Beginnen wir mit Java-Create a Development Environment ②
Dieses Mal werde ich erklären, wie die IDE heruntergeladen und installiert wird, was beim letzten Mal nicht erklärt wurde. Für diejenigen, die "irgendwie verstehen", ist es in Ordnung, diese Zeit durchzugehen. *** Dieser Artikel ist ab dem 4. Dezember 2019 aktuell. Die Notation ist möglicherweise veraltet **
Einführung von Plejaden in einem (Eclipse)
Lassen Sie uns herunterladen
Download-Link: https://mergedoc.osdn.jp/ Wenn Sie zu dieser Seite springen, laden Sie bitte die Seite herunter, die der Bit-Nummer Ihres Computers entspricht.
So überprüfen Sie die Anzahl der Bits (Win10) Öffnen Sie "Einstellungen" → Wählen Sie oben links "System" aus → Scrollen Sie links nach unten und wählen Sie "ⓘ Versionsinformationen" → Es wird in "Systemtyp" im Element "Gerätespezifikationen" geschrieben.
Klicken Sie für 64-Bit auf die neueste Version "2019-9". Klicken Sie für 32-Bit auf die 32-Bit-Endversion "2018-9".
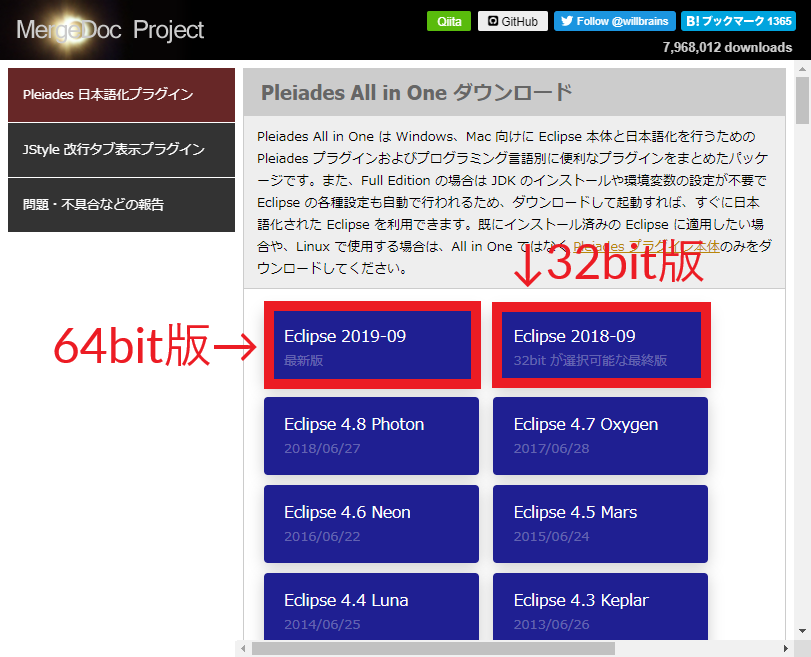
Wie bei 32 und 64 Bit werden wir dieses Mal Java IDE einführen. Wählen Sie also "Windows" für Windows und "Mac" für Mac. Darüber hinaus gibt es zwei Typen, "Full Edition" und "Standard Edition". Wählen Sie diesmal jedoch "Full Edition" (da der Compiler und das JDK installiert sind).
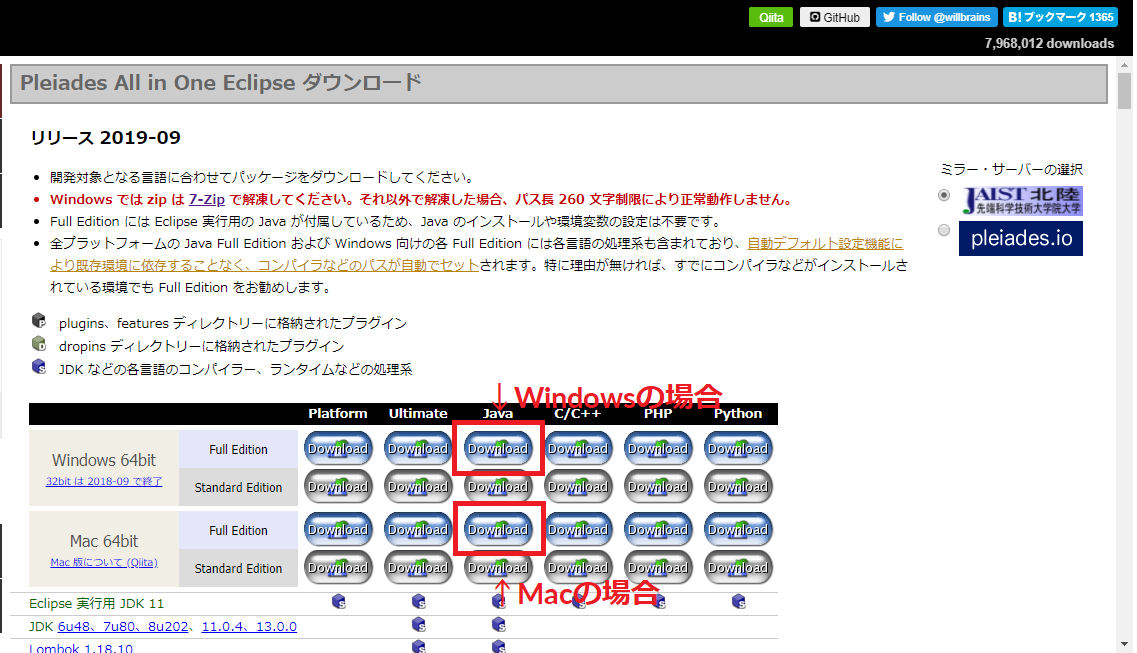
Wenn Sie darauf klicken, wird der folgende Text angezeigt. Klicken Sie also auf den Link. Dann startet der Download.
- Es gibt ungefähr 1,5 GB. Warten wir geduldig ...

Lassen Sie uns entpacken
*** Achtung: Für Windows ist für diese Dekomprimierung 7-Zip (kostenlos) erforderlich. Wenn Sie mit Windows Standard oder einer anderen Dekomprimierungsanwendung dekomprimieren, funktioniert dies möglicherweise nicht ordnungsgemäß. ** ** **
7-Zip-Download-Seite https://sevenzip.osdn.jp/ Bitte laden Sie diejenige herunter, die Ihrer Anzahl von Bits entspricht. Es kann nicht verwendet werden, wenn die Anzahl der Bits falsch ist.
Klicken Sie mit der rechten Maustaste auf die heruntergeladene Zip-Datei, wählen Sie "7-Zip" → wählen Sie "Extrahieren ...", geben Sie das Extraktionsziel für das Laufwerk C an und extrahieren Sie. Damit ist die Dekomprimierung abgeschlossen.
Lasst uns beginnen
Geben Sie nach dem Start ** Arbeitsbereich ** an.
Wenn Sie sich nicht sicher sind, drücken Sie einfach "Start".
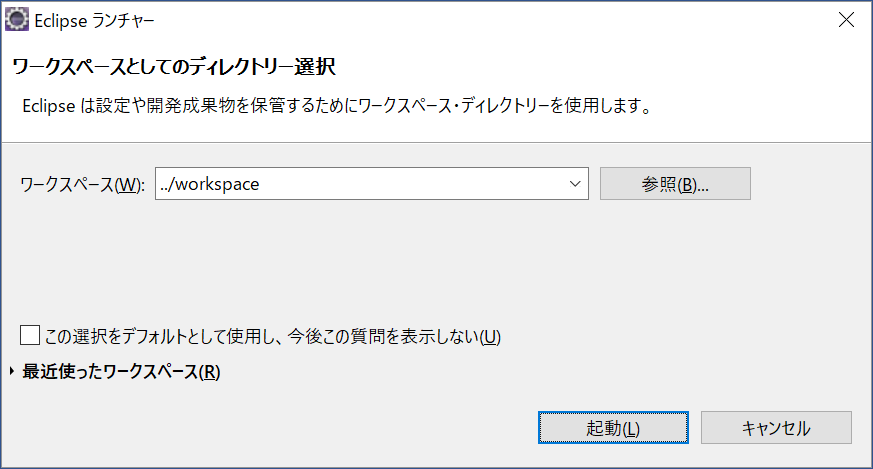
Damit ist die Einführung von Eclipse in japanischer Sprache abgeschlossen. Das nächste Mal möchte ich den Code ein wenig berühren.
Vorher) Beginnen wir mit Java-Create a Development Environment ① https://qiita.com/_Hage_K/items/117095082ef3bc1b4ccb
Weiter) Zu einem späteren Zeitpunkt veröffentlicht
