Netzwerkinstallation CentOS 8 mit Kickstart.
Einführung
Früher habe ich einen Artikel über die Netzwerkinstallation mit Ubuntus "automatischer Installationsfunktion" veröffentlicht, aber da dies eine große Sache ist, werde ich über "Kickstart" sprechen, das häufig in RHEL-Systemen verwendet wird.
Weitere Informationen zur Netzwerkinstallation mit der Funktion "Automatische Installation" von Ubuntu Server 20.04 finden Sie im folgenden Artikel.
Darüber hinaus ist dieser Artikel eine Fortsetzung des folgenden Artikels. Bitte gehen Sie nach dem Erstellen des PXE-Servers in den folgenden Artikel.
Was ist Kickstart?
Dies ist eine Netzwerkinstallationsmethode, die häufig im RHEL-System verwendet wird.
Ich denke, dass die Funktion seit der Einführung von "Fedora Core" implementiert wurde, daher denke ich, dass sie seit mehr als 15 Jahren weltweit verwendet wird.
Das Red Hat-Handbuch beschreibt auch das Format und die Einstellungen im Detail, also Netzwerke anderer Betriebssysteme Ich denke, es ist einfacher zu erreichen als zu installieren.
Verfassung
Ich habe in VirtualBox eine virtuelle Maschine mit der folgenden Konfiguration erstellt.
Informationen zum Erstellen eines PXE-Servers finden Sie im verlinkten Artikel.
Unten ist der Vorgang auf der PXE-Serverseite der Vorgang auf "CentOS8" auf "VirtualBox".
Die Speichergröße beträgt gemäß [CentOS 8.2.2004 Release Notes] mindestens 2 GB (https://wiki.centos.org/action/show/Manuals/ReleaseNotes/CentOS8.2004?action=show&redirect=Manuals%2FReleaseNotes%2FCentOSLinux8). Da es notwendig ist, wird es 2 GB sein.
** - Maschinenkonfiguration für die automatische Installation **
| Verfassung | Art |
|---|---|
| CPU | 1 vCPU |
| Speichergröße | 2048 MB |
| Lager | 16.00 GB |
| Netzwerk 1 | Nur-Host-Adapter |
| Netzwerk 2 | NAT |
** ・ Struktur des PXE-Serververzeichnisses **
| Verzeichnis | Pfad |
|---|---|
| TFTP-Verzeichnis | /tftpboot |
| HTTP-Verzeichnis | /pxeboot |
** ・ Adressstruktur **
| Ziel | Adresse |
|---|---|
| PXE-Server | 192.168.56.105 |
| Maschinen, die einer automatischen Installation unterliegen | 192.168.56.131 |
- Die Adresse der Maschine, die automatisch installiert werden soll, ist die Adresse nach der automatischen Installation.
Bauablauf
Der PXE-Server ist eine Voraussetzung dafür, dass er bereits erstellt wurde.
** ・ serverseitige PXE-Prozedur **
- CentOS 8.2.2004 ISO-Dateimount
- Kopie des Kernel-Images von CentOS 8.2.2004
- Erstellen Sie eine TFTP-Startkonfigurationsdatei
- Erstellen Sie ein Verzeichnis für die automatische Installation
- Erstellen Sie eine Anaconda-Datei für Kickstart
** - Verfahren an der Maschine für die automatische Installation **
- Einstellungen der Maschine, die automatisch installiert werden soll
- Automatische Installation
Installation von Kickstart
"Kickstart" wird gemäß den in der "Anaconda" -Datei beschriebenen Einstellungen eingerichtet.
Wenn die anaconda-Datei vom Typ RHEL ist, werden die Einstellungen zum Zeitpunkt der Erstinstallation unter / root beschrieben. Lesen Sie daher die Datei / root / anaconda-ks.cfg und stellen Sie sie auf Kickstart ein. Ich werde eine Datei erstellen.
CentOS 8.2.2004 ISO-Dateimount
Dieses Mal müssen Sie das ISO-Image nicht direkt auf den Installationszielserver übertragen, wie z. B. Ubuntu Server-Installation, also ISO mit "PXE-Server" Nur montieren.
Laden Sie "CentOS 8.2.2004" von CentOS-Site herunter und laden Sie die ISO-Datei (CentOS-8.2) von "Gerät" -> "Optisches Laufwerk" von "PXE-Server" herunter. Wählen Sie .2004-x86_64-dvd1.iso).
Erstellen Sie ein Verzeichnis mit dem Mount-Ziel "/ pxeboot / repo / CentOS / 8 / cdrom", damit Sie es später mit "Kickstart" angeben können.
Erstellen eines Verzeichnisses für die ISO-Image-Bereitstellung
sudo mkdir -p /pxeboot/repo/CentOS/8/cdrom
Kopie des CentOS 8.2.2004-Kernel-Images
Hängen Sie die gerade geladene ISO-Datei ein und erhalten Sie das Kernel-Image "CentOS 8.2.2004".
Erstellen Sie ein Kernel-Image-Speicherverzeichnis
sudo mkdir /tftpboot/CentOS
ISO-Image-Mount
sudo mount /dev/sr0 /pxeboot/repo/CentOS/8/cdrom
Kernel-Image-Kopie
sudo cp /pxeboot/repo/CentOS/8/cdrom/images/pxeboot/{vmlinuz,initrd.img} /tftpboot/CentOS
Informationen zur TFTP-Startkonfigurationsdatei
Wie bereits erwähnt, wird der Name der Startkonfigurationsdatei festgelegt, die beim Booten von PXE erfasst werden soll. Die Regeln lauten wie folgt.
- ** UUID ** (Beispiel: a8943708-c6f6-51b9-611e-74e6ac80b93d)
- ** 01-MAC_Adresse ** (Beispiel: 01-80-00-27-c6-a1-16)
- ** Volle 32 Bit IP-Adresse ** (Beispiel: 0A0000FD)
- ** Top 28 Bits der IP-Adresse ** (Beispiel: 0A0000F)
- ** Top 24 Bits der IP-Adresse ** (Beispiel: 0A0000)
- ** Top 20 Bits der IP-Adresse ** (Beispiel: 0A000)
- ** Top 16 Bits der IP-Adresse ** (Beispiel: 0A00)
- ** Top 12 Bits der IP-Adresse ** (Beispiel: 0A0)
- ** Top 8 Bits der IP-Adresse ** (Beispiel: 0A)
- ** Die höchstwertigen 4 Bits der IP-Adresse ** (Beispiel: 0)
- ** Standard ** (Standardkonfigurationsdatei)
Wenn Sie beispielsweise eine MAC-Adressdatei speichern, können Sie die Startkonfigurationsdatei für jeden Host korrigieren, sodass Sie eine für jeden Host spezifische Definition angeben können.
Abhängig davon, wie Sie die Einstellungen in die Startkonfigurationsdatei schreiben, können Sie den Benutzer auch die Betriebssystemdatei oder das Betriebssystemabbild auswählen lassen, die beim Start gelesen werden sollen, sodass Sie mehrere Startdefinitionen in "Standard" eingeben und auswählen können.
Erstellen einer TFTP-Startkonfigurationsdatei
Dieses Mal wird die Kickstart-Installationsdefinition in der MAC-Adressdatei des zu installierenden Computers beschrieben.
Der Name der Schnittstelle und die MAC-Adresse basieren auf den folgenden Annahmen. Lesen Sie diese daher entsprechend Ihrer Umgebung.
| Schnittstelle | MAC-Adresse |
|---|---|
| enp0s3 | 08:00:27:1d:57:34 |
Da es dieses Mal mit "VirtualBox" erstellt wurde, ist die Schnittstelle "enp0s3", aber der Name der Schnittstelle ändert sich je nach Umgebung. Überprüfen Sie daher den Namen der Schnittstelle, indem Sie ihn im Voraus installieren.
/tftpboot/pxelinux.cfg/01-08-00-27-1d-57-34
sudo cat << _EOF_ | sudo tee /tftpboot/pxelinux.cfg/01-08-00-27-1d-57-34
default kickstart
label kickstart
kernel CentOS/vmlinuz
initrd CentOS/initrd.img
append ks=http://192.168.56.105/pxeboot/vmhost.cfg load initrd=CentOS/initrd.img devfs=nomount ksdevice=enp0s3
_EOF_
Informationen zum Festlegen der Anaconda-Datei
Die "Anaconda-Datei" ist in mehrere Abschnitte unterteilt, und jeder Abschnitt hat seine festgelegten Einstellungen.
Wie oben erwähnt, wird die zum Zeitpunkt der Installation verwendete "Anaconda-Datei" in "/ root" des RHEL-Systemcomputers abgelegt, sodass Sie sehen können, welche Art von Installation durchgeführt wurde.
Beispiel einer Anaconda-Datei, wenn eine DVD installiert ist (extrahieren)
Beispiel für eine Anaconda-Datei
#version=RHEL8
ignoredisk --only-use=sda
autopart --type=lvm
# Partition clearing information
clearpart --none --initlabel
# Use graphical install
graphical
# Use CDROM installation media
cdrom
# Keyboard layouts
keyboard --vckeymap=jp --xlayouts='jp'
# System language
lang ja_JP.UTF-8
# Network information
network --bootproto=static --device=enp0s3 --ip=192.168.56.105 --netmask=255.255.255.0 --ipv6=auto --activate
network --bootproto=dhcp --device=enp0s8 --ipv6=auto --activate
network --hostname=vmpxe01
repo --name="AppStream" --baseurl=file:///run/install/repo/AppStream
# Root password
rootpw --iscrypted $6$GT/YYwgPk.wHIkLs$StfR0tXBveOrReUe95oqGuIdqxBCBgtZaPF2lZYWT/ciPVyvYwt9Jwc4lFQ0jC1LvYy6iBS6.zezUm69I2iST1
# Run the Setup Agent on first boot
firstboot --enable
# Do not configure the X Window System
skipx
# System services
services --enabled="chronyd"
# System timezone
timezone Asia/Tokyo --isUtc
user --name=centos --password=$6$Z9TXdeskUsRw0rwJ$4p.CPUlkJ.yzkN9i8iJVd1mItlkMgQzVUFPg0YcPh0nsghV5wD7El9wkukt5Cni/iDEdWc49KnIcoNeTHi5QU1 --iscrypted --gecos="vmware"
%packages
@^minimal-environment
%end
%addon com_redhat_kdump --disable --reserve-mb='auto'
%end
%anaconda
pwpolicy root --minlen=6 --minquality=1 --notstrict --nochanges --notempty
pwpolicy user --minlen=6 --minquality=1 --notstrict --nochanges --emptyok
pwpolicy luks --minlen=6 --minquality=1 --notstrict --nochanges --notempty
%end
Beispiel für eine Anaconda-Datei
#version=RHEL8
ignoredisk --only-use=sda
autopart --type=lvm
# Partition clearing information
clearpart --none --initlabel
# Use graphical install
graphical
# Use CDROM installation media
cdrom
# Keyboard layouts
keyboard --vckeymap=jp --xlayouts='jp'
# System language
lang ja_JP.UTF-8
# Network information
network --bootproto=static --device=enp0s3 --ip=192.168.56.105 --netmask=255.255.255.0 --ipv6=auto --activate
network --bootproto=dhcp --device=enp0s8 --ipv6=auto --activate
network --hostname=vmpxe01
repo --name="AppStream" --baseurl=file:///run/install/repo/AppStream
# Root password
rootpw --iscrypted $6$GT/YYwgPk.wHIkLs$StfR0tXBveOrReUe95oqGuIdqxBCBgtZaPF2lZYWT/ciPVyvYwt9Jwc4lFQ0jC1LvYy6iBS6.zezUm69I2iST1
# Run the Setup Agent on first boot
firstboot --enable
# Do not configure the X Window System
skipx
# System services
services --enabled="chronyd"
# System timezone
timezone Asia/Tokyo --isUtc
user --name=centos --password=$6$Z9TXdeskUsRw0rwJ$4p.CPUlkJ.yzkN9i8iJVd1mItlkMgQzVUFPg0YcPh0nsghV5wD7El9wkukt5Cni/iDEdWc49KnIcoNeTHi5QU1 --iscrypted --gecos="vmware"
%packages
@^minimal-environment
%end
%addon com_redhat_kdump --disable --reserve-mb='auto'
%end
%anaconda
pwpolicy root --minlen=6 --minquality=1 --notstrict --nochanges --notempty
pwpolicy user --minlen=6 --minquality=1 --notstrict --nochanges --emptyok
pwpolicy luks --minlen=6 --minquality=1 --notstrict --nochanges --notempty
%end
Über den Abschnitt der Anaconda-Dateien
Es gibt mehrere Abschnitte, aber mit Ausnahme der Grundeinstellungen müssen sie mit "% [Abschnittsname]" beginnen und mit "% end" enden.
Obwohl es sich um einen Skriptabschnitt handelt, der bei der Installation mit "Kickstart" häufig verwendet wird, werden "Pre" und "Pre-Install" grundsätzlich in Situationen verarbeitet, in denen das Betriebssystem nicht vollständig installiert ist. Muss nicht verwendet werden.
Wenn Sie nach der Installation des Betriebssystems etwas unternehmen möchten, können Sie es daher in der Skriptsitzung "post" schreiben.
| Sektion | Sektionコマンド | Verwenden |
|---|---|---|
| Grundlegende Konfiguration | Keiner | ネットワークやディスク設定などのGrundlegende Konfiguration全般 |
| Paketabschnitt | %packages | Beschreiben Sie das zu installierende Paket |
| Abschnitt Add-Ons | %addon [addon_name] | Einstellen der vom Add-On bereitgestellten Funktionen |
| Abschnitt mit den Anaconda-Einstellungen | %anaconda | Aktuelle Einstellungen nur für Kennwortrichtlinien |
| Pre-Skript-Abschnitt | %pre | Kickstart-Prozess wird unmittelbar nach dem Lesen der Datei ausgeführt |
| pre-Skriptabschnitt installieren | %pre-install | Prozess nach Netzwerkeinstellung ausgeführt |
| Post-Skript-Abschnitt | %post | Prozesse, die nach Abschluss der Installation und vor dem ersten Neustart ausgeführt werden |
Vorbereitung vor dem Erstellen der Kickstart-Datei
Dieses Mal werde ich eine Anaconda-Datei für "Kickstart" erstellen, vorausgesetzt, dass die folgenden Einstellungen zur obigen Konfiguration hinzugefügt werden.
- Deaktivieren Sie Firewalld und SELinux.
- Installieren Sie Python 3.8. --Chrony fragt den NICT-Server ab.
- Aktualisieren Sie das Paket mit dnf update.
Die Anaconda-Datei wird unten wie in der TFTP-Startkonfigurationsdatei angegeben erstellt.
| Datei | Pfad |
|---|---|
| Anakonda-Datei | /pxeboot/vmhost.cfg |
Außerdem muss das in der Anaconda-Datei beschriebene Kennwort auch als Hash-Wert beschrieben werden. Generieren Sie den Hash-Wert daher mit der folgenden Methode.
- Dieses Mal wird es mit dem Passwort "centos" generiert.
Passwort-Hashing
sudo openssl passwd -6 centos
Wenn Sie eine Kopie der anaconda-Datei von / root erstellt haben, lautet die Berechtigung 0600. Wenn Sie sie mit Kickstart lesen, schlägt sie fehl, da sie nicht gelesen werden kann. Korrigieren Sie sie daher. ..
Ändern Sie die Berechtigungen für Anaconda-Dateien
sudo chmod 644 /pxeboot/vmhost.cfg
Deaktivieren Sie Firewalld und SELinux
Es gibt eine Definition als Grundeinstellung, also deaktivieren Sie sie einfach unten.
Deaktivieren Sie Firewalld und SELinux
selinux --disabled
firewall --disabled
Python 3.8 installieren
Installieren Sie das dnf-Paket und konfigurieren Sie die Verwendung von Python 3.8.
Übrigens kann ich auch pip verwenden.
Python3.8 Installation (Abschnitt Pakete)
python38
Python3.8 Einstellungen (Post-Bereich)
alternatives --set python /usr/bin/python3.8
update-alternatives --install /usr/bin/pip pip /usr/bin/pip3.8 1
Chronikeinstellungen
Es gibt keine Definition zum Festlegen der Chronikadresse, daher würden Sie "sed" im Abschnitt "post" verwenden, um die Datei direkt neu zu schreiben.
Chronikeinstellungen
sed -i -e "s/^pool/#pool/g" \
-e "/^#pool 2/a \
pool ntp.nict.jp prefer iburst" /etc/chrony.conf
dnf update
Das dnf-Update schreibt auch direkt in den Abschnitt post.
dnf_update
dnf -y update
Erstellen einer Kickstart-Datei
Das Folgende ist die Anaconda-Datei, die ich beim Hinzufügen von Kommentaren erstellt habe.
Ich werde es nicht im Detail erklären, aber ich habe einige Parameter für "Kickstart" geändert und hinzugefügt.
Der Trick besteht darin, die Zustimmungsauswahl mit "eula --agreed" wegzulassen, "repo" nicht anzugeben (da das "AppStream" -Repository zum Zeitpunkt der "Kickstart" -Installation angegeben ist) und am Ende neu zu starten. Ist es "Reboot" zu setzen?
Beispiel einer Anaconda-Datei für Kickstart (Auszug)
Beispiel einer Anaconda-Datei für Kickstart
##################################################################
#Grundabschnitt
##################################################################
#version=RHEL8
zerombr
ignoredisk --only-use=sda
autopart --type=lvm
# Partition clearing information
clearpart --all --initlabel
#Kickstart-Installation
text
url --url=http://192.168.56.105/pxeboot/repo/CentOS/8/cdrom/
eula --agreed
reboot
# Keyboard layouts
keyboard --vckeymap=jp --xlayouts='jp'
# System language
lang ja_JP.UTF-8
# Network information
network --bootproto=static --device=enp0s3 --ip=192.168.56.131 --netmask=255.255.255.0 --nodefroute --noipv6 --onboot=on --activate
network --bootproto=dhcp --device=enp0s8 --noipv6 --onboot=on --activate
network --hostname=vmhost
# Root password
rootpw --iscrypted $6$BQJphupSd1P6pREf$RDUQt69lV0np1OZpZ7I9MmpkYzPV7QMJ.Pz5TOKsXusEF.qmnmrcqOF6D5LXfLTciLLB2QIEyXriDhzyMLluv/
# Run the Setup Agent on first boot
firstboot --disable
# Do not configure the X Window System
skipx
# System services
services --enabled="chronyd"
# System timezone
timezone Asia/Tokyo --isUtc
user --name=centos --password=$6$BQJphupSd1P6pREf$RDUQt69lV0np1OZpZ7I9MmpkYzPV7QMJ.Pz5TOKsXusEF.qmnmrcqOF6D5LXfLTciLLB2QIEyXriDhzyMLluv/ --iscrypted --gecos="centos"
#Deaktivieren Sie Firewalld, SELinux
selinux --disabled
firewall --disabled
##################################################################
# %Paketabschnitt
##################################################################
%packages
@^minimal-environment
# Python3.8 Installation
python38
%end
##################################################################
# %Addon-Abschnitt
##################################################################
%addon com_redhat_kdump --disable --reserve-mb='auto'
%end
##################################################################
# %Anakonda Abschnitt
##################################################################
%anaconda
pwpolicy root --minlen=6 --minquality=1 --notstrict --nochanges --notempty
pwpolicy user --minlen=6 --minquality=1 --notstrict --nochanges --emptyok
pwpolicy luks --minlen=6 --minquality=1 --notstrict --nochanges --notempty
%end
##################################################################
# %Post-Abschnitt (anfängliche Einstellungen müssen nach der Installation vorgenommen werden)
##################################################################
#Die Nachbearbeitung wird protokolliert
%post --log=/root/anaconda-post.log --erroronfail
#NTP-Einstellungen(chronyd)
sed -i -e "s/^pool/#pool/g" \
-e "/^#pool 2/a \
pool ntp.nict.jp prefer iburst" /etc/chrony.conf
#Python-Einstellungen
alternatives --set python /usr/bin/python3.8
update-alternatives --install /usr/bin/pip pip /usr/bin/pip3.8 1
# dnf update
dnf -y update
%end
Beispiel einer Anaconda-Datei für Kickstart
##################################################################
#Grundabschnitt
##################################################################
#version=RHEL8
zerombr
ignoredisk --only-use=sda
autopart --type=lvm
# Partition clearing information
clearpart --all --initlabel
#Kickstart-Installation
text
url --url=http://192.168.56.105/pxeboot/repo/CentOS/8/cdrom/
eula --agreed
reboot
# Keyboard layouts
keyboard --vckeymap=jp --xlayouts='jp'
# System language
lang ja_JP.UTF-8
# Network information
network --bootproto=static --device=enp0s3 --ip=192.168.56.131 --netmask=255.255.255.0 --nodefroute --noipv6 --onboot=on --activate
network --bootproto=dhcp --device=enp0s8 --noipv6 --onboot=on --activate
network --hostname=vmhost
# Root password
rootpw --iscrypted $6$BQJphupSd1P6pREf$RDUQt69lV0np1OZpZ7I9MmpkYzPV7QMJ.Pz5TOKsXusEF.qmnmrcqOF6D5LXfLTciLLB2QIEyXriDhzyMLluv/
# Run the Setup Agent on first boot
firstboot --disable
# Do not configure the X Window System
skipx
# System services
services --enabled="chronyd"
# System timezone
timezone Asia/Tokyo --isUtc
user --name=centos --password=$6$BQJphupSd1P6pREf$RDUQt69lV0np1OZpZ7I9MmpkYzPV7QMJ.Pz5TOKsXusEF.qmnmrcqOF6D5LXfLTciLLB2QIEyXriDhzyMLluv/ --iscrypted --gecos="centos"
#Deaktivieren Sie Firewalld, SELinux
selinux --disabled
firewall --disabled
##################################################################
# %Paketabschnitt
##################################################################
%packages
@^minimal-environment
# Python3.8 Installation
python38
%end
##################################################################
# %Addon-Abschnitt
##################################################################
%addon com_redhat_kdump --disable --reserve-mb='auto'
%end
##################################################################
# %Anakonda Abschnitt
##################################################################
%anaconda
pwpolicy root --minlen=6 --minquality=1 --notstrict --nochanges --notempty
pwpolicy user --minlen=6 --minquality=1 --notstrict --nochanges --emptyok
pwpolicy luks --minlen=6 --minquality=1 --notstrict --nochanges --notempty
%end
##################################################################
# %Post-Abschnitt (anfängliche Einstellungen müssen nach der Installation vorgenommen werden)
##################################################################
#Die Nachbearbeitung wird protokolliert
%post --log=/root/anaconda-post.log --erroronfail
#NTP-Einstellungen(chronyd)
sed -i -e "s/^pool/#pool/g" \
-e "/^#pool 2/a \
pool ntp.nict.jp prefer iburst" /etc/chrony.conf
#Python-Einstellungen
alternatives --set python /usr/bin/python3.8
update-alternatives --install /usr/bin/pip pip /usr/bin/pip3.8 1
# dnf update
dnf -y update
%end
Einstellungen für Maschinen, die einer automatischen Installation unterliegen
Grundsätzlich sind keine Einstellungen erforderlich, wenn die automatisch zu installierende Maschine "PXE-gebootet" werden kann.
Wenn das Betriebssystem jedoch bereits auf der Installationsdiskette installiert ist, ändern Sie die Auswahl der Startgeräte verschiedener BIOS so, dass der PXE-Start an erster Stelle steht.
Im Fall von "VirtualBox", wenn der virtuelle Speicher leer ist, gibt es kein Problem, wenn Sie bestätigen, dass "Netzwerk" in der "Startreihenfolge" wie unten gezeigt aktiviert ist.
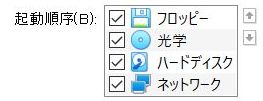
Automatische Installation
Die Netzwerkinstallation beginnt mit dem Einschalten der Maschine, die automatisch installiert werden soll.
Alles was Sie tun müssen, ist zu warten, also haben Sie etwas Geduld.
Zusammenfassung
In letzter Zeit hat die Anzahl der Cloud-Umgebungen wie AWS zugenommen, sodass die Chancen für die Verwendung von "Kickstart" sinken. Da es sich jedoch um eine Funktion handelt, die beim Erstellen lokaler Server usw. weiterhin verwendet werden kann, woran sollte ich mich als eine der Optionen erinnern? Könnte nützlich sein.
Recommended Posts