Lassen Sie uns Spresense mit Java entwickeln (1)
Über diesen Artikel
Am 2. Dezember 2019 wurde eine Pressemitteilung zur Unterstützung von Java im Spresense Development Board veröffentlicht. → Spresense development board from Sony now also supports Java Also werde ich es tatsächlich versuchen.
Dieses Mal werde ich die Konstruktion der Entwicklungsumgebung zusammenfassen, die unerwartet mühsam und zeitaufwändig war, als ich sie ausprobierte.
Informationen zur Spresense Java-Entwicklungsumgebung
Die Java-Entwicklung von Spresense verwendet eine eingebettete Java-Entwicklungsumgebung namens MicroEJ.
Das Verfahren zum Erstellen der Entwicklungsumgebung ist unter https://github.com/MicroEJ/Platform-Sony-Spresense beschrieben. Fahren Sie daher gemäß dem Verfahren fort. Dieses Verfahren ist jedoch überraschend unfreundlich oder sehr schwer zu verstehen, da es sich um eine Erklärung handelt, bei der nur Buchstaben ohne Bilder verwendet werden. Dieses Mal werde ich das Verfahren zum Erstellen dieser Entwicklungsumgebung im Folgenden zusammenfassen.
Annahme
Die Entwicklung mit MicroEJ scheint nur unter Windows 10 zu funktionieren. Mac / Linux-Benutzer sollten an dieser Stelle aufgeben. Windows 7-Benutzer haben fast keinen Support mehr. Nutzen wir diese Gelegenheit, um auf Windows 10 umzusteigen.
Installieren Sie die erforderlichen Module im Voraus
Laden Sie gcc-arm-none-eabi v7.3.1 herunter und installieren Sie es. → https://developer.arm.com/tools-and-software/open-source-software/developer-tools/gnu-toolchain/gnu-rm/downloads
Laden Sie die MicroEJ-Datei herunter
Laden Sie die folgenden Dateien herunter. (Das Linkziel der Datei sind die Informationen vom 12.12.2019. Weitere Informationen finden Sie unter https://github.com/MicroEJ/Platform-Sony-Spresense.)
- Download MicroEJ architecture 7.11
https://repository.microej.com/architectures/com/microej/architecture/CM4/CM4hardfp_GCC48/flopi4G25/7.11.0/flopi4G25-7.11.0-eval.xpf - Download Pack FS 5.0
https://repository.microej.com/architectures/com/microej/architecture/generic/fs/fs-pack/5.0.0/fs-5.0.0.xpfp - Download Pack UI 12.0
https://repository.microej.com/architectures/com/microej/architecture/CM4/CM4hardfp_GCC48/flopi4G25-ui-pack/12.0.0/flopi4G25UI-12.0.0.xpfp - Download Pack HAL 2.0.1
https://repository.microej.com/architectures/com/microej/architecture/generic/hal/hal-pack/2.0.1/hal-2.0.1.xpfp
Installieren Sie das Spresense SDK
Grundsätzlich können Sie wie unter Verwenden des Spresense SDK unter Windows 10 (WSL) beschrieben vorgehen, es gibt jedoch einige Einschränkungen.
- Das Spresense SDK muss v1.3.1 anstelle der neuesten Version (v1.4.2 vom 12.12.2019) verwenden. Wenn Sie das Spresense SDK von github erhalten, geben Sie die Version daher wie folgt an.
$ git clone https://github.com/sonydevworld/spresense.git
$ cd spresense/
$ git submodule update --init --recursive
$ git checkout --recurse-submodules v1.3.1
- Nachdem Sie das Spresense SDK erhalten haben, rufen Sie auch die MicroEJ-Datei ab. Rufen Sie in dem Verzeichnis, in dem Sie das Spresense SDK erhalten haben, MicroEJ wie folgt ab.
$ git submodule add https://github.com/MicroEJ/Platform-Sony-Spresense.git MicroEJ
Richten Sie MicroEJ-Entwicklungstools ein
Installieren Sie das MicroEJ SDK
Laden Sie das MicroEJ SDK-Installationsprogramm von https://developer.microej.com/packages/SDK/19.05/ herunter und installieren Sie es.
Starten Sie das SDK
Wenn Sie das SDK starten und unnötige Bildschirme schließen, wird ein Bildschirm wie dieser angezeigt.

Installieren Sie Architekturpakete
Wählen Sie "Fenster" → "Einstellungen" aus dem Menü.
Wählen Sie im folgenden Dialogfeld "MicroEJ" → "Architekturen".
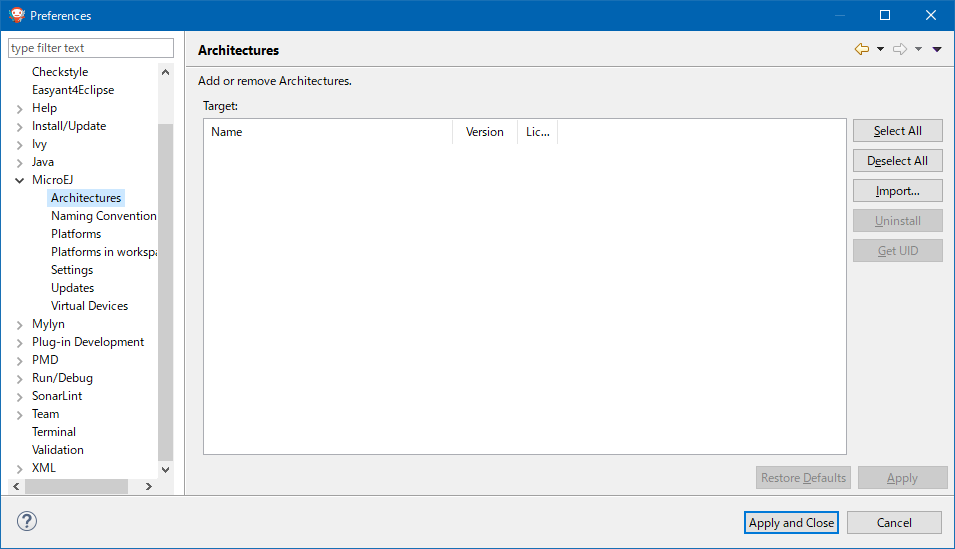 Klicken Sie auf die Schaltfläche "Importieren" und dann auf die Schaltfläche "Durchsuchen ..." im angezeigten Bereich "Verzeichnis auswählen".
Vorab heruntergeladen
Klicken Sie auf die Schaltfläche "Importieren" und dann auf die Schaltfläche "Durchsuchen ..." im angezeigten Bereich "Verzeichnis auswählen".
Vorab heruntergeladen flopi4G25-7.11.0-eval.xpf`` fs-5.0.0.xpfp`` flopi4G25UI-12.0.0.xpfp`` hal-2.0.1.xpfp (* Datei beschrieben Der Name lautet Stand 12/12/2019) Wählen Sie das Verzeichnis aus, in dem jede Datei gespeichert ist.

Wenn Sie eine Datei auswählen, wird diese im Bereich "Ziel" wie folgt angezeigt. Aktivieren Sie das Kontrollkästchen "Ich stimme zu ~" am unteren Rand des Dialogfelds und klicken Sie auf "Fertig stellen".
Lizenz registrieren
Holen Sie sich UID
Sie sollten die oben genannten Architekturpakete importiert haben, aber die Lizenzanzeige ist gekreuzt.
 Wenn Sie hier das angezeigte "ARM Cortex-M4 GCC EVAL" auswählen, wird die Schaltfläche "UID abrufen" auf dem Bildschirm aktiviert. Drücken Sie daher die Taste.
Wenn Sie hier das angezeigte "ARM Cortex-M4 GCC EVAL" auswählen, wird die Schaltfläche "UID abrufen" auf dem Bildschirm aktiviert. Drücken Sie daher die Taste.
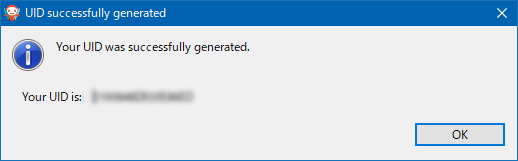 Die UID wird so angezeigt, kopieren Sie sie also irgendwo hin.
Die UID wird so angezeigt, kopieren Sie sie also irgendwo hin.
Holen Sie sich eine Lizenzdatei
Gehen Sie zu http://license.microej.com/, um die Lizenzdatei abzurufen. Erstellen Sie ein Konto und melden Sie sich an.
Wenn Sie nach dem Anmelden auf dem Bildschirm auf "Lizenz aktivieren" klicken, wird Folgendes angezeigt.
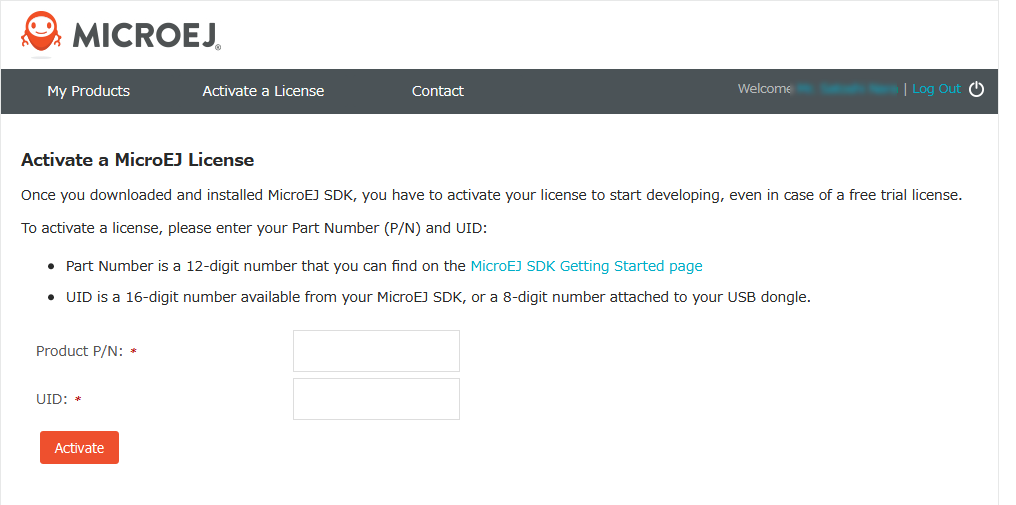 Geben Sie im Feld "P / N" die unter https://developer.microej.com/getting-started-sdk-40.html aufgeführte P / N ein. (Wenn Sie den verknüpften Bildschirm mit "P / N" nach einer Zeichenfolge durchsuchen, wird diese dort geschrieben.)
Geben Sie im Feld "UID" die zuvor notierte UID ein.
Wenn Sie auf die Schaltfläche "Aktivieren" klicken, können Sie die Zip-Datei mit den Lizenzinformationen herunterladen. Laden Sie sie daher herunter.
Geben Sie im Feld "P / N" die unter https://developer.microej.com/getting-started-sdk-40.html aufgeführte P / N ein. (Wenn Sie den verknüpften Bildschirm mit "P / N" nach einer Zeichenfolge durchsuchen, wird diese dort geschrieben.)
Geben Sie im Feld "UID" die zuvor notierte UID ein.
Wenn Sie auf die Schaltfläche "Aktivieren" klicken, können Sie die Zip-Datei mit den Lizenzinformationen herunterladen. Laden Sie sie daher herunter.
Einfuhrlizenz
Kehren Sie erneut zum SDK zurück.
Wählen Sie "Fenster" → "Einstellungen" aus dem Menü.
Wählen Sie im folgenden Dialogfeld "MicroEJ".
Klicken Sie im Abschnitt "Lizenzen" auf die Schaltfläche "Hinzufügen", wählen Sie die Zip-Datei der zuvor heruntergeladenen Lizenzdatei aus dem Archiv "Aktivierungsschlüssel auswählen" aus und klicken Sie auf "OK", um die Lizenz zu aktivieren.

Sie können jetzt gerne das MicroEJ SDK verwenden.
Importieren Sie die für die Spresense-Entwicklung benötigten Dateien
Wählen Sie "Datei" → "Importieren ..." aus dem Menü.
Wählen Sie im angezeigten Dialogfeld "Allgemein" → "Vorhandene Projekte in Arbeitsbereich" und klicken Sie auf "Weiter".

Der Dateiauswahldialog wird angezeigt. Wählen Sie das Verzeichnis "MicroEJ" unter dem Spresense SDK aus (siehe Abbildung unten).
 Im Feld "Projekte" werden drei Elemente angezeigt. Importieren Sie also alle.
Im Feld "Projekte" werden drei Elemente angezeigt. Importieren Sie also alle.
 Es wurde importiert.
Es wurde importiert.
 Öffnen Sie die Sony-Spresense-CM4hardfp_GCC48-Konfiguration der obersten Ebene und doppelklicken Sie auf die angezeigte Datei Spresense.platform.
Öffnen Sie die Sony-Spresense-CM4hardfp_GCC48-Konfiguration der obersten Ebene und doppelklicken Sie auf die angezeigte Datei Spresense.platform.

Der Übersichtsbildschirm wird angezeigt. Klicken Sie daher auf den Link "Plattform erstellen".
 Es ist in Ordnung, wenn "BUILD SUCCESSFUL" angezeigt wird.
Es ist in Ordnung, wenn "BUILD SUCCESSFUL" angezeigt wird.
Jetzt ist das SDK fertig.
Vorschau beim nächsten Mal
Es ist lange her, also werde ich es hier brechen. Beim nächsten Einstellen des Spresense SDK werde ich tatsächlich eine Spresense-App in Java erstellen, kompilieren und auf Spresense ausführen.
Recommended Posts