[RUBY] EC2 Grundeinstellungen
Einführung
Das Verfahren zur "Verwendung des AWS-Servers" besteht aus 5 Teilen.
Bitte überprüfen Sie die Artikel unten.
① Grundeinstellung von EC2 ← Imakoko ② Datenbank in der Produktionsumgebung erstellen ③ Startschienen von EC2 ④ Einrichten des Webservers ⑤ Bereitstellung automatisieren
Aufbau einer AWS-Umgebung
Melden Sie sich bei Ihrem AWS-Konto an und setzen Sie die "Region" neben Ihrem Konto auf Tokio.
Erstellen Sie eine EC2-Instanz
Eine EC2-Instanz wird in AWS als "virtuelle Maschine" bezeichnet. Selbst wenn Sie "Server erstellen" sagen, bereitet AWS nicht alle Server physisch vor. Tatsächlich verwendet es eine Software namens "virtuelle Maschine" und einen Mechanismus, der virtuell einen Linux-Server verwenden kann.
Melden Sie sich bei Ihrem AWS-Konto an und wählen Sie auf der oberen Seite unter "Dienste" oben links "EC2" aus.
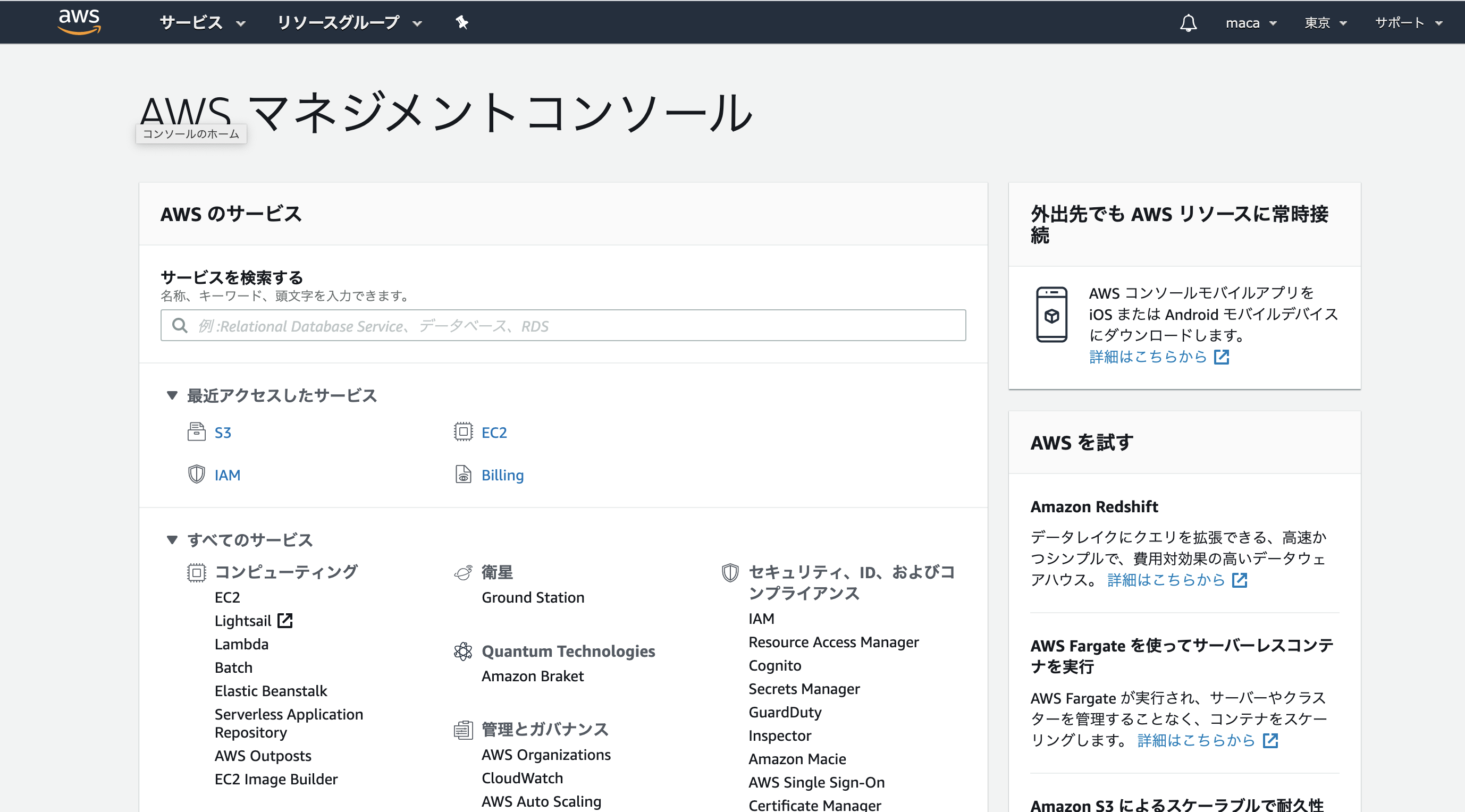
Klicken Sie auf "Instanz starten".
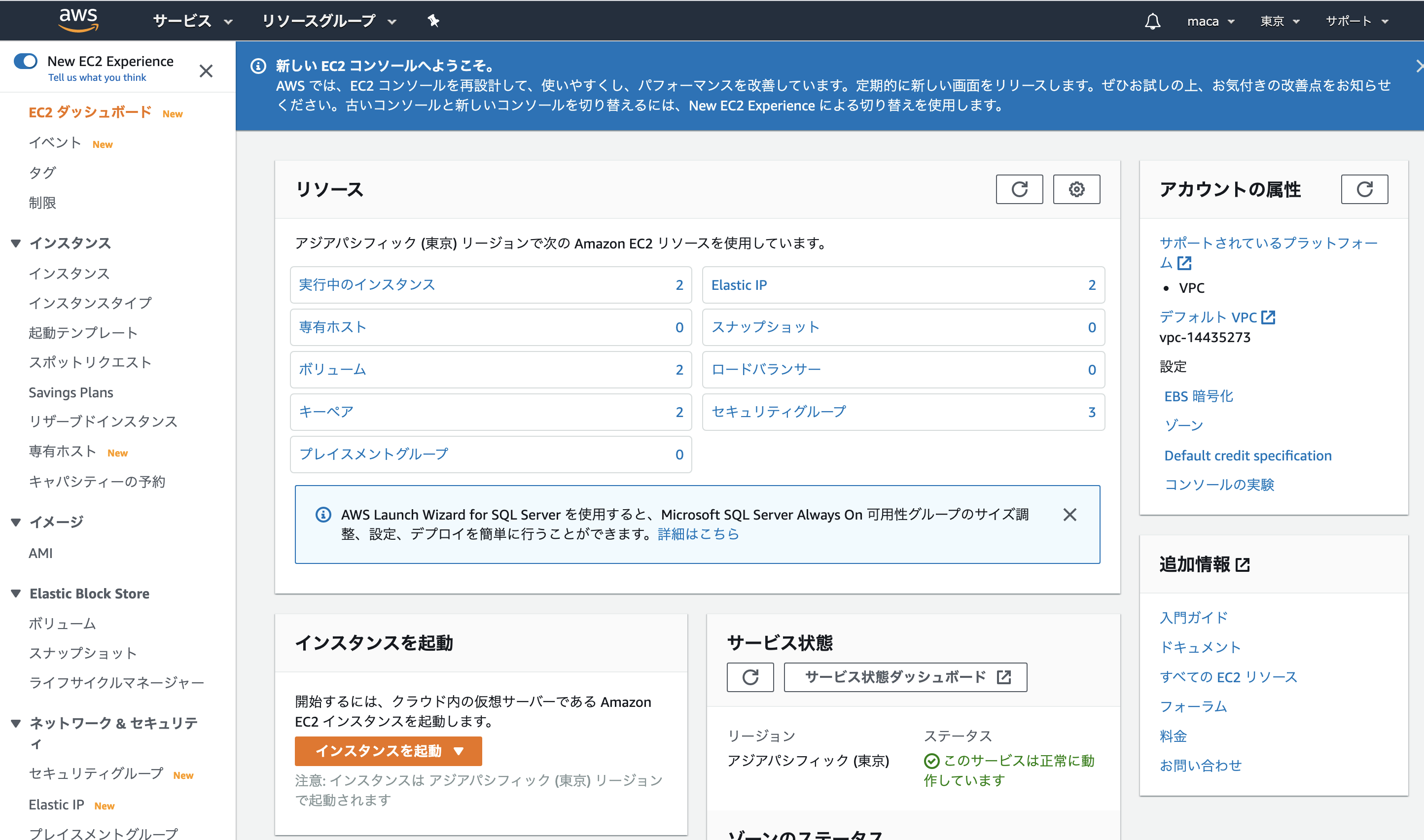
Wählen Sie dann etwas namens "AMI". AMI ist eine Abkürzung für "Amazon Machine Image" und sind die Daten, in denen die gesamten Serverdaten gespeichert sind. Einige von ihnen haben "OS" im Voraus installiert, so dass Sie die Probleme bei der Installation verschiedener Tools von Grund auf reduzieren können.
Wählen Sie "Amazon Linux 2 AMI"
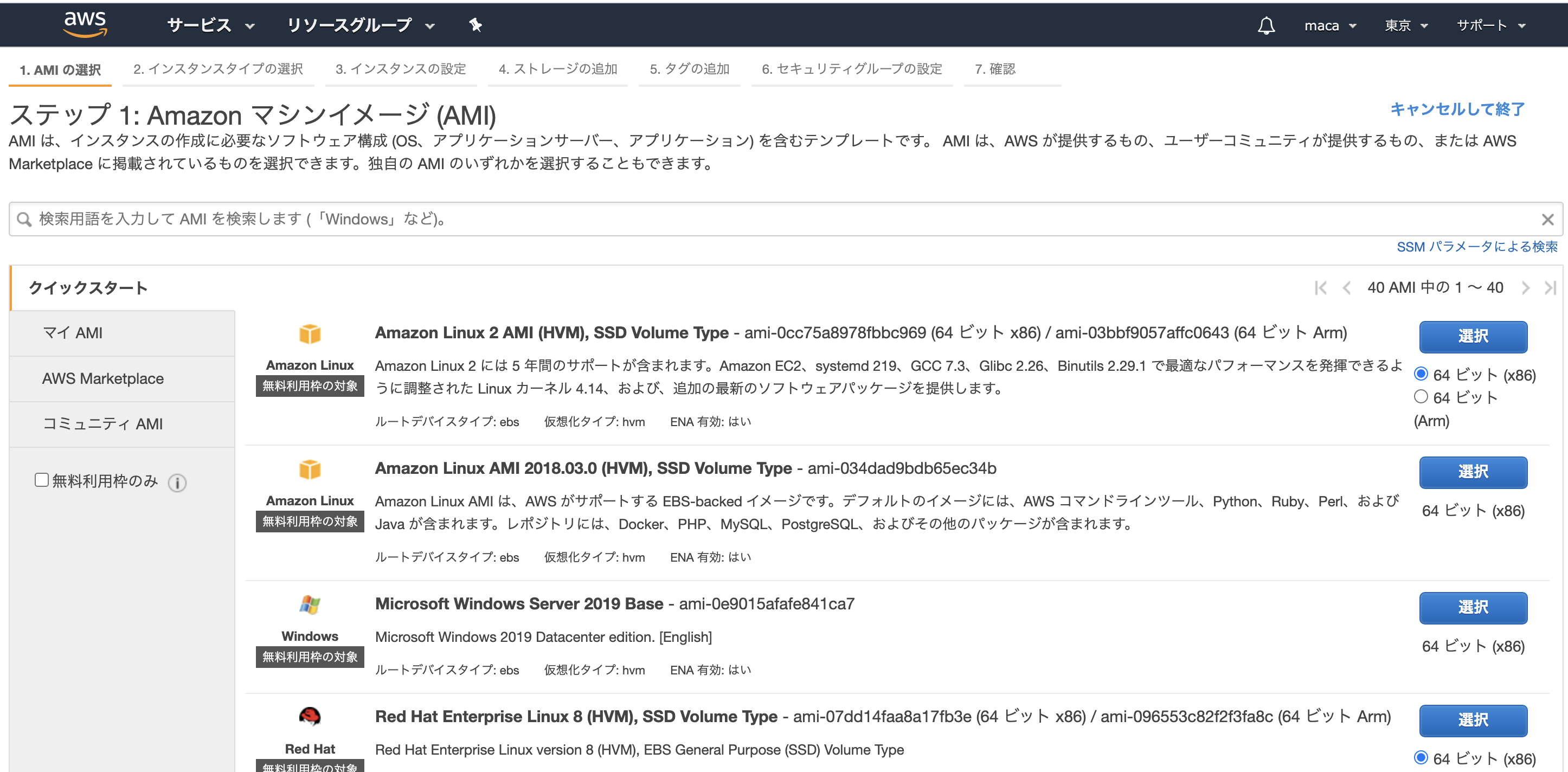
Wählen Sie dann "EC2-Instanztyp".
Wählen Sie dieses Mal "t2.micro" aus, das im freien Frame verwendet werden kann, und klicken Sie auf "Bestätigen und erstellen".
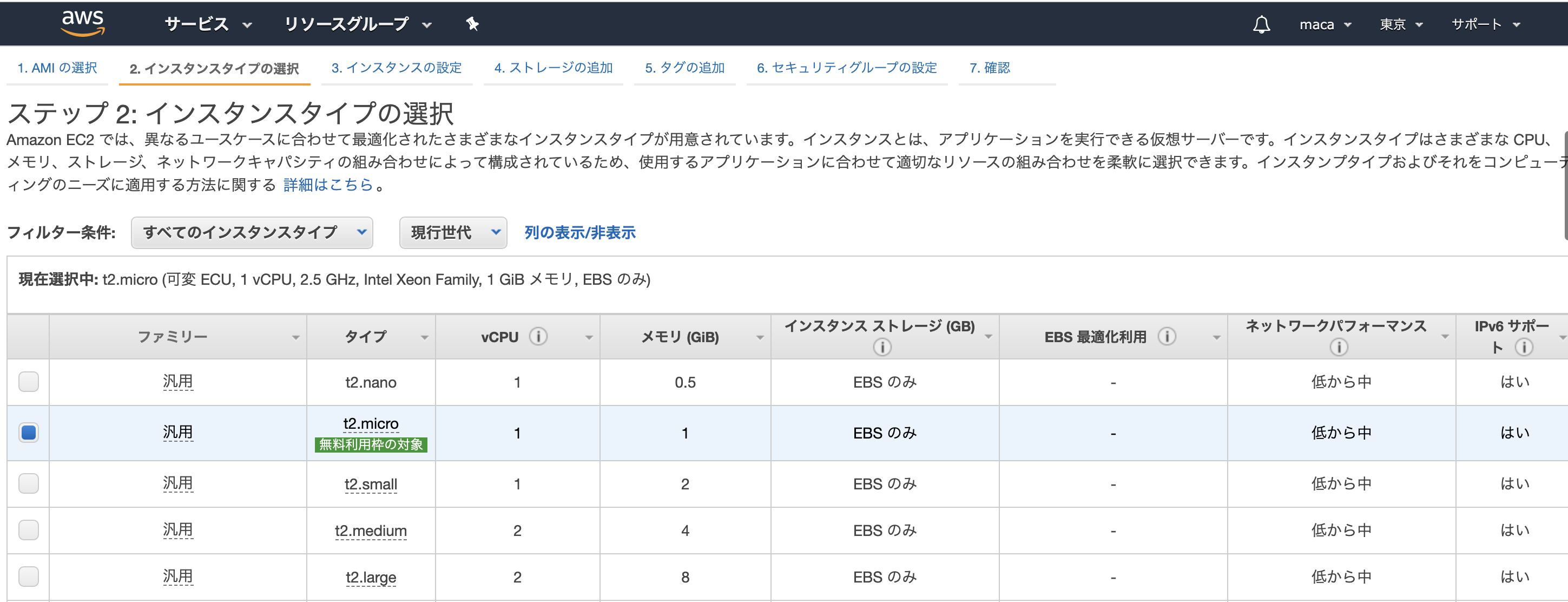
Klicken Sie nach dem Bildschirmübergang unten rechts auf "Start"
Laden Sie als Nächstes ein "Schlüsselpaar" herunter. Ein Schlüsselpaar ist ein "privater Schlüssel", der erforderlich ist, um sich bei einer Instanz anzumelden.
Wählen Sie "Neues Schlüsselpaar erstellen" und geben Sie den Namen des Schlüsselpaars ein
Klicken Sie dann auf "Schlüsselpaar herunterladen".
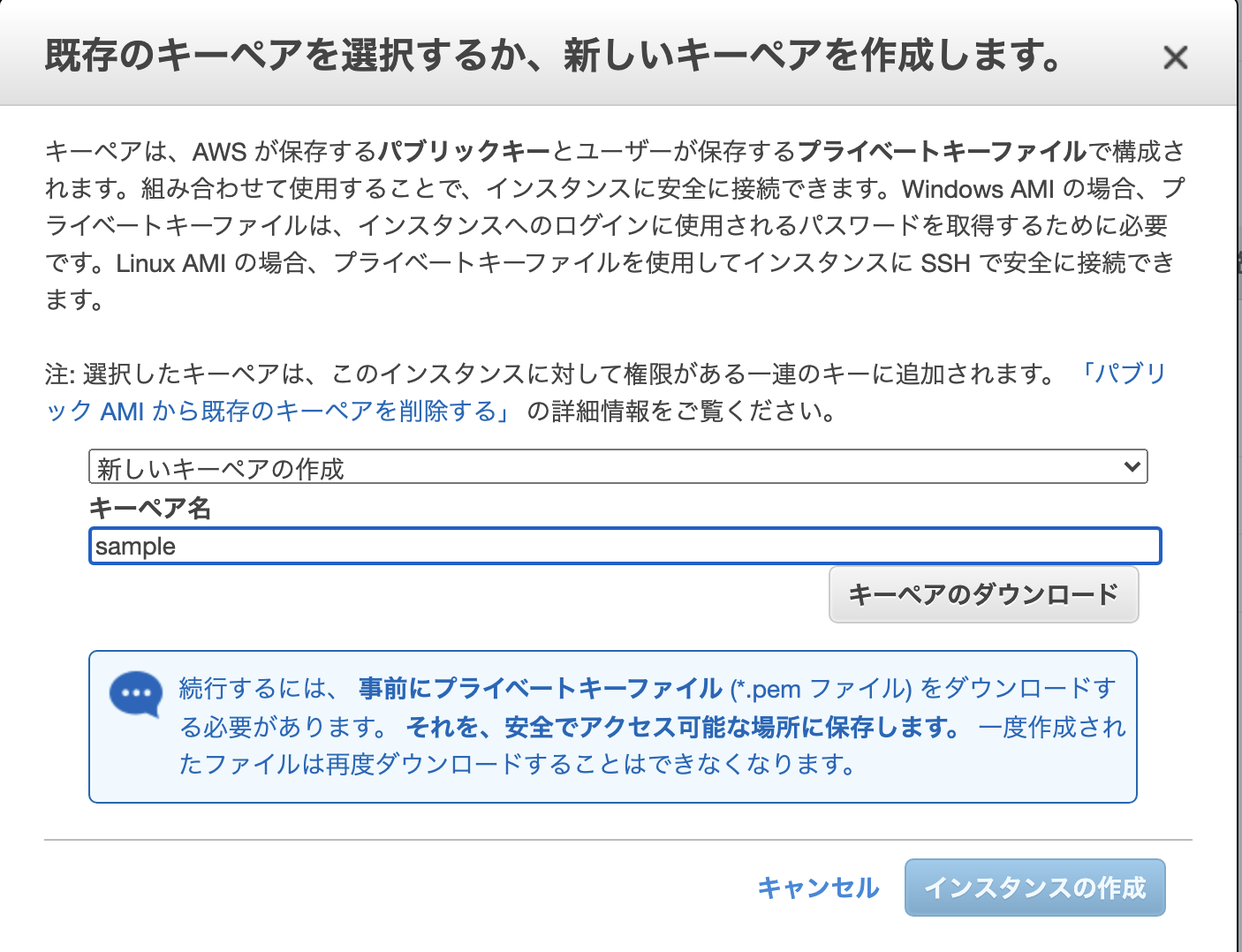
Als der Schlüsselpaar-Download abgeschlossen war, befand er sich in einem Zustand, in dem nicht darauf geklickt werden konnte "Instanz erstellen" wird geändert, damit darauf geklickt werden kann. Klicken Sie darauf, um eine EC2-Instanz zu erstellen. Anschließend wechselt der Bildschirm zum Abschlussbildschirm.
Klicken Sie unten rechts auf "Instanzen anzeigen", um zum Bildschirm "Instanzliste" zurückzukehren.
Kopieren Sie die erstellte "Instanz-ID" und notieren Sie sie in einer Memo-App.
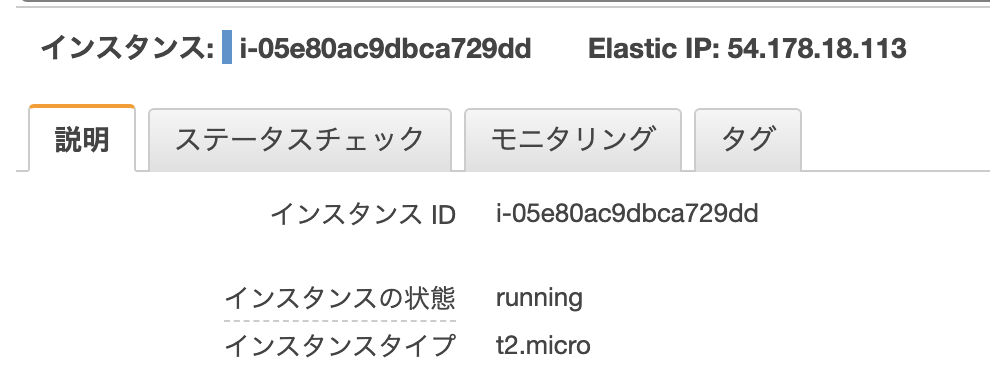
Bereit zum Starten des Servers
Die IP-Adresse wird automatisch der zuvor erstellten "EC2-Instanz" zugewiesen, jedoch Der Nachteil ist, dass sich diese öffentliche IP bei jedem Neustart des Servers ändert.
"Elastic IP" löst dieses Problem.
Elastic IP ist eine feste "öffentliche IP-Adresse", die von AWS zugewiesen wird. Durch Verknüpfen dieser öffentlichen IP-Adresse mit der EC2-Instanz, unabhängig davon, ob die Instanz gestartet oder gestoppt wurde Es ist möglich, immer mit derselben IP-Adresse zu kommunizieren.
Klicken Sie links unter "Netzwerksicherheit" auf "Elastische IP".
Klicken Sie oben rechts auf "Elastic IP Address zuweisen"
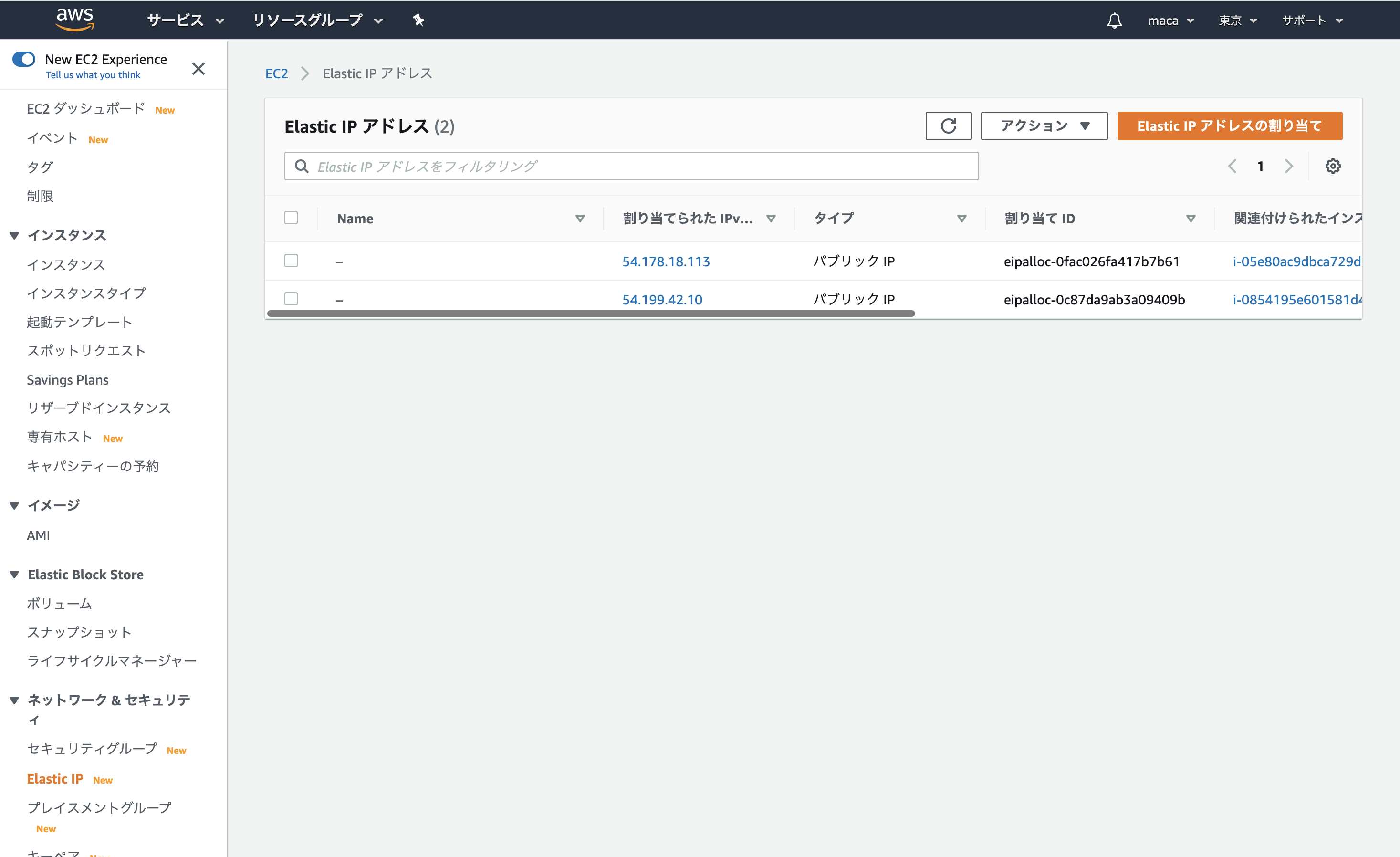
Wählen Sie "IPv4-Adresspool von Amazon, wenn sich der Bildschirm ändert" und klicken Sie auf "Zuweisen".
Verknüpfen Sie als Nächstes die "erworbene elastische IP-Adresse" mit der "EC2-Instanz".
Klicken Sie oben rechts auf Aktionen und wählen Sie Elastische IP-Adresse zuordnen
[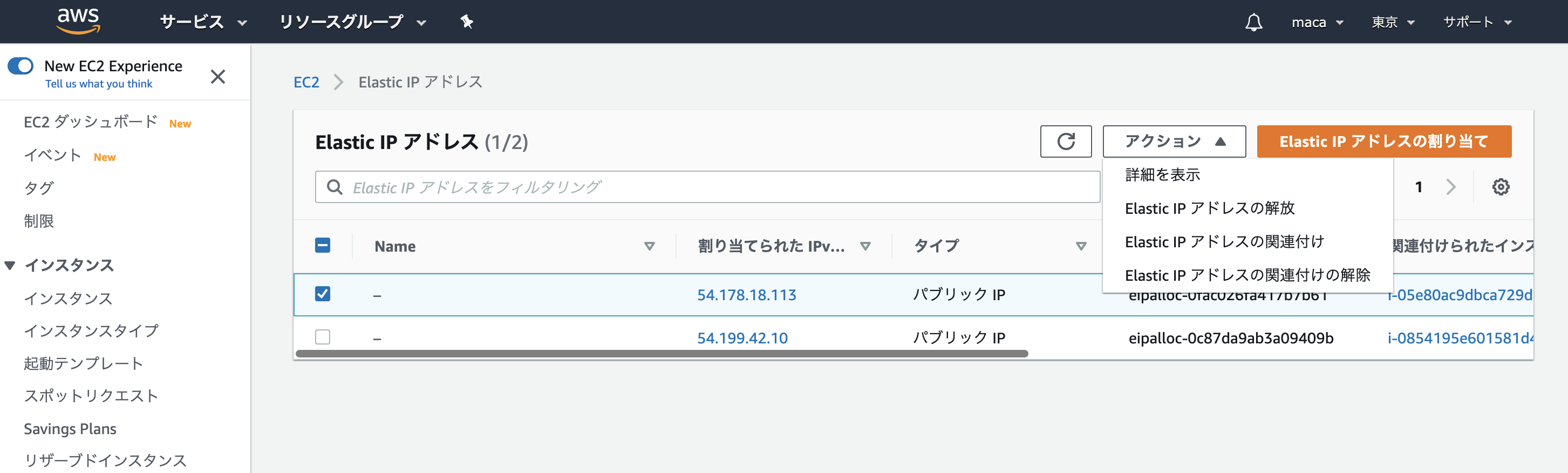 ]
(https://gyazo.com/4f12c9f892752cb684b6296f9dd02669)
]
(https://gyazo.com/4f12c9f892752cb684b6296f9dd02669)
Wenn sich der Bildschirm ändert, wählen Sie die Instanz aus, die Sie zuvor im Instanzensuchfenster notiert haben.
Lassen Sie "Private IP-Adresse" leer und klicken Sie unten rechts auf "Zuordnen"
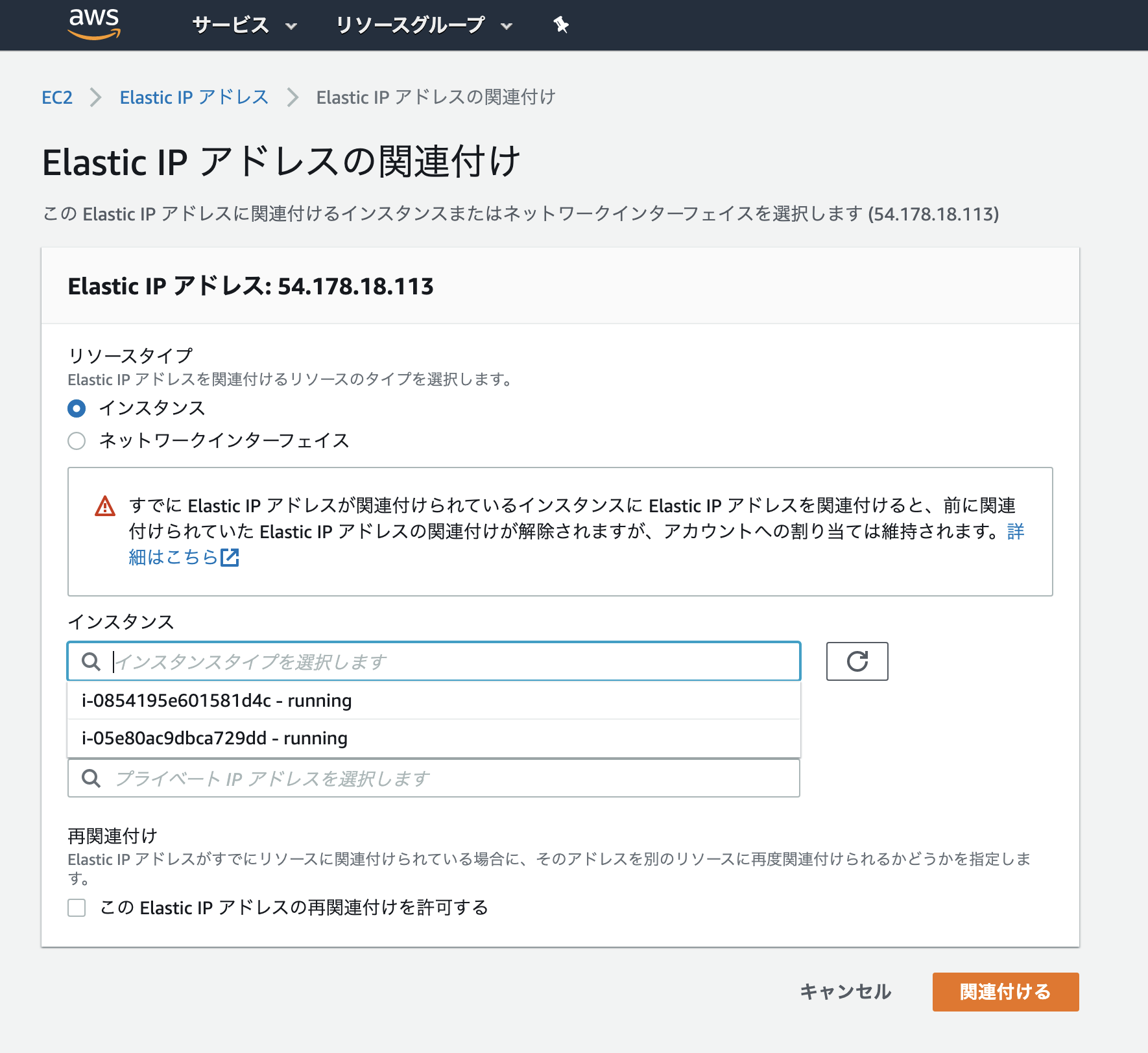 .
.
Kehren Sie erneut zum Bildschirm mit der Instanzliste zurück und überprüfen Sie, ob die "elastische IP" der erstellten Instanz festgelegt ist.
"Elastic IP" wird unten rechts im Bild eingestellt.
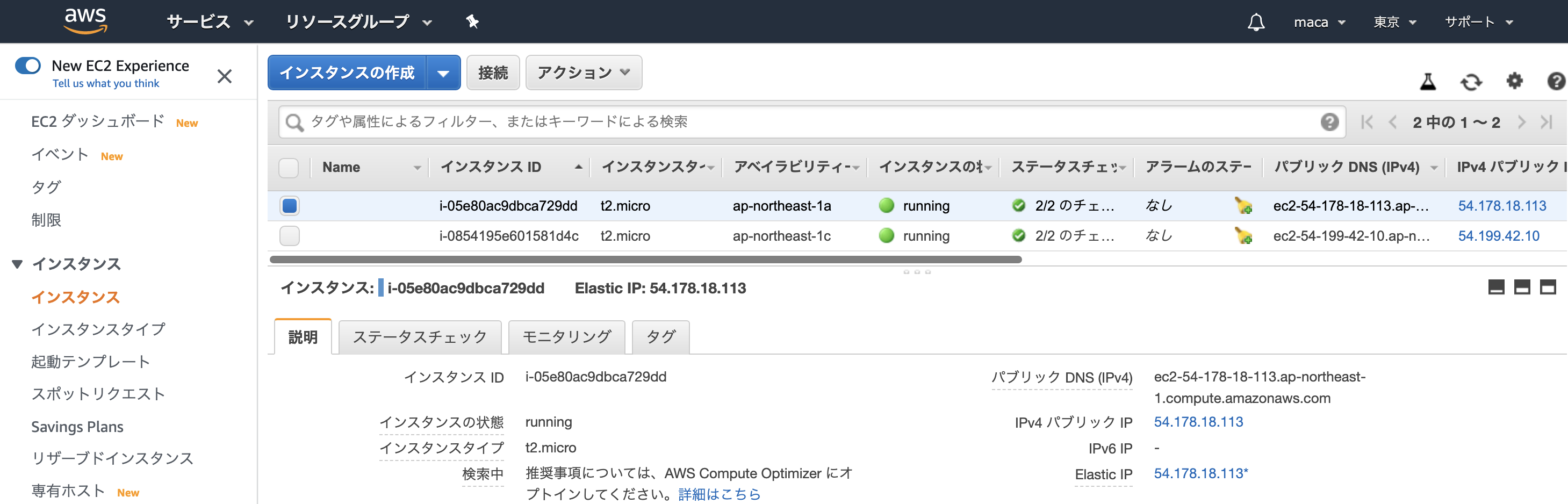
Ändern Sie die EC2-Instanzeinstellungen
Auf die gerade gestartete EC2-Instanz kann mit "ssh" zugegriffen werden. Es sind keine anderen Verbindungen wie HTTP verbunden. Daher ist die als Server verwendete EC2-Instanz Es ist notwendig, den "Port" im Voraus zu öffnen, damit HTTP verbunden werden kann.
"Ssh" wird verwendet, wenn Sie auf einem Remote-Server arbeiten möchten. Sie können mithilfe von Verschlüsselungs- und Authentifizierungstechnologien sicher mit Remoteservern kommunizieren.
Stellen Sie den Sicherheitsgruppenport ein
Wählen Sie die erstellte Instanz im EC2-Instanzlistenbildschirm aus und wählen Sie sie aus.
Klicken Sie auf den Link "Sicherheitsgruppe" ("Startassistent-1" in der Abbildung).
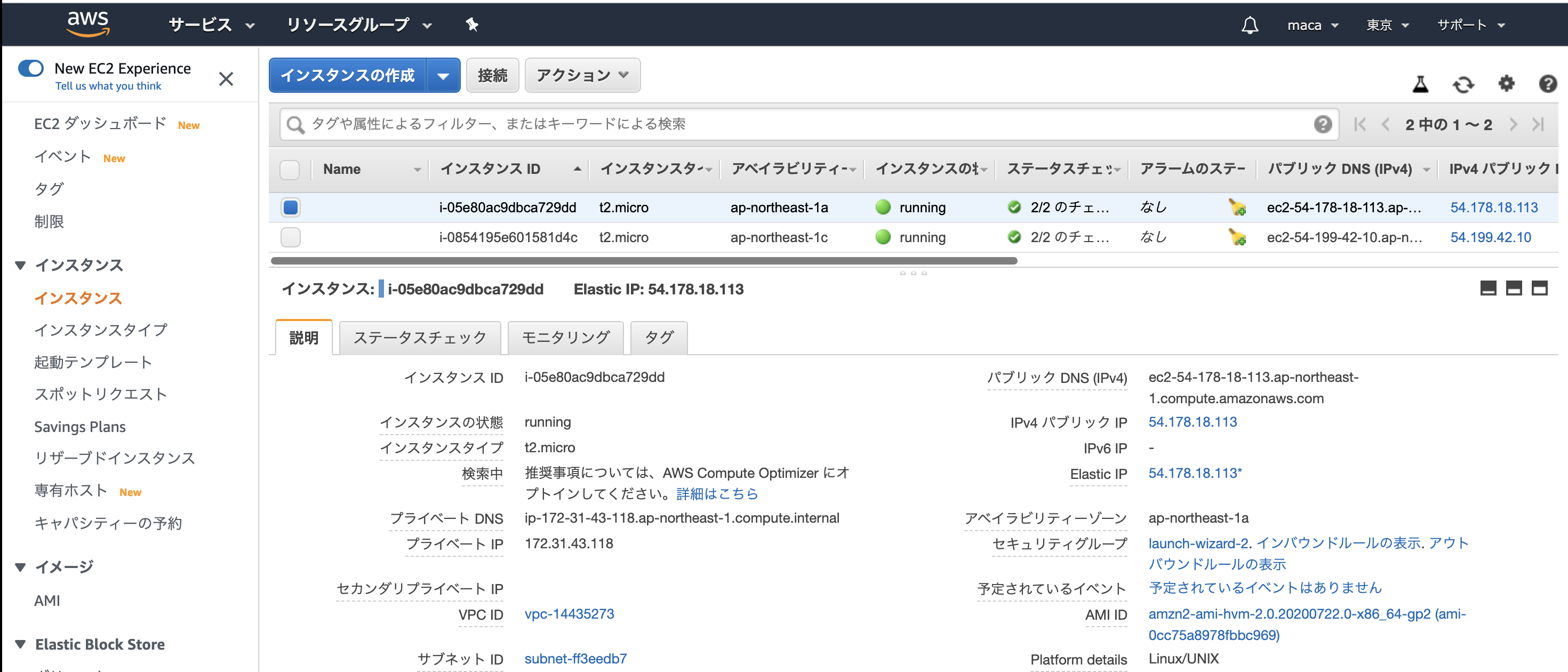
Da es zum Einstellungsbildschirm der Sicherheitsgruppe übergeht, zu der die Instanz gehört,
Aktivieren Sie "Startassistent-1" in der Sicherheitsgruppe.
Klicken Sie auf "Eingehende Regeln" und dann oben rechts auf "Eingehende Regeln bearbeiten".
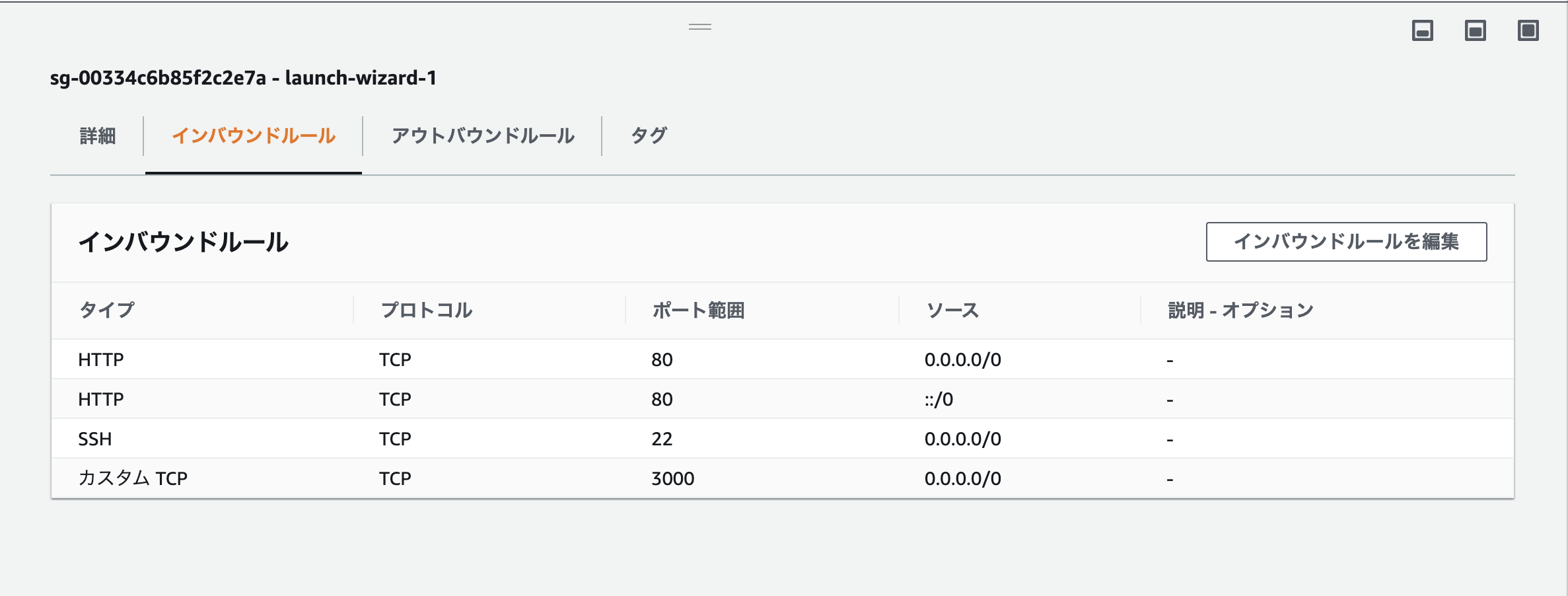
Die Seite wechselt, klicken Sie also auf "Regel hinzufügen". Wählen Sie als Typ "HTTP" und überprüfen Sie die Informationen wie die Portnummer. Wählen Sie "0.0.0./0" aus der Lupenmarkierung neben dem Benutzerdefinierten. Wählen Sie nach der Auswahl erneut ":: / 0" aus der Lupe.
- Achten Sie darauf, die vorhandenen "ssh-Einstellungen" nicht zu verlieren.
Drücken Sie abschließend unten rechts auf "Regel speichern", um das Öffnen des Anschlusses abzuschließen
Melden Sie sich bei einer EC2-Instanz an
Wenn Sie eine EC2-Instanz erstellen, wird ein privater ssh-Schlüssel generiert, der dem Benutzer "ec2-user" entspricht.
Führen Sie den folgenden Befehl im Terminal aus
% cd ~
% mkdir ~/.ssh
# .Erstellen Sie ein Verzeichnis mit dem Namen ssh
#Auch wenn Sie eine Fehlermeldung erhalten, dass Datei vorhanden ist.SSH-Verzeichnis existiert
% mv Downloads/Der Name des heruntergeladenen Schlüssels.pem .ssh/
#Verwenden Sie den Befehl mv, um die PEM-Datei aus dem Download-Verzeichnis herunterzuladen..Wechseln Sie in das Verzeichnis ssh
#Der Teil "Name des heruntergeladenen Schlüssels" lautet "~" aus dem Download-Ordner im Finder..Suchen Sie die Datei "pem" und ersetzen Sie sie durch den Namen des Teils "~"
% cd .ssh/
% ls
#Überprüfen Sie, ob die PEM-Datei vorhanden ist
%chmod 600 Name des heruntergeladenen Schlüssels.pem
#Suchen Sie im Download-Ordner nach "Name des heruntergeladenen Schlüssels"
% ssh -i Der Name des heruntergeladenen Schlüssels.pem ec2-user@Elastische IP, die der erstellten EC2-Instanz zugeordnet ist
#Überprüfen Sie die "Elastische IP, die der erstellten EC2-Instanz zugeordnet ist" in der AWS-Instanz
Wenn Sie die SSH-Verbindung ausführen (der folgende Befehl), wird möglicherweise die folgende Meldung angezeigt, geben Sie jedoch "Ja" ein und führen Sie sie aus.
EC2 Amazon Linux AMI
Wenn es als groß angezeigt wird, ist es erfolgreich.
Installation der für die Konfiguration erforderlichen Tools
Verwenden Sie zunächst einen Befehl namens yum, um das ursprüngliche Programm auf diesem Server zu aktualisieren.
Der "yum command" ist ein Softwareverwaltungsmechanismus unter Linux, der dieselbe Rolle spielt wie Homebrew für MacOS. Mit dem Befehl yum können Sie die Version des Programms unter der Kontrolle von yum verwalten. Sie können alle auf einmal aktualisieren.
Ein "Paket" ist eine Reihe von Programmen, die unter dem Linux-Betriebssystem eine bestimmte Rolle / Funktion haben. Wird auch als "Software" oder "Bibliothek" bezeichnet.
Führen Sie den folgenden Befehl im Terminal (in EC2) aus, um das Paket zu aktualisieren
[ec2-user@ip-***-**-**-*** ~]$ sudo yum -y update
Installieren Sie als Nächstes verschiedene andere Pakete, die zum Erstellen der Umgebung erforderlich sind (lange rechts).
[ec2-user@ip-***-**-**-*** ~]$ sudo yum -y install git make gcc-c++ patch libyaml-devel libffi-devel libicu-devel zlib-devel readline-devel libxml2-devel libxslt-devel ImageMagick ImageMagick-devel openssl-devel libcurl libcurl-devel curl
-y ist beigefügt. Die Option "-y" ist eine Option des Befehls yum. Führen Sie den Befehl mit der Einstellung "Beantworten Sie alle Fragen automatisch mit Ja" aus. Ist die Installation mit Befehlen wie yum install wirklich in Ordnung? j / n ist eine Frage, daher können Sie sie weglassen.
Installieren Sie als Nächstes Node.js, um JavaScript auf EC2 auszuführen.
"Node.js" ist ein JavaScript-Paket, das auf der Serverseite ausgeführt wird. Es wird beim Komprimieren von CSS und Images in der Arbeit für die zukünftige Bereitstellung verwendet.
Führen Sie den folgenden Befehl im Terminal aus (in EC2).
[ec2-user@ip-***-**-**-*** ~]$ sudo curl -sL https://rpm.nodesource.com/setup_10.x | sudo bash -
[ec2-user@ip-***-**-**-*** ~]$ sudo yum -y install nodejs
- Wenn ein Bestätigungsbildschirm angezeigt wird, geben Sie "Y" ein und drücken Sie die Eingabetaste, um die Installation abzuschließen.
Vorbereiten der Ausführung von Anwendungen mit Rails Version 6.0 oder höher
Das Garn muss installiert sein, damit Anwendungen mit Rails Version 6.0 oder höher ausgeführt werden können.
Führen Sie den folgenden Befehl im Terminal aus (in EC2).
[ec2-user@ip-***-**-**-*** ~]$ sudo yum -y install wget
[ec2-user@ip-***-**-**-*** ~]$ sudo wget https://dl.yarnpkg.com/rpm/yarn.repo -O /etc/yum.repos.d/yarn.repo
[ec2-user@ip-***-**-**-*** ~]$ sudo yum -y install yarn
Installieren Sie rbenv und ruby-build
Diese müssen vor der Installation von Ruby installiert werden. Tools, die beim Verwalten von Ruby-Versionen in Kombination verwendet werden können
Führen Sie den folgenden Befehl im Terminal aus (in EC2).
#① Installation von rbenv
[ec2-user@ip-***-**-**-*** ~]$ git clone https://github.com/sstephenson/rbenv.git ~/.rbenv
#② Durchfahren
[ec2-user@ip-***-**-**-*** ~]$ echo 'export PATH="$HOME/.rbenv/bin:$PATH"' >> ~/.bash_profile
#③ Beschreibung für den Aufruf von rbenv
[ec2-user@ip-***-**-**-*** ~]$ echo 'eval "$(rbenv init -)"' >> ~/.bash_profile
# ④.bash_Profil laden
[ec2-user@ip-***-**-**-*** ~]$ source .bash_profile
# ⑤ruby-Build installieren
[ec2-user@ip-***-**-**-*** ~]$ git clone https://github.com/sstephenson/ruby-build.git ~/.rbenv/plugins/ruby-build
#⑥ Aufwärmen durchführen
[ec2-user@ip-***-**-**-*** ~]$ rbenv rehash
Die Rolle des Befehls ① Klone "rbenv" von git ② & ③ Zum Übergeben des Pfads erforderliche Befehle ④ Lesen Sie den eingestellten Pfad ⑤ Klone "Ruby-Build" von Git ⑥ Befehle, die erforderlich sind, um Gem-Befehle in der von Ihnen verwendeten Ruby-Version zu aktivieren
Installieren Sie Ruby
Die folgenden Befehle müssen ausgeführt werden "Version von Ruby zu installieren" "Die Version von Ruby, die Sie in Ihrer Anwendung verwenden" Bitte entsprechend ändern.
Hier installieren wir "2.6.5".
Führen Sie den folgenden Befehl im Terminal aus (in EC2).
# Ruby 2.6.Installieren Sie Version 5
[ec2-user@ip-***-**-**-*** ~]$ rbenv install 2.6.5
#Entscheiden Sie, welche Version von Ruby in der EC2-Instanz verwendet werden soll
[ec2-user@ip-***-**-**-*** ~]$ rbenv global 2.6.5
#Aufwärmen
[ec2-user@ip-***-**-**-*** ~]$ rbenv rehash
#Überprüfen Sie die Ruby-Version
[ec2-user@ip-***-**-**-*** ~]$ ruby -v
das ist alles. Danke für deine harte Arbeit.
Weiter → hier