Folgen Sie den unteren Schritten.
Ich würde mich freuen, wenn Sie mich wissen lassen könnten, ob es Fehler in Bezug auf Begriffe oder Anerkennung gibt.
Schreiben Sie zunächst subjectAltName in Zeile 253 von openssl.cnf in die private Adresse der Instanz.
[ec2-user@ip-xxx-xxx-xxx-xxx ~]$ sudoedit /etc/pki/tls/openssl.cnf
Das Folgende wurde nach dem Umschreiben mit `` `cat``` angezeigt.
[ec2-user@ip-xxx-xxx-xxx-xxx ~]$ cat -n /etc/pki/tls/openssl.cnf | head -n 255 | tail -n 5
251
252 # Include email address in subject alt name: another PKIX recommendation
253 subjectAltName=IP:xxx.xxx.xxx.xxx
254 # Copy issuer details
255 # issuerAltName=issuer:copy
Erstellen Sie danach das folgende Verzeichnis.
[ec2-user@ip-xxx-xxx-xxx-xxx ~]$ mkdir certs
Erstellen Sie das obige Zertifikat (domain.crt) und den privaten Schlüssel (domain.key) im obigen Verzeichnis.
Sie werden aufgefordert, Ihre Passphrase einzugeben.
#### **`Sie werden ein zweites Mal dazu aufgefordert. Geben Sie den gleichen Wert ein.`**
```verifying - enter pem pass phrase
Diese Passphrase wird nicht mehr verwendet.
[ec2-user@ip-xxx-xxx-xxx-xxx ~]$ openssl req -newkey rsa:2048 -keyout certs/domain.key -x509 -days 365 -out certs/domain.crt Generating a 2048 bit RSA private key ........................................................................................+++ ........+++ writing new private key to 'certs/domain.key' Enter PEM pass phrase: Verifying - Enter PEM pass phrase:
Die folgenden Felder sind leer und drücken Sie die Eingabetaste.
Country Name (2 letter code) [XX]: State or Province Name (full name) []: Locality Name (eg, city) [Default City]: Organization Name (eg, company) [Default Company Ltd]: Organizational Unit Name (eg, section) []: Common Name (eg, your name or your server's hostname) []: Email Address []:
Wechseln Sie im Folgenden in das Verzeichnis certs und löschen Sie die Passphrase.
Wenn Sie dies nicht tun, startet Docker nicht mit dem folgenden Fehler: `` `msg =" tls: privater Schlüssel konnte nicht analysiert werden "` `` `
#### **`Geben Sie nun die Passphrase ein.`**
```enter pass phrase for domain.key
[ec2-user@ip-xxx-xxx-xxx-xxx certs]$ openssl rsa -in domain.key -out new.key Enter pass phrase for domain.key: writing RSA key
Kopieren Sie das Zertifikat.
[ec2-user@ip-xxx-xxx-xxx-xxx certs]$ sudo cp certs/domain.crt /etc/pki/ca-trust/source/anchors/xxx.xxx.xxx.xxx.crt
Starten Sie neu.
[ec2-user@ip-xxx-xxx-xxx-xxx ~]$ sudo update-ca-trust enable [ec2-user@ip-xxx-xxx-xxx-xxx ~]$ sudo update-ca-trust [ec2-user@ip-xxx-xxx-xxx-xxx ~]$ sudo service docker restart
Erstelle ein Passwort.
Geben Sie den Benutzernamen und das Passwort als Benutzername bzw. Passwort ein.
[ec2-user@ip-xxx-xxx-xxx-xxx ~]$ docker run --entrypoint htpasswd registry:2.6.2 -Bbn username password > auth/htpasswd
Starten Sie den Container für die private Registrierung.
[ec2-user@ip-xxx-xxx-xxx-xxx ~]$ docker run -d -p 5000:5000
--restart=always
--name registry
-v pwd/auth:/auth
-v pwd/certs:/certs
-e "REGISTRY_AUTH=htpasswd"
-e "REGISTRY_AUTH_HTPASSWD_REALM=Registry Realm"
-e "REGISTRY_AUTH_HTPASSWD_PATH=/auth/htpasswd"
-e "REGISTRY_HTTP_TLS_CERTIFICATE=/certs/domain.crt"
-e "REGISTRY_HTTP_TLS_KEY=/certs/new.key"
registry:2.6.2
Stellen Sie sicher, dass Sie sich anmelden können.
[ec2-user@ip-xxx-xxx-xxx-xxx certs]$ docker login https://xxx.xxx.xxx.xxx:5000 Username: testuser Password: WARNING! Your password will be stored unencrypted in /home/ec2-user/.docker/config.json. Configure a credential helper to remove this warning. See https://docs.docker.com/engine/reference/commandline/login/#credentials-store
Login Succeeded
## Schritt 2 Starten Sie ALB
Melden Sie sich mit aws-cli an.
Die Teile mit dem folgenden Zugriffsschlüssel XXX und dem geheimen Zugriffsschlüssel JJJ sind
Sie können dies überprüfen, indem Sie auf IAM → Benutzer klicken → Klicken Sie auf Anmeldeinformationen klicken.
[ec2-user@ip-xxx-xxx-xxx-xxx certs]$ aws configure AWS Access Key ID [None]: XXX AWS Secret Access Key [None]: YYY Default region name [None]: ap-northeast-1 Default output format [None]: json
Wechseln Sie in das Verzeichnis certs und laden Sie das Zertifikat auf IAM hoch.
my-secret-sert ist der Name des Zertifikats.
[ec2-user@ip-xxx-xxx-xxx-xxx certs]$ aws iam upload-server-certificate --server-certificate-name my-server-cert
--certificate-body file://domain.crt --private-key file://new.key
ALB benötigt zwei Subnetze in der VPC. Wechseln Sie nach dem Erstellen zum EC2-Konsolenbildschirm und klicken Sie auf den Load Balancer.
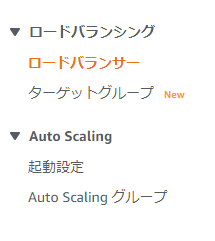
Wählen Sie ALB.
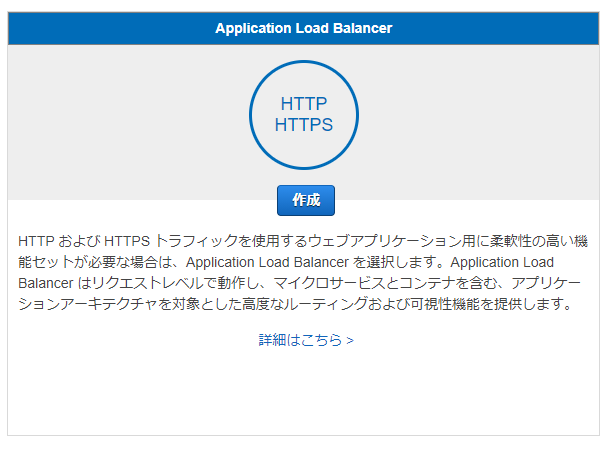
Wählen Sie HTTPS.

Wählen Sie in der VPC-Auswahl die zuvor erstellte VPC und das Subnetz aus.
Wählen Sie in der Standardzertifikatauswahl das hochgeladene Zertifikat aus.
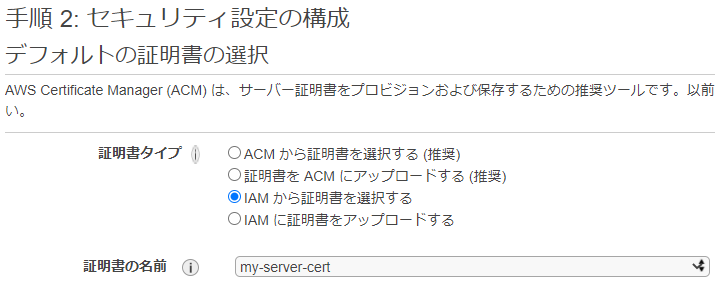
Stellen Sie das Routing wie folgt ein.
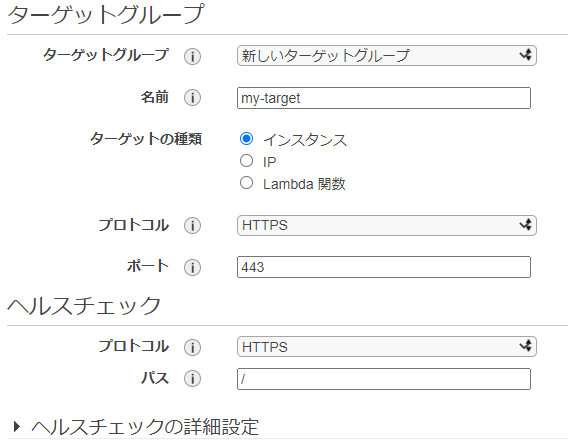
Durch Registrieren eines Ziels können Sie EC2 im ausgewählten Subnetz bei der Zielgruppe registrieren.
Überprüfen Sie anhand der folgenden Meldung, ob es normal erstellt wurde.
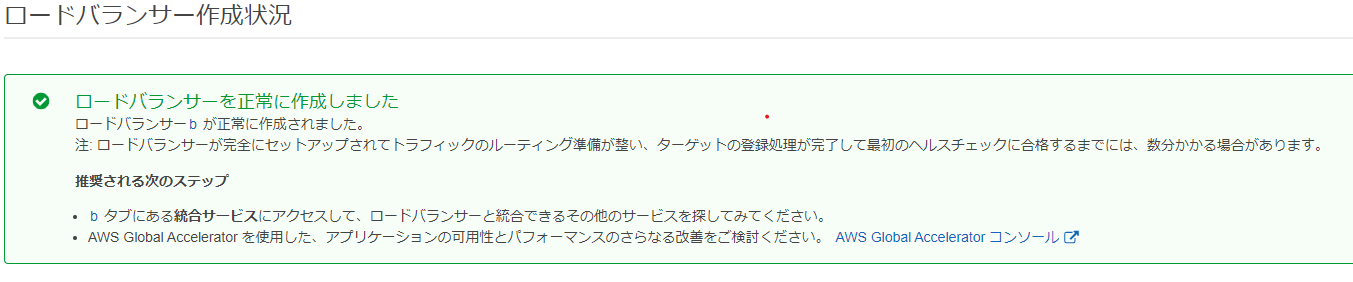
## Referenzartikel
--Erstellen eines Serverzertifikats mit OpenSSL
https://rfs.jp/server/setting/ssl-openssl.html
- Die Geschichte des Hochladens eines SSL-Zertifikats zu ELB, während Sie Probleme haben
https://www.simpline.co.jp/tech/%E5%9B%9B%E8%8B%A6%E5%85%AB%E8%8B%A6%E3%81%97%E3%81%AA%E3%81%8C%E3%82%89elb%E3%81%ABssl%E8%A8%BC%E6%98%8E%E6%9B%B8%E3%82%92%E3%82%A2%E3%83%83%E3%83%97%E3%83%AD%E3%83%BC%E3%83%89%E3%81%97%E3%81%9F/