[JAVA] # 1 [Anfänger] Erstellen Sie eine Webanwendung (Website) mit Eclipse aus Wissen 0. "Lassen Sie uns eine Umgebung zum Erstellen von Web-Apps erstellen"
Einführung
Es wurde eine Geschichte, dass ich mit einem Freund eine Website von Grund auf neu erstellen wollte, und aus einem Zustand, in dem ich weder rechts noch links weiß, benutze ich Eclipse, um Notizen zu schreiben, während ich sie vorerst berühre. (Es gibt viele Websites, die keine detaillierten Einstellungen schreiben, da es natürlich ist, dies zu wissen, selbst wenn Sie es nachschlagen ...)
Umgebungsliste Programmiersoftware: Eclipse 2020 JAVA SE 14 Tomcat 8.5.88
- ** Schaffung der Umwelt **
1 Lassen Sie uns eine Umgebung zum Erstellen von Web-Apps erstellen (Dieser Artikel) Update 2020 Oktober
2 Gemeinsame Entwicklung einer dynamischen Webanwendung durch Verbindung von GitHub und Eclipse Update 2020 Oktober
-
** Lass uns über Design nachdenken **
-
** Frontend-Erstellung **
-
** Backend-Erstellung **
-
** Lassen Sie uns den Dienst tatsächlich verschieben **
In diesem Artikel,
-
- Installieren Sie Eclipse.
- Java-Installation
-
- Perspektiveneinstellungen Vier. Ein Projekt erstellen Fünf. Servlet erstellen
- Servlet ausführen
Der Fluss.
Word-Memo Perspektive: Optimale Bildschirmeinstellungen für die Entwicklung jeder App Servlet: Ein Programm, das auf einem Webserver (Backend) ausgeführt wird. In diesem Artikel erstellen wir einen lokalen Server zum Debuggen.
1. 1. Installieren Sie Eclipse.
Eclipse hat eine Edition namens "Pleiades All in One", die Sie unverändert verwenden können, ohne problematische Einstellungen wie die japanische Lokalisierung vorzunehmen. Laden Sie Eclipse 2020 von Download Site herunter.
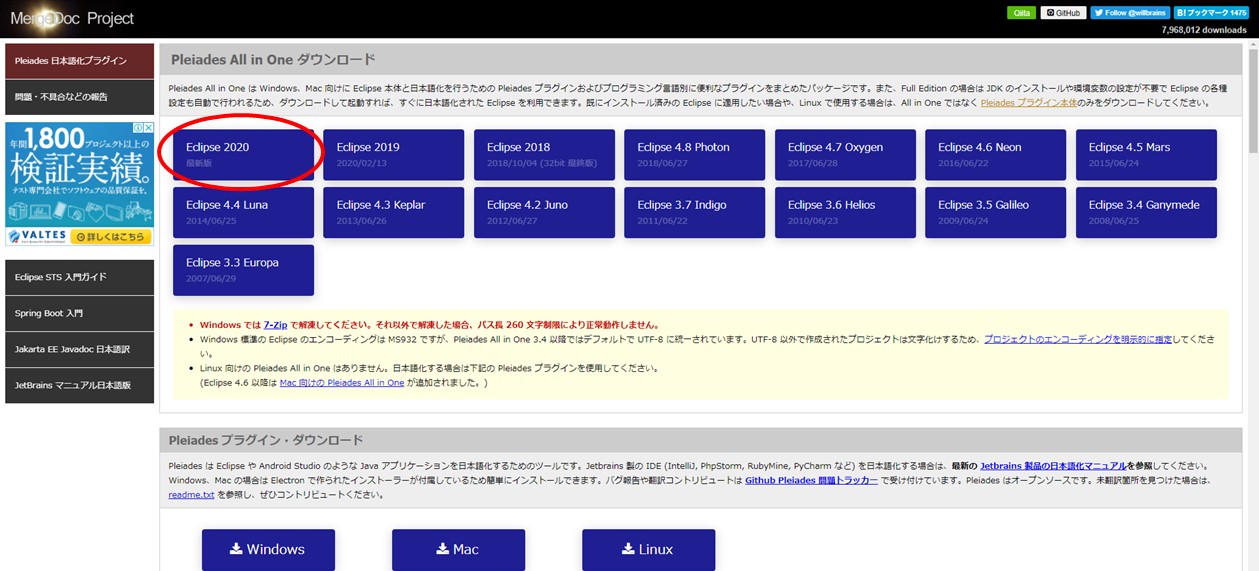
Es werden verschiedene Versionen angezeigt, aber dieses Mal werde ich Java Full Edituon von Windows 10 64bit herunterladen.
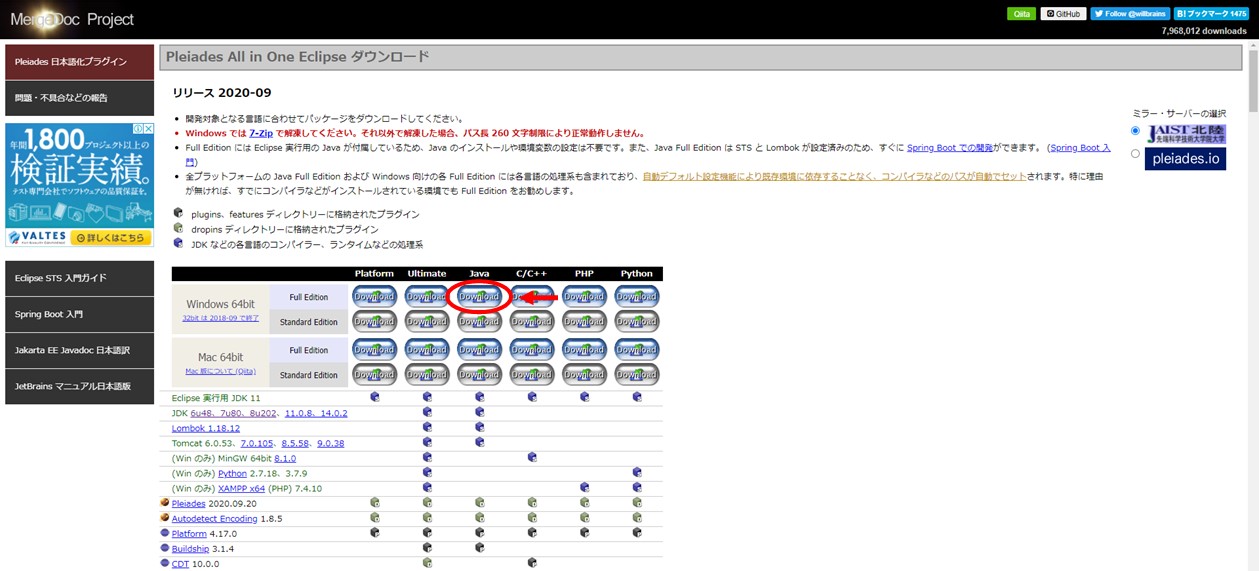
Der Download beginnt ohne Erlaubnis. Wenn es nicht startet, drücken Sie die blau angezeigte URL, um den Download zu starten.
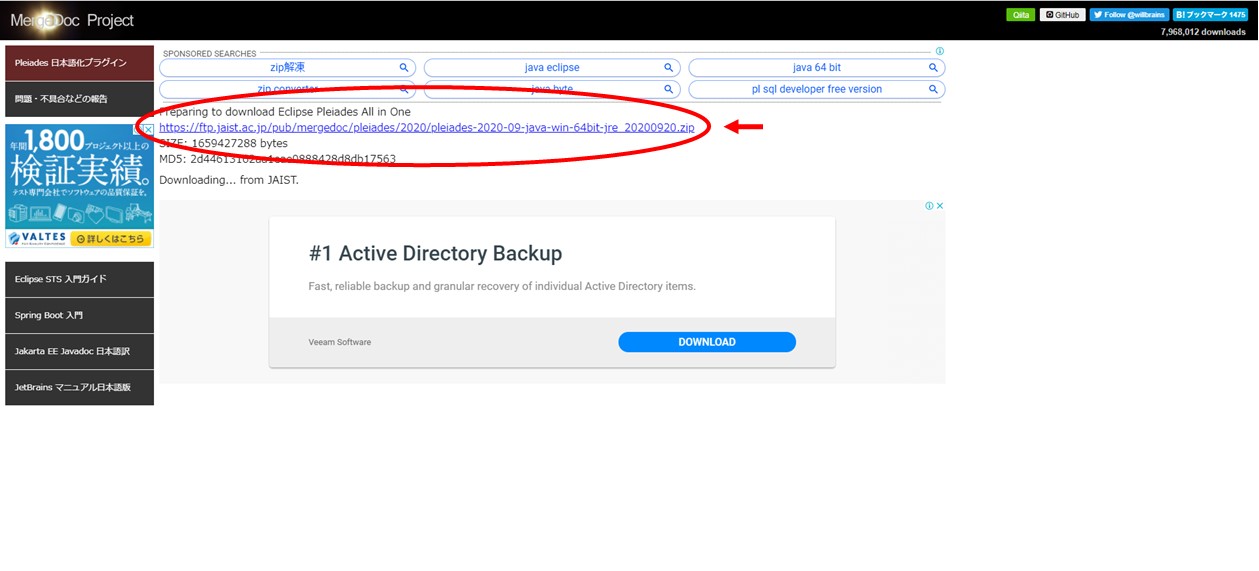 Entpacken Sie die heruntergeladene ZIP-Datei.
Es scheint, dass es mit der Standard-Windows-Dekomprimierungssoftware nicht gut dekomprimiert werden kann. Dekomprimieren Sie es daher mit 7-Zip.
Entpacken Sie die heruntergeladene ZIP-Datei.
Es scheint, dass es mit der Standard-Windows-Dekomprimierungssoftware nicht gut dekomprimiert werden kann. Dekomprimieren Sie es daher mit 7-Zip.
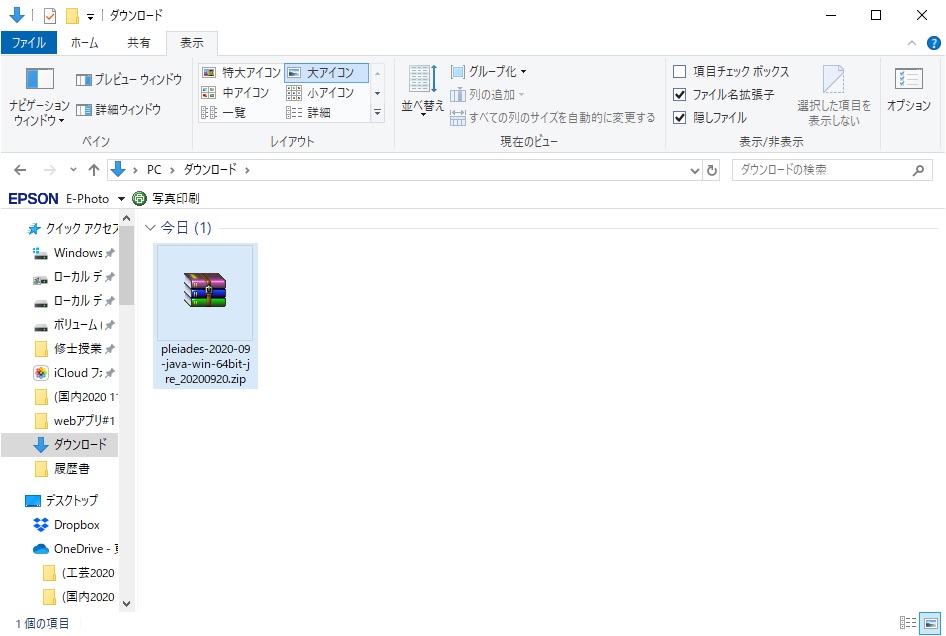
Wenn Sie es entpacken, wird ein Ordner namens pleiades angezeigt. Platzieren Sie ihn also direkt im Windows-Ordner (C :) (der Speicherort ist frei, aber direkt unter C :) leicht zu erkennen.
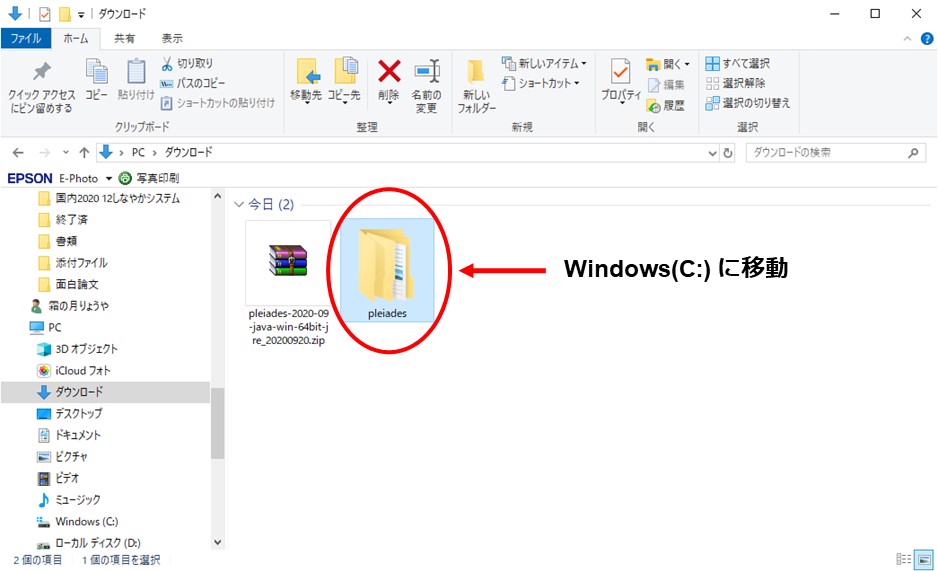
Klicken Sie nach dem Verschieben direkt unter Windows (C :) mit der rechten Maustaste auf eclipse.exe im Ordner C: \ pleiades \ eclipse, um eine Verknüpfung zu erstellen, und platzieren Sie sie an einem leicht verständlichen Speicherort wie dem Desktop. (Beginnen Sie mit der Verknüpfung, da sie nicht als App installiert ist.)
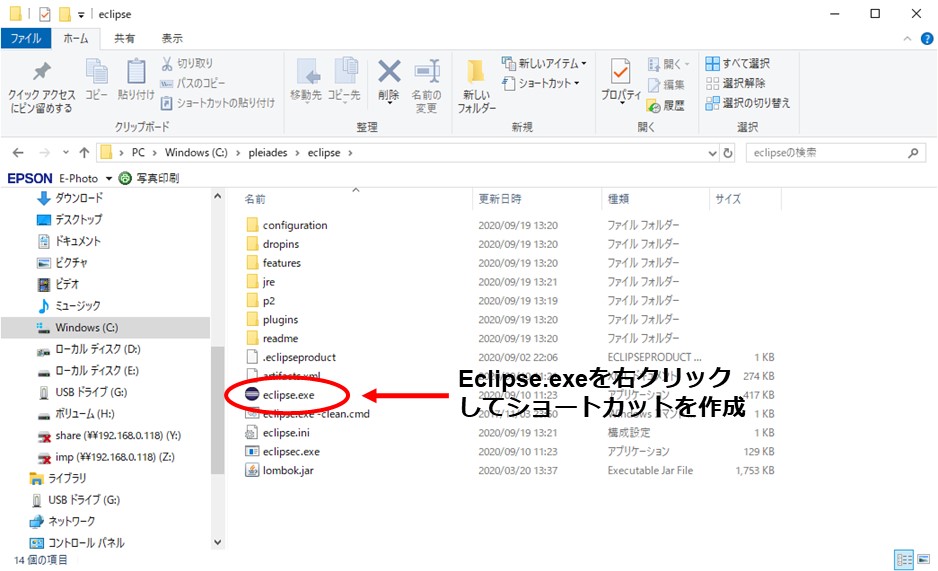

Beim ersten Start werden Sie gefragt, wo der Arbeitsbereich (Datenspeicherort) festgelegt werden soll. Erstellen Sie daher einen neuen Ordner mit dem Namen eclipse im Dokumentordner und ändern Sie den Ordner aus der Referenz. (Es gibt kein Problem mit der Standardeinstellung, aber verschieben Sie sie an einen leicht verständlichen Ort.)
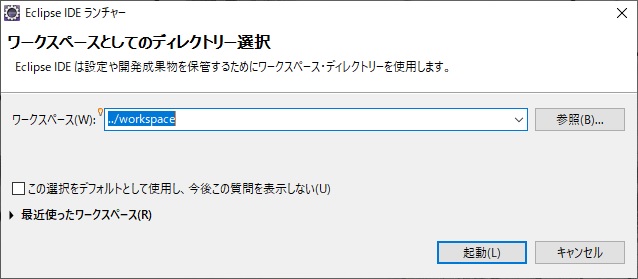 ↓ Ändern
↓ Ändern
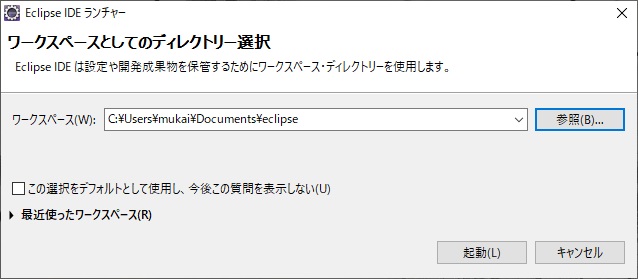
Drücken Sie nach dem Ändern Start (L). Wenn der Bildschirm angezeigt wird, ist die Installation abgeschlossen.

2. Installieren Sie Java SE.
Dieses Mal werden 14 von JAVA SE verwendet. Wählen Sie 14 auf der oberen Seite aus oder laden Sie das Windows x64-Installationsprogramm von der [JAVA SE 14-Download-Site] herunter (https://www.oracle.com/java/technologies/javase/jdk14-archive-downloads.html) (warum Oder Chrome funktioniert möglicherweise nicht, daher sollten Sie IE verwenden.
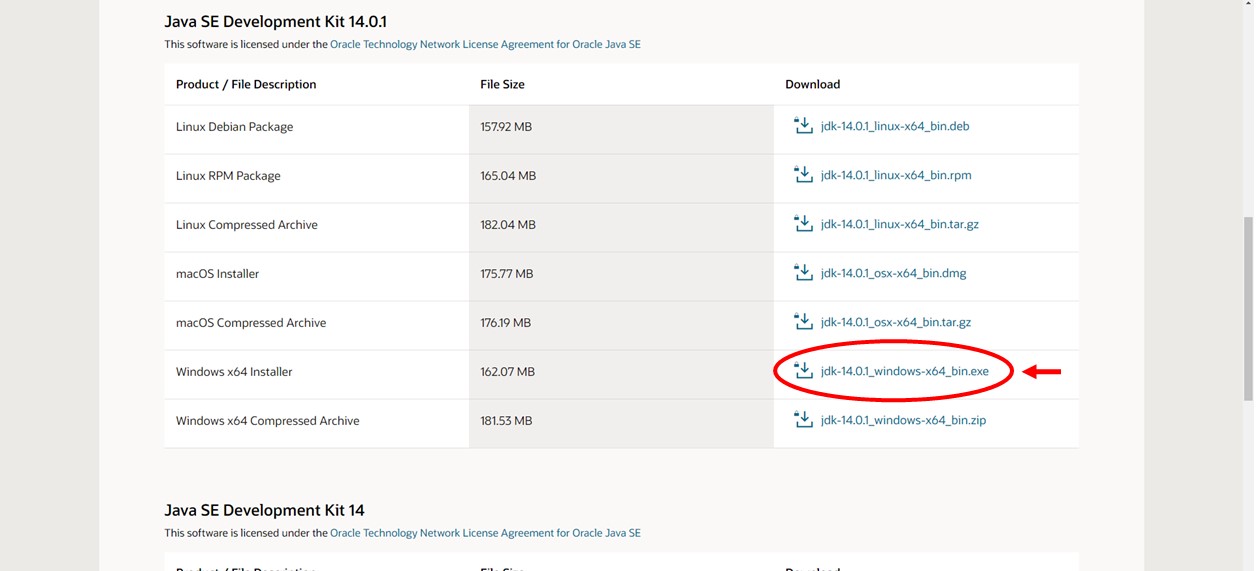
Es gibt keine besonderen Einstellungen, also installieren Sie es einfach so wie es ist.
3. 3. Perspektiveneinstellungen
Wenn Sie oben rechts neben dem Java-Symbol ① + Markierung (Perspektive) drücken, wird eine Liste angezeigt. Wählen Sie daher ② Java EE.
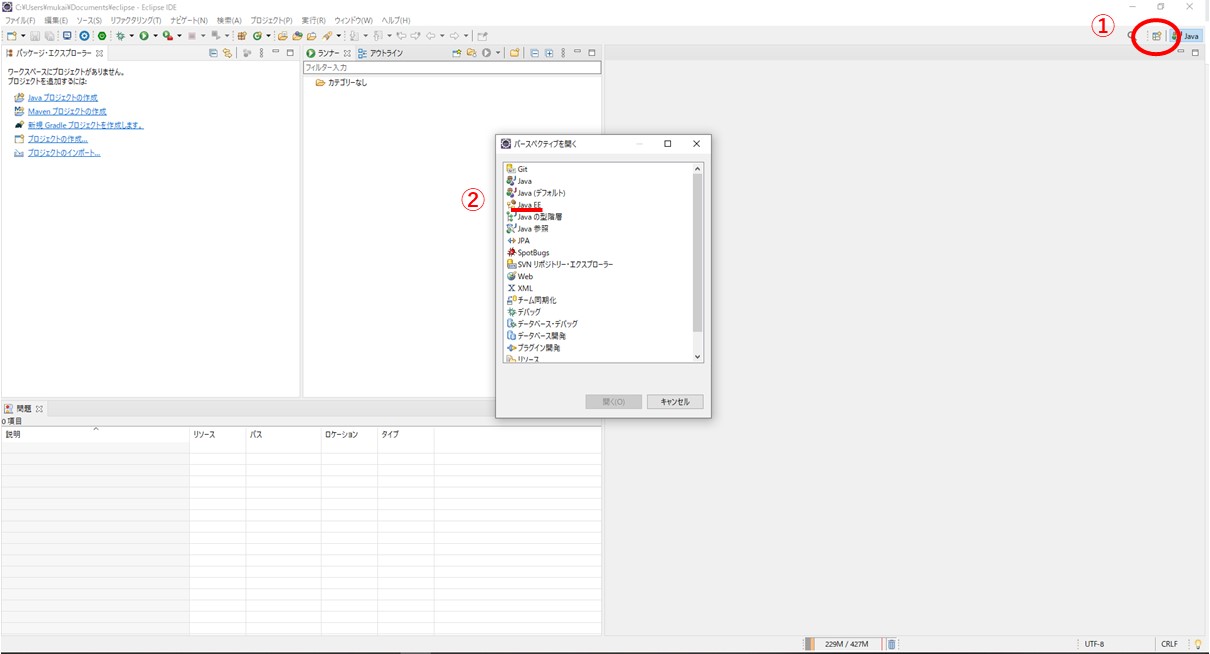
Wenn Java EE geöffnet wird, wird es zu einer Servlet-Perspektive (Bildschirmkonfiguration) mit Unterstützung wie Serververwaltung. Da die Registerkarte "Server" usw. bei der Entwicklung einer Webanwendung unverzichtbar ist, ändern Sie sie vor Beginn der Entwicklung fest in Java EE.
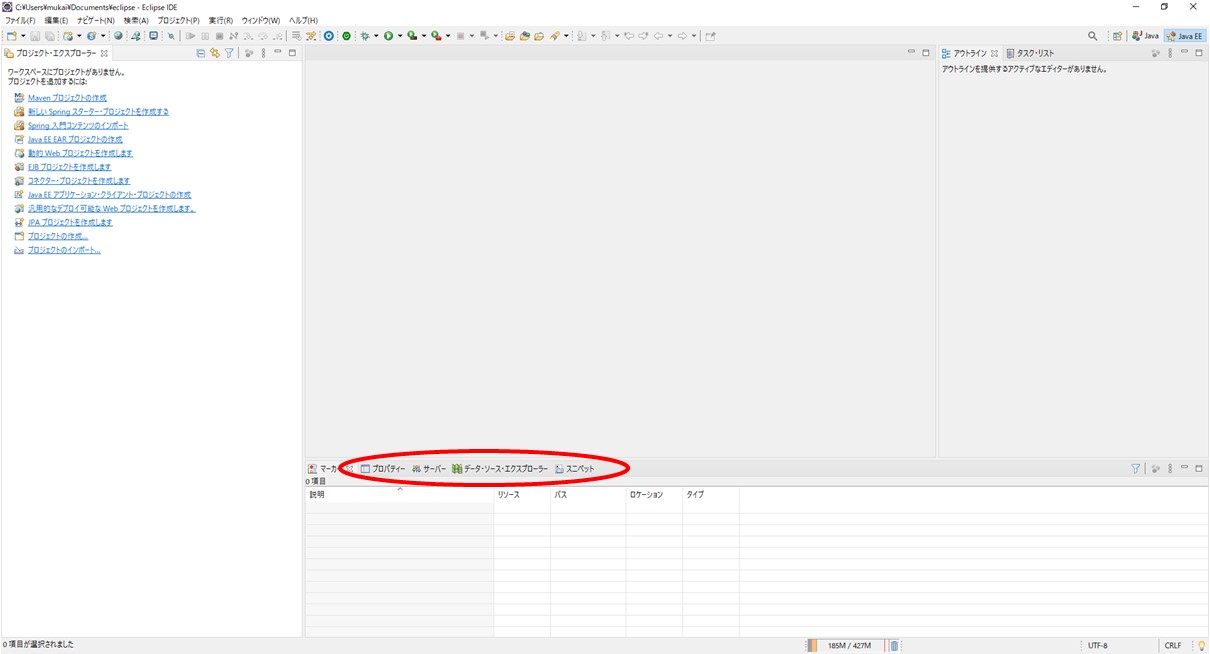
Vier. Erstellen Sie ein neues Projekt
Wählen Sie Datei → Neu → Andere
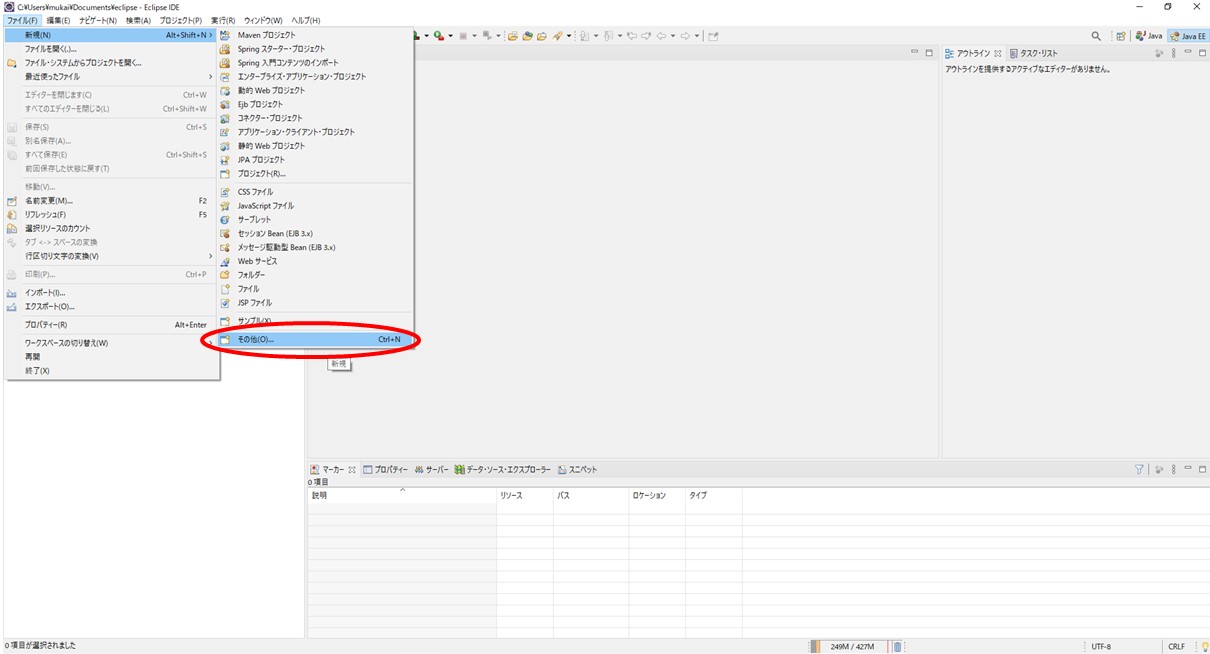
Wählen Sie im Assistenten Web "Dynamisches Webprojekt" im Webordner aus und klicken Sie auf ② Weiter.
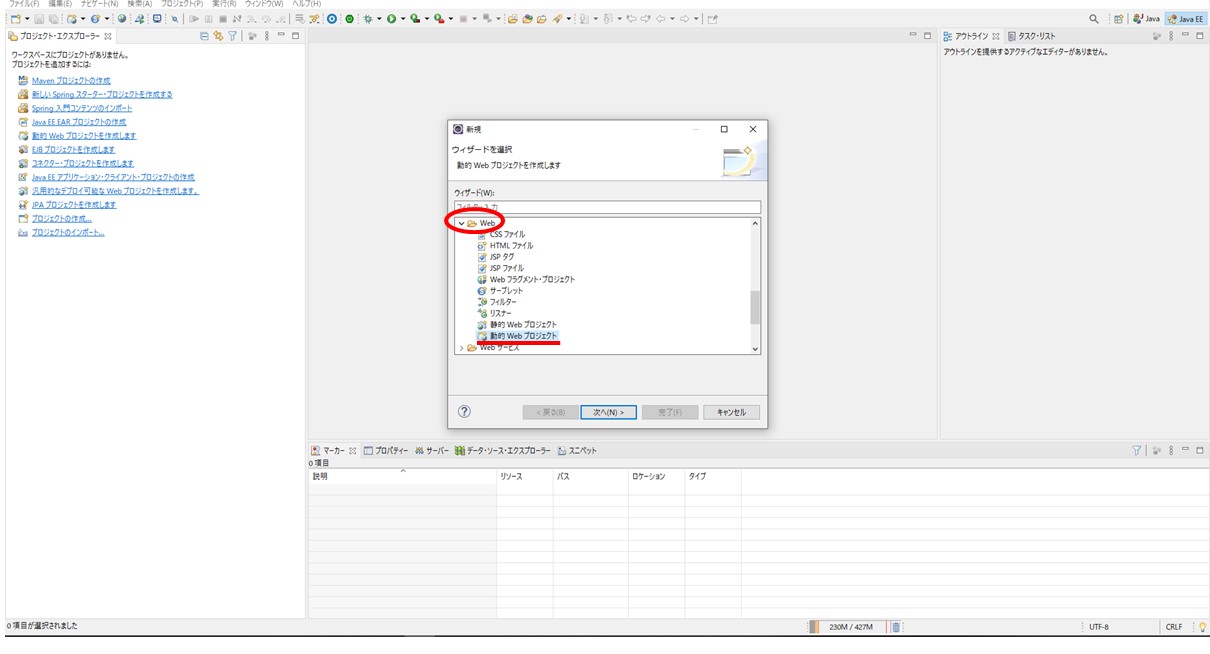
Ein Einstellungsbildschirm wird angezeigt. Stellen Sie den Projektnamen nach Ihren Wünschen ein und ändern Sie die Ziellaufzeit in Tomcat8 (Java8). Wenn Sie es ändern, werden die Version und Konfiguration des dynamischen Moduls automatisch entsprechend der Ziellaufzeit geändert. Wenn Sie es ändern können, klicken Sie auf Weiter.
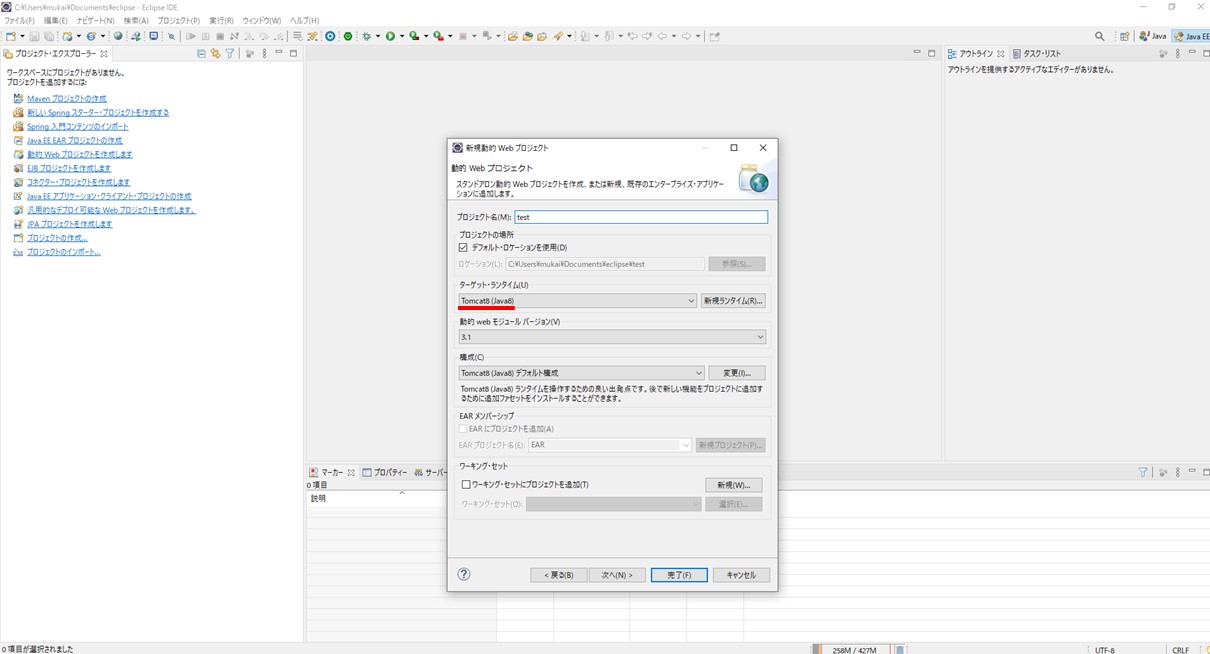
Dies ist standardmäßig in Ordnung. Drücken Sie daher auf Weiter.
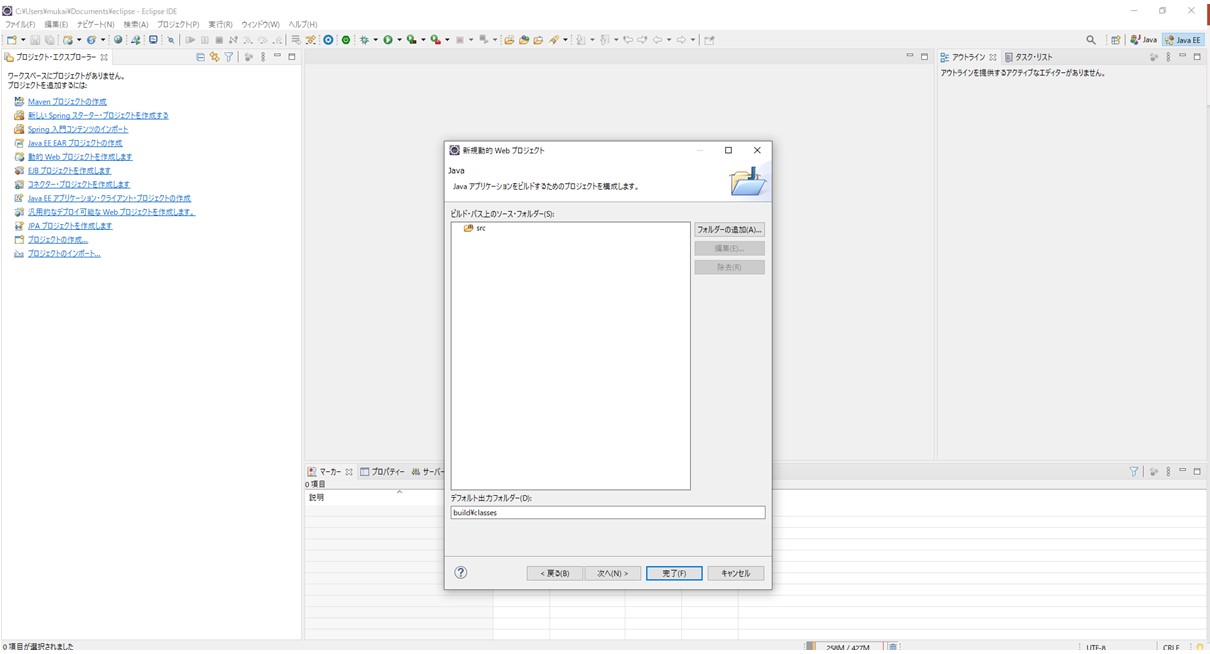
Aktivieren Sie das Kontrollkästchen web.xml-Bereitstellungsdeskriptor erstellen und klicken Sie auf Fertig stellen, um das Projekt zu erstellen.
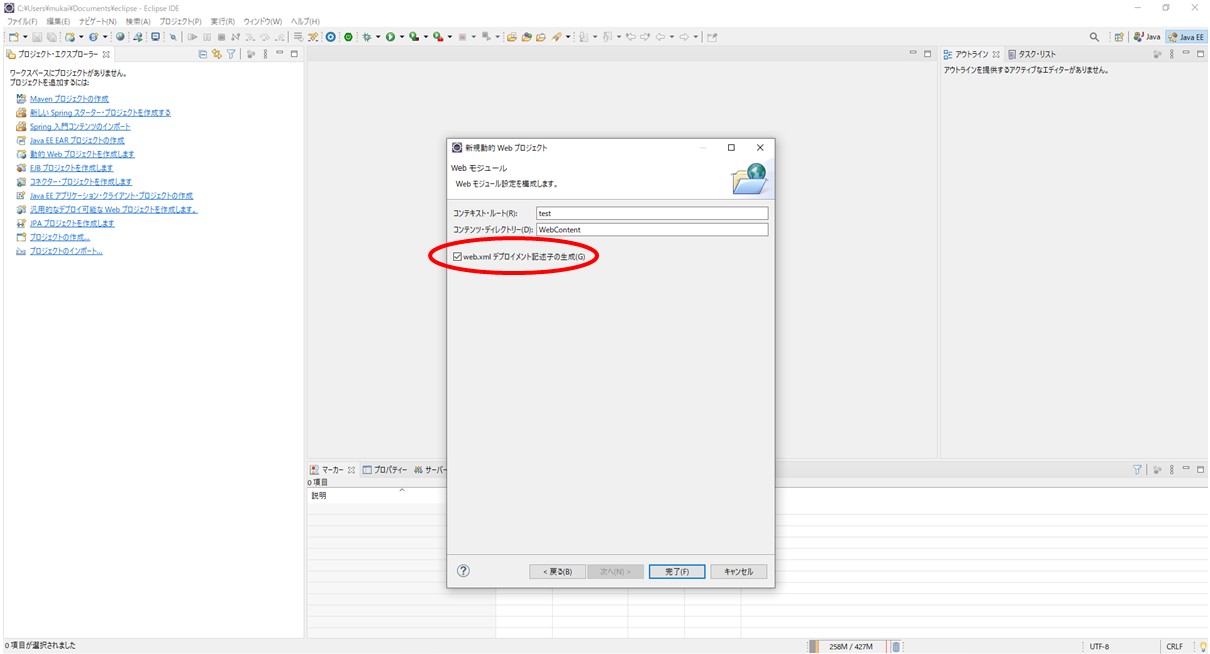
Jetzt können Sie ein Servlet erstellen.
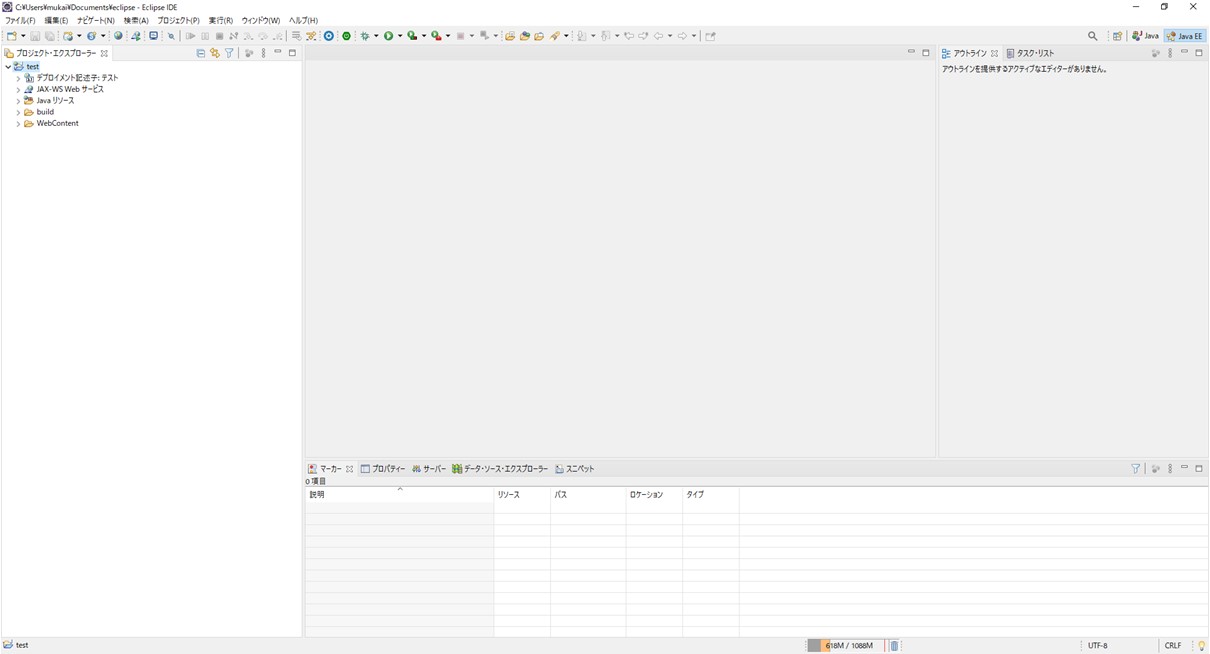
Fünf. Servlet erstellen
Um ein Servlet zu erstellen, klicken Sie mit der rechten Maustaste auf Java Resources → src und wählen Sie Servlet aus.
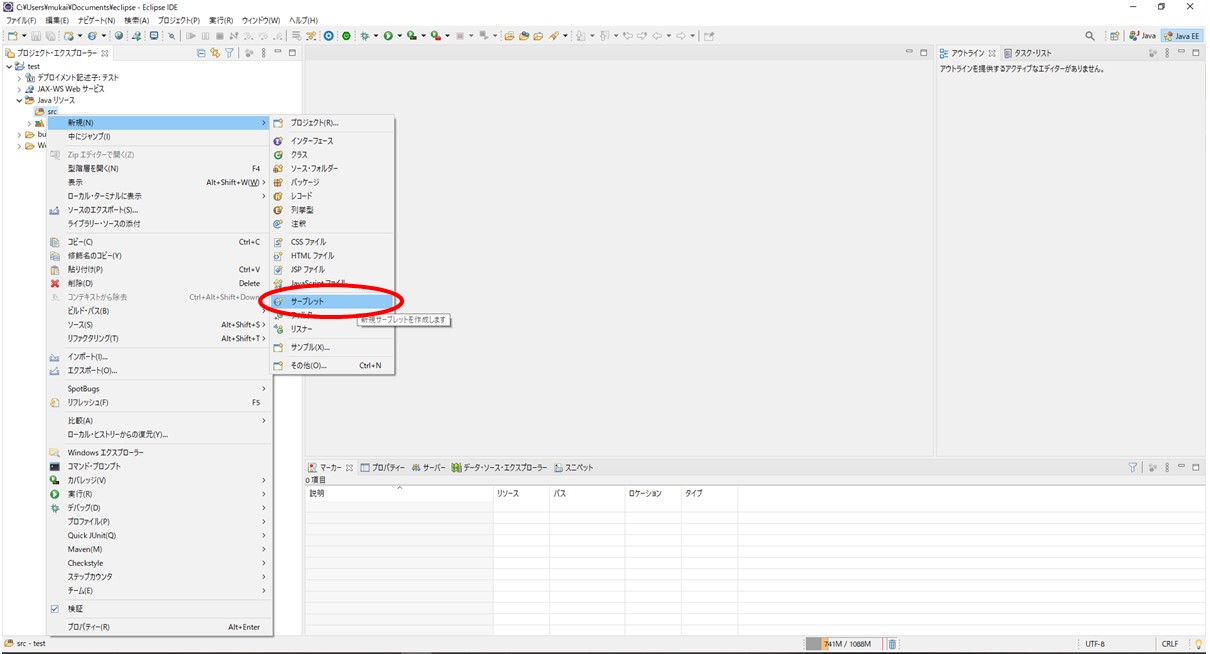
Setzen Sie den Namen vorerst entsprechend auf ①sample_main ②sample und drücken Sie Fertig stellen.
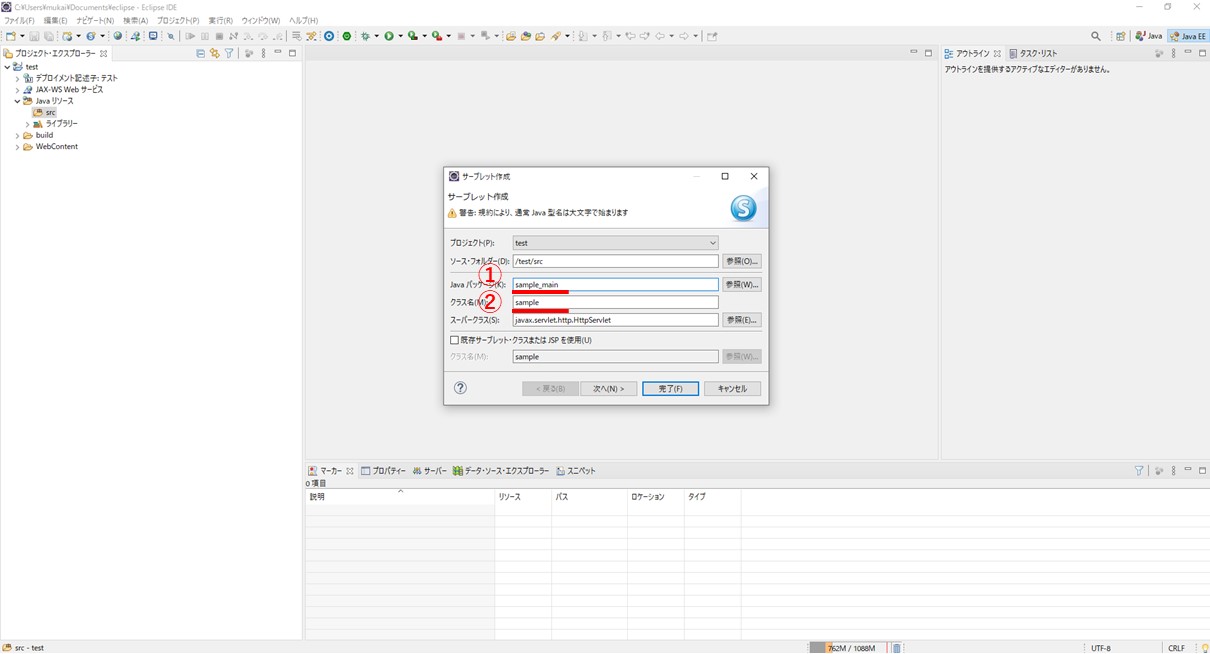
Sie haben erfolgreich ein Servlet mit dem Basiscode erstellt.
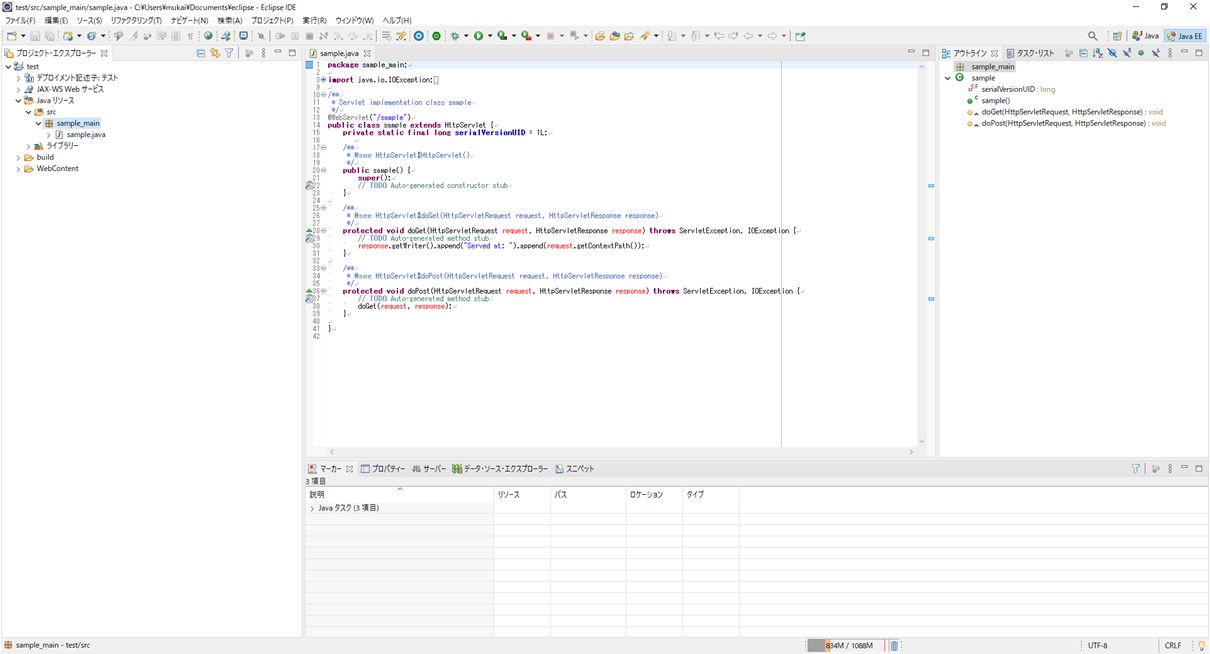
Öffnen Sie die Registerkarte Webserver und klicken Sie auf den Teil "Es ist kein Server verfügbar. Klicken Sie auf diesen Link, um einen neuen Server zu erstellen."
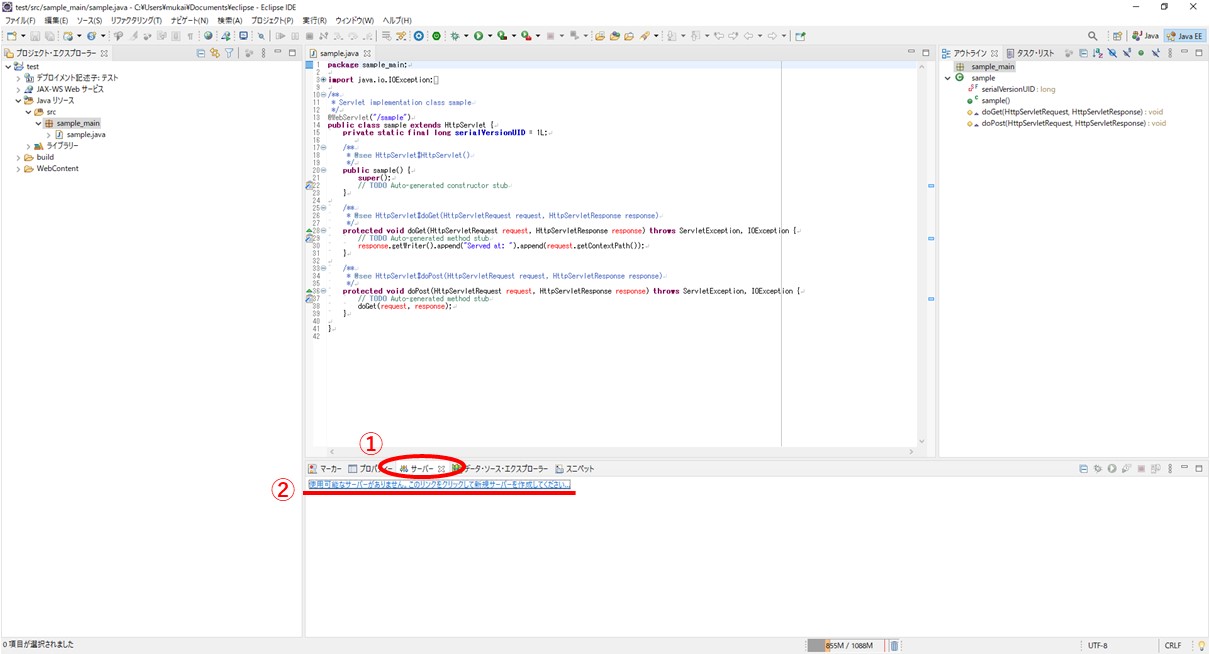
Wählen Sie den Server "Tomcat v8.5" aus dem Apache-Ordner und klicken Sie auf "Weiter".
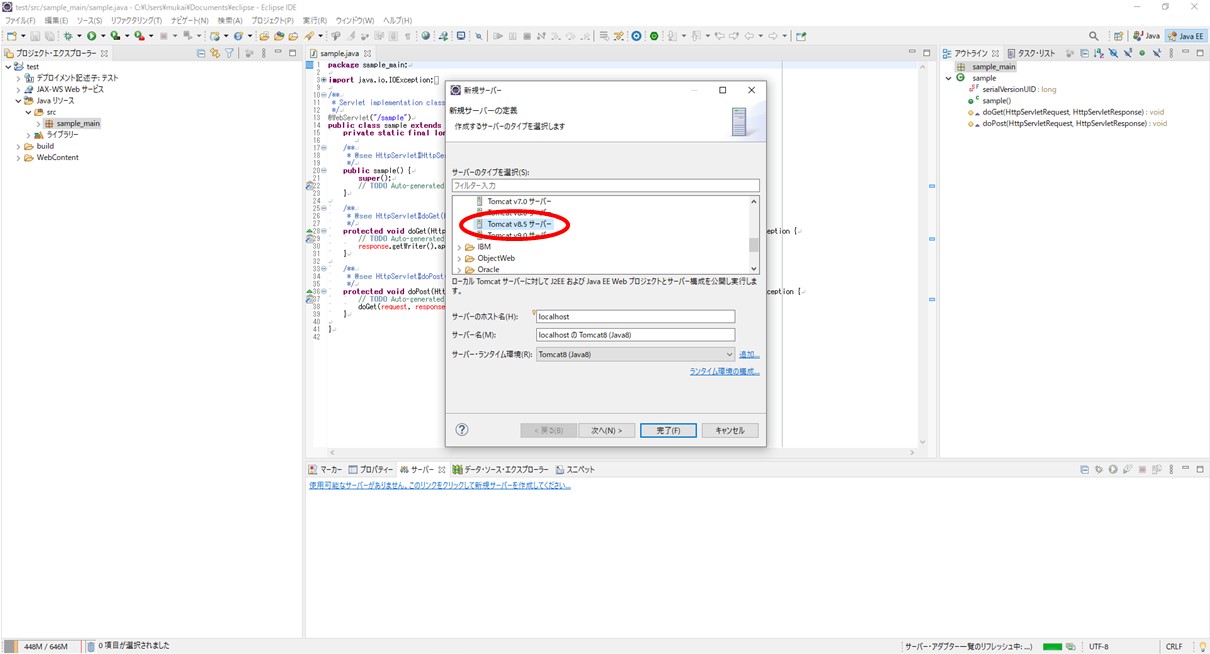
Wählen Sie (1) die Ressource aus, die Sie dem Server hinzufügen möchten, und klicken Sie auf (2) Hinzufügen.
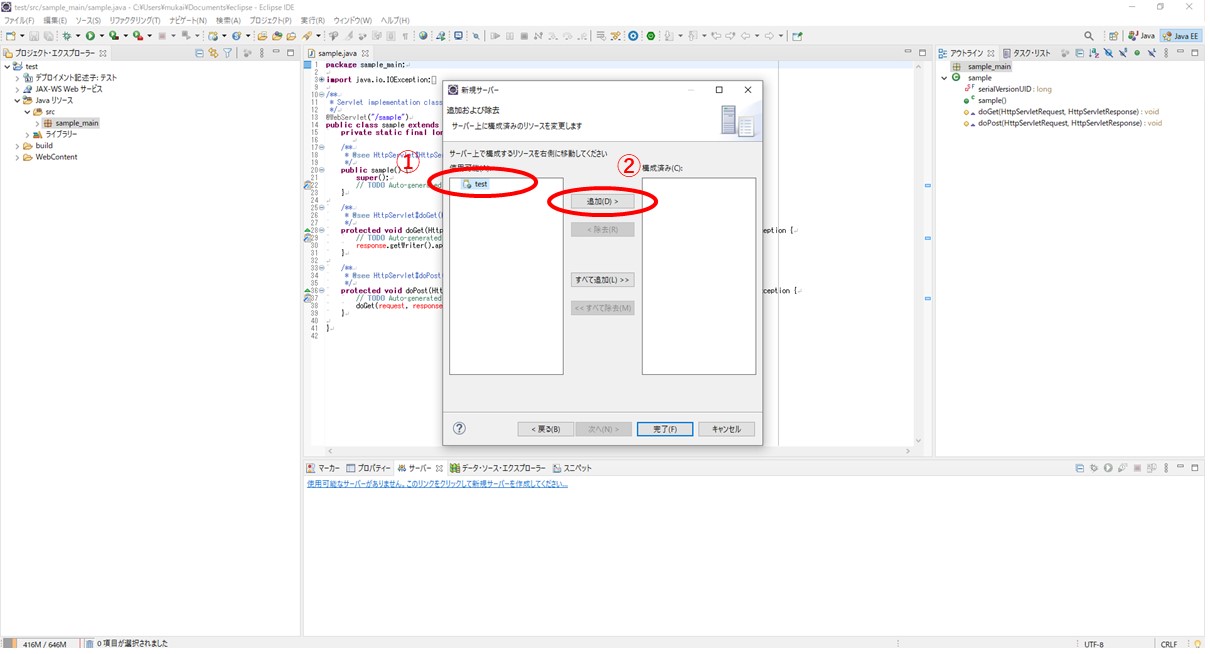
Nachdem Sie bestätigt haben, dass die Datei nach rechts verschoben wurde, klicken Sie auf Fertig stellen.
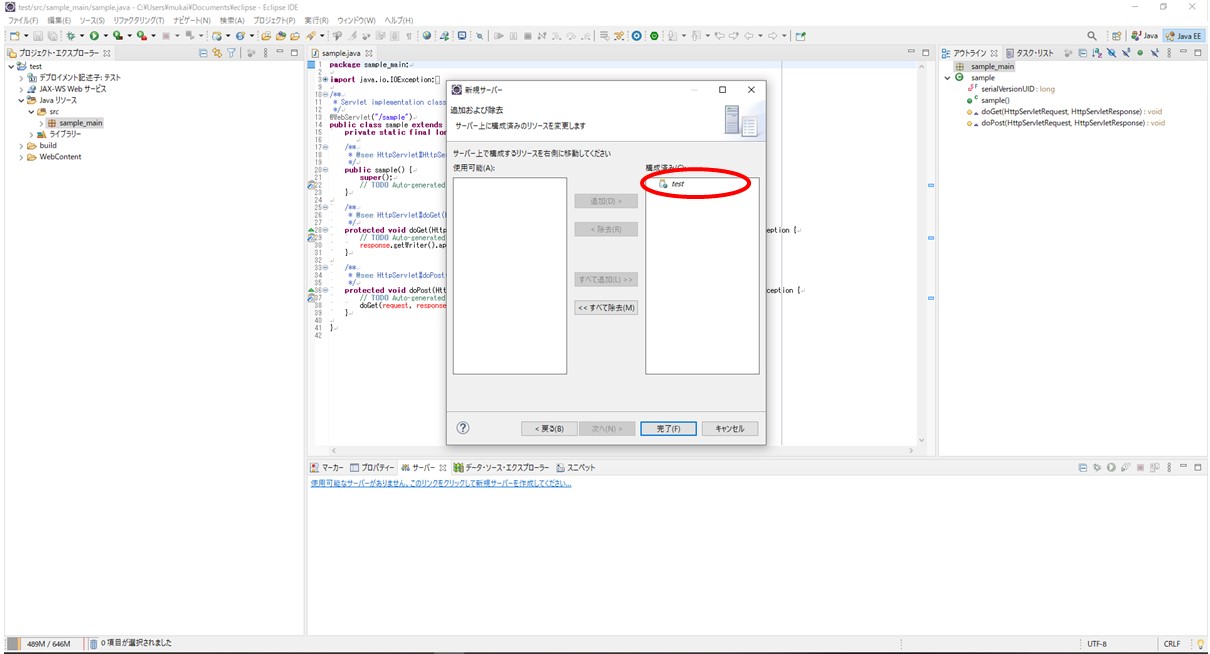
Der Server wird erstellt. Klicken Sie mit der rechten Maustaste und klicken Sie auf Veröffentlichen.
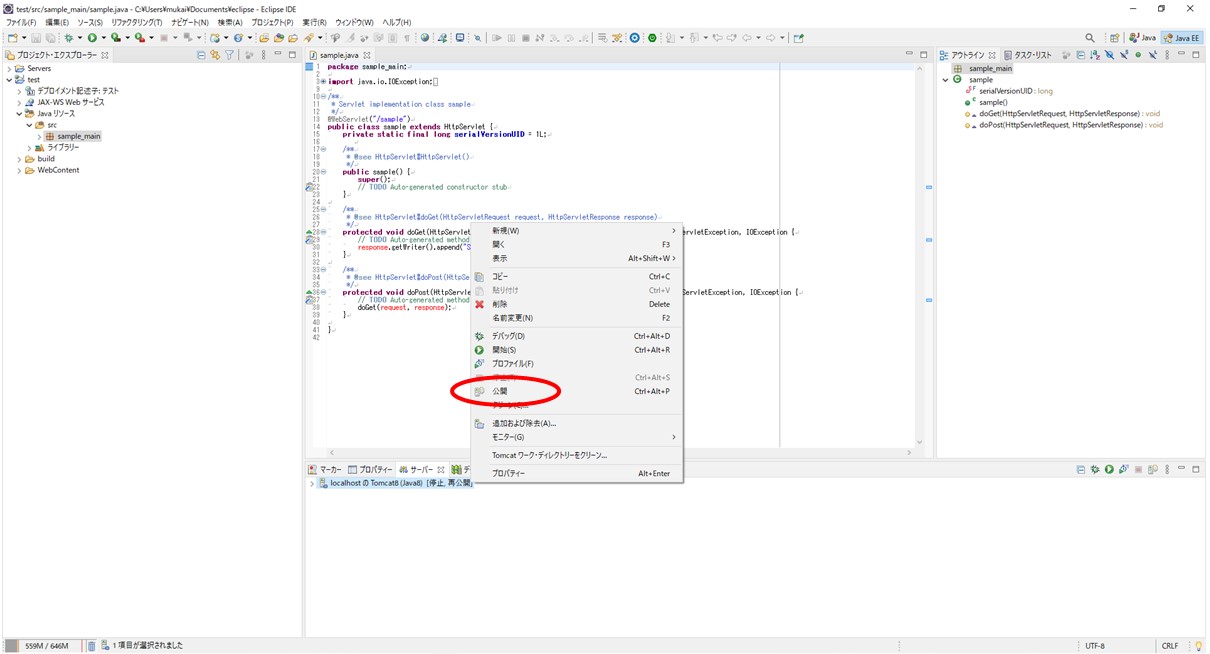
Klicken Sie dann erneut mit der rechten Maustaste und drücken Sie Fortsetzen.
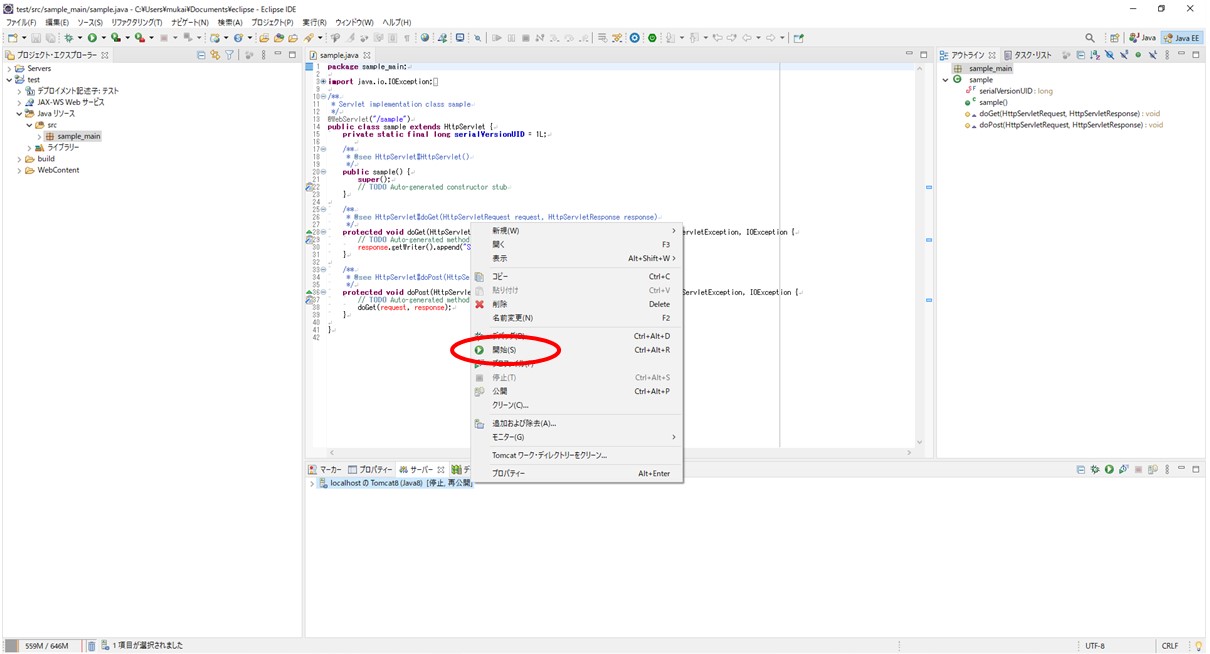
Wenn es kein Problem gibt, lautet der Status auf der rechten Seite des Servers [Gestartet, Synchronisiert].
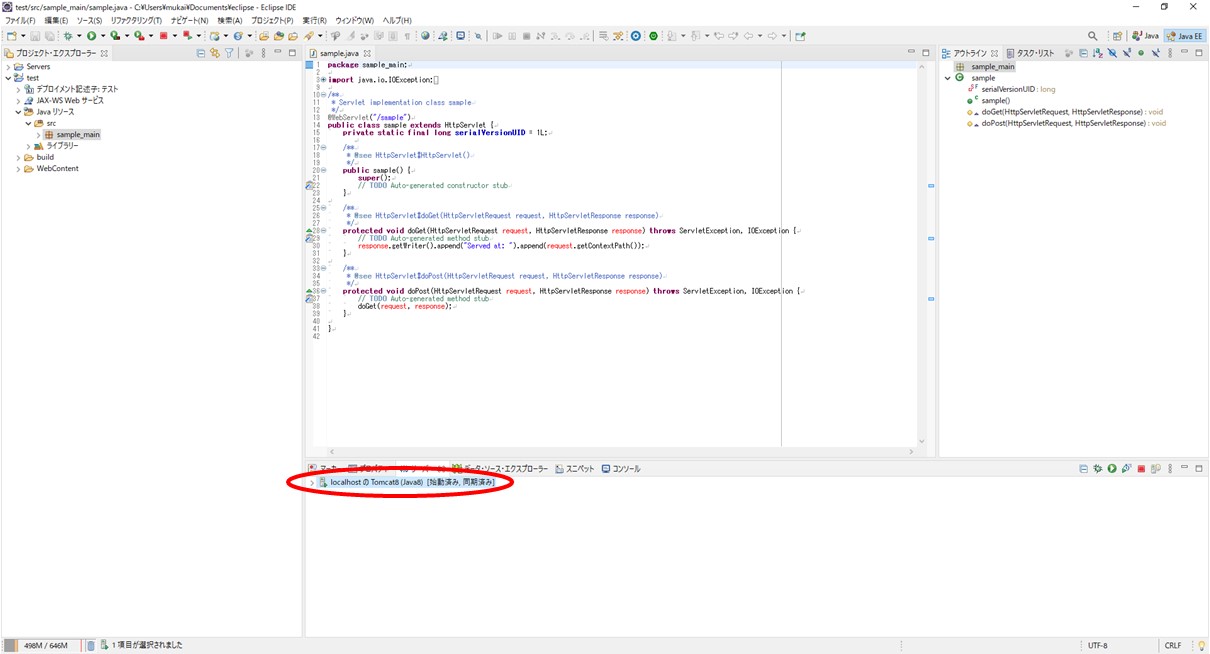
Öffnen Sie anschließend Chrome und geben Sie Folgendes in die URL ein.
http://localhost:8080/[Projektname]/[Name der Klasse]
Wenn Sie es diesmal nach dem Verfahren machen
http://localhost:8080/test/sample
Wenn ein solcher Bildschirm angezeigt wird, funktioniert er problemlos.
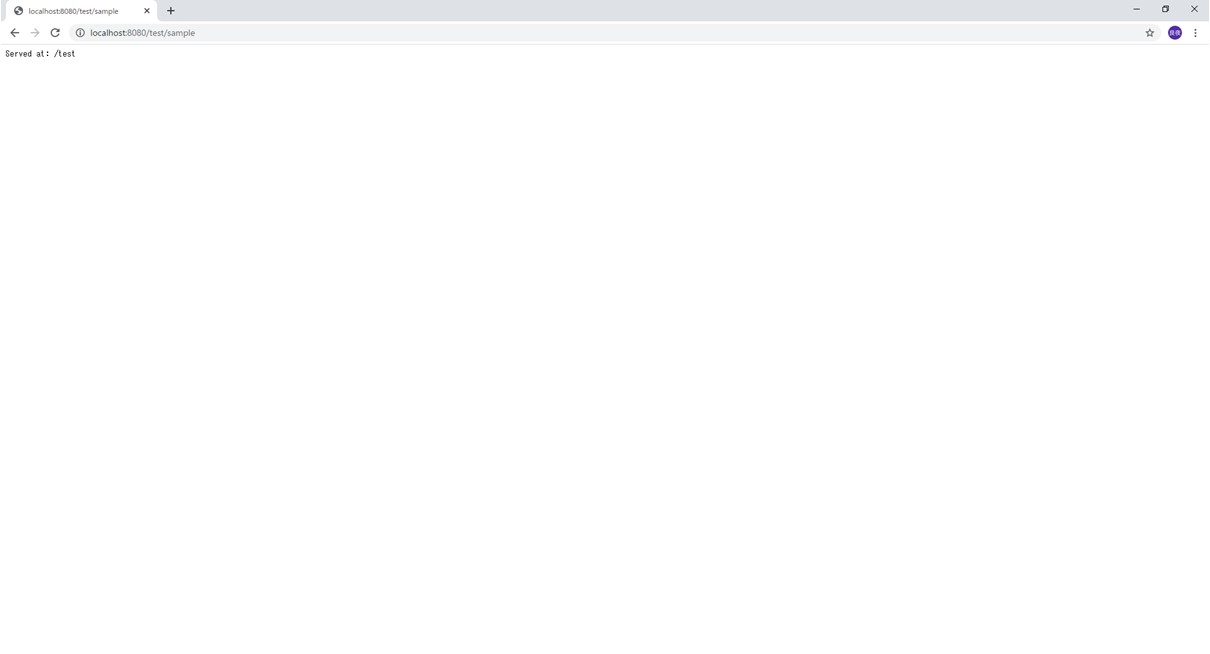
Als Test
Es ist hier
("Served at: ")
Zu
("tesutesu")
(Wenn Sie Japanisch eingeben, werden die Zeichen verstümmelt. Geben Sie sie daher in Alphabete ein.)
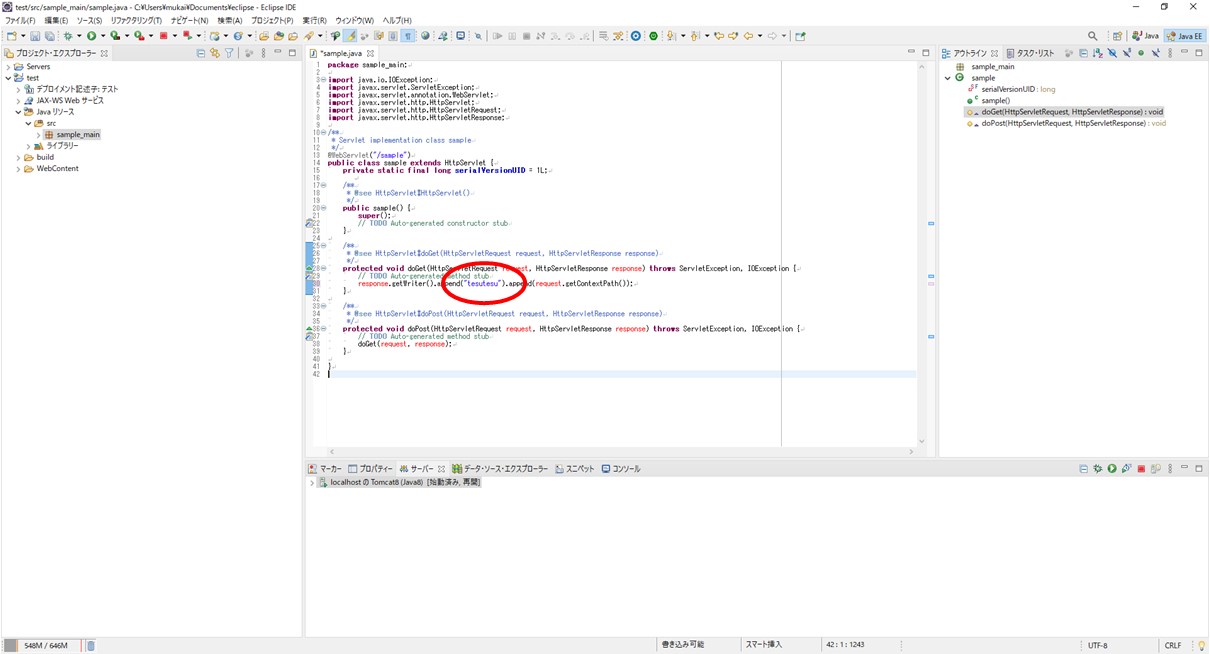
Es wurde fest aktualisiert.
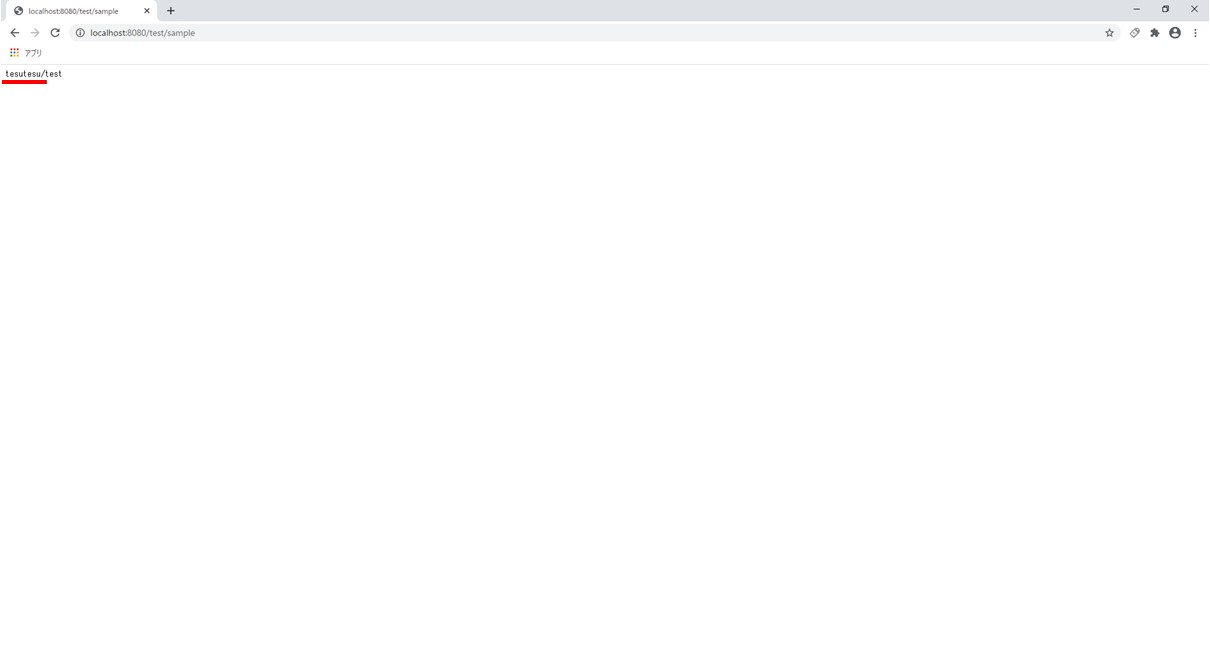
Damit sind die Einstellungen für die Entwicklungsumgebung vorerst abgeschlossen, und beim nächsten Mal werde ich sie auf dem Git-Hub freigeben.
Weiter → []