[SWIFT] Hinzufügen von Widgets für iOS 14-Anwendungen (reguläre Widgets, konfigurierbare Widgets mit Absichten)
** Dieser Artikel beschreibt Folgendes: ** ** **
- Fügen Sie einer vorhandenen Anwendung ein Widget hinzu
- ⭐️ Fügen Sie Widgets hinzu, mit denen Benutzer Inhalte konfigurieren können (z. B. Stadtauswahl).
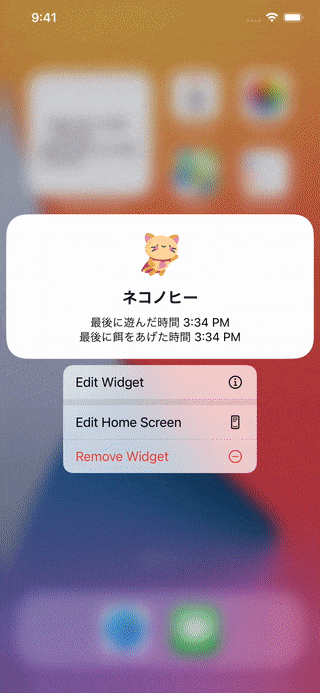
Den vollständigen Quellcode können Sie hier überprüfen.
Hinzufügen von Widgets zu vorhandenen Anwendungen
Erstellen eines Anwendungsziels
Das Hinzufügen von Widgets zu vorhandenen iOS-Anwendungen ist einfach. Fügen Sie die Ziel-Widget-Erweiterung hinzu.

Stellen Sie nun sicher, dass Sie das Kontrollkästchen "Konfigurationsabsicht einschließen" aktiviert haben. Das liegt daran, dass Sie diese Konfigurationsdatei in Teil 2 dieses Artikels benötigen.

Datenstruktur
Sie sollten jetzt einen neuen Ordner namens "WidgetExample-Widget" sehen. Klicken Sie hier, um die Datei "WidgetExample_Widget.swift" zu öffnen, den Inhalt dieser Datei zu löschen und dieser Anleitung zu folgen.
Sie können die Datenstruktur der Daten erstellen, die im Widget angezeigt werden sollen. In diesem Beispiel werden die Katzeninformationen angezeigt!
struct CatEntry: TimelineEntry {
var date: Date
var name: String
var lastFed: Date
var lastPlayedWith: Date
}
Erstellen einer IntentTimelineProvider-Struktur
Die IntentTimelineProvider-Struktur bietet drei Arten von Inhalten:
1> Platzhalter wird angezeigt, wenn das Widget geladen wird.
2> getSnapshot wird in der Widget-Galerie angezeigt.
3> getTimeline wird für die eigentliche Widget-Anzeige verwendet.
Erstellen Sie zunächst eine Programmstruktur, die nach dem Typ "IntentTimelineProvider" sucht, und definieren Sie dann den Typ für "Eintrag".
struct CatProviderStatic: TimelineProvider {
typealias Entry = CatEntry
func getSnapshot(in context: Context, completion: @escaping (CatEntry) -> Void) {
//TODO
}
func getTimeline(in context: Context, completion: @escaping (Timeline<CatEntry>) -> Void) {
//TODO
}
func placeholder(in context: Context) -> CatEntry {
//TODO
}
}
Für die Funktion "getSnapshot" können Sie einen Beispielwert in der Widget-Ansicht angeben, damit der Benutzer verstehen kann, welche Informationen Ihr Widget bereitstellt:
func getSnapshot(in context: Context, completion: @escaping (CatEntry) -> Void) {
let entry = CatEntry(date: Date(), name: "Katzenname", lastFed: Date(), lastPlayedWith: Date())
completion(entry)
}
In Platzhalteransichten können Sie leere Werte oder Beispielwerte wie folgt anzeigen:
func placeholder(in context: Context) -> CatEntry {
return CatEntry(date: Date(), name: "Katzenname", lastFed: Date(), lastPlayedWith: Date())
}
Für die Timeline-Anzeige können Sie den tatsächlich anzuzeigenden Inhalt bereitstellen.
In diesem Beispiel werden nur statische Datenwerte angezeigt. In Ihrer Anwendung "Kerndaten" (Klicken Sie hier, um einen Artikel zum Teilen dieser Daten zu erhalten) oder online über "CloudKit" oder Sie können Inhalte aus "UserDefaults" abrufen.
func getTimeline(in context: Context, completion: @escaping (Timeline<CatEntry>) -> Void) {
let entry = CatEntry(date: Date(), name: "Nekonohi", lastFed: Date(), lastPlayedWith: Date())
let timeline = Timeline(entries: [entry], policy: .atEnd)
completion(timeline)
}
Widget-Ansichtsdesign
Sie können jetzt die SwiftUI-Ansicht des Widgets entwerfen.
struct CatWidgetView: View {
@Environment(\.widgetFamily) var family
var entry: CatEntry
var body: some View {
VStack {
if family == .systemMedium || family == .systemLarge {
Image("kitty")
.resizable()
.frame(width: 50, height: 50)
.padding(.vertical, 5)
}
Text(entry.name)
.font(.headline)
.padding(1)
Text("Letzte gespielte Zeit" + entry.lastPlayedWith.getString())
.font(.caption)
.padding(.horizontal)
Text("Letzte Fütterungszeit" + entry.lastFed.getString())
.font(.caption)
.padding(.horizontal)
}
}
}
Sie können die Variable "@Environment (\ .widgetFamily) var family" verwenden, um die Größe des Widgets anzuzeigen.
Dieses Beispiel zeigt ein Bild einer Katze, wenn das Widget groß genug ist, um das Bild anzuzeigen.
if family == .systemMedium || family == .systemLarge {
Image("kitty")
.resizable()
.frame(width: 50, height: 50)
.padding(.vertical, 5)
}
Codieren einer Widget-Anwendung
Sie können jetzt Ihre Widget-Anwendung codieren.
@main
struct CatWidget: Widget {
var body: some WidgetConfiguration {
IntentConfiguration(kind: "CatWidget", intent: ConfigurationIntent.self, provider: CatProvider()) { entry in
CatWidgetView(entry: entry)
}.configurationDisplayName("Katze")
.description("Sehen Sie, wann Sie mit Ihrer Katze gefüttert und gespielt haben.")
}
}
Sie können die App jetzt im Simulator ausführen und das gerade erstellte Widget zu Ihrem Bildschirm hinzufügen.

Ermöglicht Benutzern das Konfigurieren von Widgets
Wenn Sie das Wetter-Widget verwendet haben, wissen Sie, dass Benutzer durch langes Drücken und Konfigurieren des Widgets auswählen können, welche Städte angezeigt werden sollen. Sie können diese Funktionalität mithilfe des Intents-Frameworks und des Ziels hinzufügen.
Absichten Programmziel hinzufügen

Sie benötigen zu diesem Zeitpunkt keine UI-Elemente, daher können Sie die Option "UI-Erweiterung einschließen" deaktivieren.

Suchen Sie auf der Zielseite für erstellte Absichten den Abschnitt "Unterstützte Absichten". Erstellen Sie ein neues Element mit dem Namen "ConfigurationIntent". Der Name ist "[Absichtsname] Absicht". Der Intent-Name wird in der Datei ".intentdefinition" auf der linken Seite angezeigt.

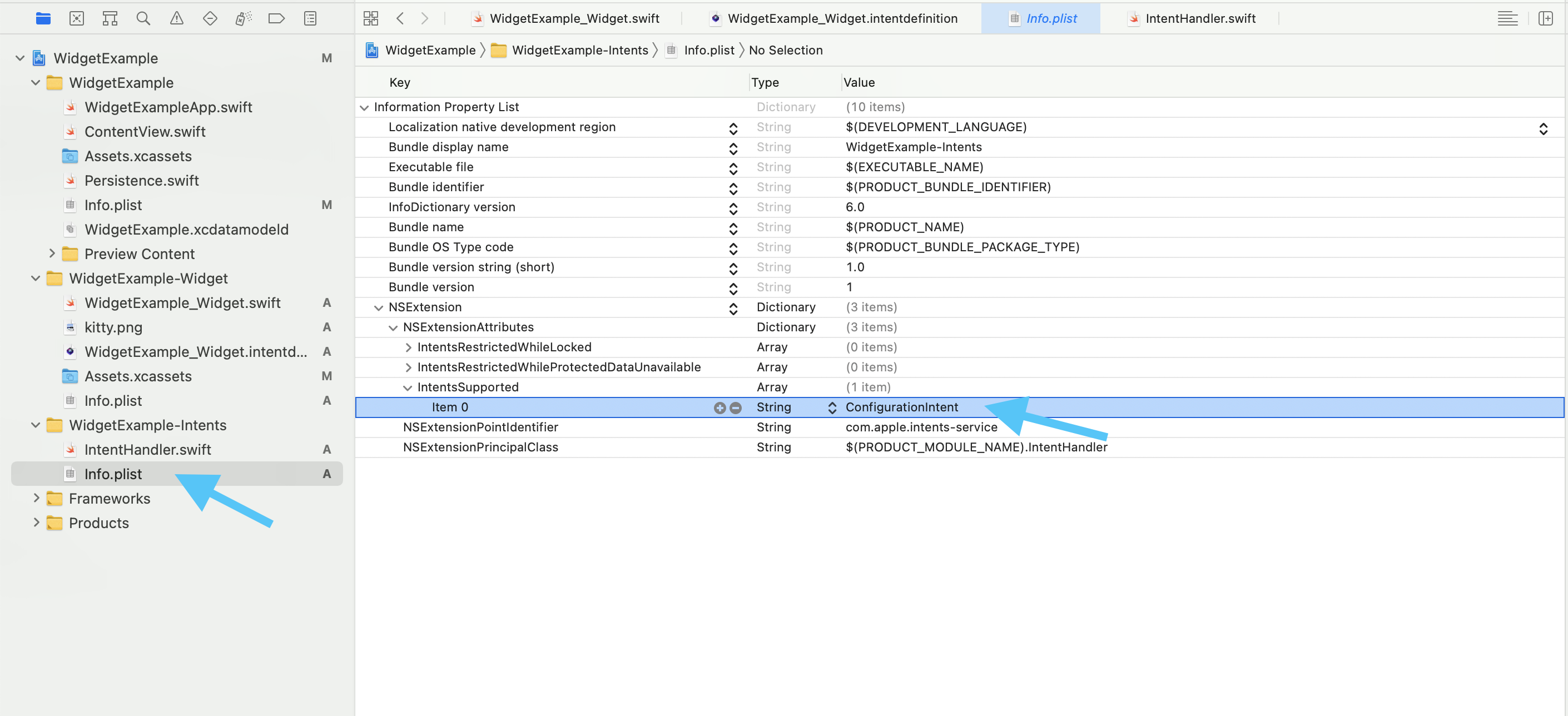
Struktur der ".intentdefinition"
Fügen Sie dann für die Datei "WidgetExample_Widget.intentdefinition" im zuvor erstellten Widget die neu erstellte Erweiterung "Intents" als Intent-Ziel hinzu.
<img width="300 alt="image" src="https://qiita-image-store.s3.ap-northeast-1.amazonaws.com/0/635330/a9450674-1f3b-9d1d-f8c0-69221b74e7c2.png ">
Klicken Sie auf der linken Seite des Bildschirms auf "Konfiguration".

Stellen Sie auf der rechten Seite sicher, dass es dieselbe Konfiguration wie im Bild unten hat.

Fügen Sie dann einen neuen Parameter mit dem Namen "cat" hinzu.

Wählen Sie im neu erstellten Einstellungsbildschirm "cat" die Option "String" für den Typ "Type" aus, um die cat-ID als Eingabe zu verwenden.

Konfiguration von IntentHandler
Öffnen Sie dann die Datei "IntentHandler.swift". Diese Datei gibt dem Benutzer die Möglichkeit, das Widget zu konfigurieren. In diesem Beispiel ist die Option die Kennung der Katze.
Wenn Sie das Schlüsselwort "ConfigurationIntentHandling" neben dem Typ "INExtension" der Klasse hinzufügen, zeigt die Xcode-Software automatisch den Namen der nächsten hinzuzufügenden Funktion an.
class IntentHandler: INExtension, ConfigurationIntentHandling {
...
}
In diesem Beispiel sieht die fertige Datei "IntentHandler.swift" folgendermaßen aus:
class IntentHandler: INExtension, ConfigurationIntentHandling {
func provideCatOptionsCollection(for intent: ConfigurationIntent, searchTerm: String?, with completion: @escaping (INObjectCollection<NSString>?, Error?) -> Void) {
let catIdentifiers: [NSString] = [
"Nekonohi",
"Weizen",
"Azuki"
]
let allCatIdentifiers = INObjectCollection(items: catIdentifiers)
completion(allCatIdentifiers, nil)
}
override func handler(for intent: INIntent) -> Any {
// This is the default implementation. If you want different objects to handle different intents,
// you can override this and return the handler you want for that particular intent.
return self
}
}
Für die Funktion "requireCatOptionsCollection" müssen Sie eine Werteliste eingeben. Diese Werte können tatsächlich entweder aus "User Defaults", "Core Data" oder online abgerufen werden. Die Werte sind in diesem Beispiel fest codiert.
Verwenden Sie "Core Data" mit "App Extensions"
Erstellen Sie "IntentTimelineProvider"
In Teil 1 dieses Artikels haben wir "TimelineProvider" verwendet. Dieses Mal werden wir "IntentTimelineProvider" verwenden.
Die Datenstruktur zwischen "IntentTimelineProvider" und "TimelineProvider" ist ungefähr gleich. Der Unterschied besteht darin, dass Sie zusätzliche Typealien deklarieren müssen.
typealias Intent = ConfigurationIntent
Ein weiterer Unterschied ist: Jede Funktion erhält einen zusätzlichen Parameter "ConfigurationIntent", der die Auswahl der Absichten darstellt.
struct CatProvider: IntentTimelineProvider {
typealias Intent = ConfigurationIntent
typealias Entry = CatEntry
func placeholder(in context: Context) -> CatEntry {
let entry = CatEntry(date: Date(), name: "", lastFed: Date(), lastPlayedWith: Date())
return entry
}
func getSnapshot(for configuration: ConfigurationIntent, in context: Context, completion: @escaping (CatEntry) -> Void) {
let entry = CatEntry(date: Date(), name: "Katzenname", lastFed: Date(), lastPlayedWith: Date())
completion(entry)
}
func getTimeline(for configuration: ConfigurationIntent, in context: Context, completion: @escaping (Timeline<CatEntry>) -> Void) {
let entry = CatEntry(date: Date(), name: configuration.cat ?? "", lastFed: Date(), lastPlayedWith: Date())
let timeline = Timeline(entries: [entry], policy: .atEnd)
completion(timeline)
}
}
Mit der Eigenschaft configuration.cat können Sie den Wert der vom Benutzer ausgewählten Option lesen.
let entry = CatEntry(date: Date(), name: configuration.cat ?? "", lastFed: Date(), lastPlayedWith: Date())
Aktualisieren Sie den Code für "CatWidget".
Wir haben in Teil 1 "StaticConfiguration" verwendet, aber dieser Teil verwendet "IntentConfiguration" (den Namen, den Sie in "Supported Intents" festgelegt haben).
@main
struct CatWidget: Widget {
var body: some WidgetConfiguration {
IntentConfiguration(kind: "CatWidget", intent: ConfigurationIntent.self, provider: CatProvider()) { entry in
CatWidgetView(entry: entry)
}.configurationDisplayName("Katze")
.description("Sehen Sie, wann Sie mit Ihrer Katze gefüttert und gespielt haben.")
}
}
Sie können das Programm jetzt im Simulator ausführen. Halten Sie das Widget gedrückt, um die Option "Kanten-Widget" anzuzeigen, mit der Sie die Katze umbenennen können.
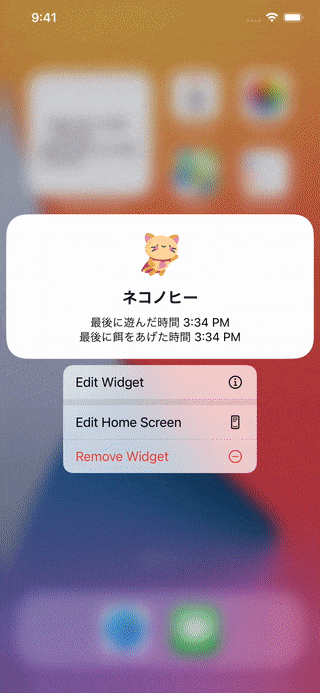
⭐️
Verwenden Sie "Core Data" mit "App Extensions"
Auf dieser Webseite finden Sie eine Liste meiner veröffentlichten Qiita-Artikel nach Kategorien.