[JAVA] IntelliJ IDEA-Einstellungen
Hallo. Dies ist Mr_El_Capitan. Da ich zum ersten Mal schreibe, denke ich nicht, dass es leicht zu sehen ist, aber bitte beziehen Sie sich darauf, wenn Sie möchten. Ich verwende immer IntelliJ IDEA, um Minecraft-Plug-Ins zu erstellen. Dieses Mal werde ich die IntelliJ IDEA vorstellen, die ich verwende, und das erste, was ich mit dem Minecraft-Plug-In machen kann.
Teil 1 Installation von IntelliJ IDEA
Gehen Sie zunächst zu https://www.jetbrains.com/ja-jp/idea/download/#section=windows
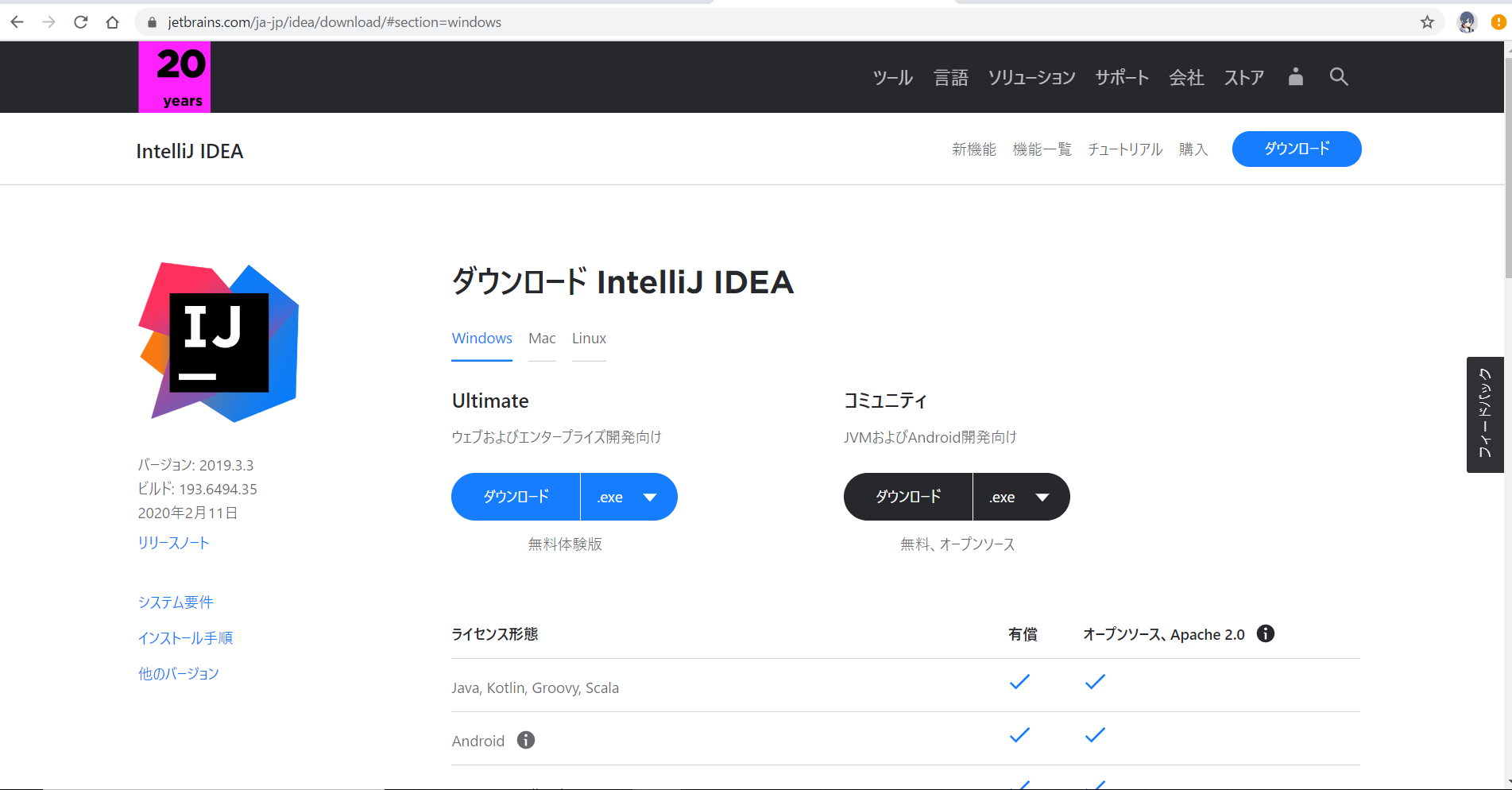 Wechseln Sie zu diesem Bildschirm.
** Sei hier vorsichtig! ** ** **
Die meisten Leute installieren das hellblaue Ultimate auf der linken Seite und fragen sich: "Warum ist das Geld?", Aber es ist tatsächlich die kostenlose Version, die die Community auf der rechten Seite verwendet.
Drück es
Wechseln Sie zu diesem Bildschirm.
** Sei hier vorsichtig! ** ** **
Die meisten Leute installieren das hellblaue Ultimate auf der linken Seite und fragen sich: "Warum ist das Geld?", Aber es ist tatsächlich die kostenlose Version, die die Community auf der rechten Seite verwendet.
Drück es
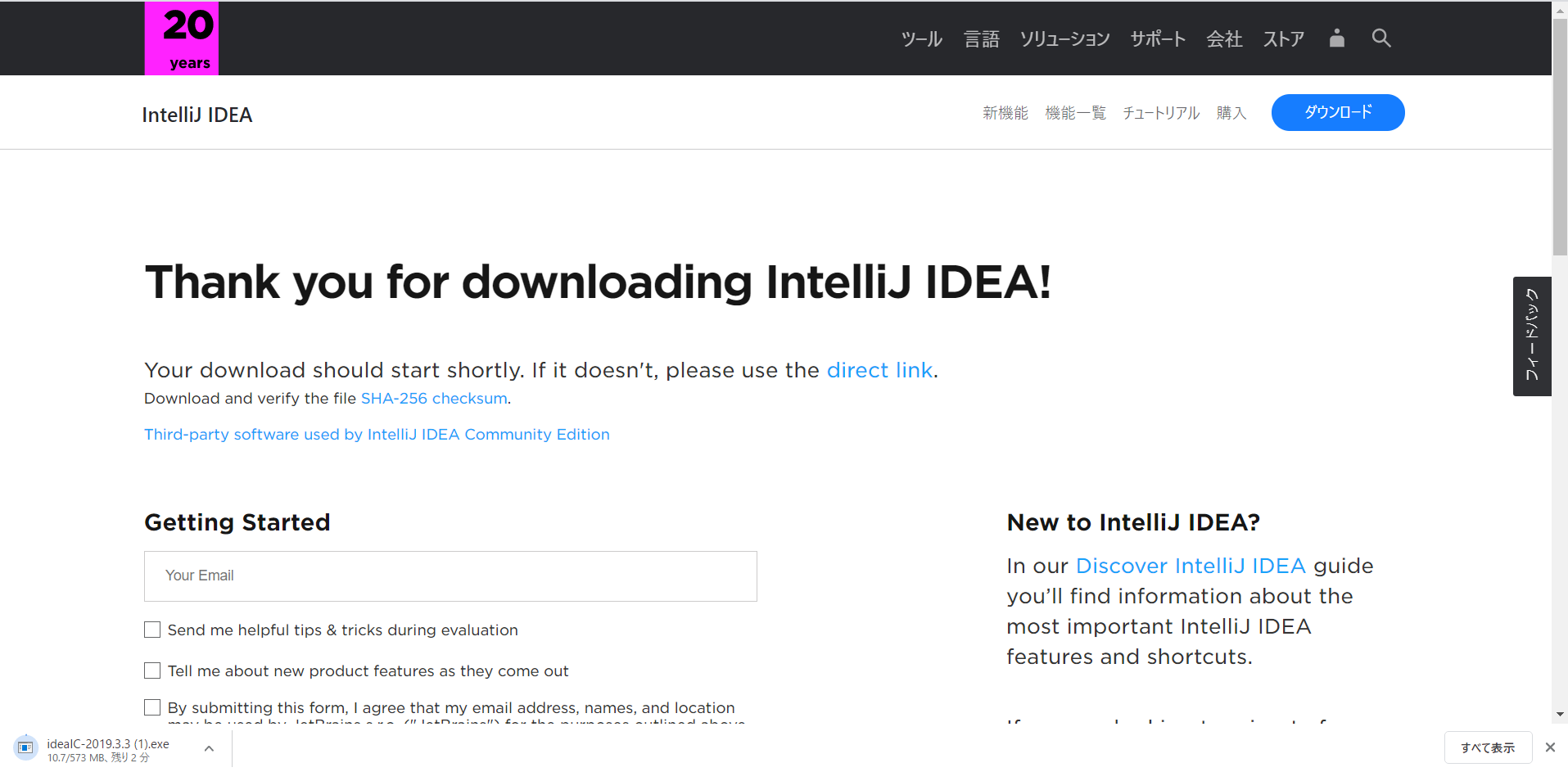 Der Download wird in Kürze beginnen.
Es ist eine gute Idee, es nach Abschluss des Downloads auf Ihren Desktop zu verschieben.
Der Download wird in Kürze beginnen.
Es ist eine gute Idee, es nach Abschluss des Downloads auf Ihren Desktop zu verschieben.
Java-Installation bis zum Abschluss des Downloads
Nun, ohne das geht es doch nicht los! Es ist ein JDK. Ehrlich gesagt habe ich eine Website von jemandem zitiert, der sagte, dass ich das JDK intuitiv installieren konnte. Folgen Sie also bitte diesem Link. https://qiita.com/shibafu/items/8762636f66d7fef49d59
Teil 2 InetlliJ IDEA-Einstellungen
Jetzt beginnt die Produktion hier!
Nun, von hier aus ist es einfach, aber seien Sie sich bewusst, dass Sie die Umgebung neu erstellen müssen, wenn Sie einen Fehler machen.
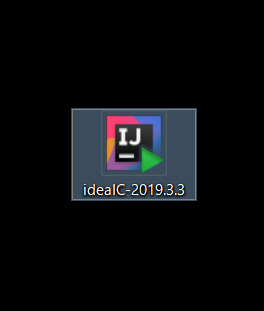 Auf Ihrem Desktop sollte ein solches Symbol angezeigt werden.
Wenn Sie es nicht haben, empfehlen wir Ihnen, das installierte auf Ihrem Desktop zu platzieren.
Bitte öffnen Sie es zuerst.
Von hier aus ist es eher eine Prozedur als eine Erklärung. Bitte machen Sie es ausnahmslos so.
Auf Ihrem Desktop sollte ein solches Symbol angezeigt werden.
Wenn Sie es nicht haben, empfehlen wir Ihnen, das installierte auf Ihrem Desktop zu platzieren.
Bitte öffnen Sie es zuerst.
Von hier aus ist es eher eine Prozedur als eine Erklärung. Bitte machen Sie es ausnahmslos so.
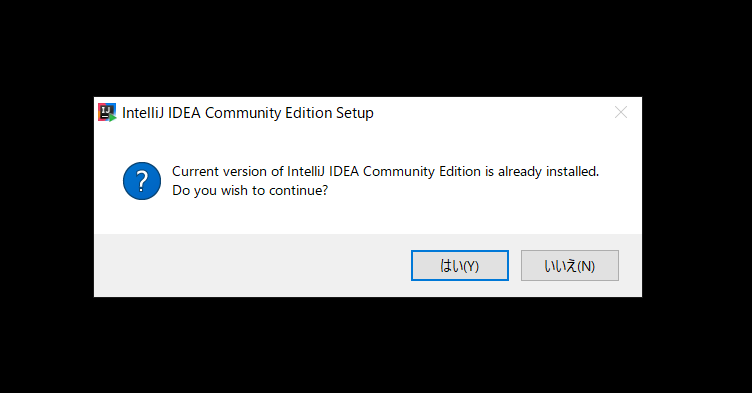 "Ja"
"Ja"
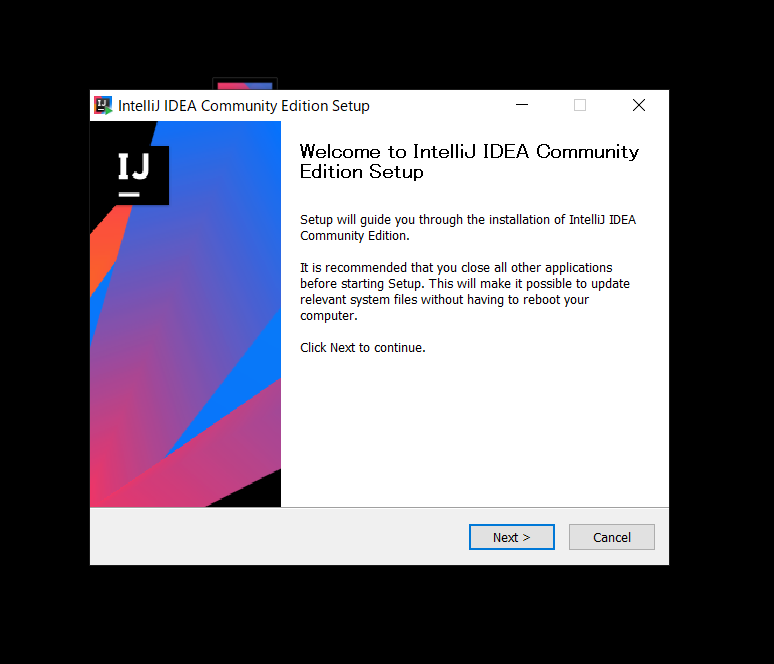 「Next」
「Next」
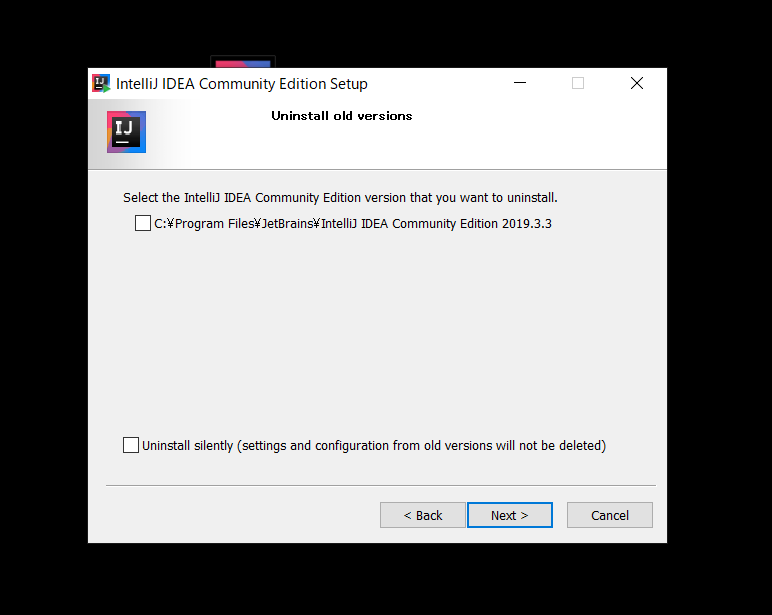 Ich bin sicher, es gibt Leute, die nicht den gleichen Bildschirm haben, aber jeder hier tut nichts und "Weiter"
Ich bin sicher, es gibt Leute, die nicht den gleichen Bildschirm haben, aber jeder hier tut nichts und "Weiter"
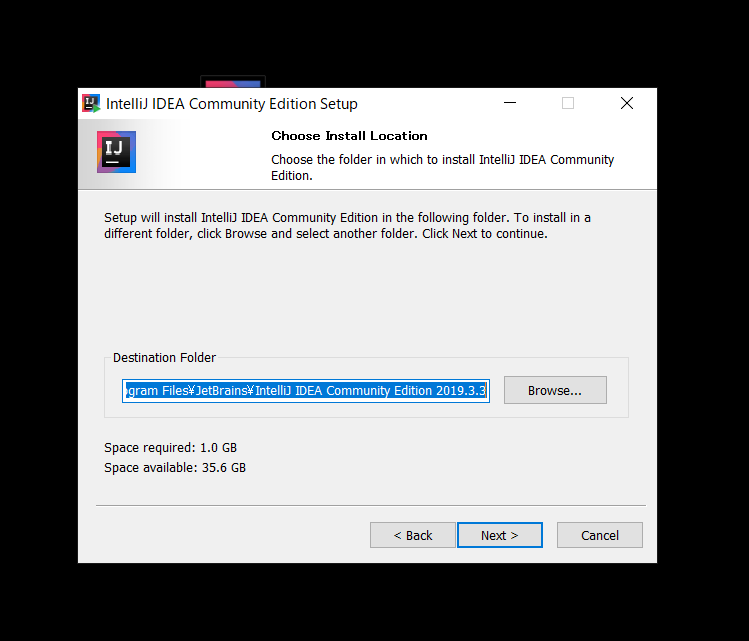 Hier herumzuspielen kann wieder verwirrend sein.
Es spielt keine Rolle, ob Sie es verstehen, aber wenn Sie es nicht verstehen, tun Sie nichts und klicken Sie auf "Weiter".
Hier herumzuspielen kann wieder verwirrend sein.
Es spielt keine Rolle, ob Sie es verstehen, aber wenn Sie es nicht verstehen, tun Sie nichts und klicken Sie auf "Weiter".
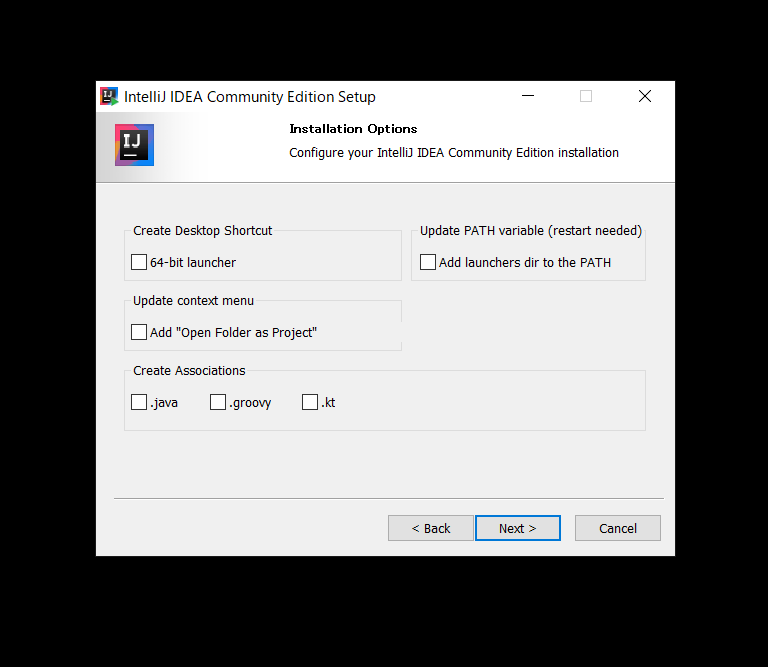 Bitte nehmen Sie die gleichen Einstellungen basierend auf diesem Foto vor, wenn Sie sich von sich selbst unterscheiden.
Bitte nehmen Sie die gleichen Einstellungen basierend auf diesem Foto vor, wenn Sie sich von sich selbst unterscheiden.
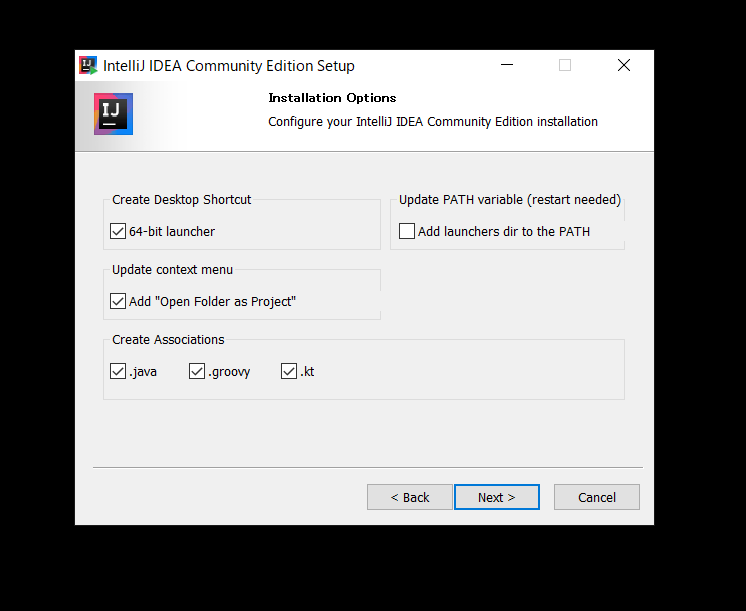 ** Jedoch! Passen Sie den 64-Bit-Launcher an Ihr Betriebssystem an. ** ** Deaktivieren Sie 32-Bit. ** ** **
Klicken Sie nach dem Einstellen auf "Weiter".
** Jedoch! Passen Sie den 64-Bit-Launcher an Ihr Betriebssystem an. ** ** Deaktivieren Sie 32-Bit. ** ** **
Klicken Sie nach dem Einstellen auf "Weiter".
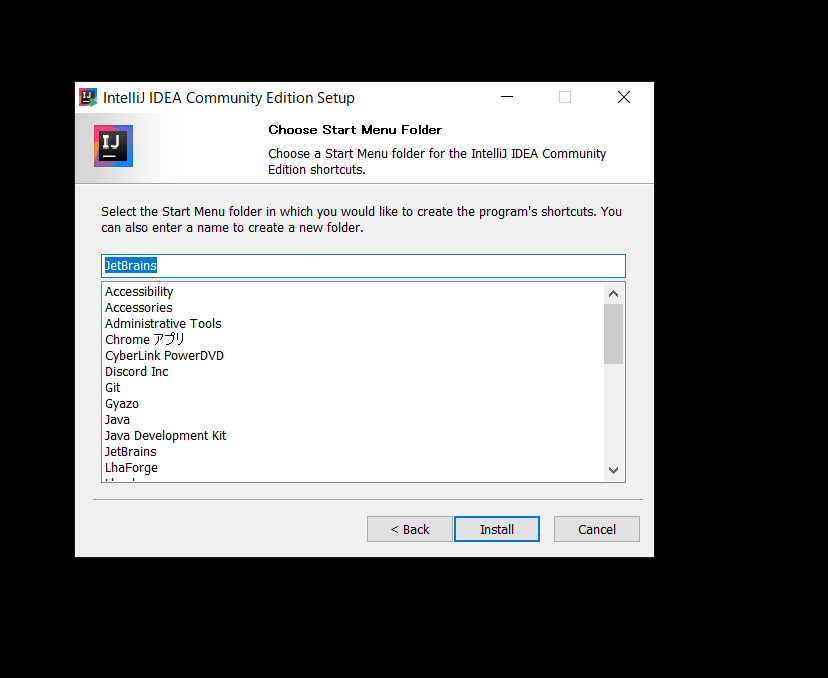 "Installieren" ohne etwas zu tun
"Installieren" ohne etwas zu tun
 Was?
Was?
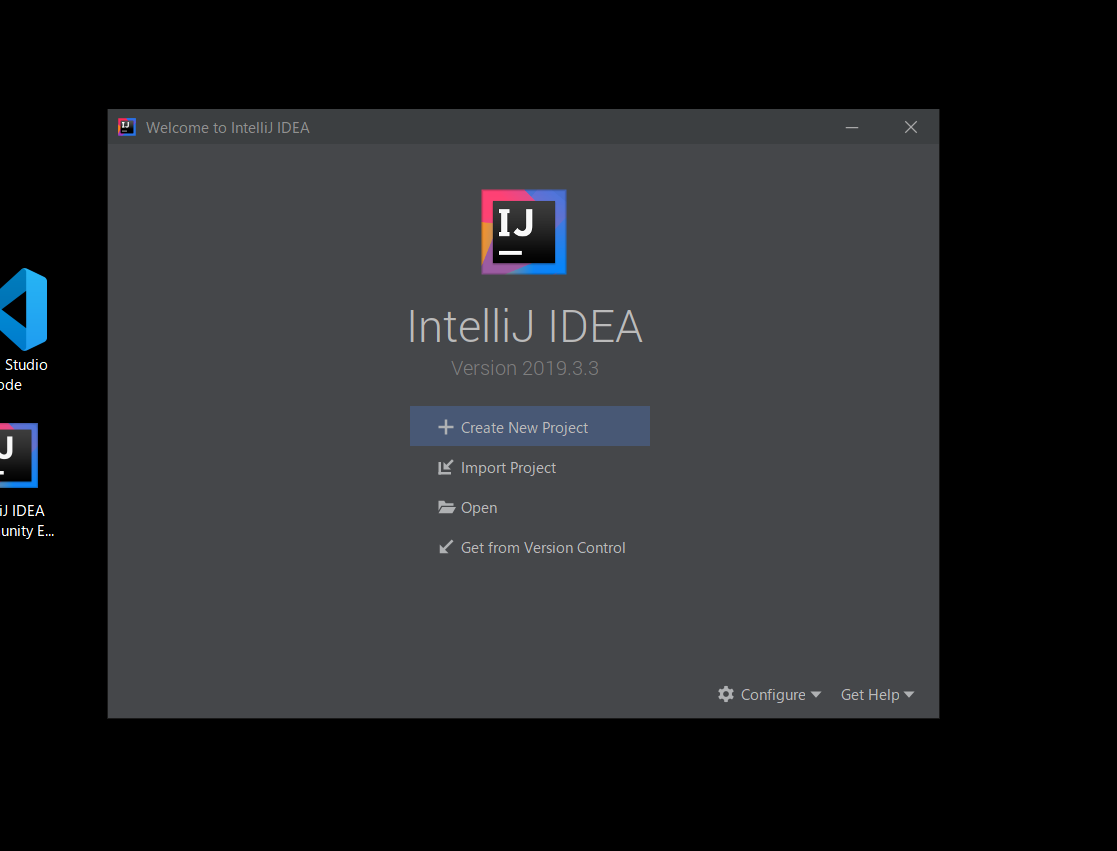 Kita━━━━ (゚ ∀ ゚) ━━━━ !!
Ja. Und von hier aus geht es immer noch weiter ...
Klicken Sie unten rechts auf Konfigurieren und auf Plugins
Kita━━━━ (゚ ∀ ゚) ━━━━ !!
Ja. Und von hier aus geht es immer noch weiter ...
Klicken Sie unten rechts auf Konfigurieren und auf Plugins
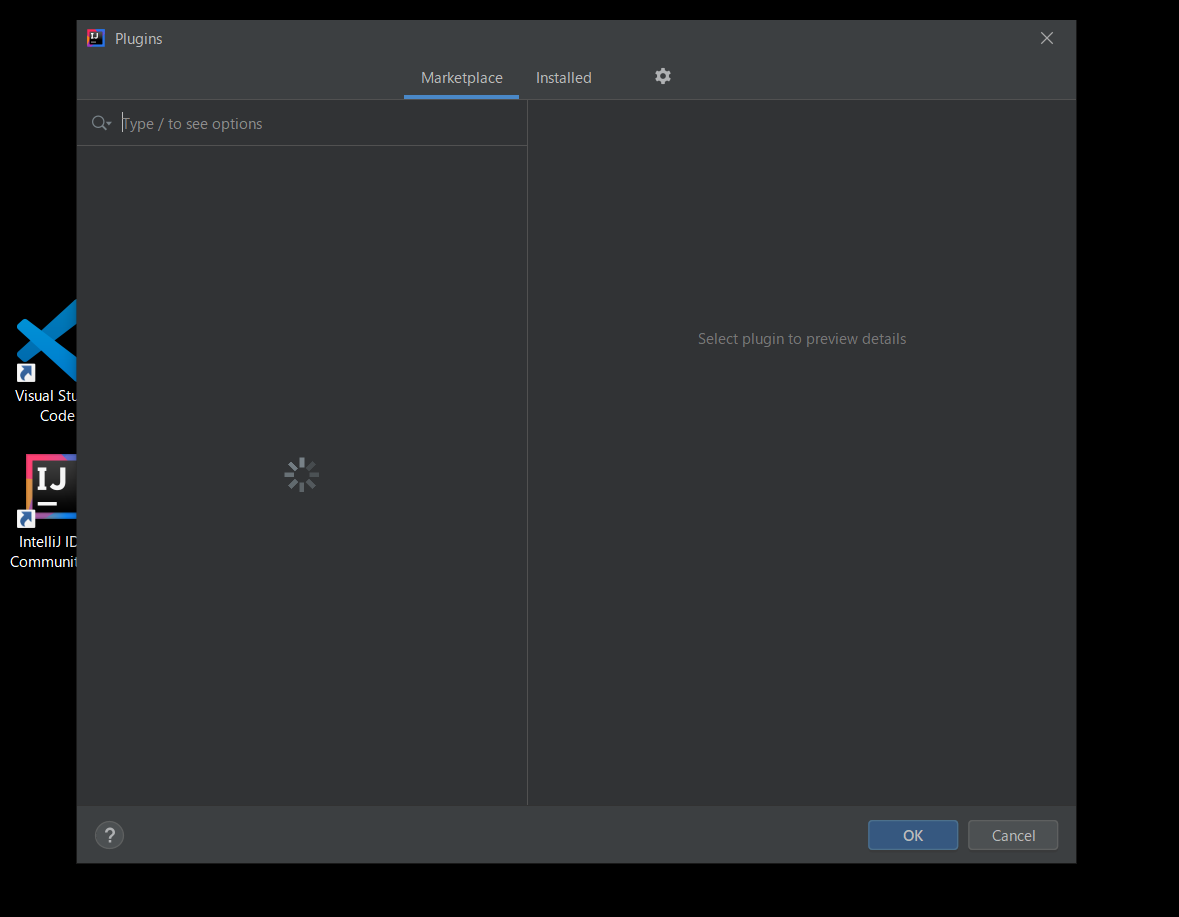 Suchen Sie im Suchfeld nach Minecraft
Suchen Sie im Suchfeld nach Minecraft
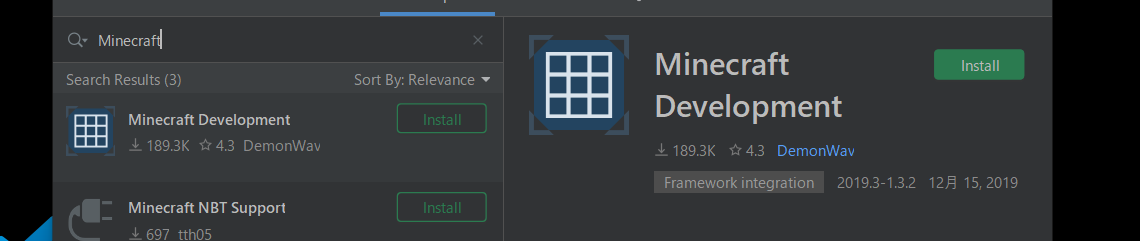 Installieren Sie diesen Kerl. Drücken Sie IDE neu starten.
Ja. Zuallererst ist dies das Ende.
Installieren Sie diesen Kerl. Drücken Sie IDE neu starten.
Ja. Zuallererst ist dies das Ende.
Nächstes Mal Hallo Welt
Von hier aus ist es ein Plug-In ~ Siehe diesen Artikel https://qiita.com/M-E-C/items/5e9f632e589c62dd6dec
Recommended Posts