[JAVA] IntelliJ IDEA Fonction pratique pour les débutants (importance ★ 4)
Ceci est une continuation de Importance ★ 5. IntelliJ IDEA Fonction pratique pour les débutants (importance ★ 5) Principalement les éléments liés aux éléments traités en ★ 5, nous présenterons les fonctions qui seront plus pratiques.
Éléments de réglage qui seront plus pratiques
Cette fois, la plupart des opérations se feront sur l'écran de réglage. Vous pouvez ouvrir l'écran de réglage à partir d'ici.
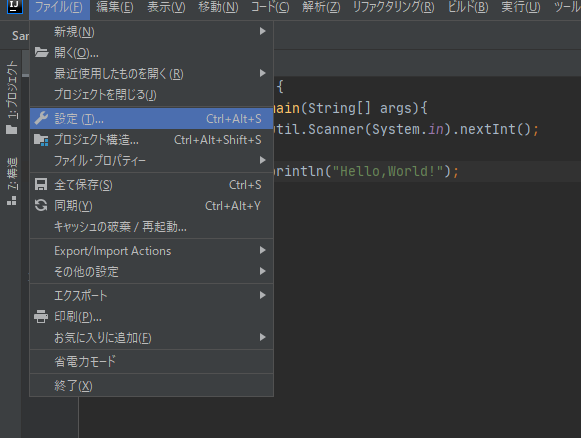
・ Réglage du modèle en direct
En utilisant simplement ce paramètre, l'efficacité du travail sera augmentée de plusieurs pour cent.
Sélectionnez Paramètres → Éditeur → Modèle en direct pour afficher cet écran.
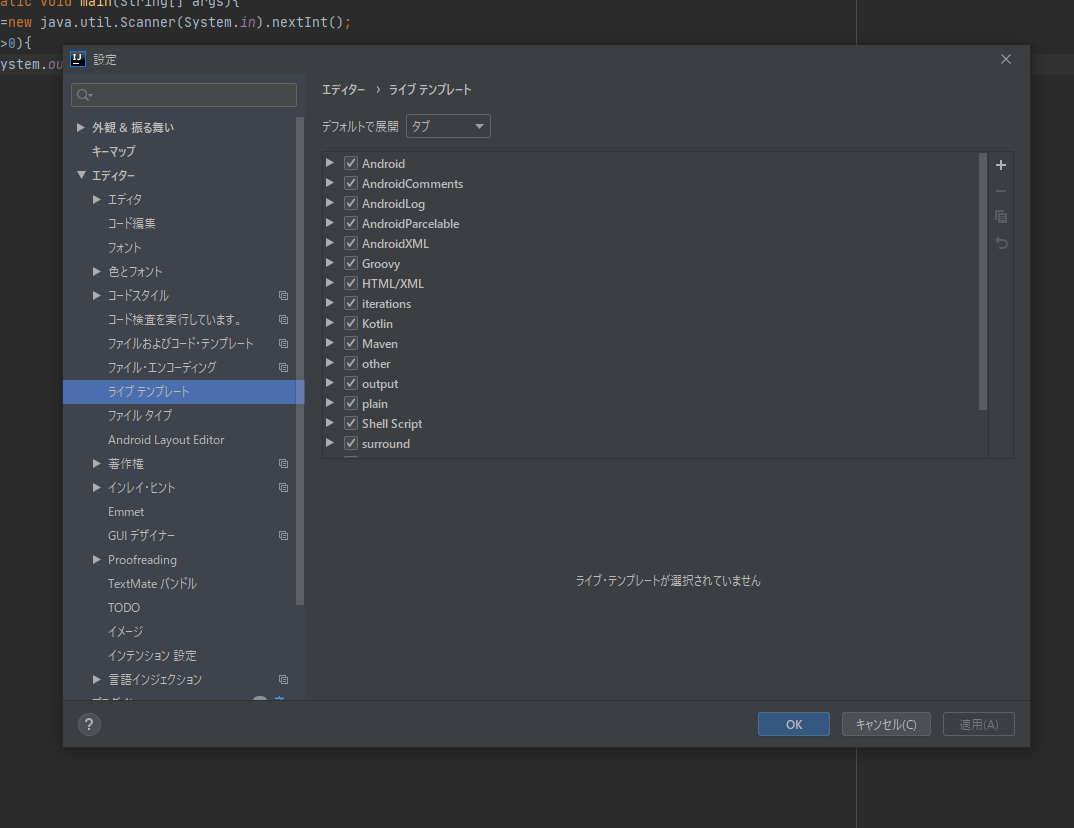 Appuyez sur le bouton + en haut à droite et cliquez sur "Live Template".
Appuyez sur le bouton + en haut à droite et cliquez sur "Live Template".
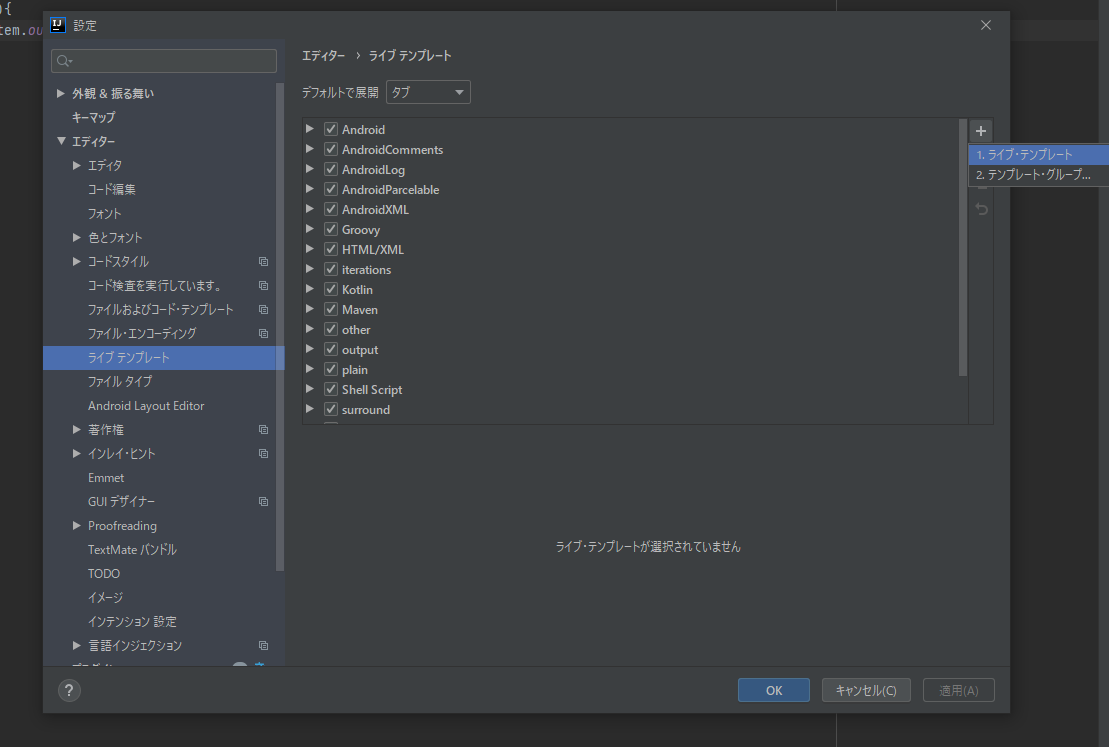 Ensuite, vous verrez un écran comme celui-ci.
Ensuite, vous verrez un écran comme celui-ci.
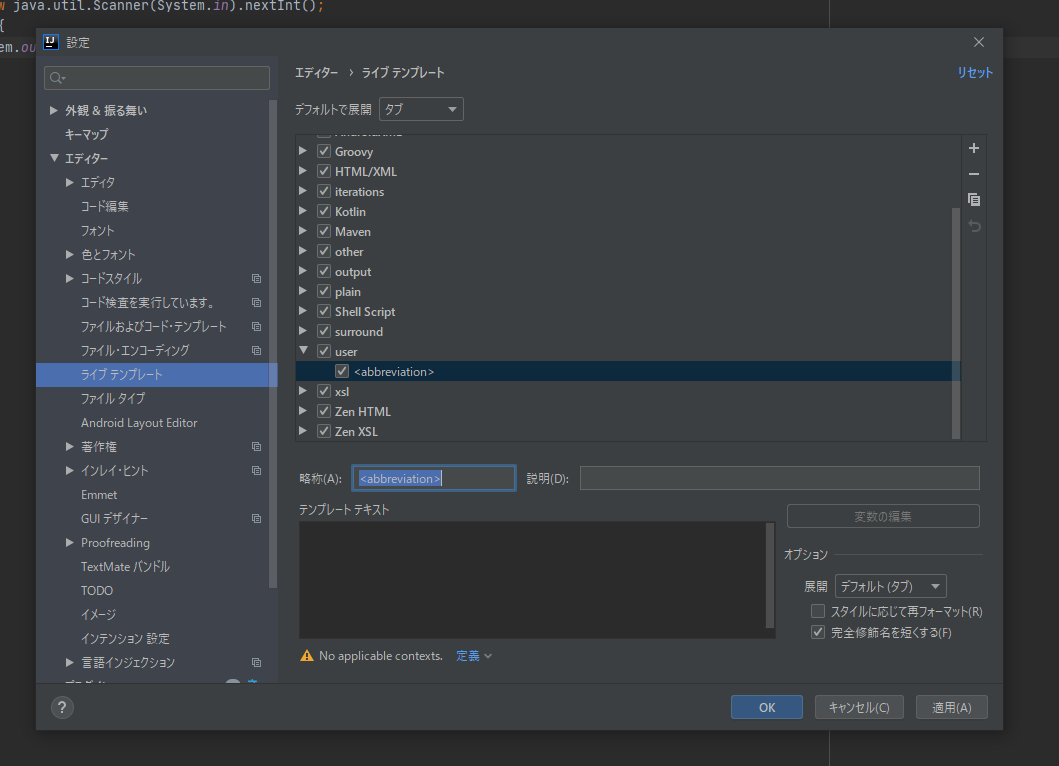 Si vous réécrivez ceci comme vous le souhaitez,
Si vous réécrivez ceci comme vous le souhaitez,
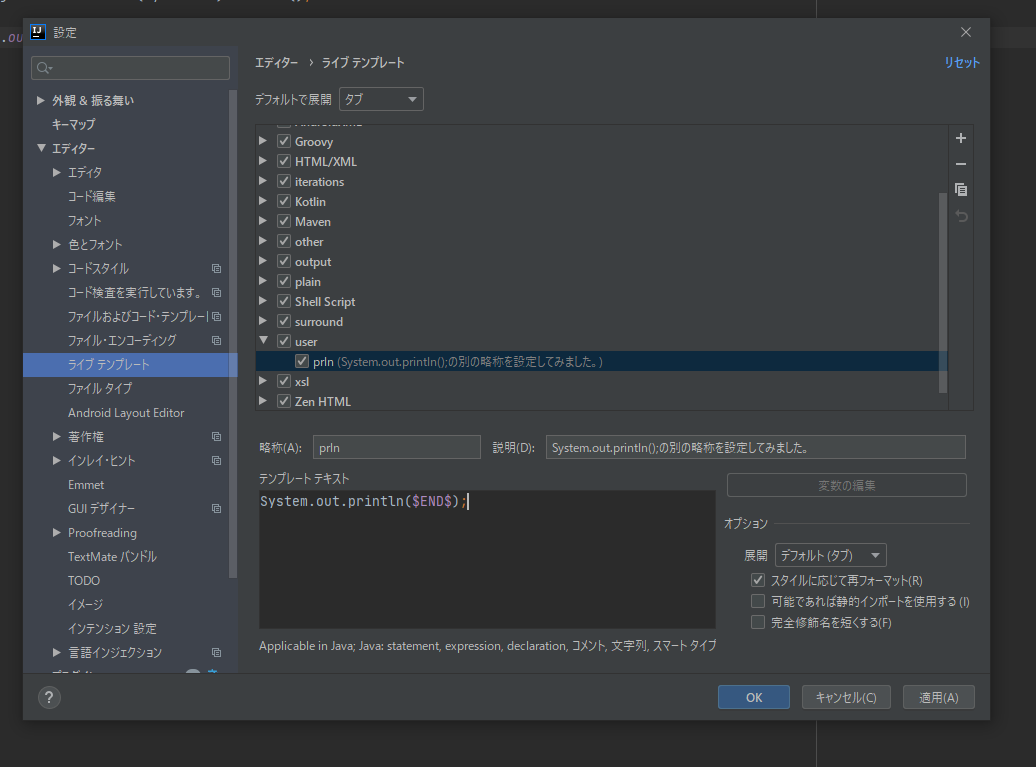 Je me sens comme cela. Veuillez noter que vous ne pouvez pas l'utiliser à moins de cliquer sur le mot «Définition» en bas et de cocher la langue que vous souhaitez utiliser. De plus, si la case à cocher "Raccourcir le nom complet" est cochée, le modèle dynamique ne fonctionnera pas correctement dans certains cas, soyez donc prudent.
Cliquez sur "Appliquer" ou "OK" en bas à droite pour terminer le réglage. Essayons-le.
Je me sens comme cela. Veuillez noter que vous ne pouvez pas l'utiliser à moins de cliquer sur le mot «Définition» en bas et de cocher la langue que vous souhaitez utiliser. De plus, si la case à cocher "Raccourcir le nom complet" est cochée, le modèle dynamique ne fonctionnera pas correctement dans certains cas, soyez donc prudent.
Cliquez sur "Appliquer" ou "OK" en bas à droite pour terminer le réglage. Essayons-le.
prln a été converti en System.out.println ();. Définissez des modèles pour les phrases fréquemment utilisées afin d'améliorer l'efficacité du travail. ~~ Cependant, cette fonction est trop pratique, et si vous l'utilisez trop, vous ne pourrez pas écrire de code vous-même ~~
** - Paramètres du modèle de code **
Par exemple, en Java, la fonction principale qui est écrite à chaque fois. Il existe une fonction qui l'écrit automatiquement. L'écran de réglage est ici.
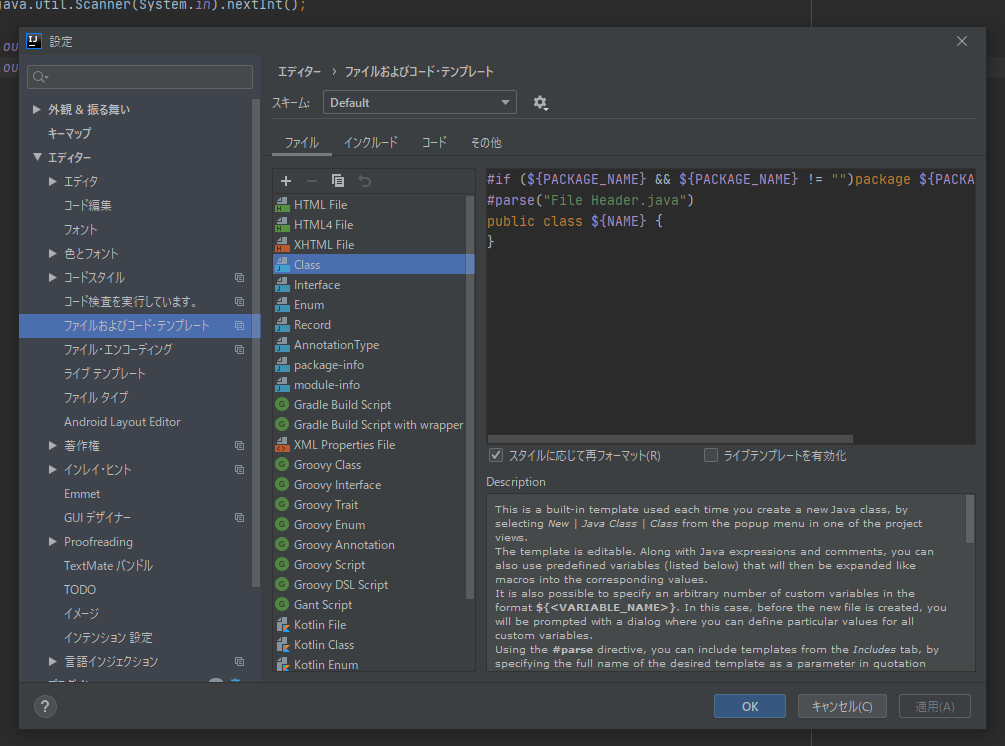 S'il s'agit d'un fichier de classe que vous écrivez habituellement en Java, il sera reflété si vous modifiez ici. Si vous remplissez la fonction principale
S'il s'agit d'un fichier de classe que vous écrivez habituellement en Java, il sera reflété si vous modifiez ici. Si vous remplissez la fonction principale
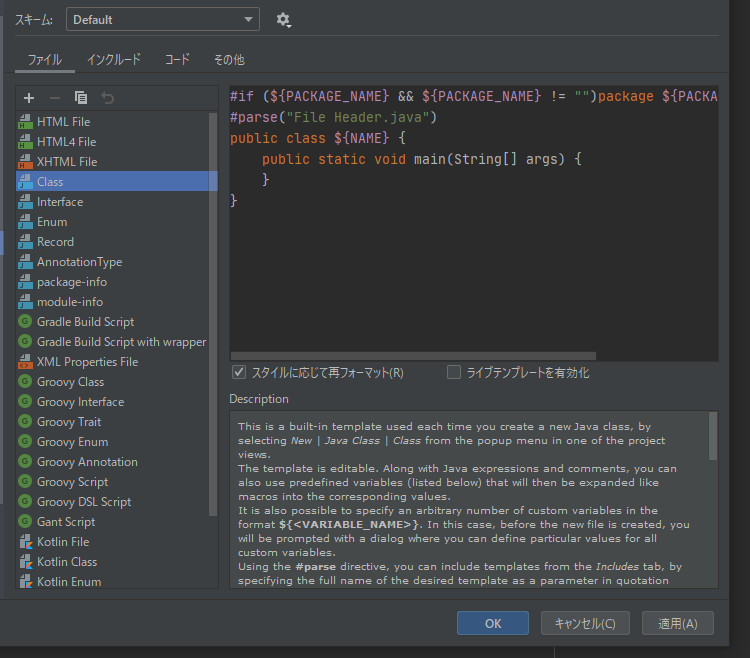 de cette façon. Appuyez maintenant sur "OK" pour appliquer les paramètres et créer un nouveau fichier de classe.
de cette façon. Appuyez maintenant sur "OK" pour appliquer les paramètres et créer un nouveau fichier de classe.
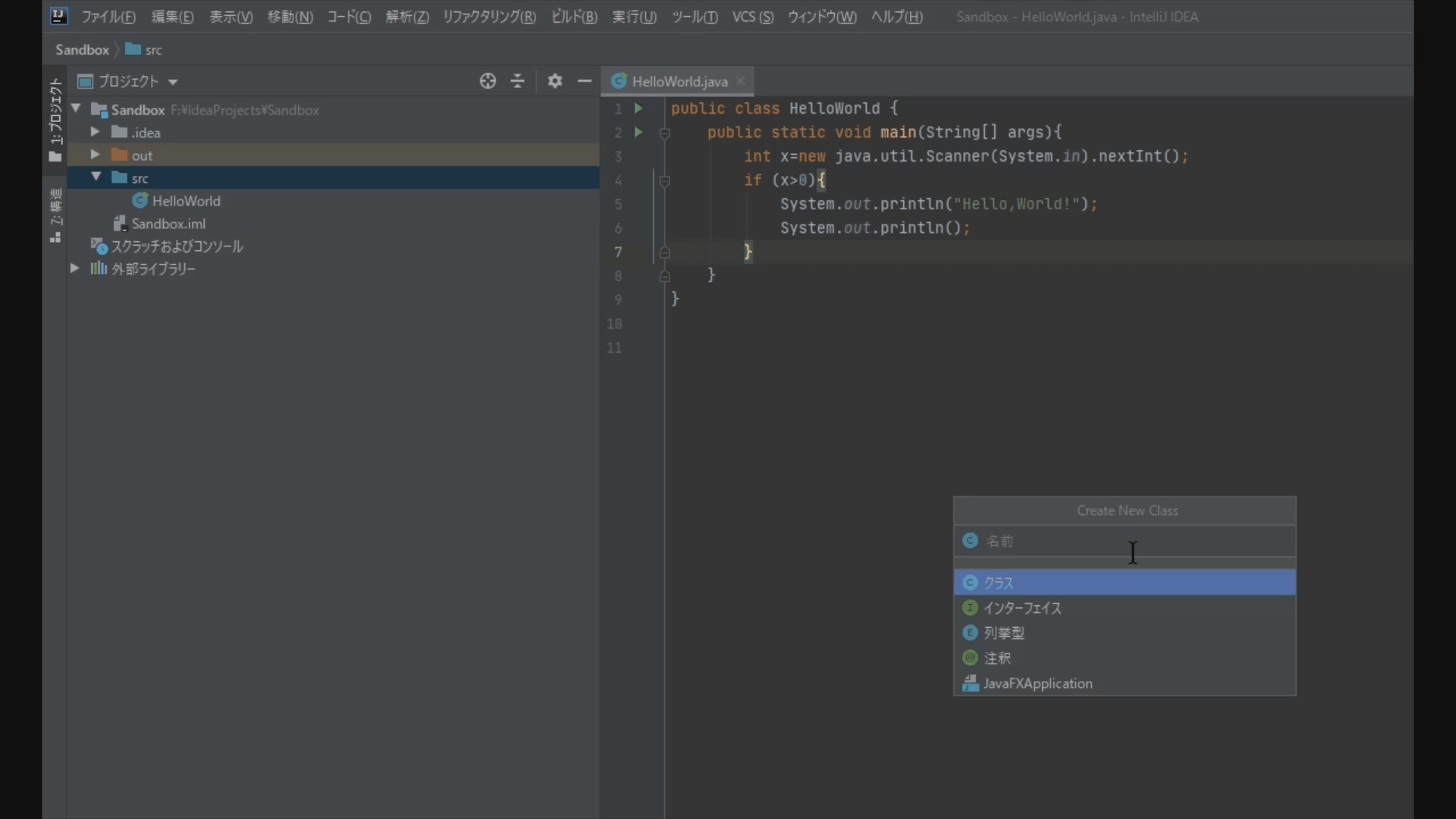 Le fichier a été créé avec la fonction principale écrite. Bien sûr, il y a beaucoup d'autres choses que vous pouvez écrire.
Le fichier a été créé avec la fonction principale écrite. Bien sûr, il y a beaucoup d'autres choses que vous pouvez écrire.
** ・ Raccourcis pratiques à utiliser **
★ Les touches de raccourci telles que Ctrl + Z écrites dans l'article 5, mais il existe divers autres raccourcis. Je vais vous présenter ceux qui sont pratiques à utiliser.
** Exécuter ** (Ctrl + Maj + F10)
Il exécutera le code source affiché.
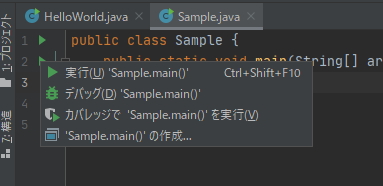 Comme ça, la plupart des raccourcis sont écrits à côté des actions qui ont des raccourcis, vous devriez donc regarder attentivement.
Comme ça, la plupart des raccourcis sont écrits à côté des actions qui ont des raccourcis, vous devriez donc regarder attentivement.
** Saut de ligne pratique ** (Shift + Enter)
Vous pouvez aller à la ligne suivante en coupant la ligne même à partir du milieu de la ligne.
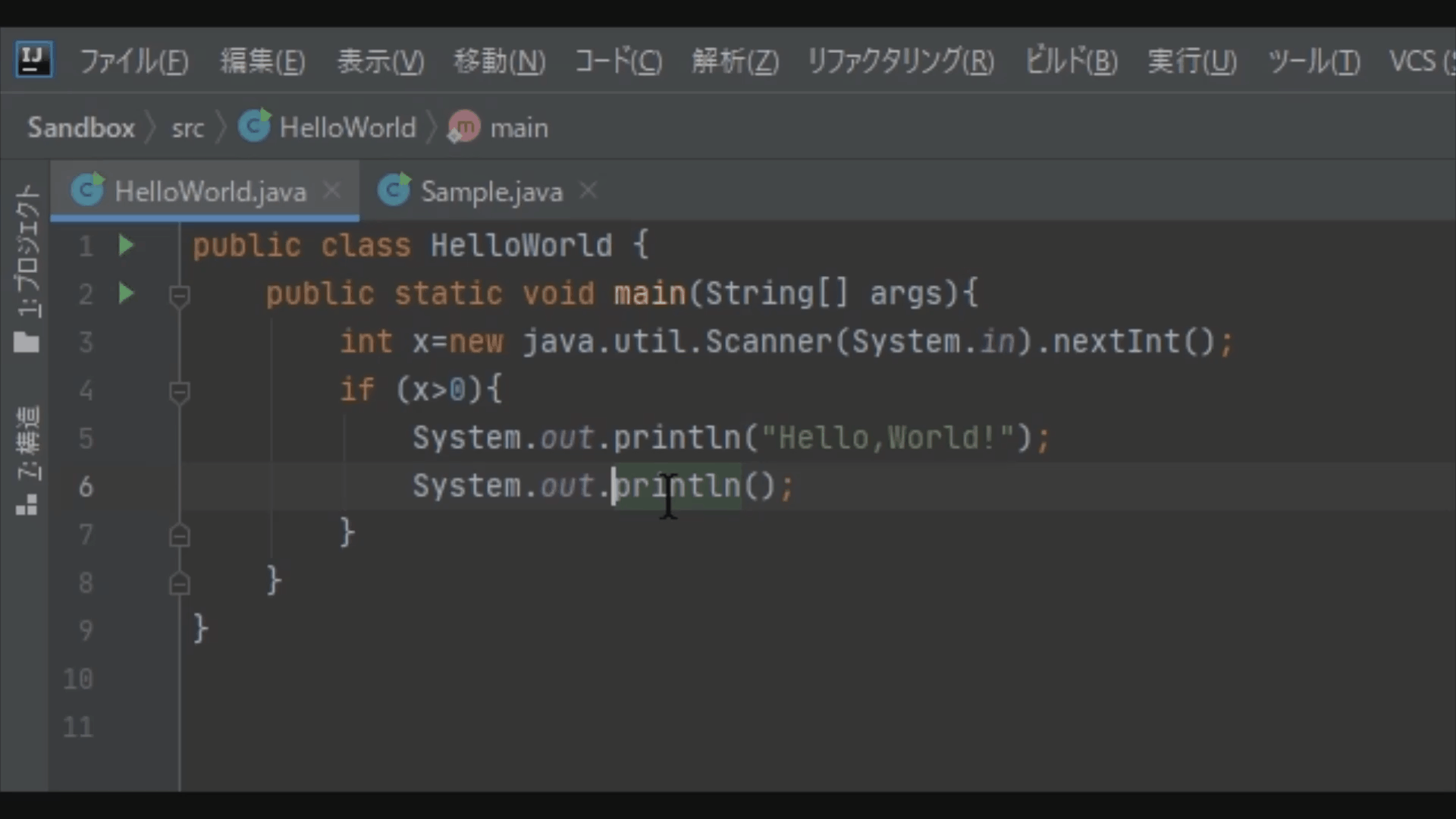
** Organiser automatiquement le code ** (Ctrl + Alt + L)
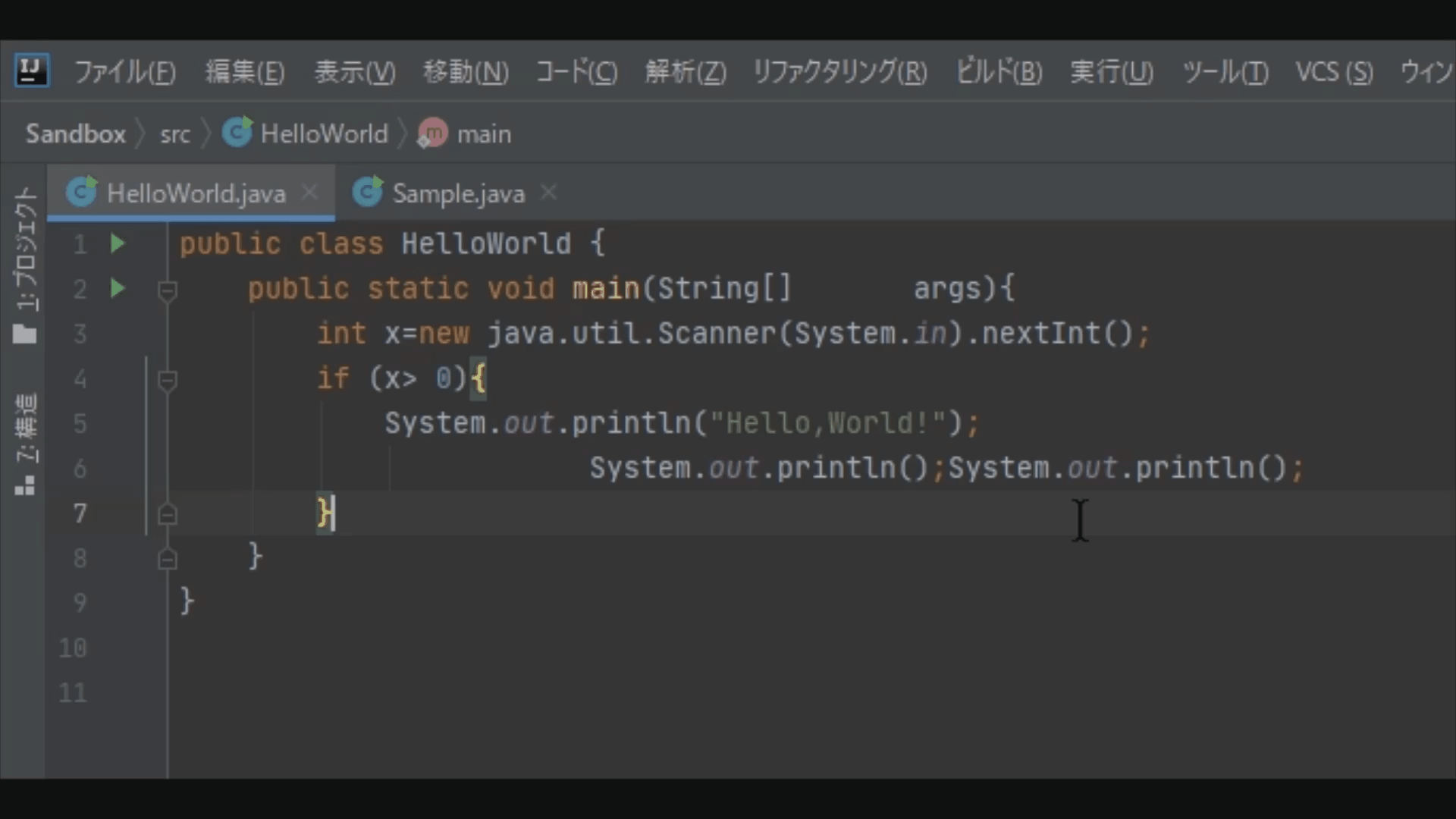 Même si vous écrivez du code et qu'il semble foiré, cela le réparera pour vous.
Même si vous écrivez du code et qu'il semble foiré, cela le réparera pour vous.
** ・ Réglage de la carte des touches **
Ce sont les raccourcis mentionnés ci-dessus, mais vous pouvez les ajouter ou les modifier vous-même.
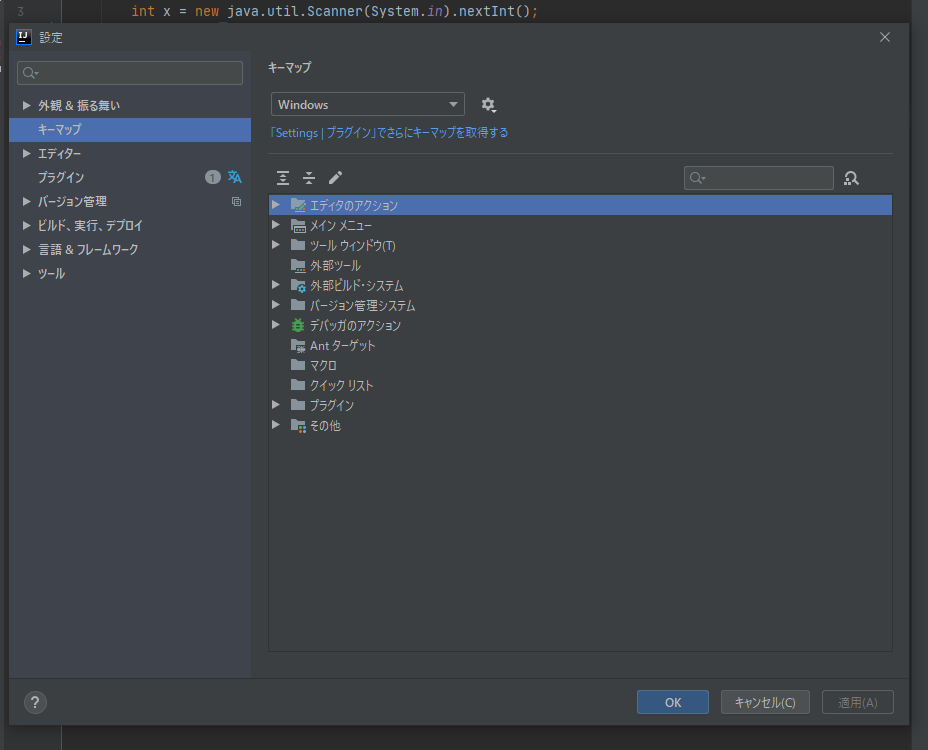 Vous pouvez modifier à partir d'ici sur l'écran des paramètres. Vous pouvez rechercher une action dans la zone de recherche en haut à droite et attribuer un raccourci, ou cliquer sur la loupe à droite et saisir le raccourci pour savoir à quelle action le raccourci est affecté.
Le raccourci «Exécuter» présenté ci-dessus est difficile à appuyer, vous pouvez donc vouloir attribuer un autre raccourci.
Vous pouvez modifier à partir d'ici sur l'écran des paramètres. Vous pouvez rechercher une action dans la zone de recherche en haut à droite et attribuer un raccourci, ou cliquer sur la loupe à droite et saisir le raccourci pour savoir à quelle action le raccourci est affecté.
Le raccourci «Exécuter» présenté ci-dessus est difficile à appuyer, vous pouvez donc vouloir attribuer un autre raccourci.
・ Action de souris pratique
Double-cliquez sur un mot pour le sélectionner.
Ensuite, vous pouvez faire glisser la partie sélectionnée pour l'emmener où vous le souhaitez.
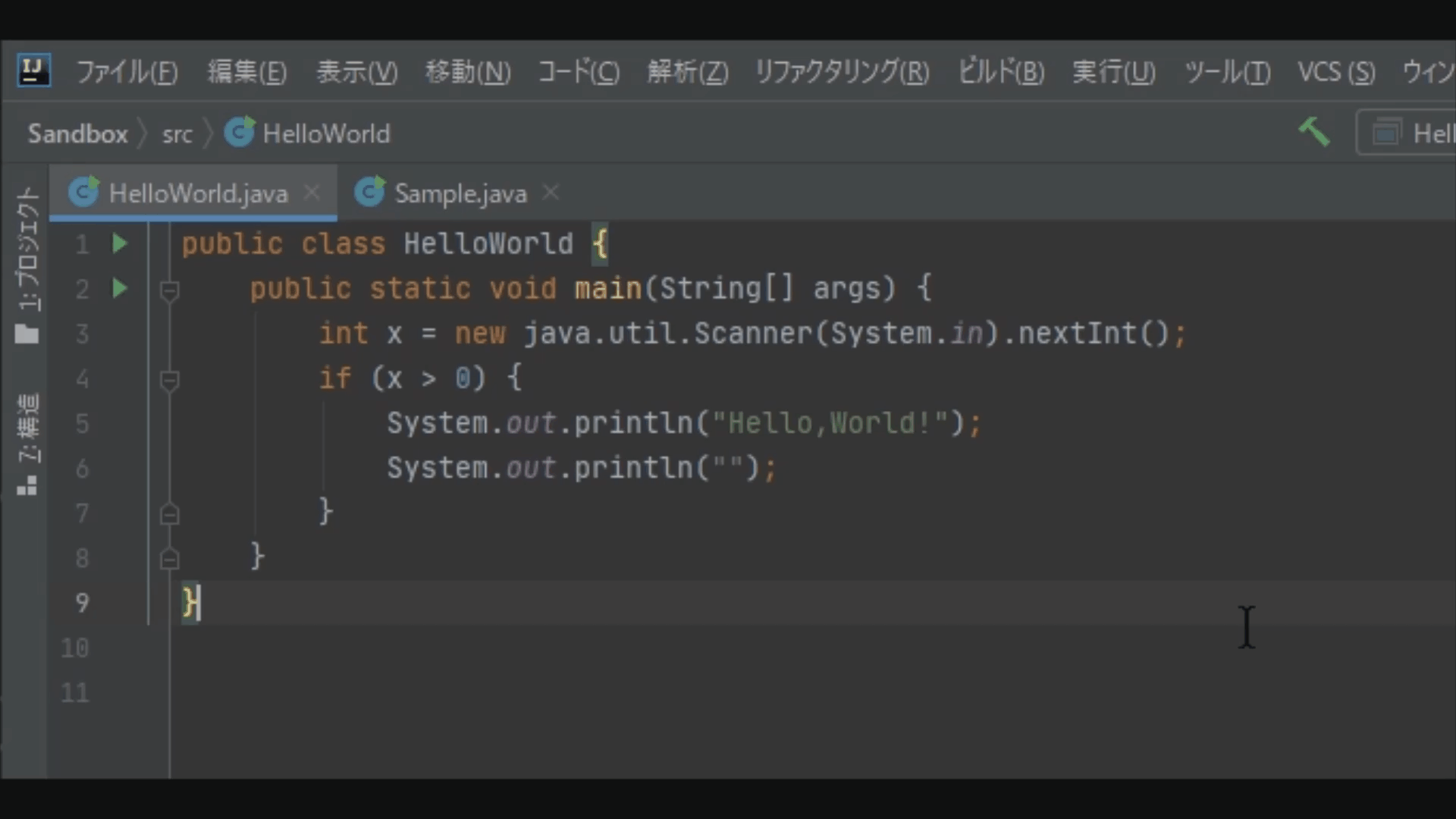
★ 4 est terminé. ★ J'écrirai environ 3 ou moins dès que j'aurai le temps.
Recommended Posts