[RUBY] Paramètres initiaux de l'EC2
introduction
La procédure pour «utiliser le serveur AWS» est écrite en 5 parties.
Veuillez consulter les articles ci-dessous.
① Réglage initial de EC2 ← Imakoko ② Créer une base de données dans l'environnement de production ③ Rails de démarrage de EC2 ④ Configurer le serveur Web ⑤ Automatiser le déploiement
Construction de l'environnement AWS
Connectez-vous à votre compte AWS et définissez la «Région» à côté de votre compte sur Tokyo.
Créer une instance EC2
Une instance EC2 est ce qu'on appelle une «machine virtuelle» dans AWS. Même si vous dites «créer un serveur», AWS ne prépare pas physiquement tous les serveurs. En fait, il utilise un logiciel appelé «machine virtuelle» et utilise un mécanisme qui peut virtuellement utiliser un serveur Linux.
Connectez-vous à votre compte AWS et lorsque vous atteignez la page supérieure, sélectionnez «EC2» dans «Services» en haut à gauche.
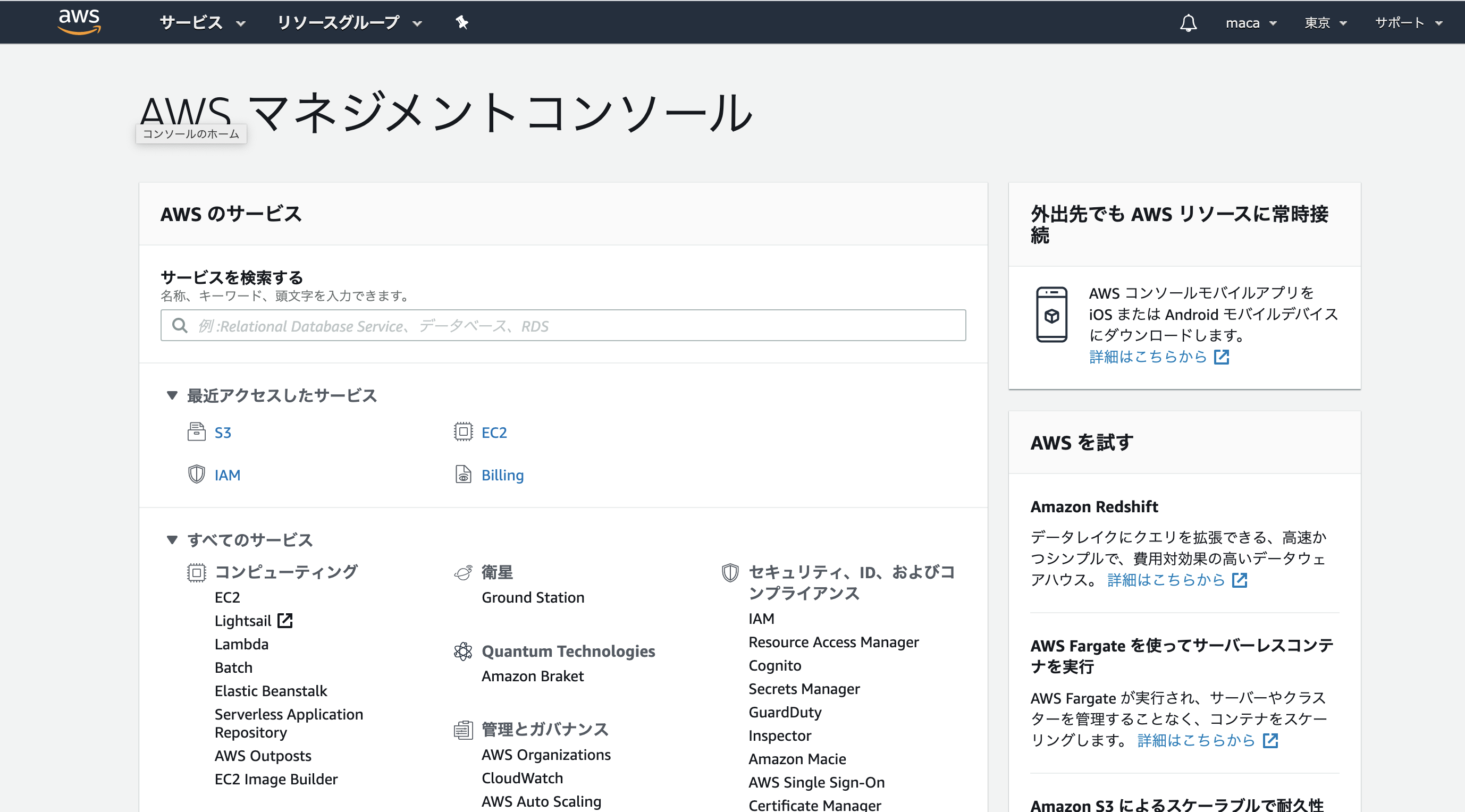
Cliquez sur "Lancer l'instance"
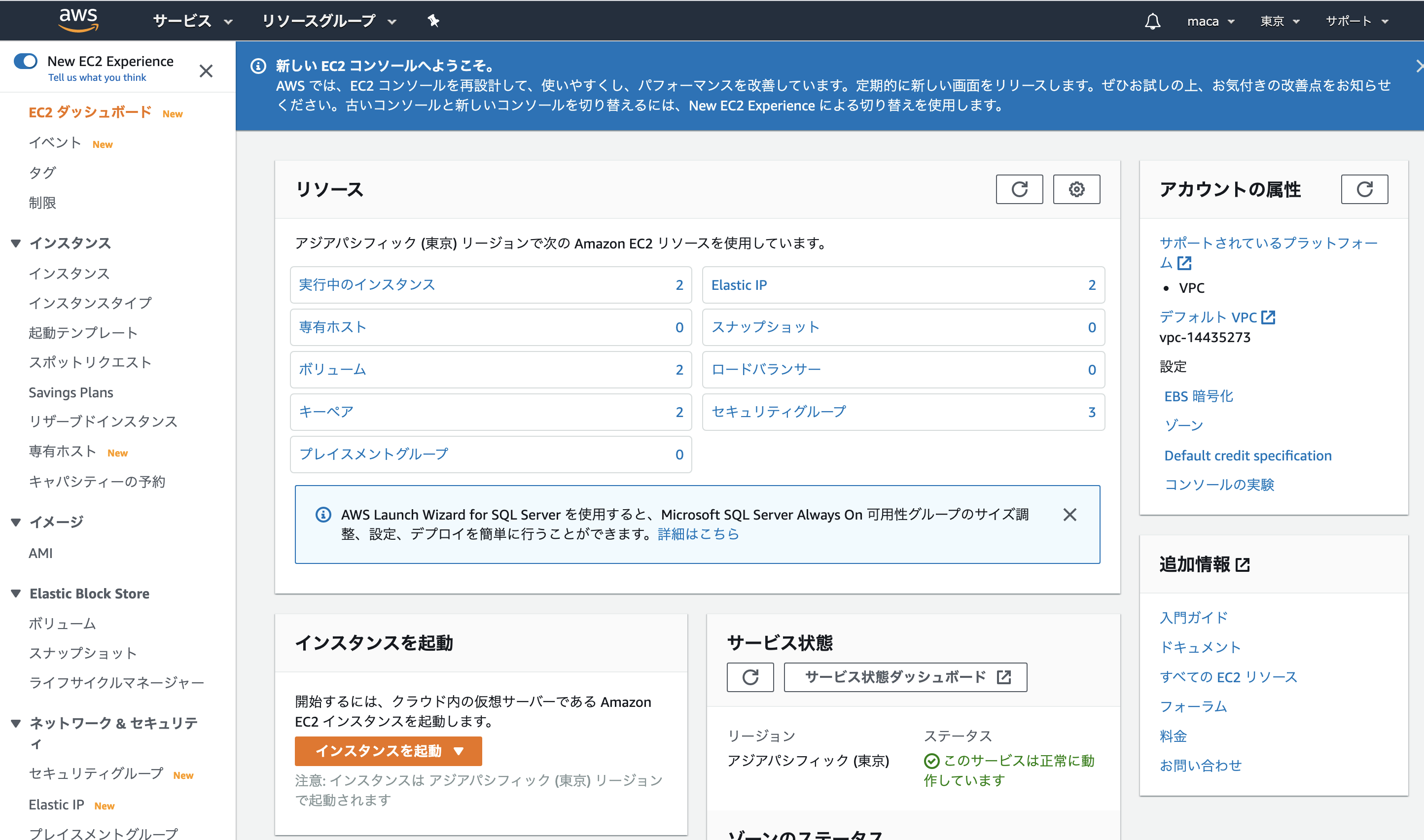
Sélectionnez ensuite quelque chose appelé "AMI". AMI est l'abréviation de «Amazon Machine Image» et correspond aux données qui stockent l'intégralité des données du serveur. Certains d'entre eux ont "OS" installé à l'avance, de sorte que vous pouvez réduire le problème d'installer divers outils à partir de zéro.
Sélectionnez "Amazon Linux 2 AMI"
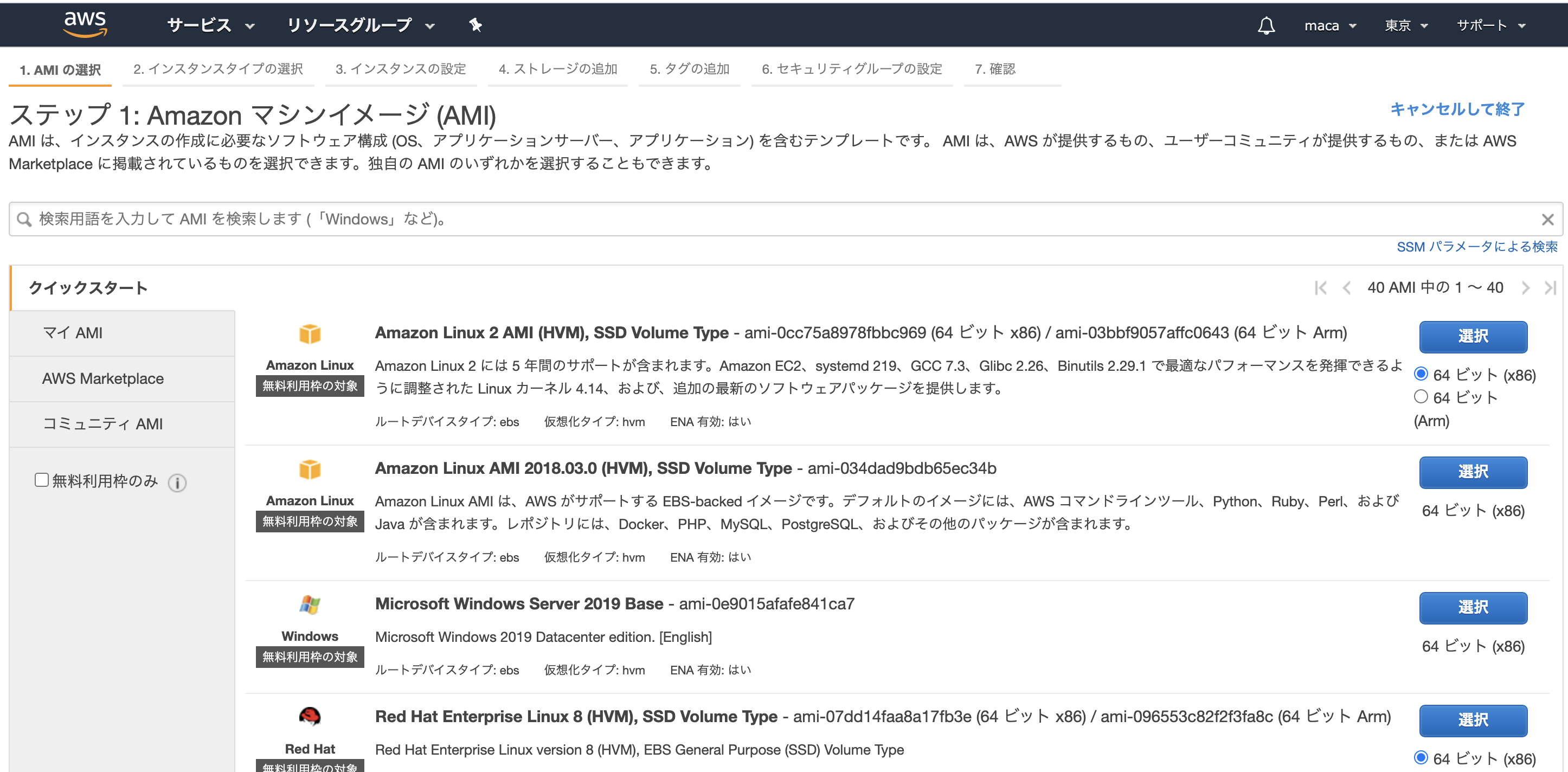
Sélectionnez ensuite "Type d'instance EC2"
Cette fois, sélectionnez "t2.micro" qui peut être utilisé dans le cadre libre et cliquez sur "Confirmer et créer"
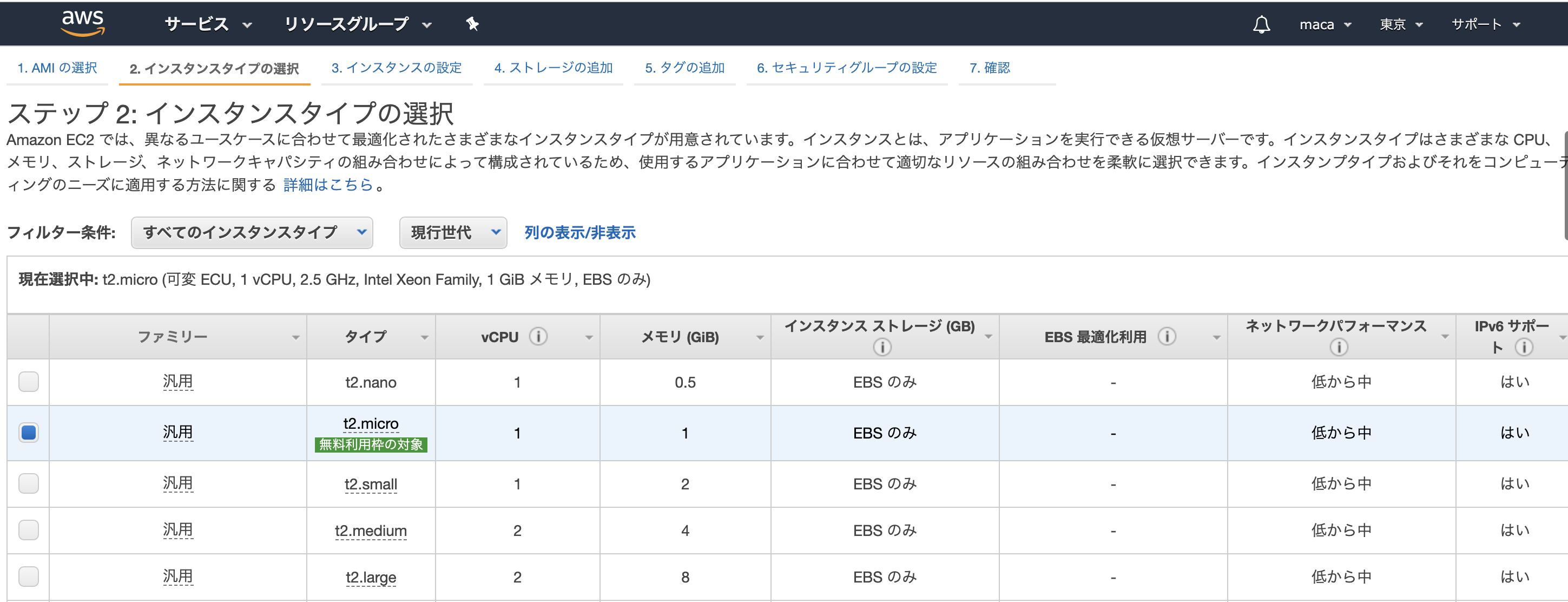
Après la transition d'écran, cliquez sur "Démarrer" en bas à droite
Ensuite, téléchargez une "paire de clés". Une paire de clés est une «clé privée» qui est requise pour se connecter à une instance.
Sélectionnez "Créer une nouvelle paire de clés" et saisissez le nom de la paire de clés
Cliquez ensuite sur "Télécharger la paire de clés"
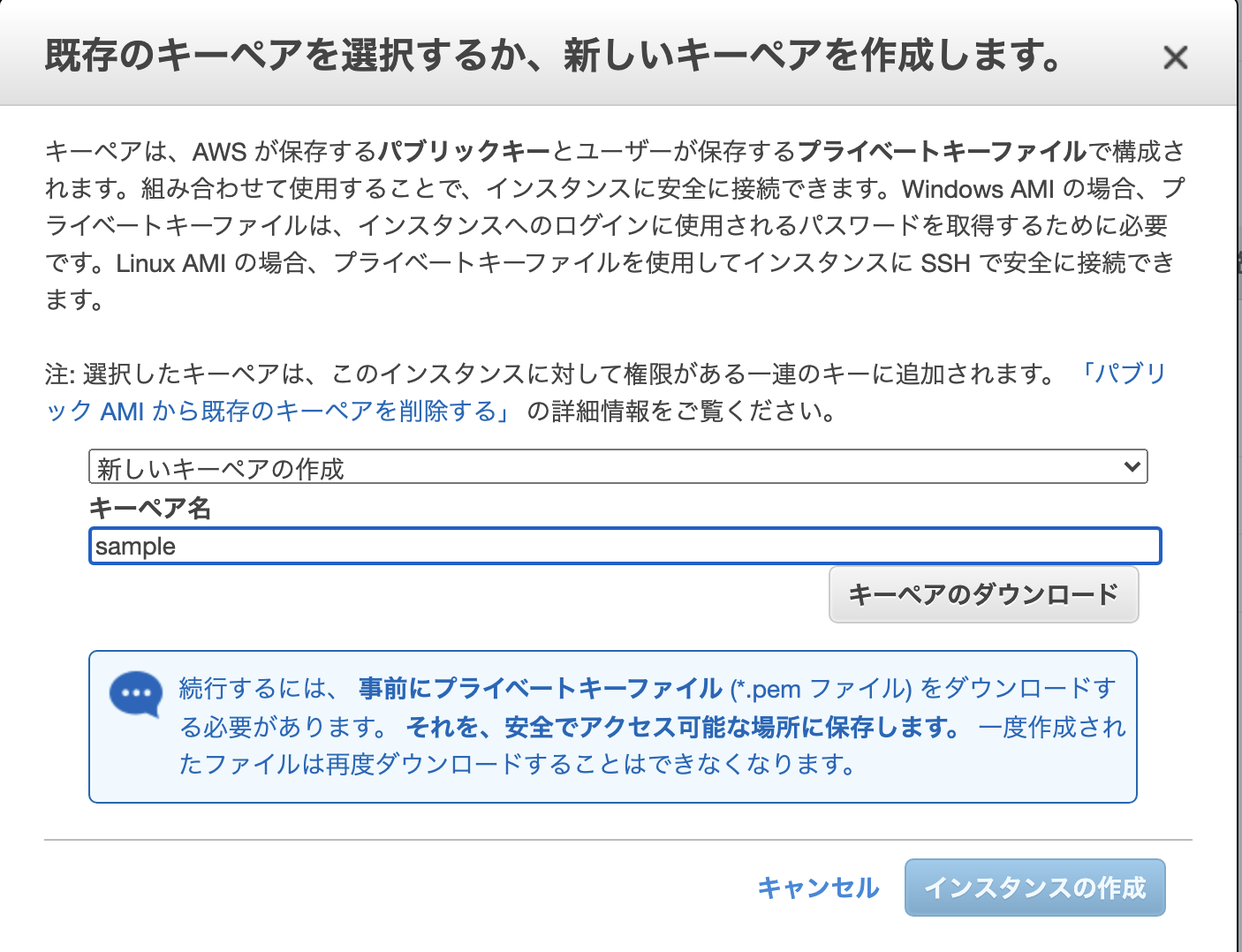
Lorsque le téléchargement de la paire de clés était terminé, il était dans un état où il ne pouvait pas être cliqué «Créer une instance» est modifié pour pouvoir être cliqué. Cliquez dessus pour créer une instance EC2. Ensuite, l'écran passera à l'écran de fin.
Cliquez sur "Afficher les instances" en bas à droite pour revenir à "l'écran Liste des instances".
Copiez l '"ID d'instance" créé et notez-le dans une application mémo.
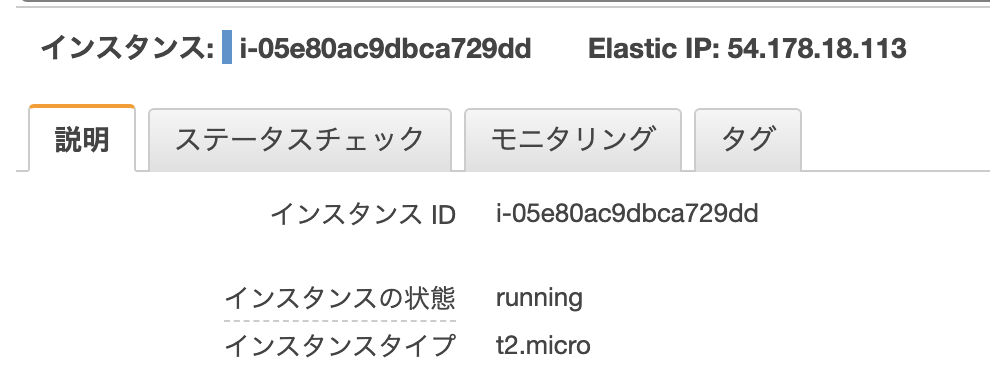
Prêt à démarrer le serveur
L'adresse IP est automatiquement attribuée à "l'instance EC2" créée précédemment, mais L'inconvénient est que cette adresse IP publique change chaque fois que vous redémarrez le serveur.
"Elastic IP" résout ce problème.
L'adresse IP Elastic est une «adresse IP publique» fixe attribuée par AWS. En associant cette adresse IP publique à l'instance EC2, que l'instance soit démarrée ou arrêtée Il est possible de toujours communiquer avec la même adresse IP.
Cliquez sur "Elastic IP" dans "Network Security" sur le côté gauche,
Cliquez sur "Attribuer une adresse IP élastique" en haut à droite
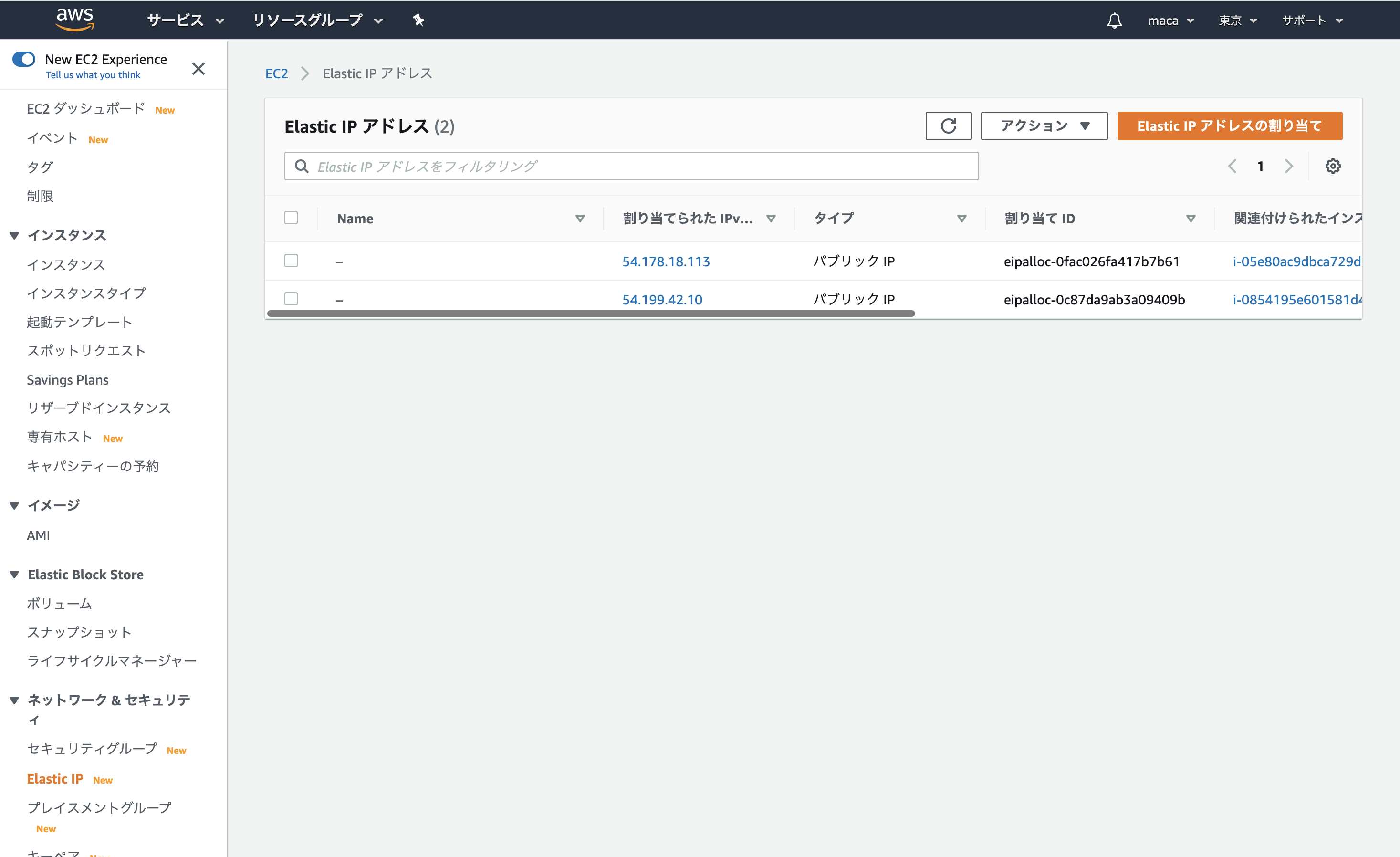
Sélectionnez "Pool d'adresses IPv4 d'Amazon lorsque l'écran change" et cliquez sur "Attribuer"
Ensuite, associez "l'adresse IP Elastic acquise" à "l'instance EC2".
Cliquez sur Actions en haut à droite et sélectionnez Associer une adresse IP élastique
[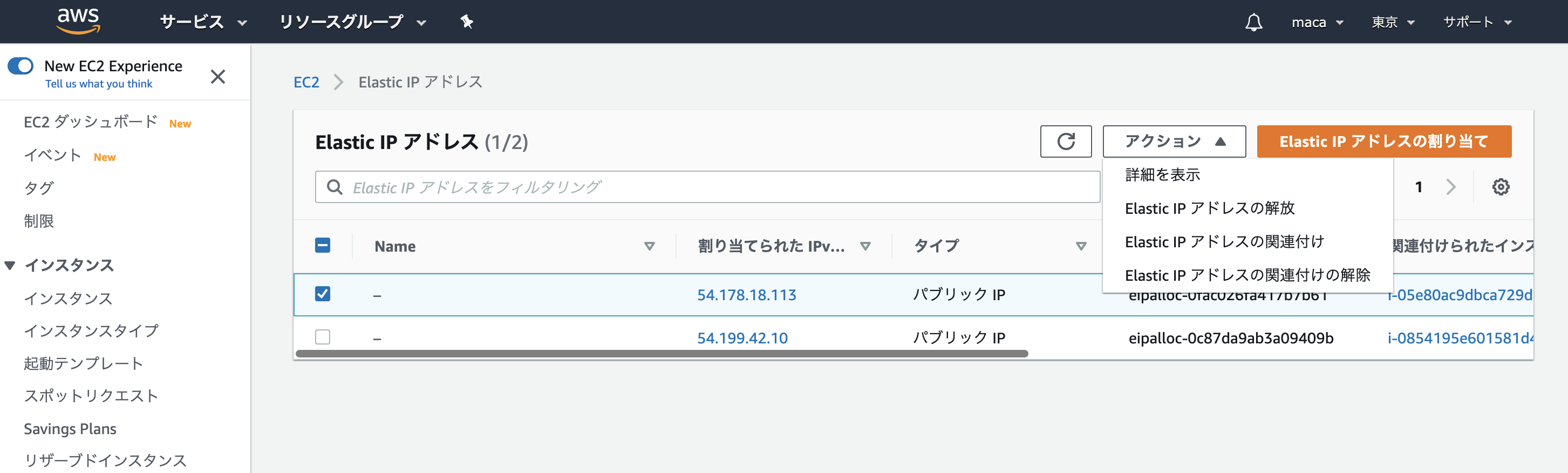 ]
(https://gyazo.com/4f12c9f892752cb684b6296f9dd02669)
]
(https://gyazo.com/4f12c9f892752cb684b6296f9dd02669)
Lorsque l'écran change, sélectionnez l'instance que vous avez notée précédemment dans la fenêtre de recherche d'instance.
Laissez «Adresse IP privée» vide et cliquez sur «Associer» en bas à droite
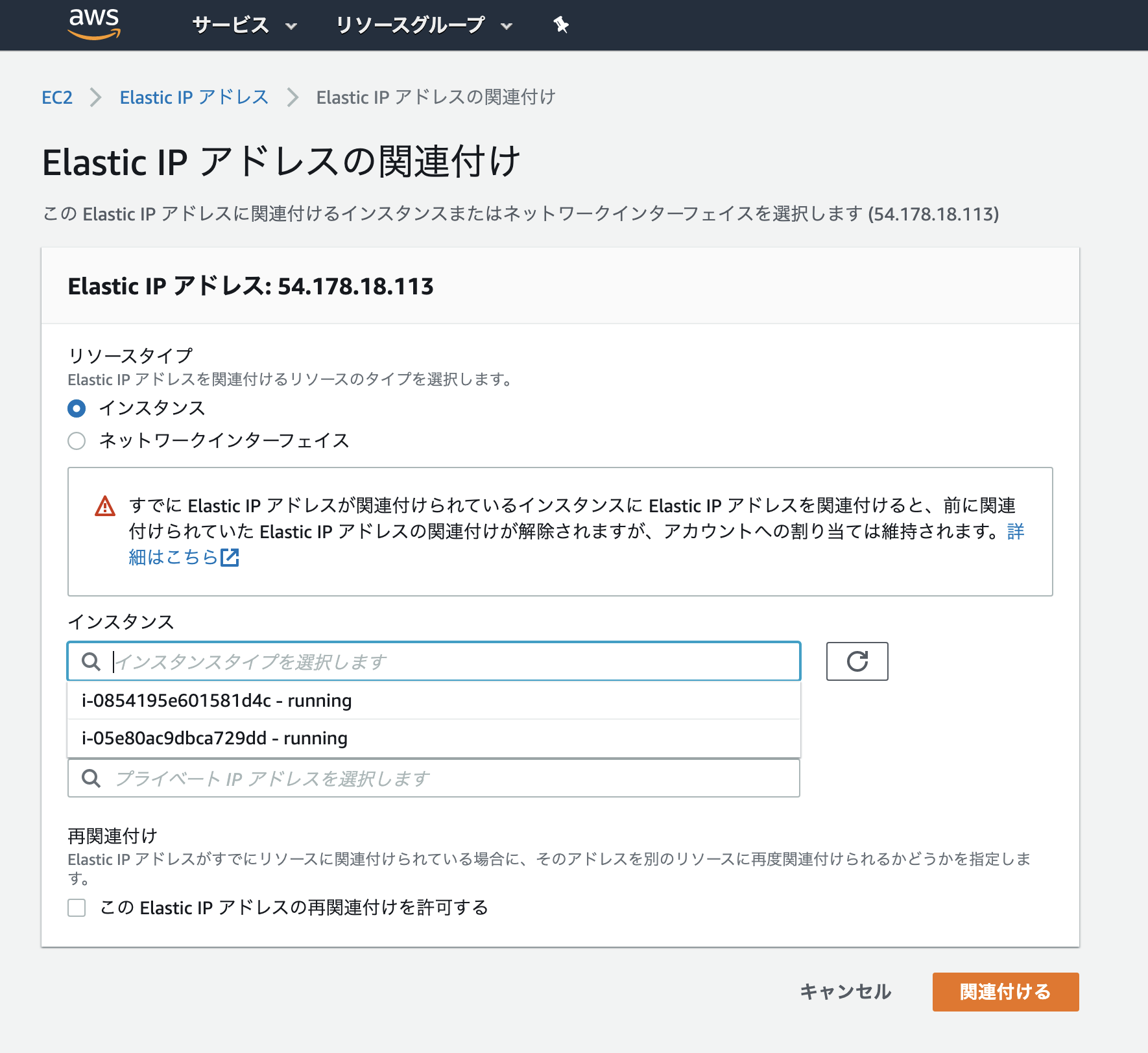 .
.
Revenez à l'écran de la liste des instances et vérifiez que l '"IP élastique" de l'instance créée est définie.
"Elastic IP" est défini en bas à droite de l'image.
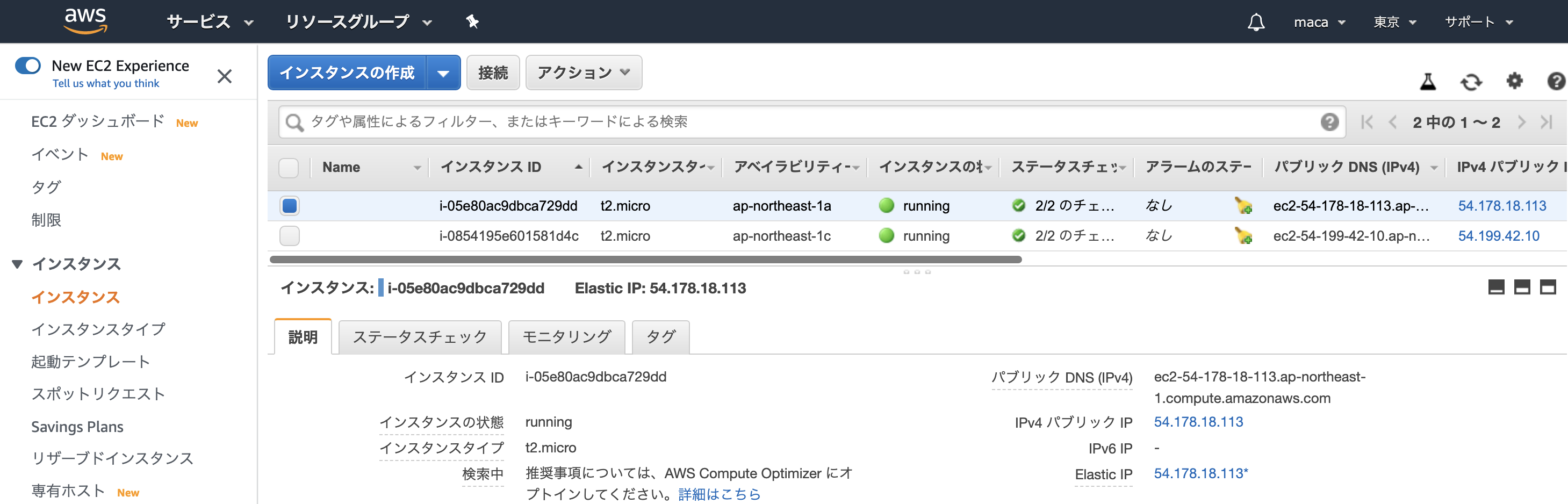
Modifier les paramètres de l'instance EC2
L'instance EC2 qui vient d'être lancée est accessible avec "ssh", Aucune autre connexion, telle que HTTP, n'est connectée. Par conséquent, l'instance EC2 utilisée comme serveur est Il est nécessaire d'ouvrir le "port" à l'avance pour que HTTP puisse être connecté.
"Ssh" est utilisé lorsque vous souhaitez travailler sur un serveur distant. Vous pouvez communiquer en toute sécurité avec des serveurs distants à l'aide de technologies de chiffrement et d'authentification.
Définir le port du groupe de sécurité
Sélectionnez l'instance créée dans l'écran de liste des instances EC2 et sélectionnez-la.
Cliquez sur le lien "Security Group" ("launch-wizard-1" sur la figure)
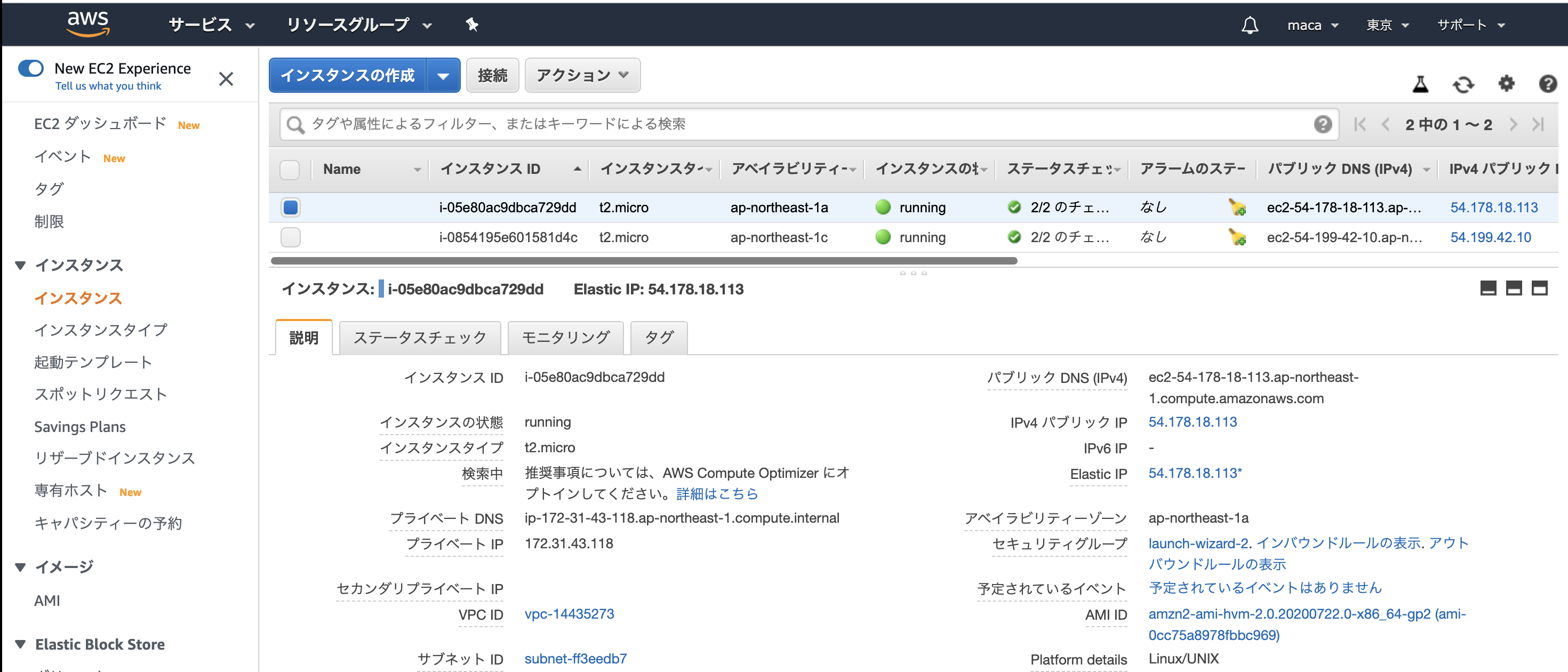
Puisqu'il passera à l'écran de configuration du groupe de sécurité auquel appartient l'instance,
Cochez "launch-wizard-1" affiché dans le groupe de sécurité.
Cliquez sur "Règles entrantes", puis sur "Modifier les règles entrantes" en haut à droite.
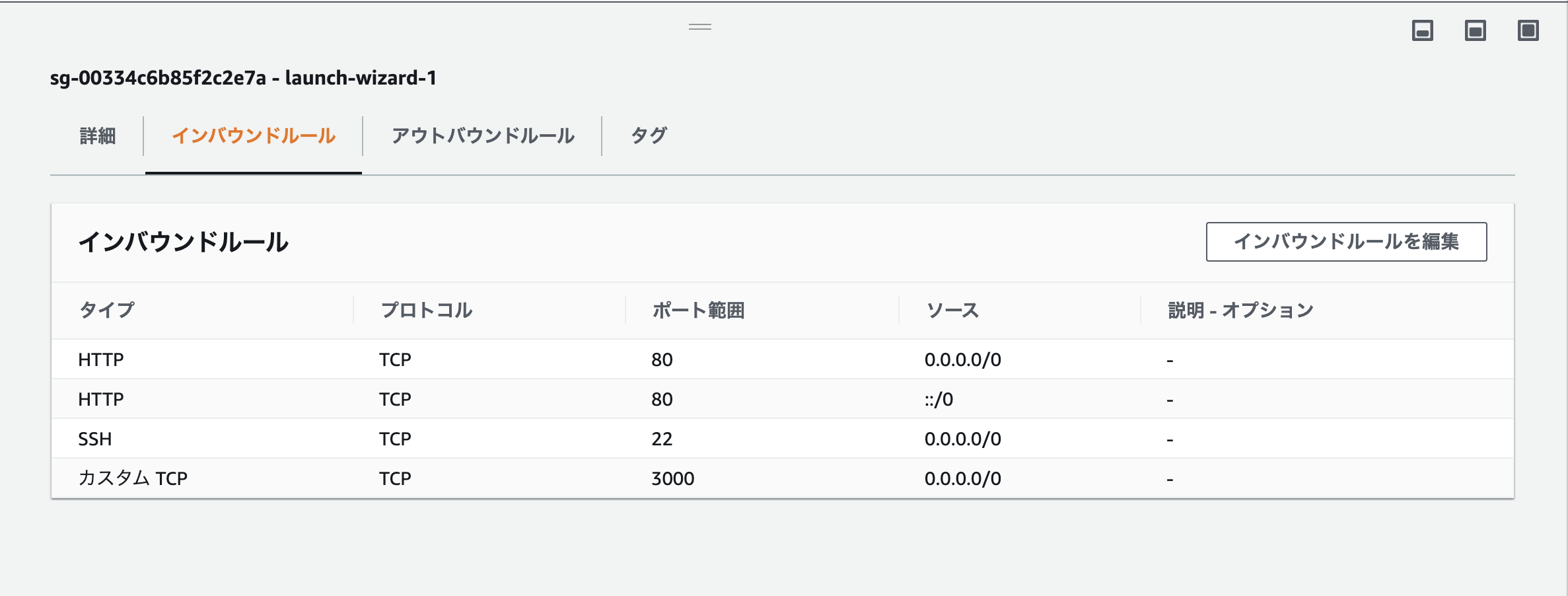
La page changera, alors cliquez sur "Ajouter une règle" Sélectionnez "HTTP" comme type et vérifiez les informations telles que le numéro de port. Sélectionnez "0.0.0./0" de la marque de loupe à côté de la coutume. Après avoir sélectionné, sélectionnez à nouveau ":: / 0" sur la loupe.
- Veillez à ne pas perdre les "paramètres ssh" existants
Enfin, appuyez sur "Enregistrer la règle" en bas à droite pour terminer l'ouverture du port
Connectez-vous à une instance EC2
Lorsque vous créez une instance EC2, une clé privée ssh correspondant à l'utilisateur "ec2-user" est générée.
Exécutez la commande suivante dans le terminal
% cd ~
% mkdir ~/.ssh
# .Créez un répertoire appelé ssh
#Même si vous obtenez une erreur indiquant que le fichier existe.Le répertoire ssh existe
% mv Downloads/Le nom de la clé téléchargée.pem .ssh/
#Utilisez la commande mv pour télécharger le fichier pem à partir du répertoire de téléchargement..Déplacer vers le répertoire ssh
#La partie «nom de la clé téléchargée» est «~» dans le dossier de téléchargement dans le Finder..Trouvez le fichier "pem" et remplacez-le par le nom de la partie "~"
% cd .ssh/
% ls
#Vérifiez si le fichier pem existe
%chmod 600 Nom de la clé téléchargée.pem
#Recherchez «nom de la clé téléchargée» dans le dossier de téléchargement
% ssh -i Le nom de la clé téléchargée.pem ec2-user@Adresse IP élastique associée à l'instance EC2 créée
#Vérifiez l '"IP Elastic associée à l'instance EC2 créée" à partir de l'instance AWS
Lorsque vous exécutez la connexion ssh (la commande suivante), le message suivant peut s'afficher, mais entrez "yes" et exécutez-le.
EC2 Amazon Linux AMI
S'il est affiché comme grand, il réussit.
Installation des outils nécessaires à la configuration
Tout d'abord, utilisez une commande appelée la commande yum pour mettre à jour le programme d'origine sur ce serveur.
La "commande yum" est un mécanisme de gestion de logiciel sous Linux qui joue le même rôle que l'homebrew pour MacOS. En utilisant la commande yum, vous pouvez gérer la version du programme sous le contrôle de yum, Vous pouvez tout mettre à jour en même temps.
Un «package» est un ensemble de programmes qui ont un certain rôle / fonction sous le système d'exploitation Linux. Aussi appelé «logiciel» ou «bibliothèque».
Exécutez la commande suivante dans le terminal (dans EC2) pour mettre à jour le package
[ec2-user@ip-***-**-**-*** ~]$ sudo yum -y update
Ensuite, installez divers autres packages nécessaires à la construction de l'environnement (long à droite)
[ec2-user@ip-***-**-**-*** ~]$ sudo yum -y install git make gcc-c++ patch libyaml-devel libffi-devel libicu-devel zlib-devel readline-devel libxml2-devel libxslt-devel ImageMagick ImageMagick-devel openssl-devel libcurl libcurl-devel curl
-y est attaché. L'option "-y" est une option de la commande yum. Exécutez la commande avec le paramètre "Répondre automatiquement à toutes les questions avec Oui". Avec des commandes telles que yum install, est-ce vraiment correct d'installer? o / n est une question, vous pouvez donc l'omettre.
Ensuite, installez Node.js pour exécuter JavaScript sur EC2.
"Node.js" est un package JavaScript qui s'exécute côté serveur. Il sera utilisé lors de la compression du CSS et des images dans le travail pour un déploiement futur.
Exécutez la commande suivante dans le terminal (dans EC2)
[ec2-user@ip-***-**-**-*** ~]$ sudo curl -sL https://rpm.nodesource.com/setup_10.x | sudo bash -
[ec2-user@ip-***-**-**-*** ~]$ sudo yum -y install nodejs
- Si un écran de confirmation apparaît, entrez «Y» et appuyez sur la touche Entrée pour terminer l'installation.
Préparation à l'exécution d'applications avec Rails version 6.0 ou ultérieure
Yarn doit être installé pour pouvoir exécuter des applications avec Rails version 6.0 ou ultérieure.
Exécutez la commande suivante dans le terminal (dans EC2)
[ec2-user@ip-***-**-**-*** ~]$ sudo yum -y install wget
[ec2-user@ip-***-**-**-*** ~]$ sudo wget https://dl.yarnpkg.com/rpm/yarn.repo -O /etc/yum.repos.d/yarn.repo
[ec2-user@ip-***-**-**-*** ~]$ sudo yum -y install yarn
Installez rbenv et ruby-build
Ceux-ci doivent être installés avant d'installer Ruby, Outils à utiliser en combinaison lors de la gestion des versions de Ruby
Exécutez la commande suivante dans le terminal (dans EC2)
#① Installation de rbenv
[ec2-user@ip-***-**-**-*** ~]$ git clone https://github.com/sstephenson/rbenv.git ~/.rbenv
#② Passer à travers
[ec2-user@ip-***-**-**-*** ~]$ echo 'export PATH="$HOME/.rbenv/bin:$PATH"' >> ~/.bash_profile
#③ Description pour appeler rbenv
[ec2-user@ip-***-**-**-*** ~]$ echo 'eval "$(rbenv init -)"' >> ~/.bash_profile
# ④.bash_Profil de charge
[ec2-user@ip-***-**-**-*** ~]$ source .bash_profile
# ⑤ruby-installer build
[ec2-user@ip-***-**-**-*** ~]$ git clone https://github.com/sstephenson/ruby-build.git ~/.rbenv/plugins/ruby-build
#⑥ Effectuer une répétition
[ec2-user@ip-***-**-**-*** ~]$ rbenv rehash
Le rôle de la commande ① Cloner "rbenv" depuis git ② & ③ Commandes requises pour passer le chemin ④ Lisez le chemin défini ⑤ Cloner "ruby-build" depuis git ⑥ Commandes requises pour activer les commandes gem dans la version de Ruby que vous utilisez
Installez Ruby
Les commandes à exécuter ci-dessous sont "Version de Ruby à installer" "La version de Ruby que vous utilisez dans votre application" Veuillez changer en conséquence.
Ici, nous installerons "2.6.5".
Exécutez la commande suivante dans le terminal (dans EC2)
# Ruby 2.6.Installer la version 5
[ec2-user@ip-***-**-**-*** ~]$ rbenv install 2.6.5
#Décidez de la version de Ruby à utiliser dans l'instance EC2
[ec2-user@ip-***-**-**-*** ~]$ rbenv global 2.6.5
#Faire rehash
[ec2-user@ip-***-**-**-*** ~]$ rbenv rehash
#Vérifier la version Ruby
[ec2-user@ip-***-**-**-*** ~]$ ruby -v
c'est tout. Je vous remercie pour votre travail acharné.
Continuer → ici