Construisez de manière compacte une base de données Oracle (19c) sous Linux sur VirtualBox
Construisez de manière compacte une base de données Oracle (19c) sur VirtualBox
Si vous créez plusieurs machines virtuelles dans VirtualBox, cela consommera beaucoup de ressources sur l'ordinateur personnel de votre terminal. Si le but de la création d'une machine virtuelle est la "vérification des opérations", vous ne stockez pas beaucoup de données, et vous n'exécutez pas de traitement lourd, vous ne voulez pas dépenser trop de ressources. J'ai donc essayé de le réveiller dans la procédure.
Cependant, si l'accent n'est pas mis sur la conception physique de la base de données, mais sur la conception logique et la vérification des opérations SQL, Il est recommandé de créer facilement une base de données à partir de l'image VirtualBox en se référant à ce qui suit.
- Créez sans effort un environnement Oracle DB 19c avec l'image OTN VirtualBox
https://qiita.com/ora_gonsuke777/items/b41f37637e59319796b4
- J'ai personnellement trouvé difficile d'utiliser la méthode ci-dessus lorsque je voulais essayer différents modèles physiques, car le nom avait été décidé arbitrairement et il manquait une bibliothèque. L'architecture multi-locataires se sentait également un peu riche pour un environnement local. Local aime une structure simple. Cependant, je pense que c'est le meilleur s'il est utilisé pour vérifier le fonctionnement de SQL (* 'ω' *)! !!
Constitution
| OS hôte | Logiciel de virtualisation | OS invité | DB | Remarques DB |
|---|---|---|---|---|
| Windows10 Pro | VirtualBox6.1 | Oracle Linux 7.8 | Oracle Database 19c | Non-CDB, édition Entreprise |
Télécharger Oracle Linux
- Visitez la page de téléchargement et connectez-vous sur la page suivante
https://www.oracle.com/technetwork/jp/server-storage/linux/downloads/index.html
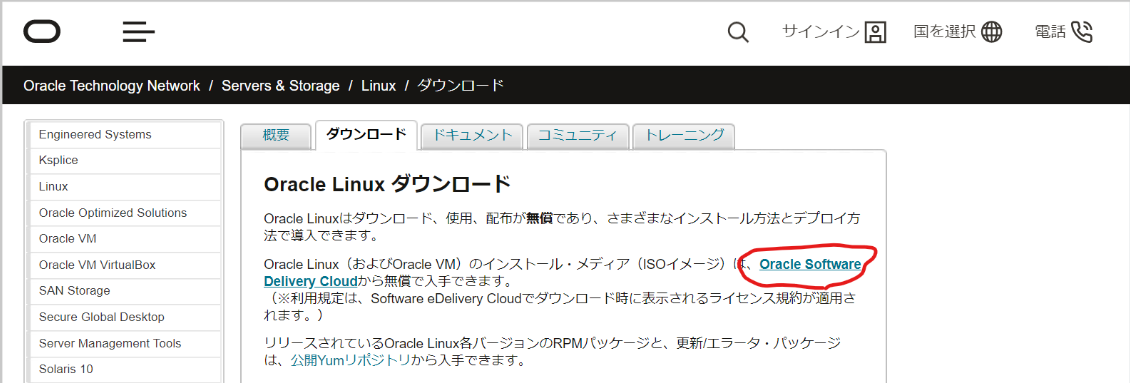
- Recherchez par le mot «Oracle Linux», ajoutez au panier et appuyez sur la commande
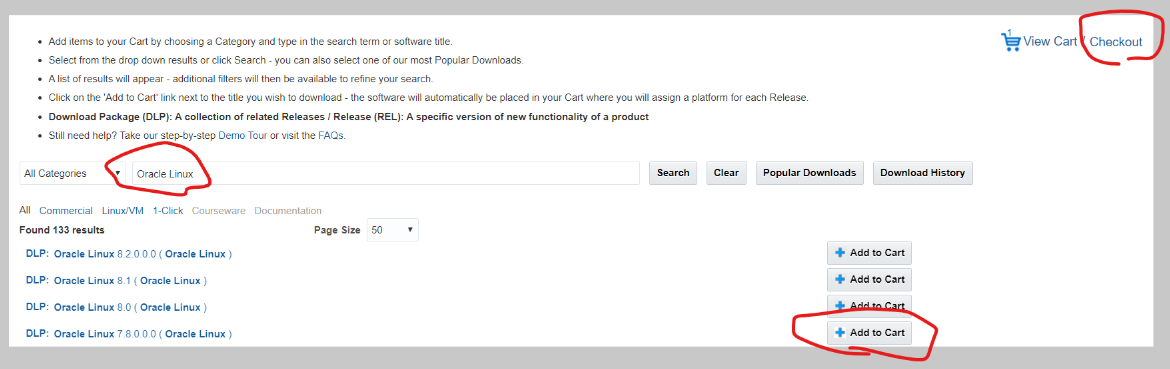
- Sélectionnez 64 bits, appuyez sur Continuer et acceptez la licence à la page suivante

- Sélectionnez uniquement "V995537-01.iso" et appuyez sur le bouton de téléchargement. Ensuite, le gestionnaire de téléchargement (exe) sera téléchargé et exécuté. En conséquence, "V995537-01.iso" est téléchargé.
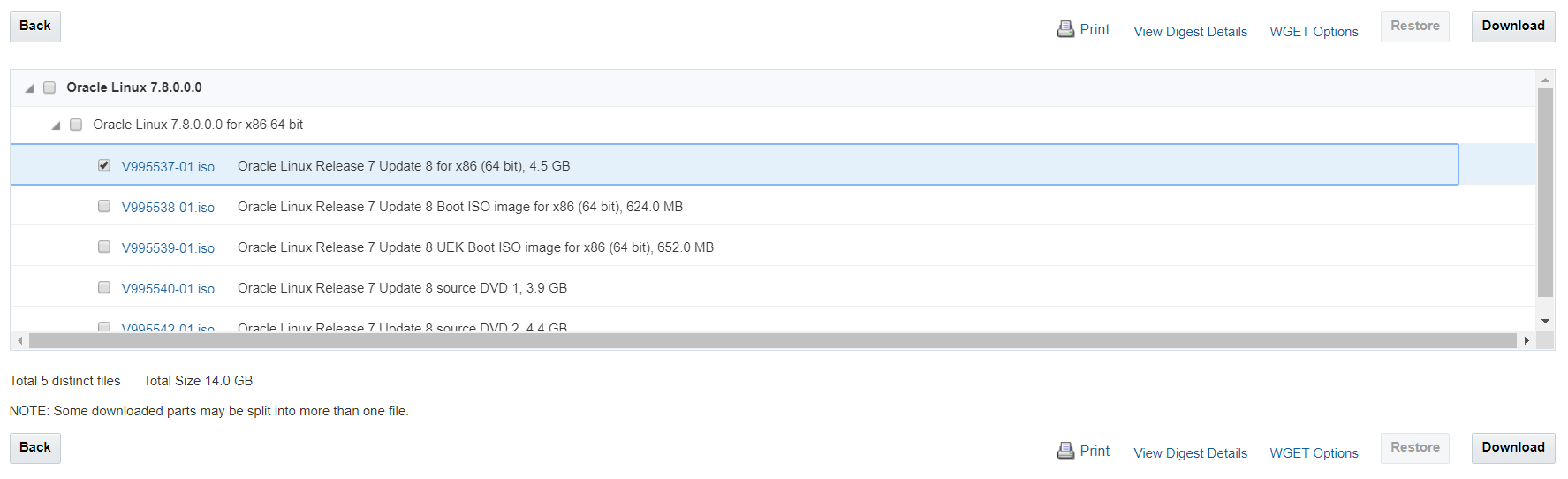
Construire Oracle Linux (Créer une machine virtuelle)
- Après avoir lancé VirtualBox, appuyez sur un nouveau bouton, entrez un nom arbitraire (exemple: dev), sélectionnez Linux comme type et Oracle (64 bits) comme version
- Le dossier de la machine est facultatif. Vous pouvez le définir par défaut dans les Préférences.
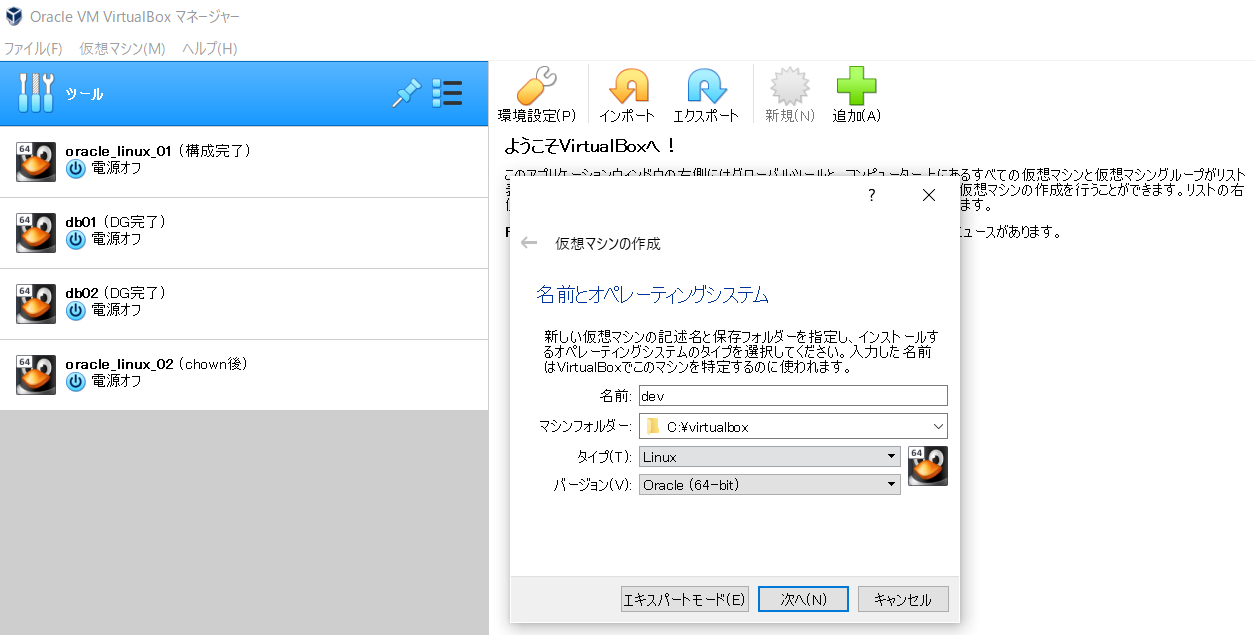
- Réglez la mémoire sur "2048 Mo". * Après la construction, réglez-le sur 1024 Mo pour économiser de l'argent. * Comme il peut être facilement changé plus tard, a récemment défini 4096 Mo
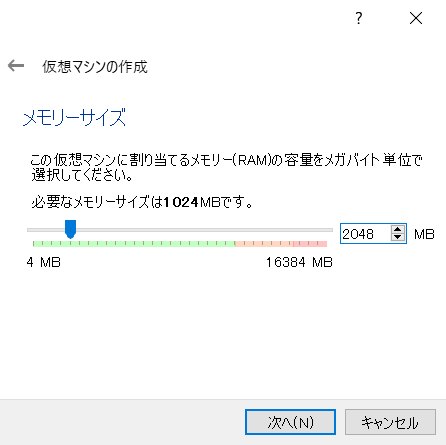
- Sélectionnez "Créer un disque dur virtuel"
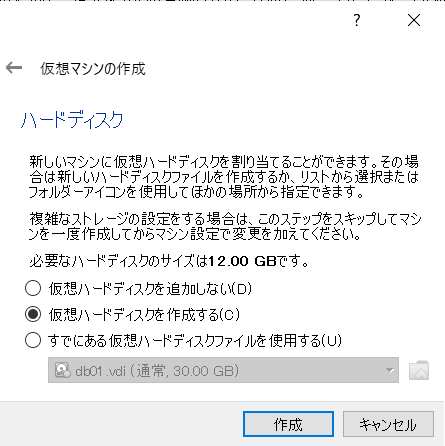
- Sélectionnez "VDI"
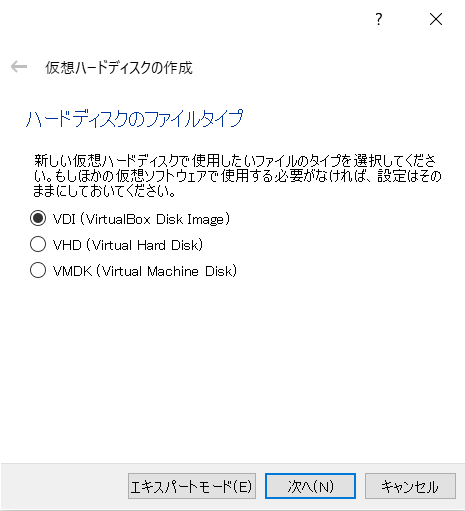
- Sélectionnez "Taille variable"
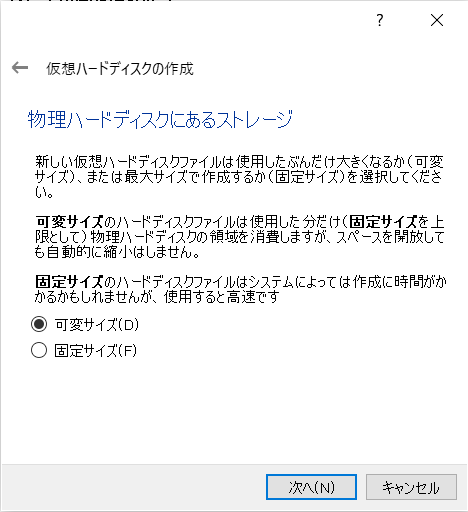
- Réglez "30G". * Avec la valeur par défaut "12G", dans mon cas, j'ai manqué de disque pendant la construction de la base de données. * 30G est relativement cher, donc si vous voulez mettre des données dans la base de données, il est préférable de faire correspondre environ 40G.
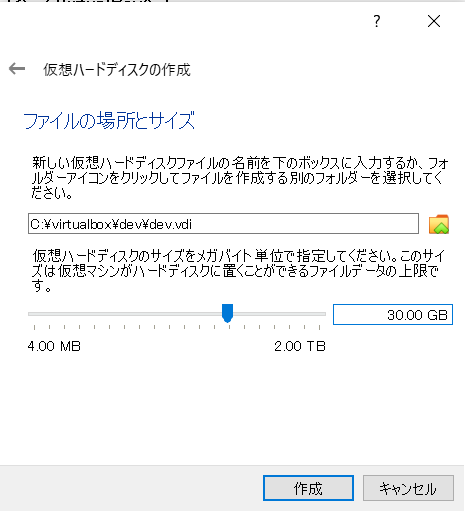
- Lors de la sélection de la machine virtuelle créée, appuyez sur le bouton de réglage, puis sélectionnez l'onglet "Avancé" et définissez "Bidirectionnel" pour "Partager le presse-papiers" et "Glisser-déposer".
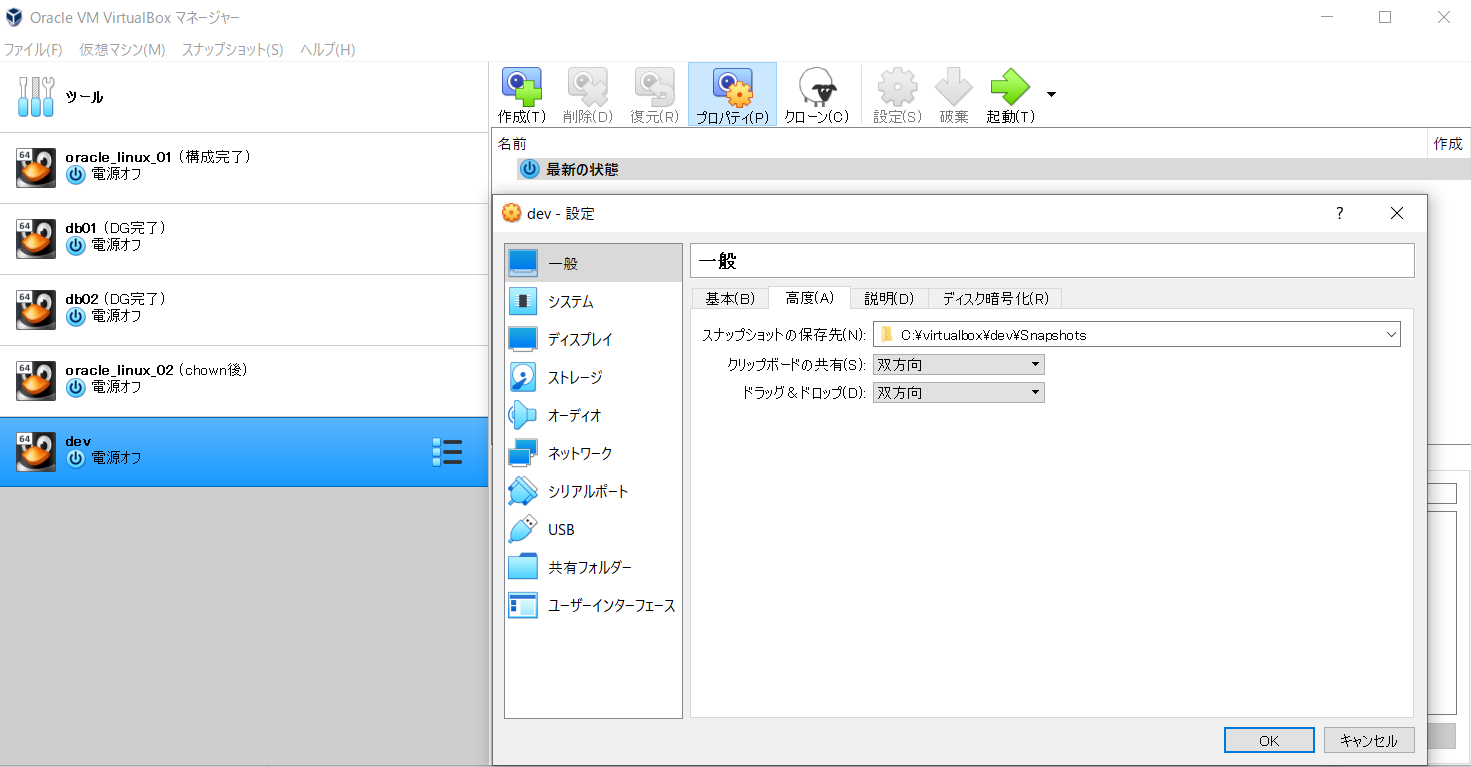
- Réglez le nombre de processeurs sur "2". * Après la construction, réglez sur "1" pour économiser de l'argent. * Puisqu'il peut être facilement changé plus tard, 4 a été réglé récemment.
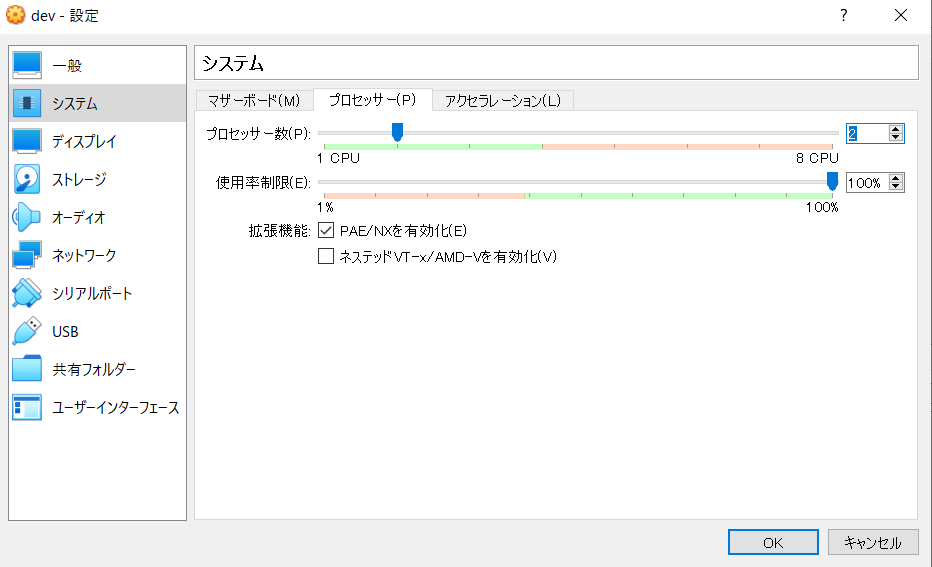
- Ajoutez le fichier iso téléchargé depuis la page Oracle au pilote optique
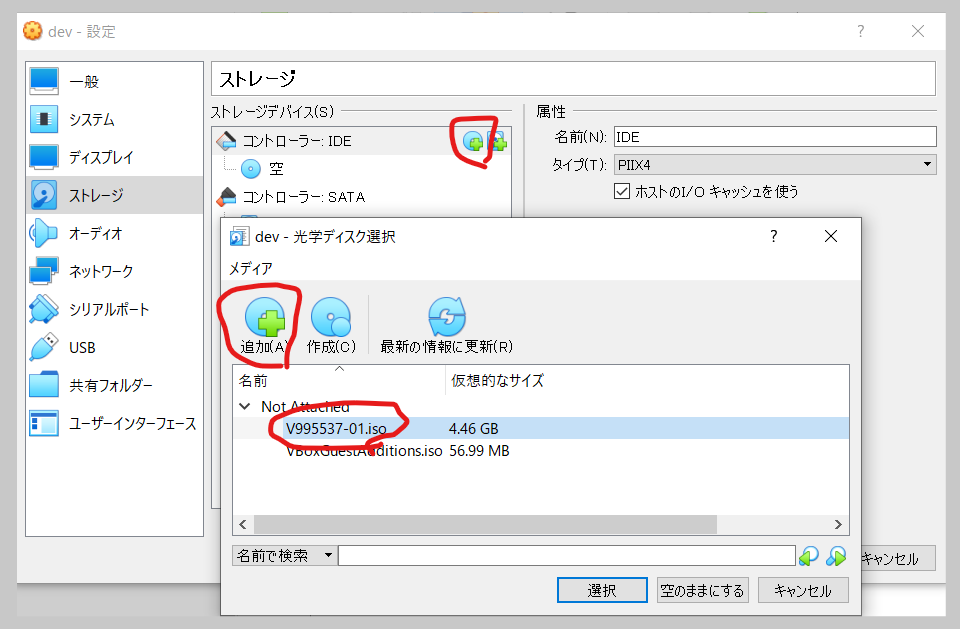
- Sélectionnez "Adaptateur hôte uniquement" pour l'adaptateur 2. L'adaptateur 1 est OK avec le "NAT" par défaut
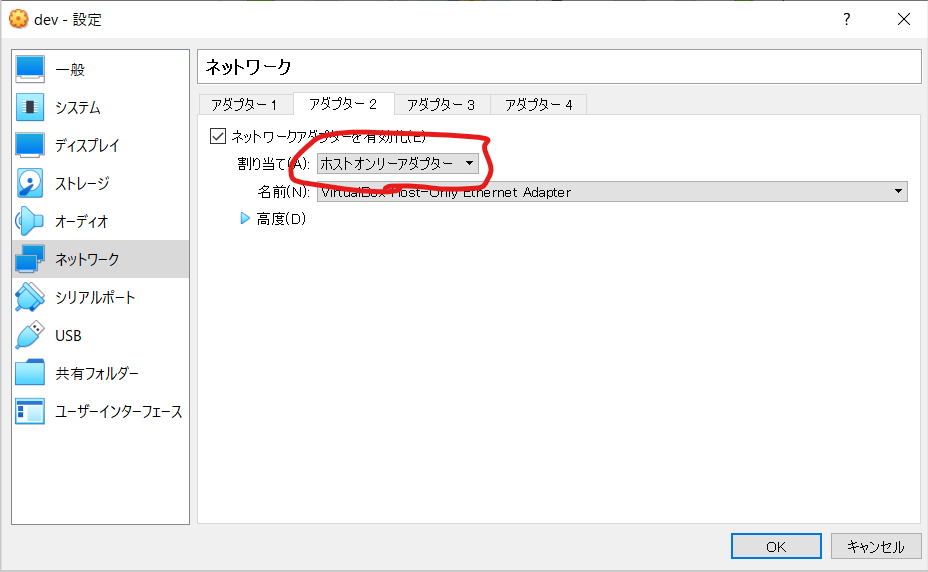
- Si vous appuyez sur le bouton "Démarrer" ou si la boîte de dialogue "Sélectionner le disque dur de démarrage" apparaît (elle ne devrait pas apparaître la première fois), vous pouvez l'annuler.
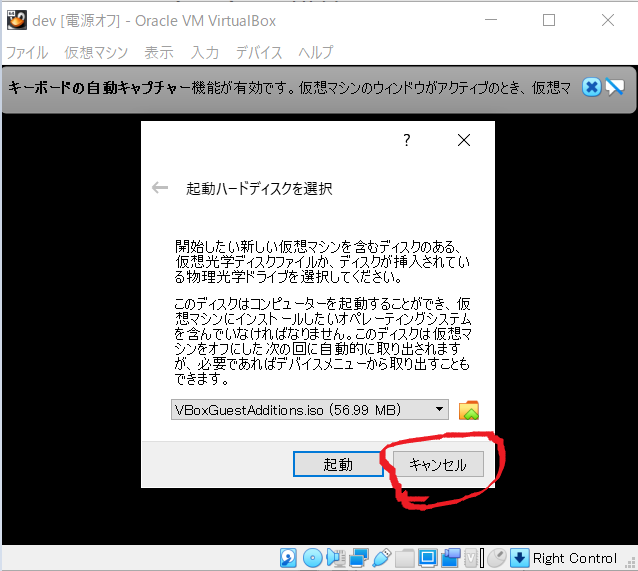
- Lorsqu'un écran rouge apparaît, sélectionnez "Installer Oracle Linux 7.8" avec les touches fléchées et appuyez sur le bouton "Entrée".
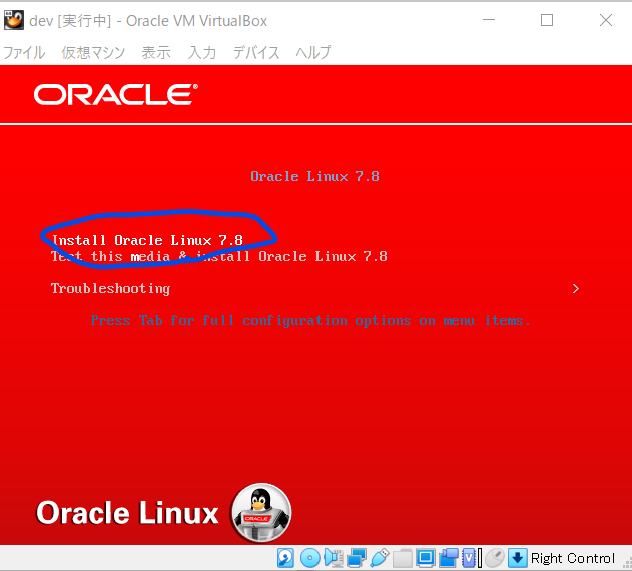
- Sélectionnez "Japonais" et appuyez sur le bouton "Continuer"
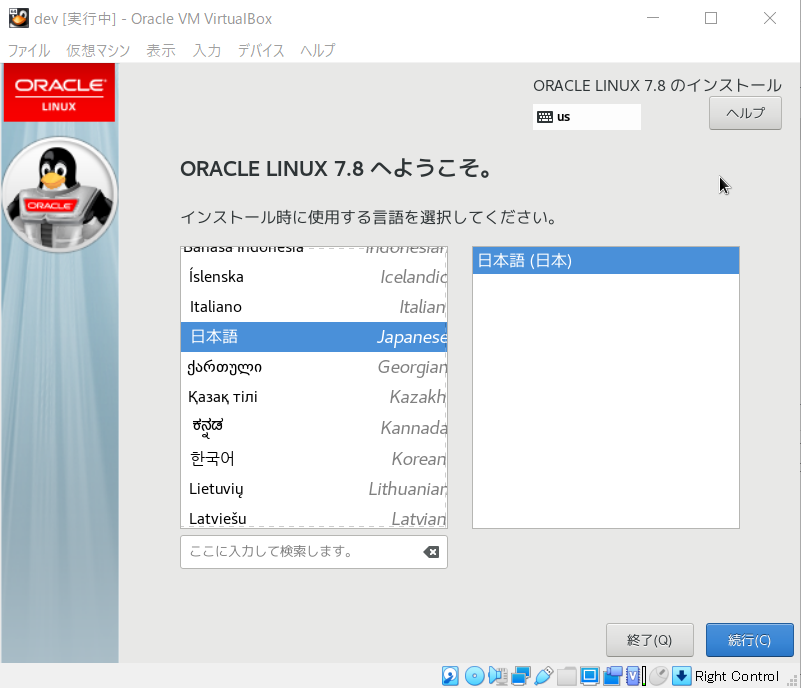
-
Pour basculer le curseur de la souris entre le système d'exploitation invité et le système d'exploitation hôte, appuyez sur le bouton "Ctrl" (côté droit des deux).
-
Si le bouton est coupé, vérifiez les paramètres d'affichage du système d'exploitation hôte. Dans mon cas, définissez comme suit.
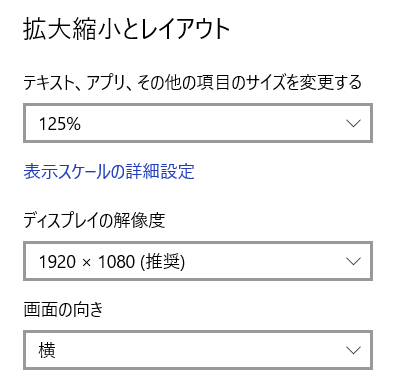
- Cliquez sur "Sélectionner un logiciel", définissez comme indiqué dans l'image ci-dessous, puis cliquez sur le bouton "Terminer".
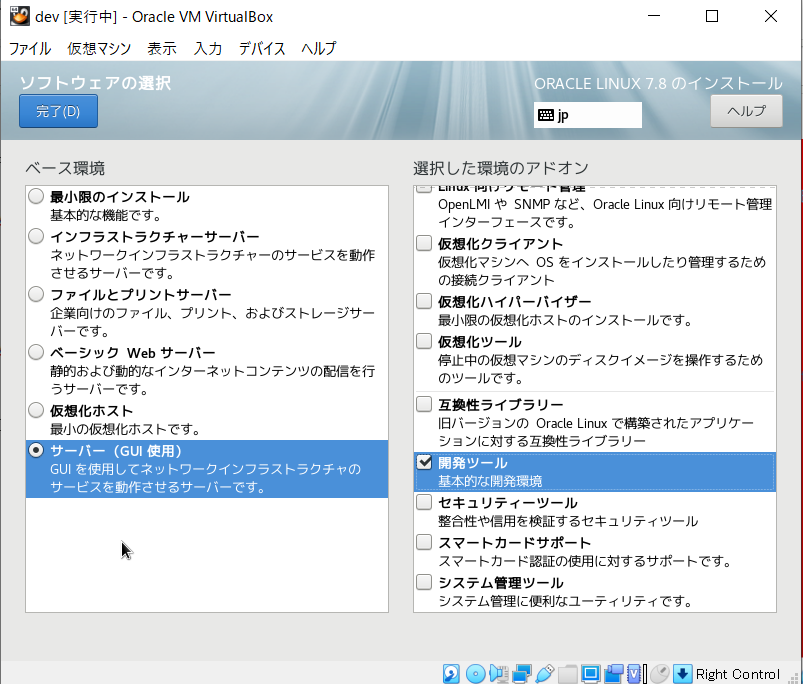
- Cliquez sur "Destination d'installation" et conservez les valeurs par défaut et cliquez sur le bouton "Terminer"
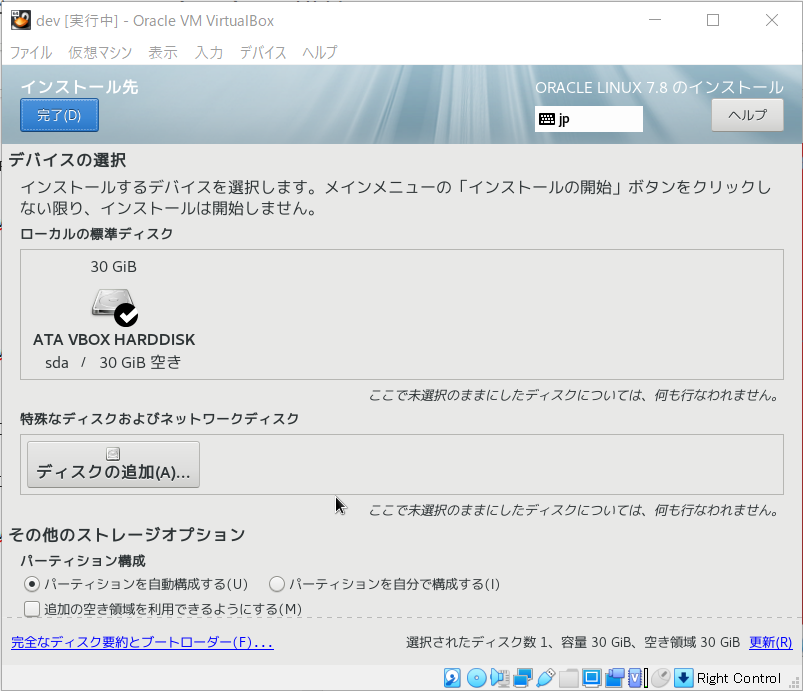
- Appuyez sur "KDUMP", décochez-le, désactivez KDUMP et appuyez sur le bouton "Terminer".
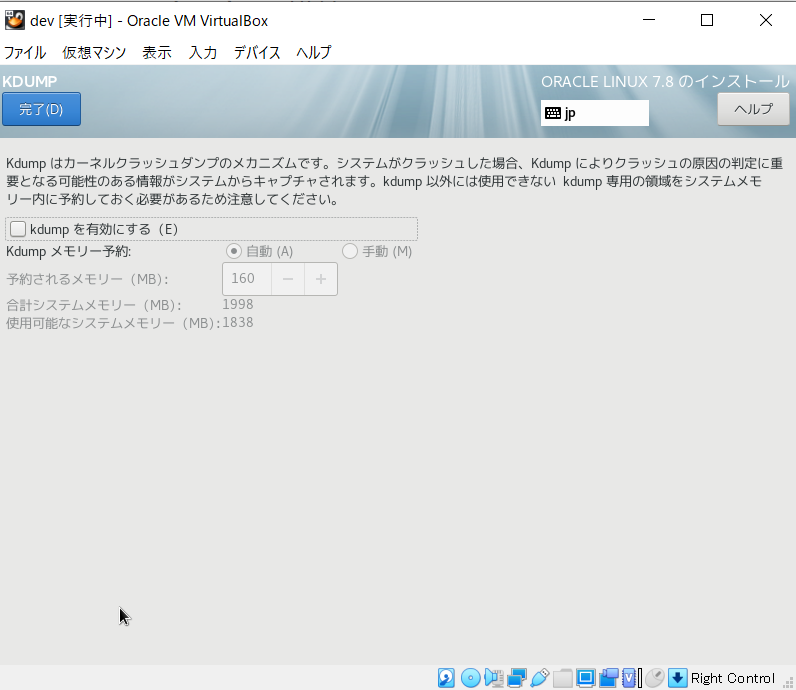
- Appuyez sur "Nom du réseau et de l'hôte", connectez les deux réseaux Ethernet, changez le nom d'hôte en n'importe quel nom et appuyez sur le bouton "Terminer".
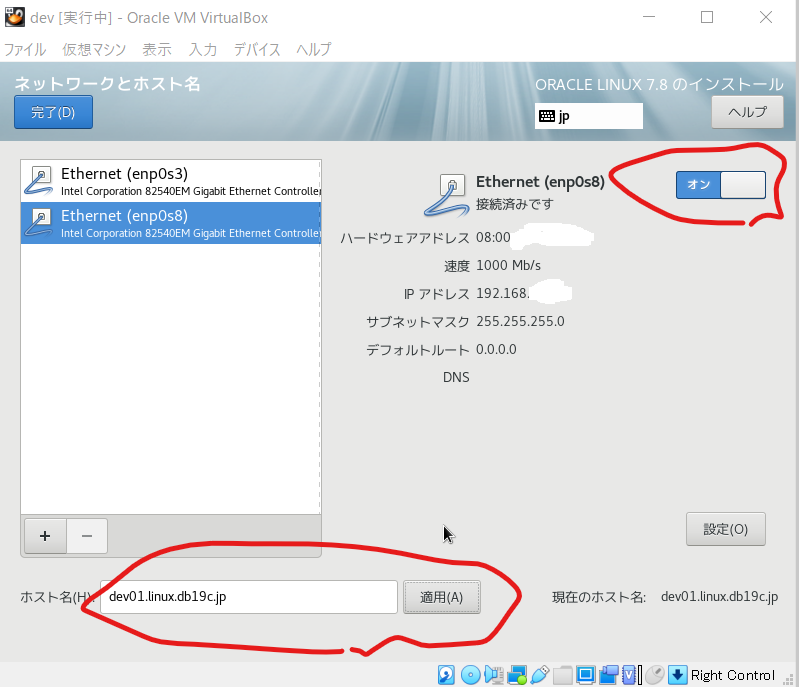
- Appuyez sur le bouton de démarrage de l'installation et définissez le mot de passe root lors de l'installation
- Si le mot de passe est trop simple, vous devrez appuyer deux fois sur le bouton Terminer.
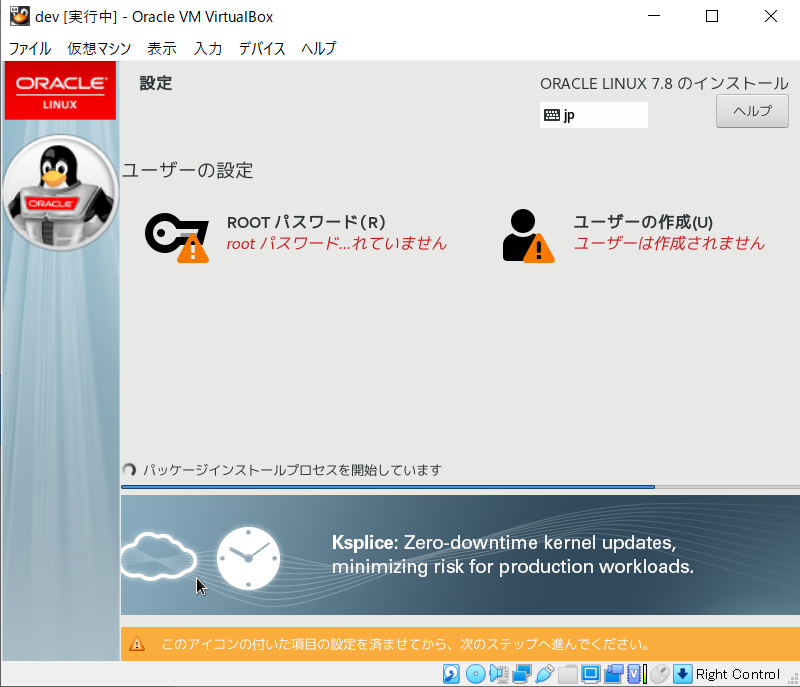
- Redémarrer
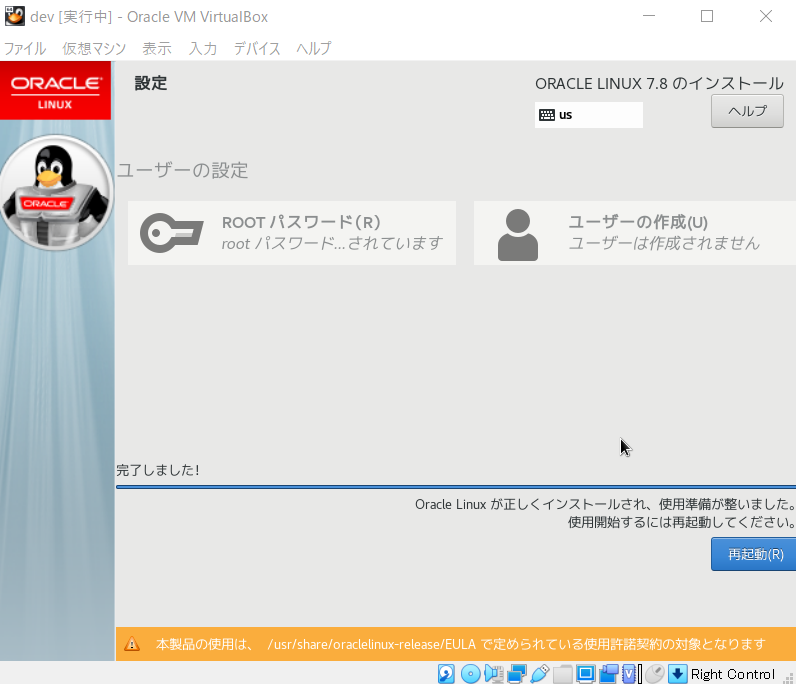
- Appuyez sur les informations de licence, vérifiez le contrat et appuyez sur le bouton «Terminer».
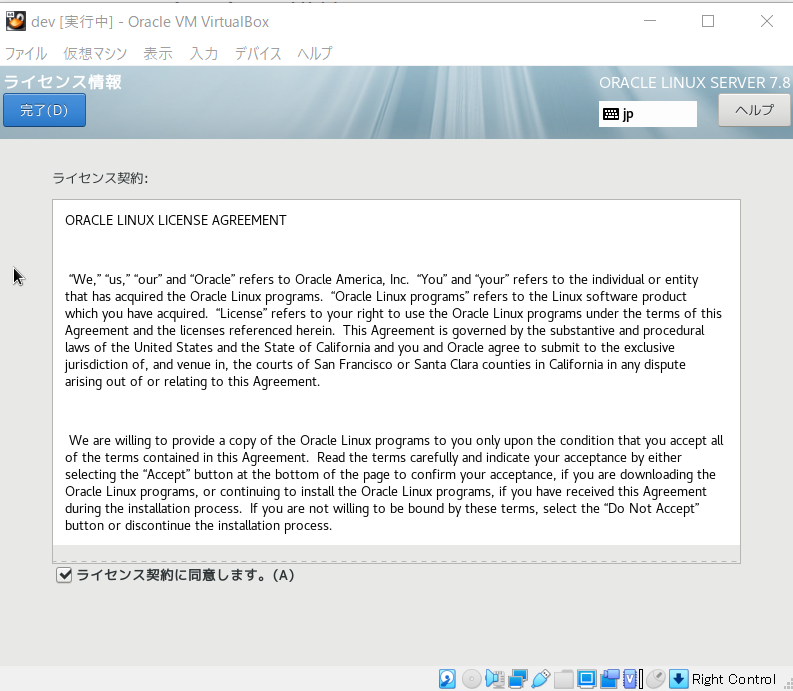
- Appuyez sur "Nom de réseau et d'hôte", connectez les deux réseaux Ethernet et appuyez sur le bouton "Terminer".
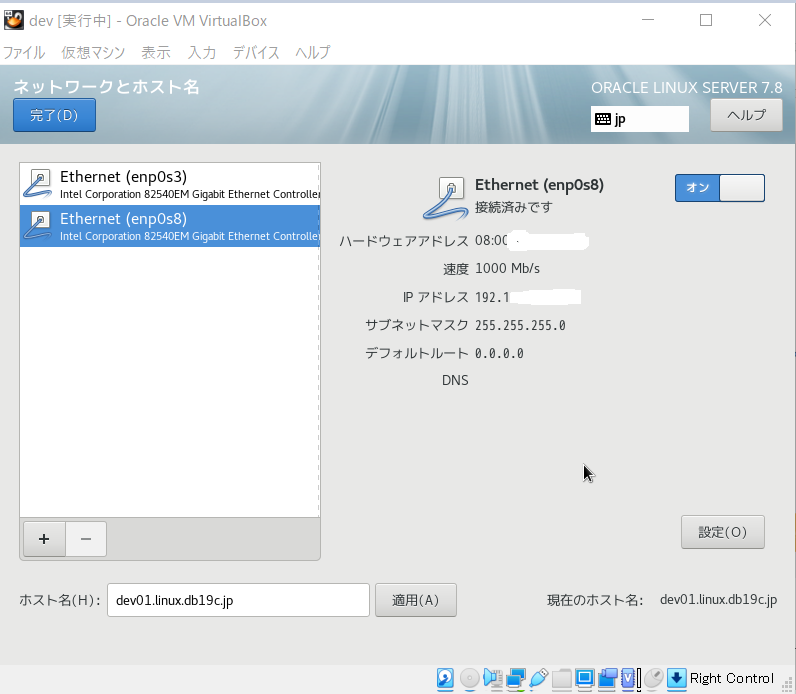
- Pas besoin de créer un utilisateur, appuyez sur Terminer
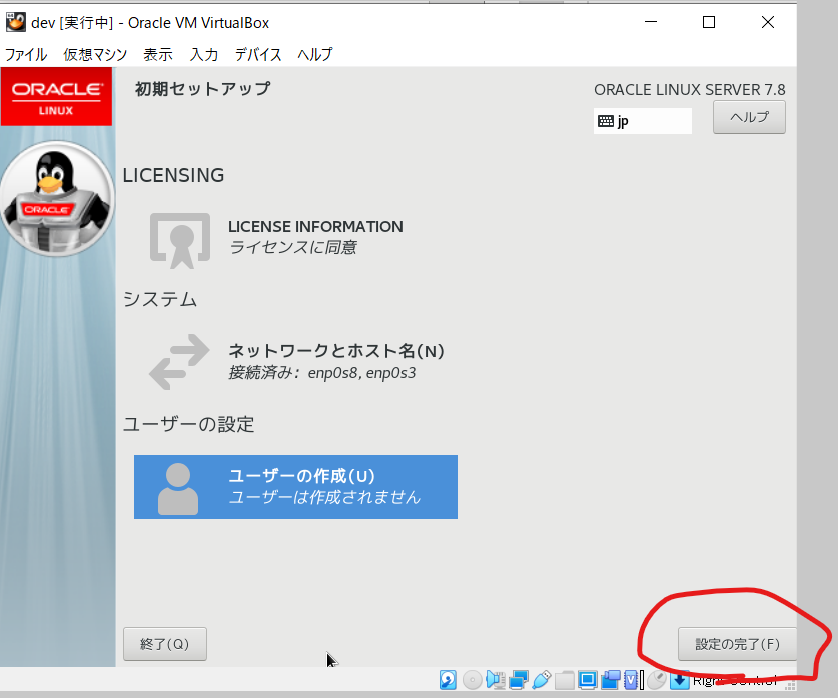
- Sélectionnez japonais et suivant
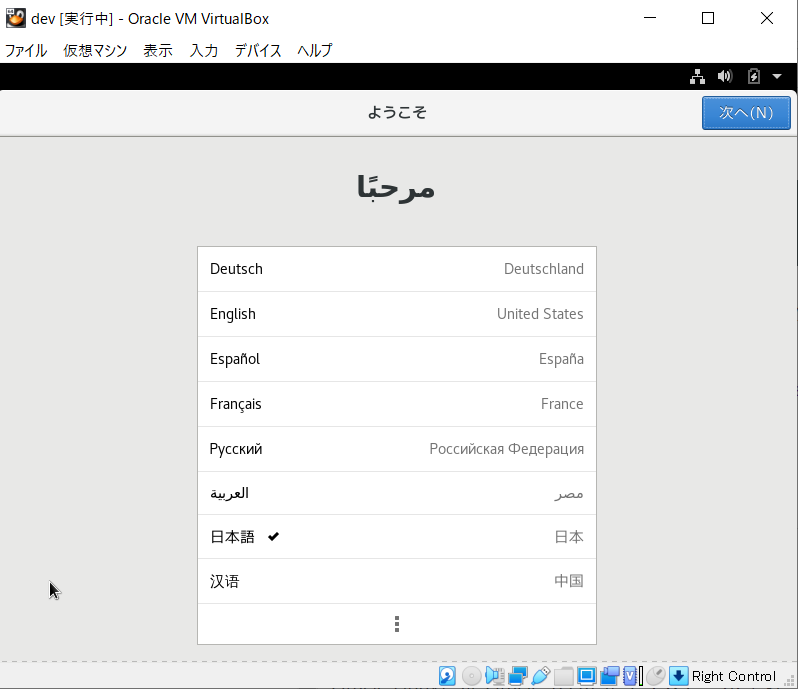
- Sélectionnez "Japonais" et passez au suivant
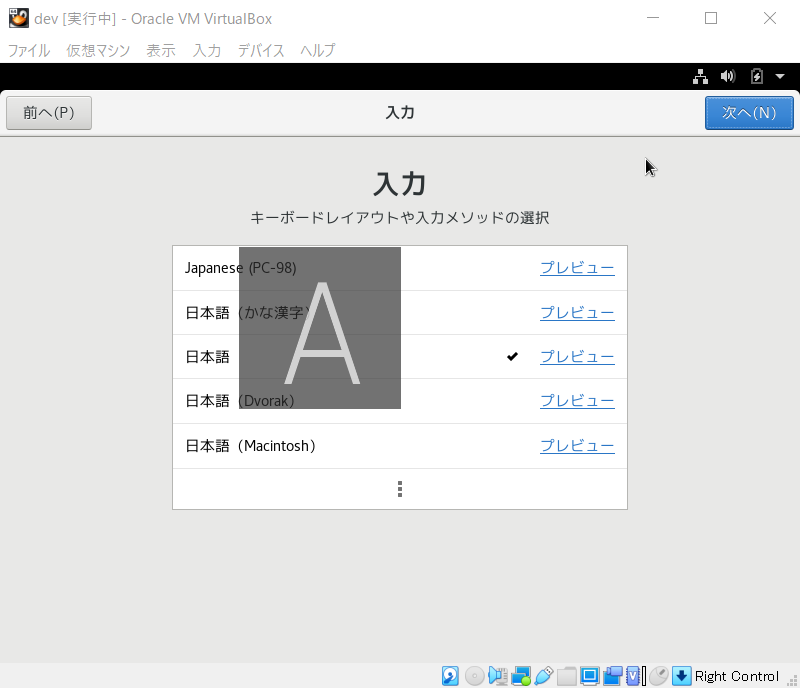
- Désactivez les informations de localisation et passez à la suivante
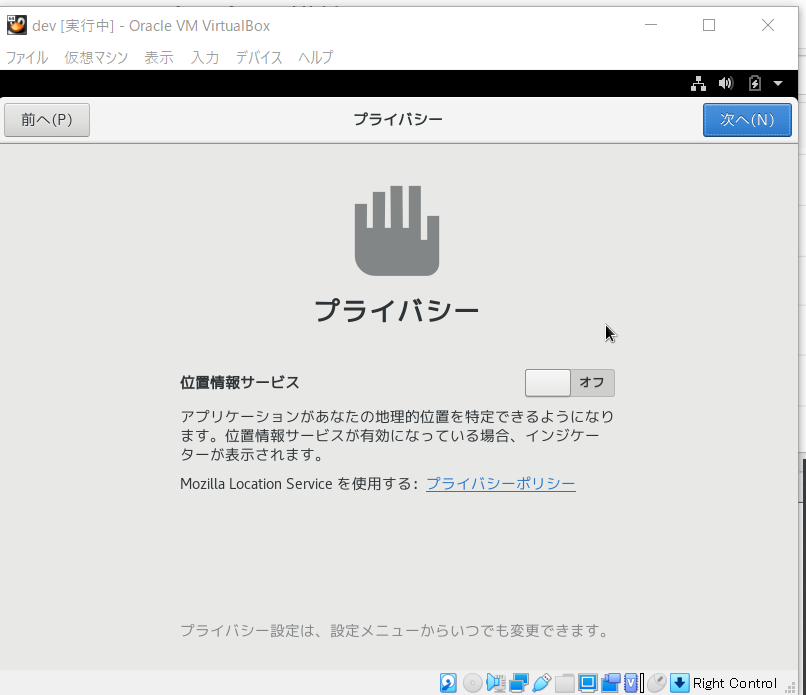
- Le fuseau horaire est "Tokyo, Japon", suivant
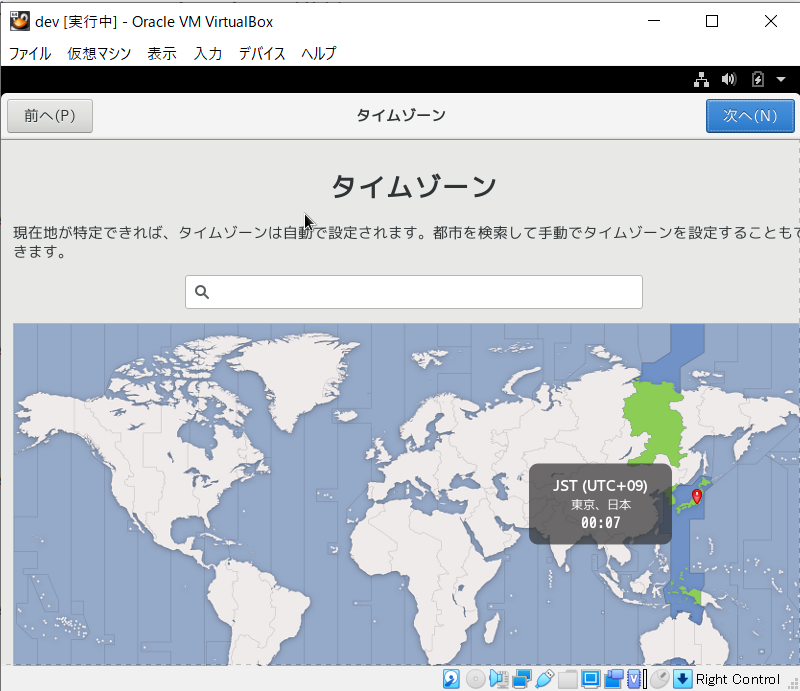
- Appuyez sur le bouton sauter sans vous connecter au compte en ligne
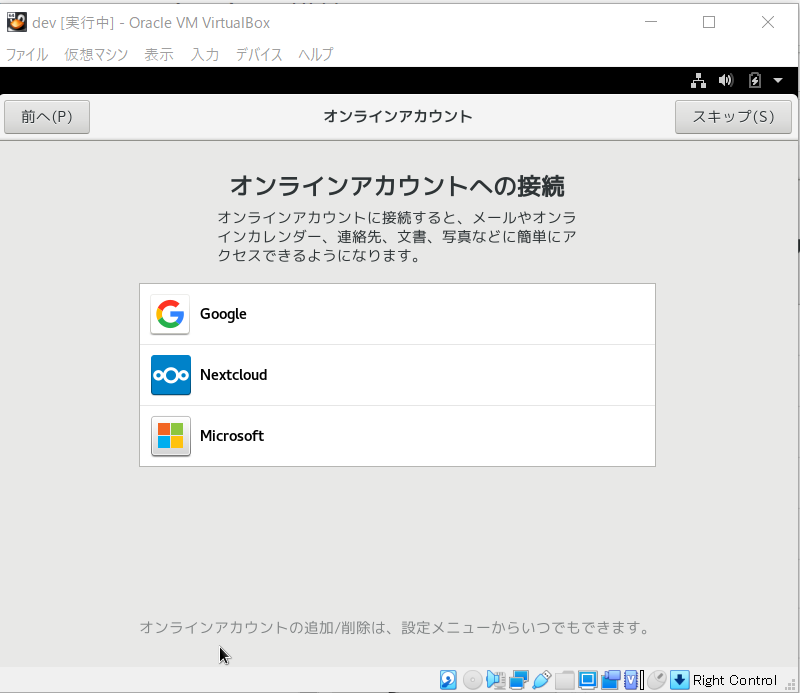
- Entrez n'importe quel nom d'utilisateur
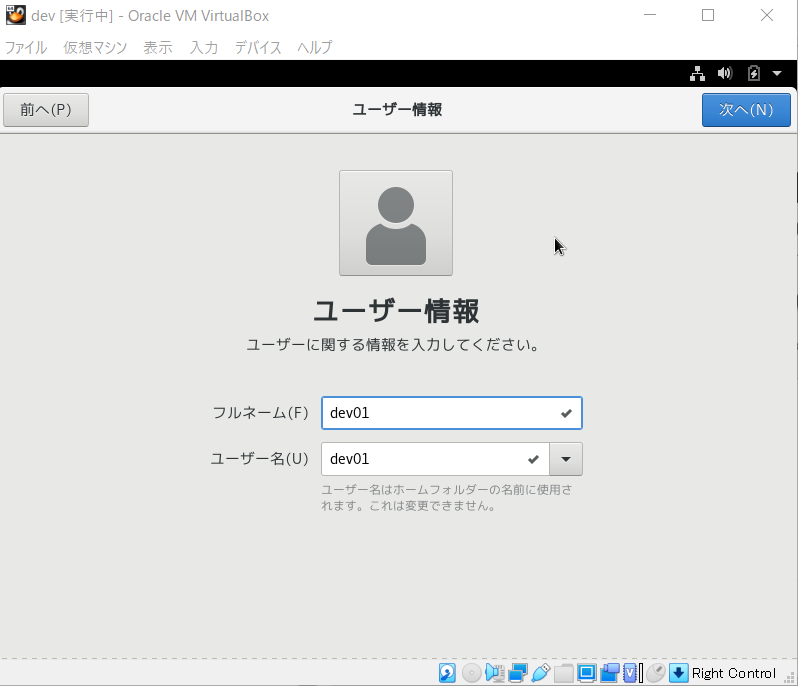
- Définissez n'importe quel mot de passe
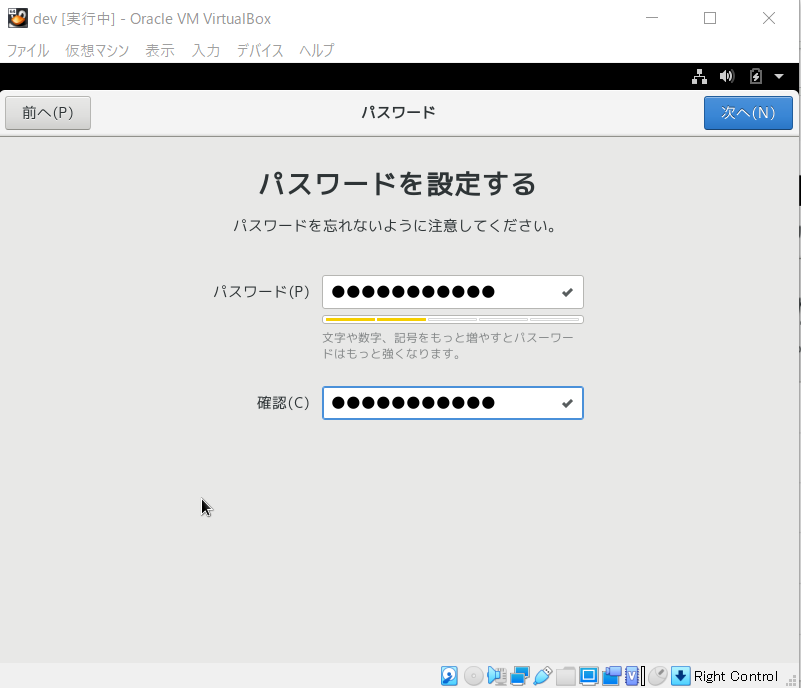
- L'aide peut être fermée en appuyant sur le bouton "x".
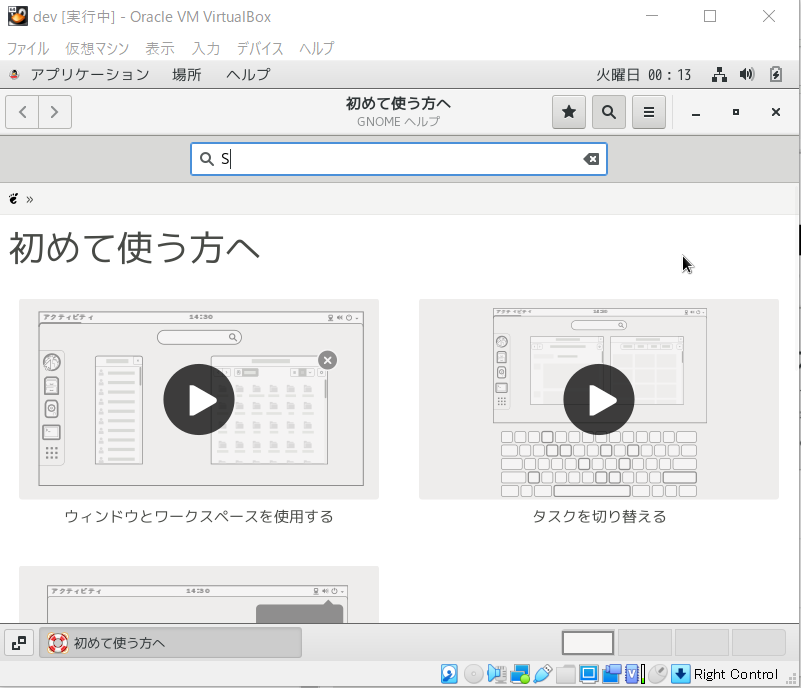
- Se déconnecter
- Pour mettre à jour le package.
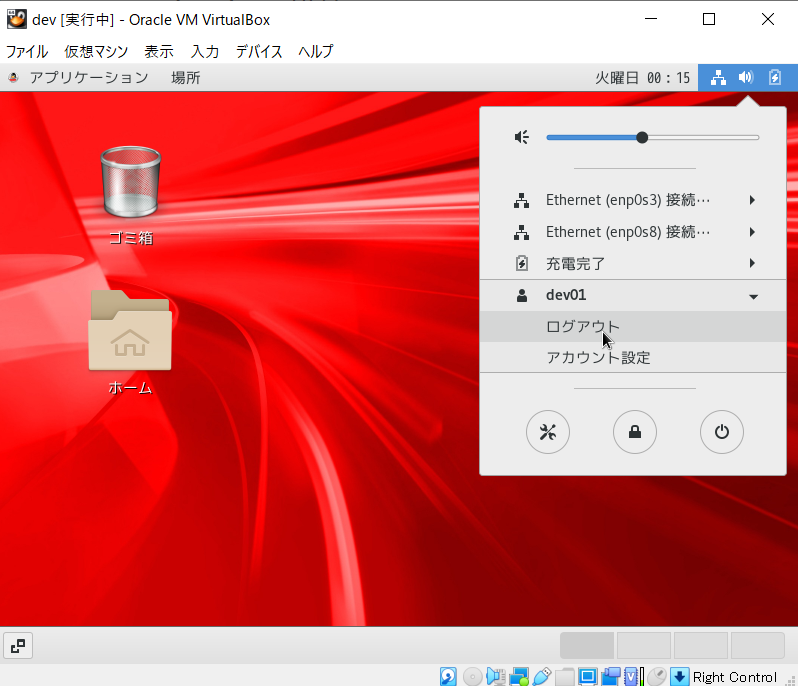
- Cliquez sur "Impossible de trouver le compte?" Et connectez-vous en tant que root
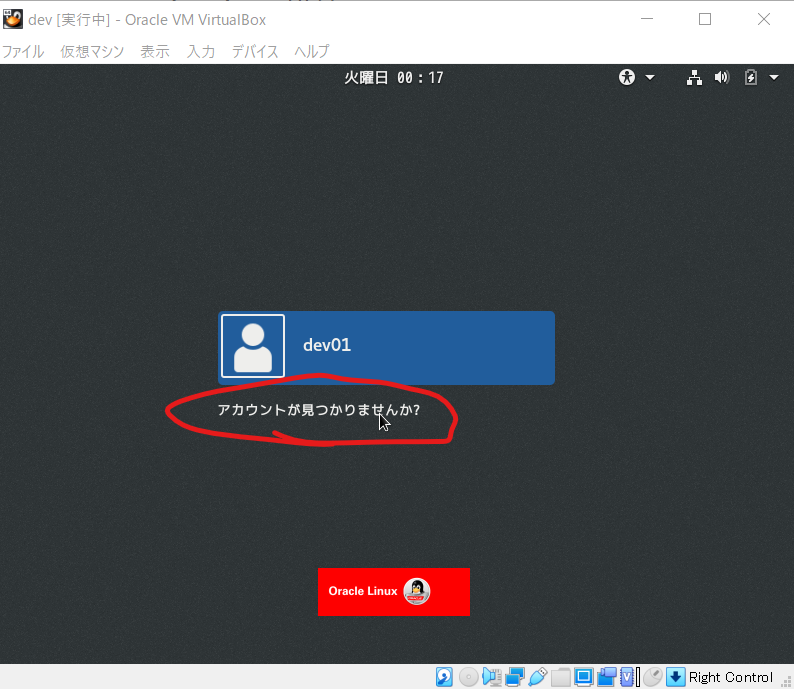
- Cliquez sur le terminal
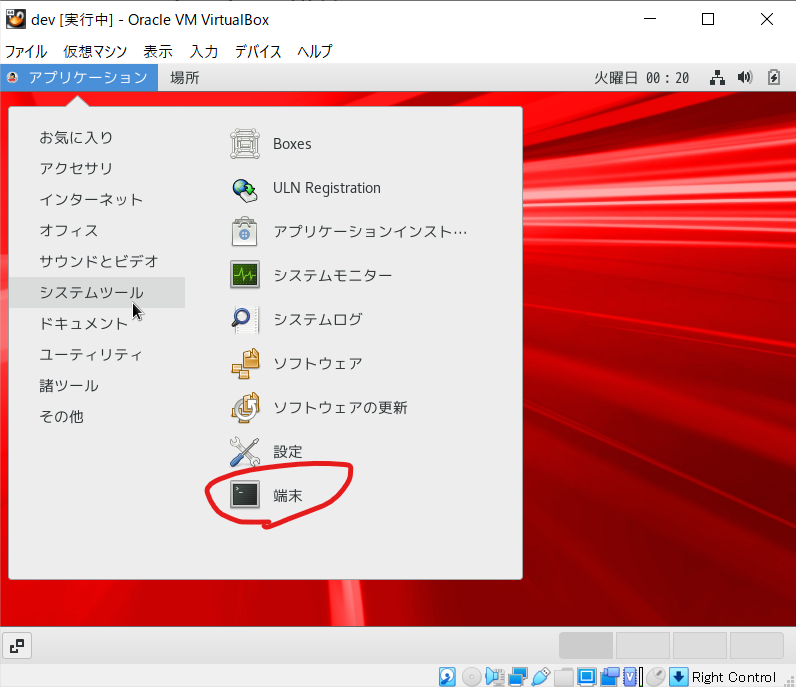
- Exécution de la mise à jour
yum -y update
- Redémarrer une fois terminé
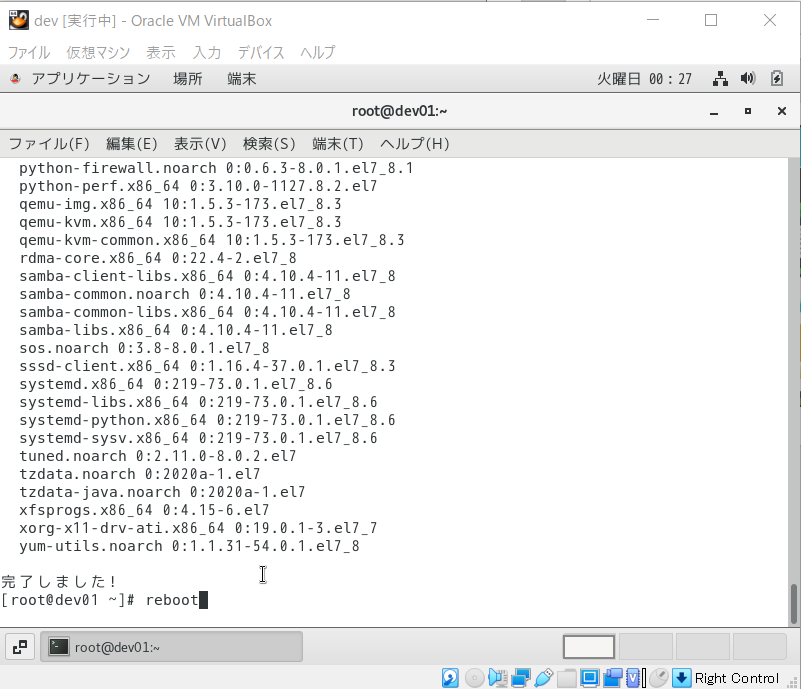
- Installer les ajouts invités * Le curseur de la souris bascule automatiquement sans appuyer sur le bouton ctrl.
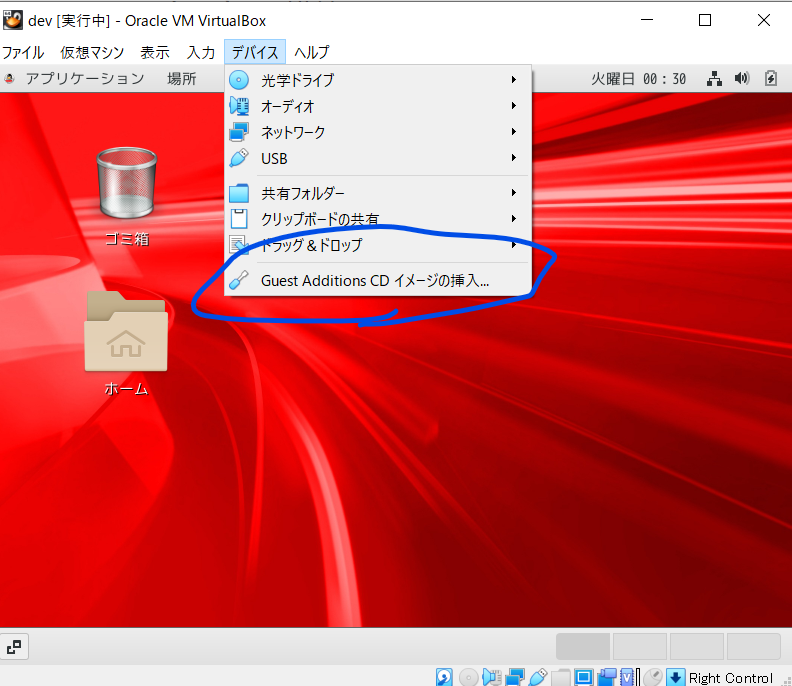
- Une fois terminé, appuyez sur "Entrée"
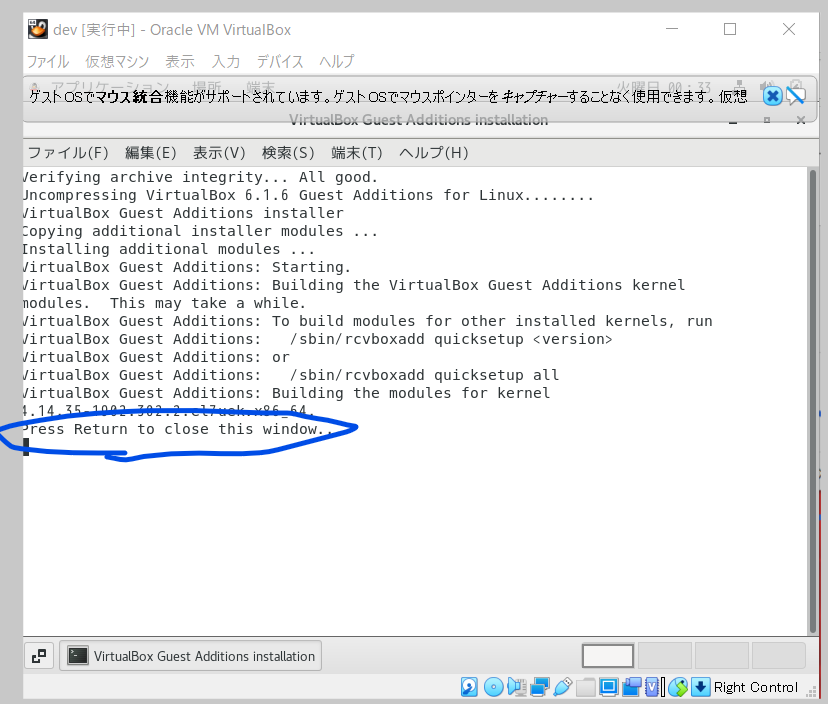
- Éjecter le média * Le curseur de la souris doit basculer automatiquement sans appuyer sur le bouton Ctrl.
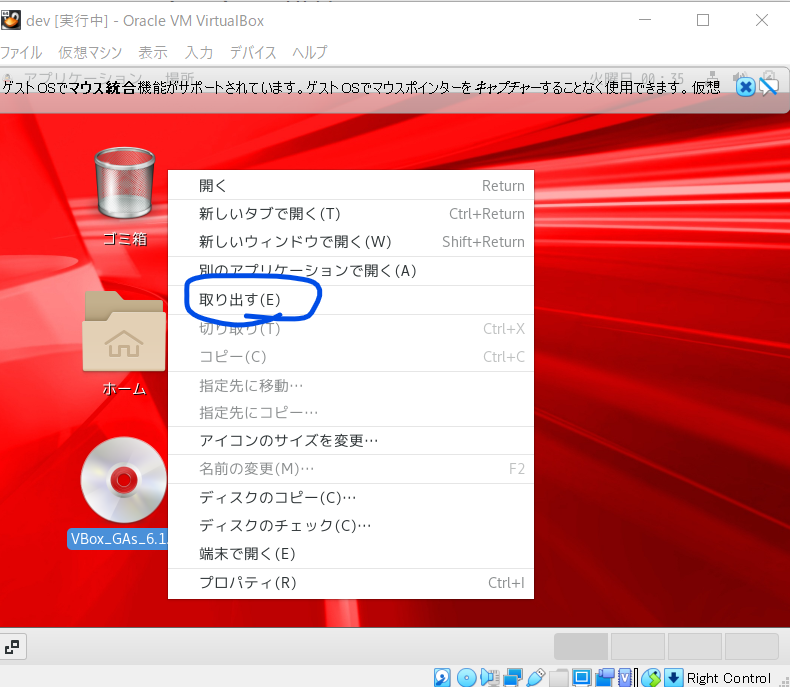
-
A partir de ce moment, il est pratique de prendre des instantanés (fonction Vritual Box) à tout moment, car il sera plus facile à refaire.
-
Reconnexion réseau
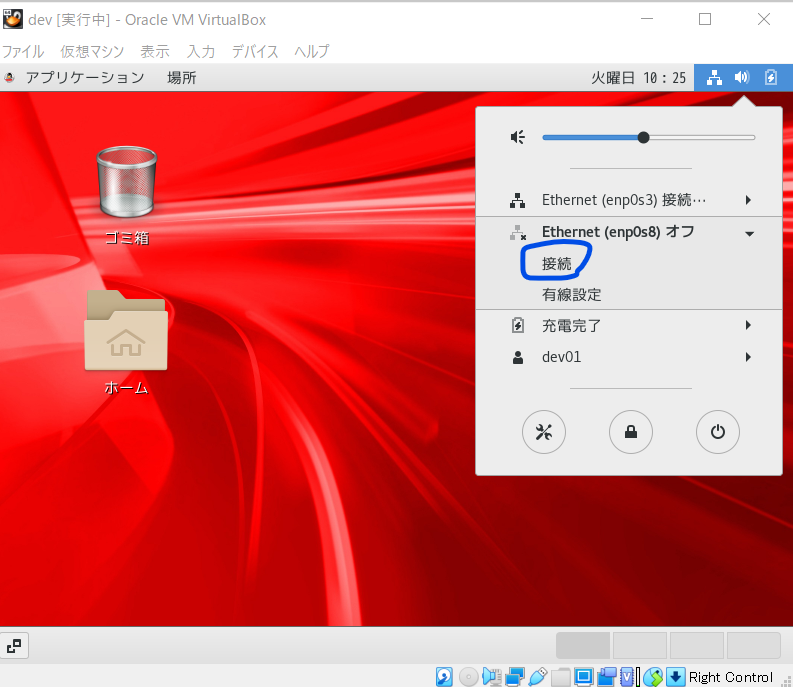
- Paramètres du réseau filaire à la connexion automatique
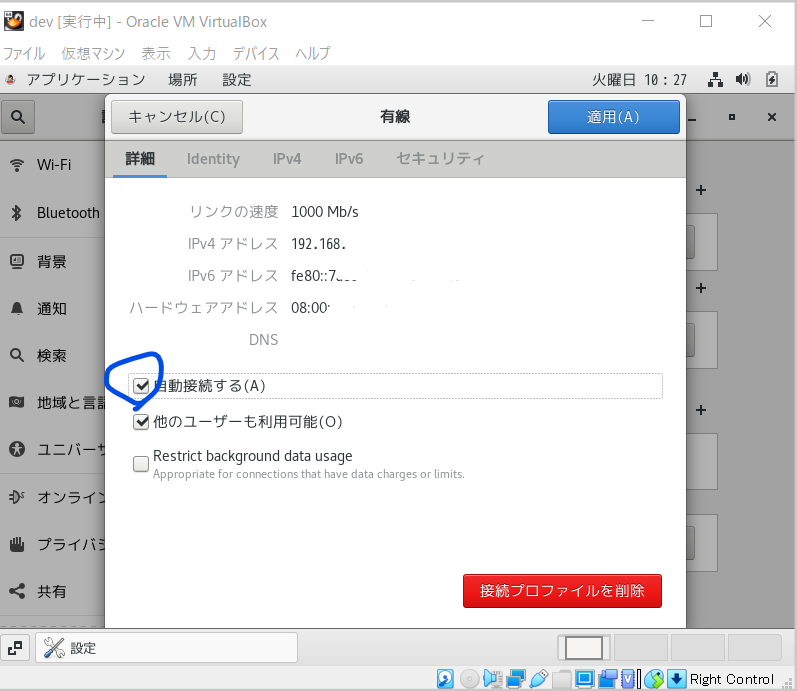
- Arrêtez le pare-feu pour pouvoir vous connecter depuis le système d'exploitation hôte à un autre port que le port 22
#Arrêtez
systemctl stop firewalld
#Vérification de l'état
systemctl status firewalld
#Démarrage / arrêt automatique
systemctl disable firewalld
#Vérifier les paramètres
systemctl is-enabled firewalld
-
Connexion SSH depuis le système d'exploitation hôte avec TeraTerm * Vérifiez l'IP de connexion avec ifconfig etc.
-
Il est pratique de définir le journal automatique pour TeraTerm car une trace restera. * N'oubliez pas de "Enregistrer la configuration" après le réglage.
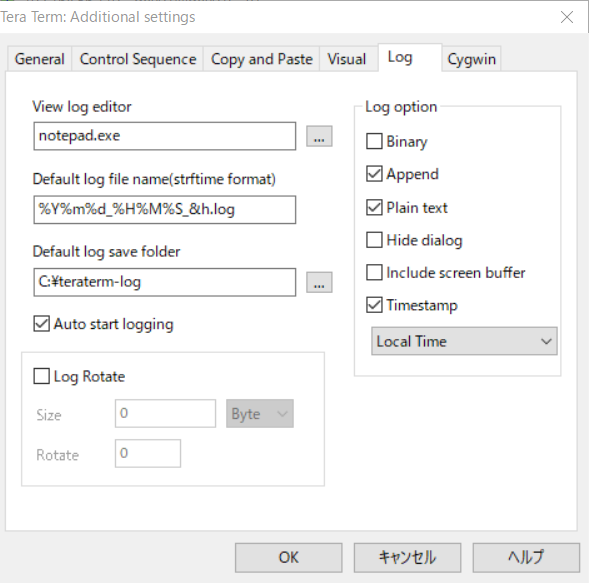
Télécharger la base de données Oracle
- Accédez à la page de téléchargement et obtenez le zip "Linux x86-64" (LINUX.X64_193000_db_home.zip) de "Oracle Database 19c (19.3)" * ID Oracle requis
https://www.oracle.com/technetwork/jp/database/enterprise-edition/downloads/index.html
Pré-travail
- Exécuter oracle-database-preinstall-19c * Créer un utilisateur oracle ou quelque chose
#Installation
sudo yum -y install oracle-database-preinstall-19c
#Courir
export LANG=C
sudo oracle-database-preinstall-19c-verify
- paramètre de mot de passe utilisateur oracle
sudo passwd oracle
- Créer un répertoire * Exécuter après "su root"
mkdir -p /u01/app/oracle/product/19.3.0/dbhome_1
chown -R oracle:oinstall /u01
chmod -R 775 /u01
mkdir -p /u01/app/oraInventory
chown -R oracle:oinstall /u01/app/oraInventory
chmod -R 775 /u01/app/oraInventory
Installation d'Oracle Database
- Placez la base de données oracle téléchargée sous tmp
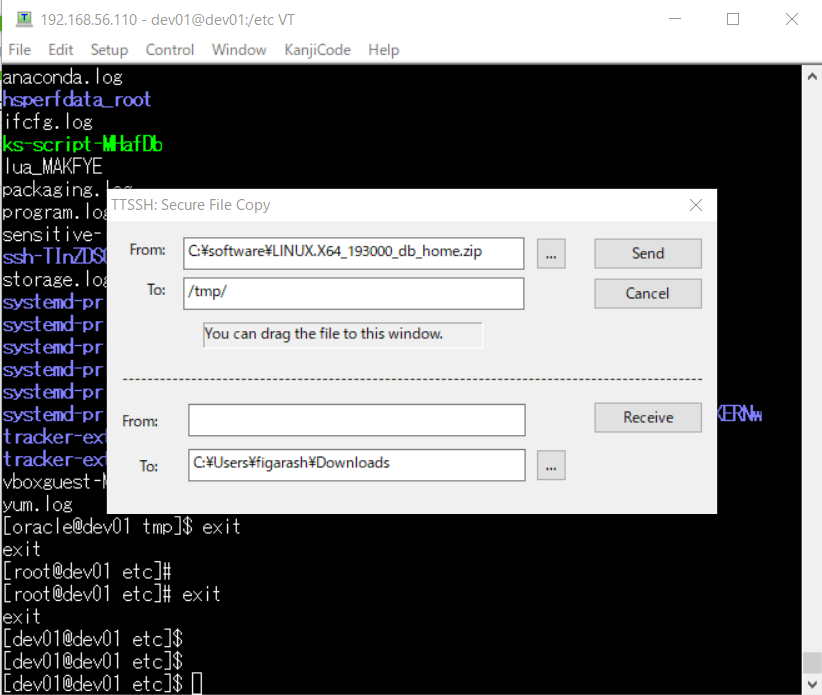
#Privilège
chmod 777 LINUX.X64_193000_db_home.zip
- Passer à l'utilisateur oracle, décompresser le zip
su oracle
unzip -d /u01/app/oracle/product/19.3.0/dbhome_1/ LINUX.X64_193000_db_home.zip
-
Connectez-vous directement au système d'exploitation invité en tant qu'utilisateur oracle au lieu de la connexion SSH
-
Exécutez le programme d'installation
cd /u01/app/oracle/product/19.3.0/dbhome_1/
./runInstaller
- Sélectionnez "Paramètres du logiciel uniquement" et Suivant
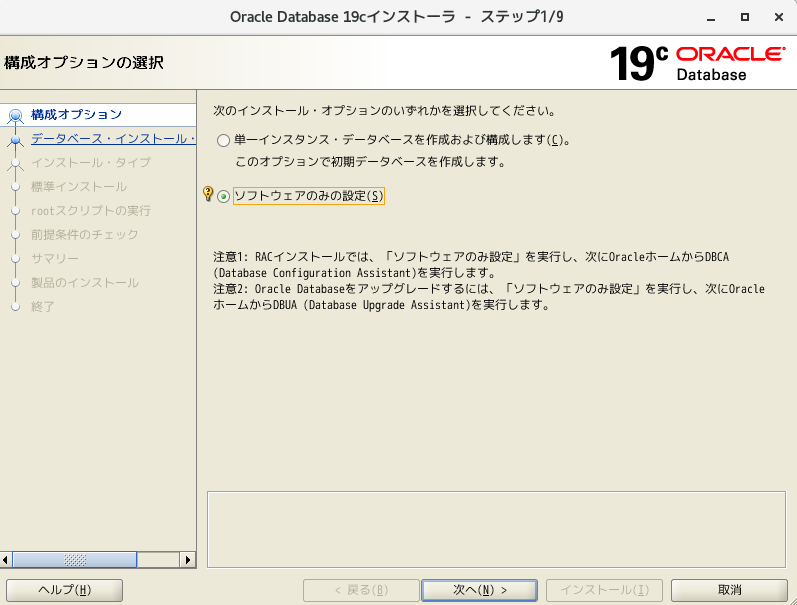
- Sélectionnez Installer la base de données d'instance unique et Suivant
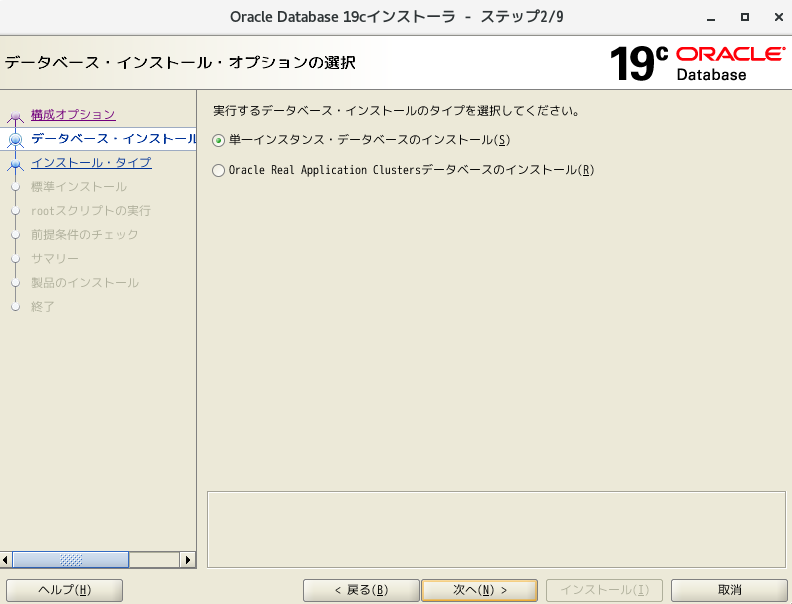
- Sélectionnez "Enterprise Edition" et Suivant
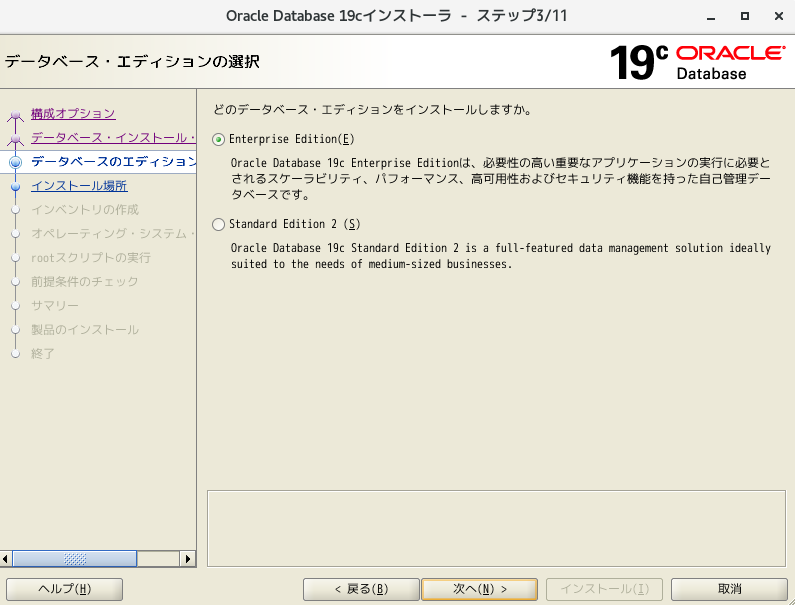
- Continuez tel quel
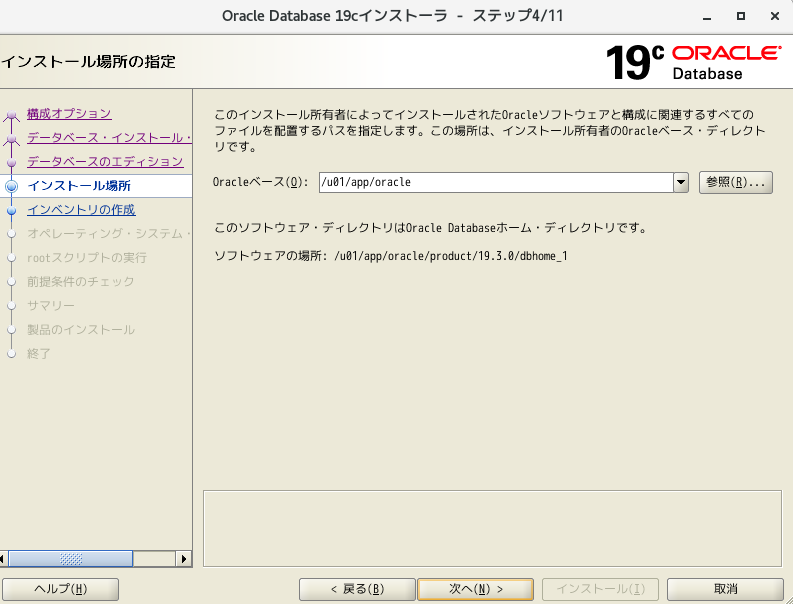
- Continuez tel quel
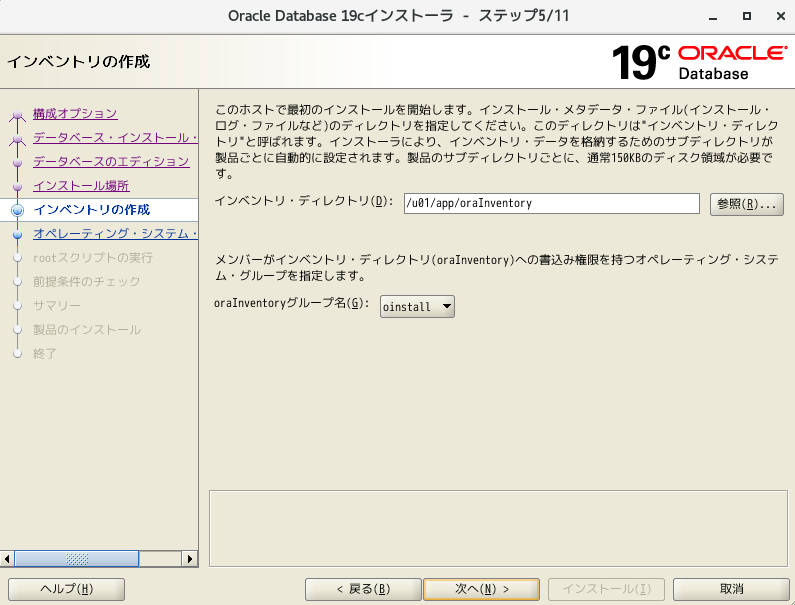
- Continuez tel quel
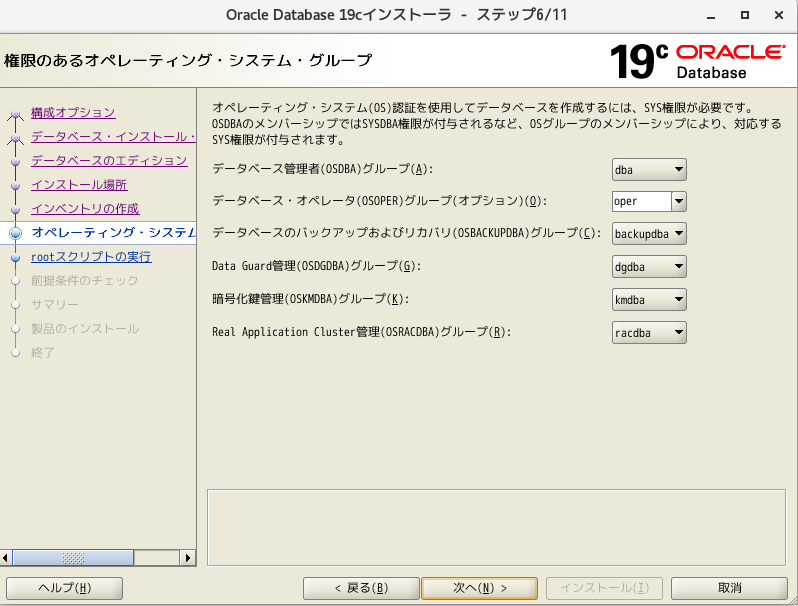
- Cochez Exécuter le script de configuration et entrez les informations d'identification
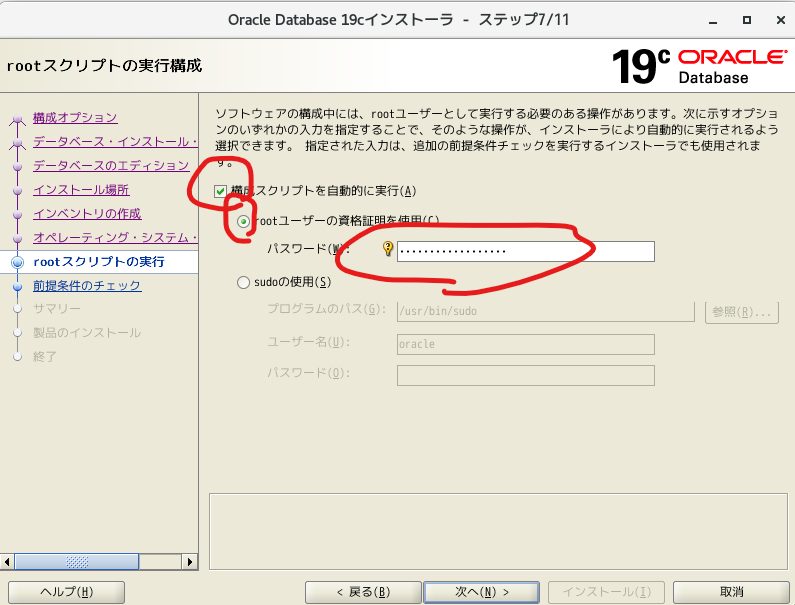
- Installation
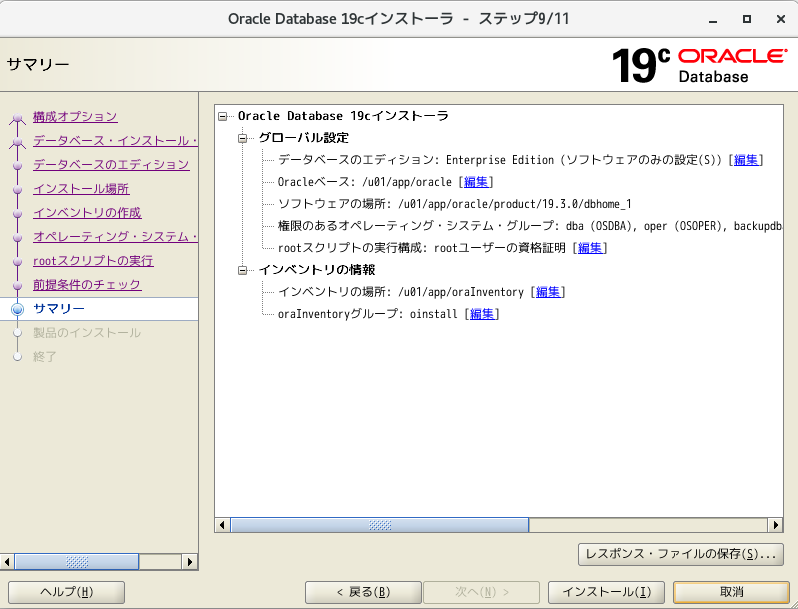
- Exécutez le script de configuration
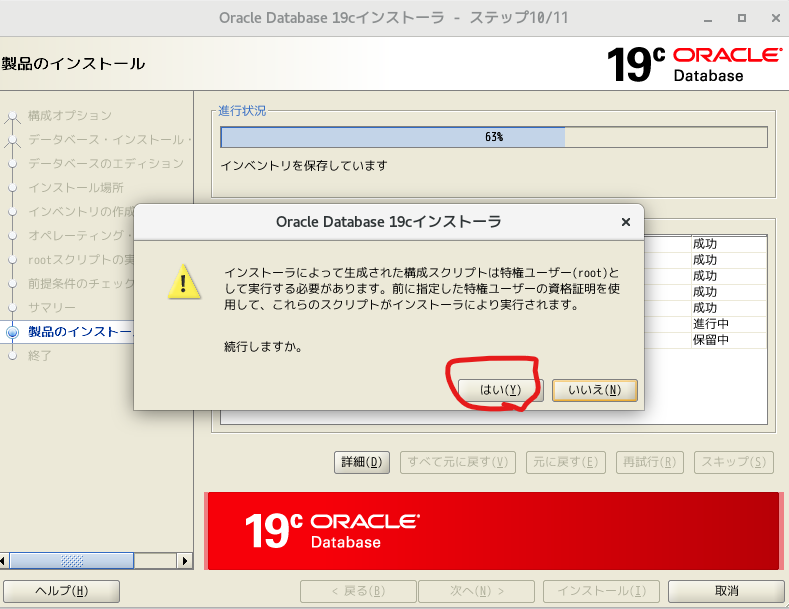
- Installation complète
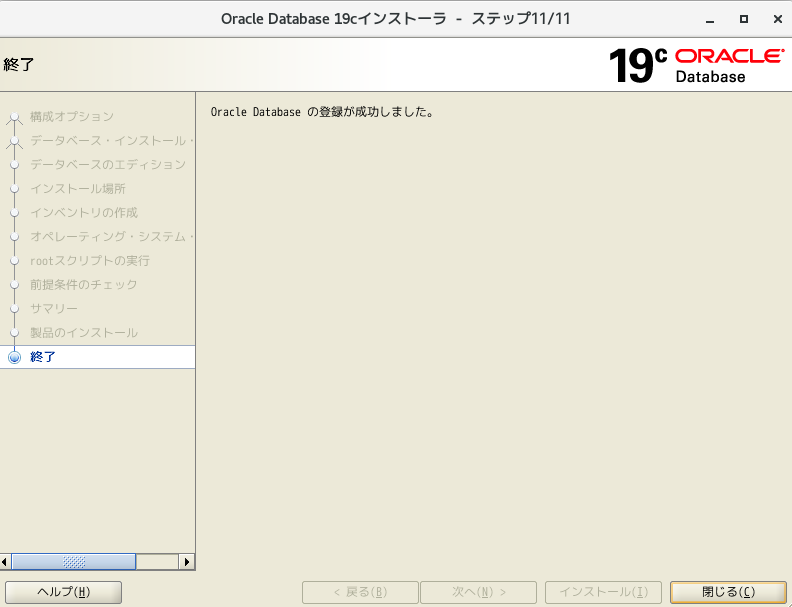
Créer une base de données (à l'aide de dbca) * Exécuter en tant qu'utilisateur oracle
- Définir les variables d'environnement * Définir le nom de la base de données sur "ora01"
export ORACLE_BASE=/u01/app/oracle
export ORACLE_HOME=/u01/app/oracle/product/19.3.0/dbhome_1
export PATH=$ORACLE_HOME/bin:$ORACLE_HOME/jdk/bin:${PATH}
export LD_LIBRARY_PATH=$ORACLE_HOME/lib
export NLS_LANG=JAPANESE_JAPAN.UTF8
export LANG=ja_JP.UTF-8
export ORACLE_SID=ora01
- Ecrivez l'instruction d'exportation ci-dessus dans ".bash_profile" afin que les variables d'environnement soient reflétées même après le redémarrage.
vi $HOME/.bash_profile
- Paramètres des hôtes * Si non défini, l'erreur suivante se produira même si le port est ouvert dans les paramètres d'écoute.
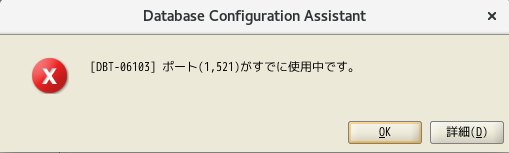
vi /etc/hosts
#Redémarrez pour le moment
reboot
#Exemple de réglage
# 192.168.XX.XXX dev01 dev01.XXX.XXX.XX
- Démarrez dbca
$ORACLE_HOME/bin/dbca
- Sélectionnez "Créer une base de données"
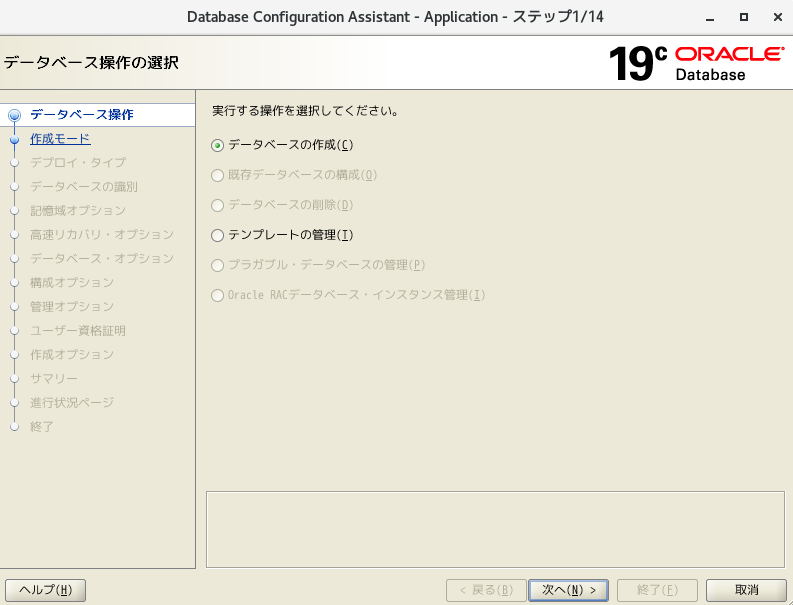
- Sélectionnez "Configuration extensible"
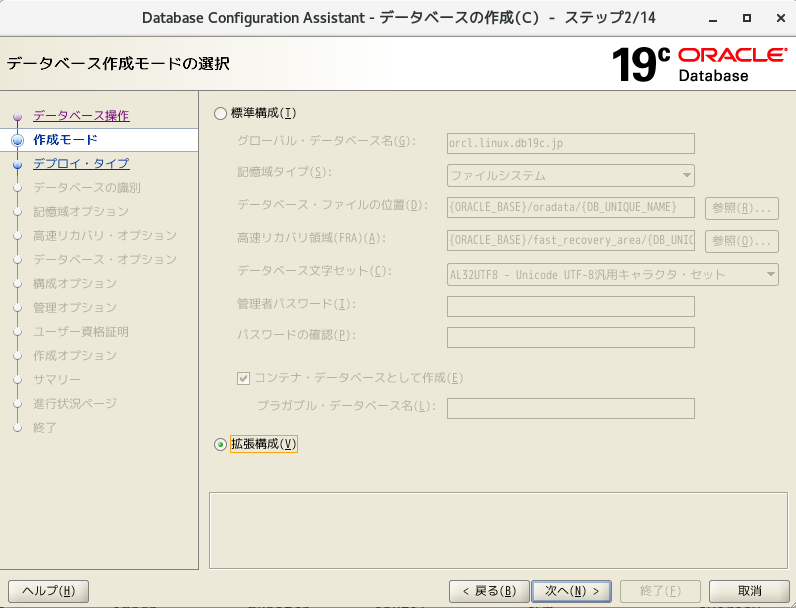
- Continuez tel quel
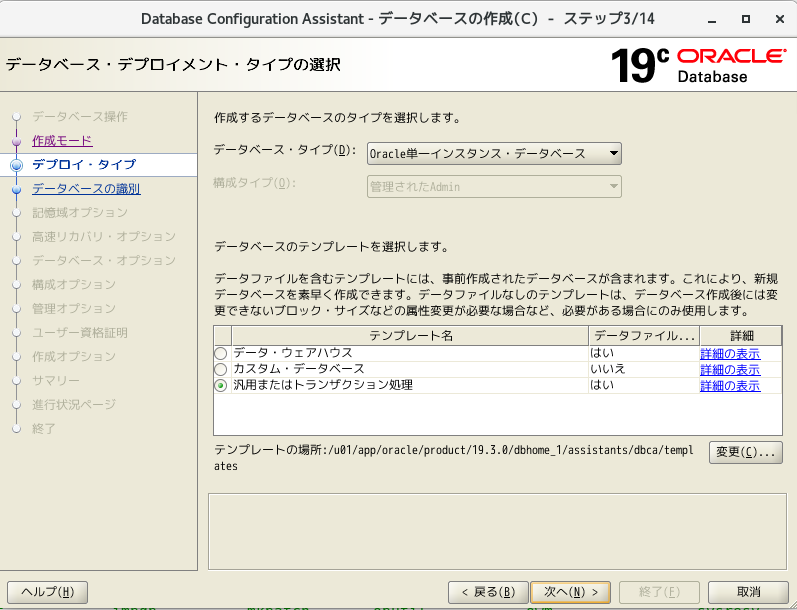
- Spécifiez "ora01" pour le nom et le SID de la base de données globale. Décochez "Créer en tant que base de données de conteneurs" et passez à la suivante
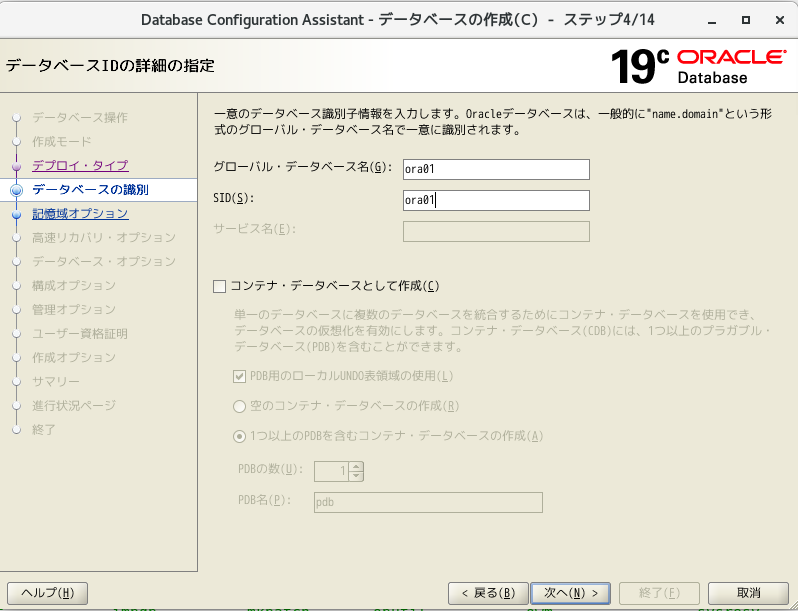
- Continuez tel quel
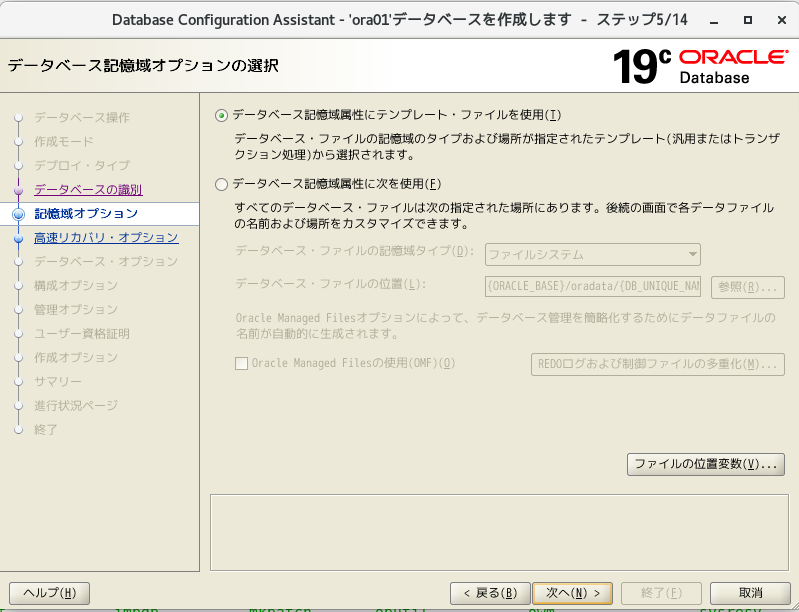
- Continuez tel quel
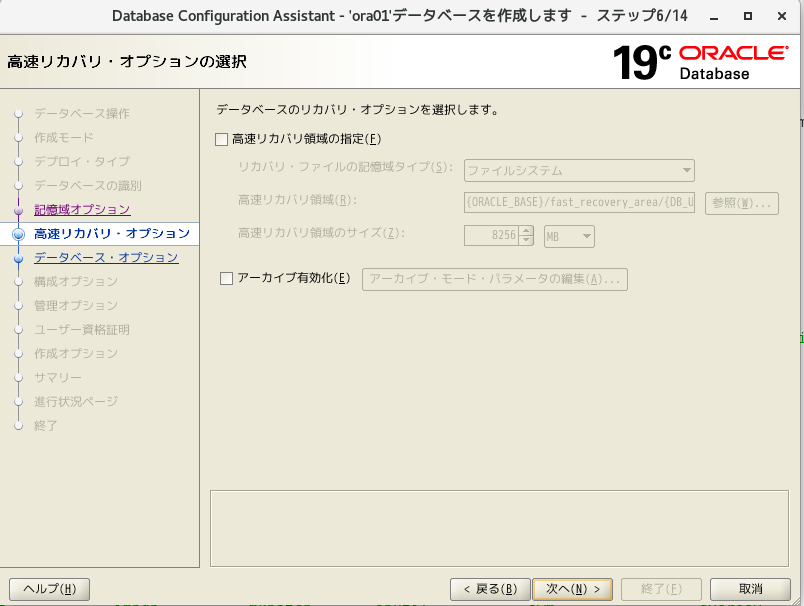
- Sélectionnez "Créer un nouvel écouteur", spécifiez n'importe quel nom d'écouteur et nom de port, puis Suivant
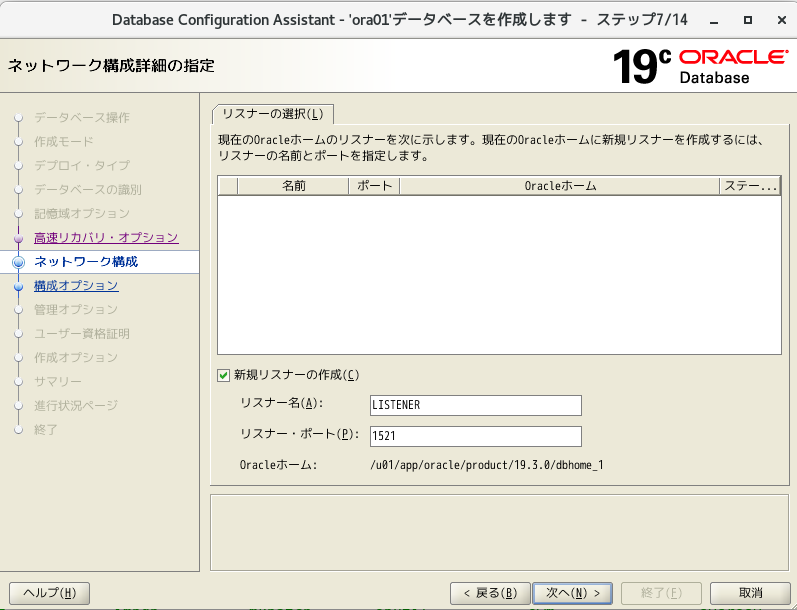
- Continuez tel quel
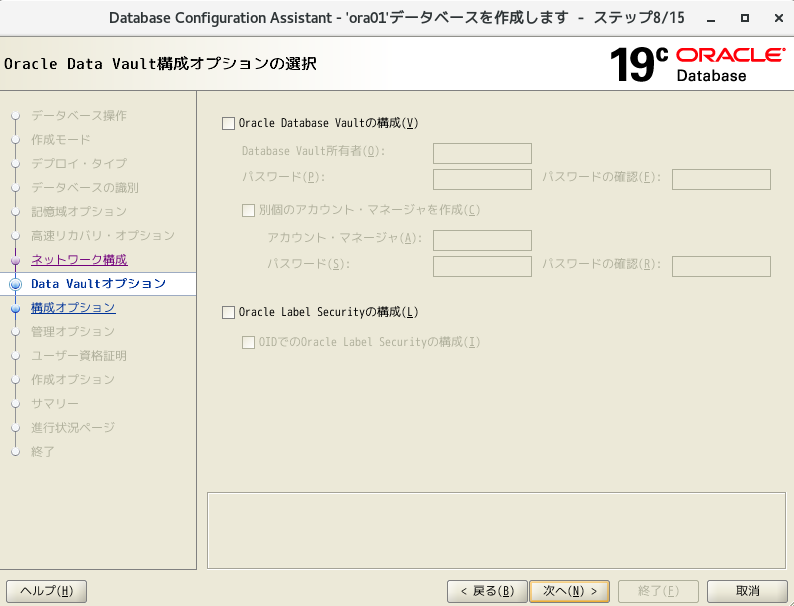
- Continuez tel quel * Modifiez les paramètres de mémoire plus tard
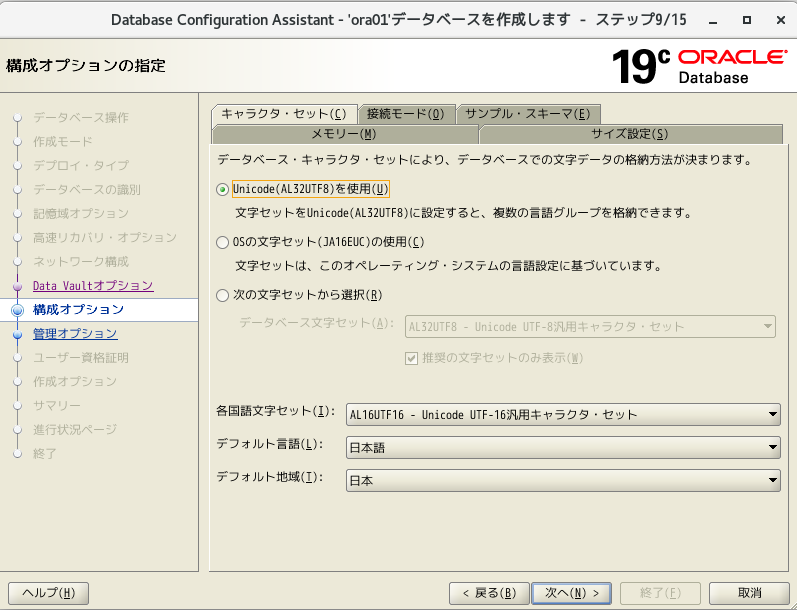
- Continuez tel quel
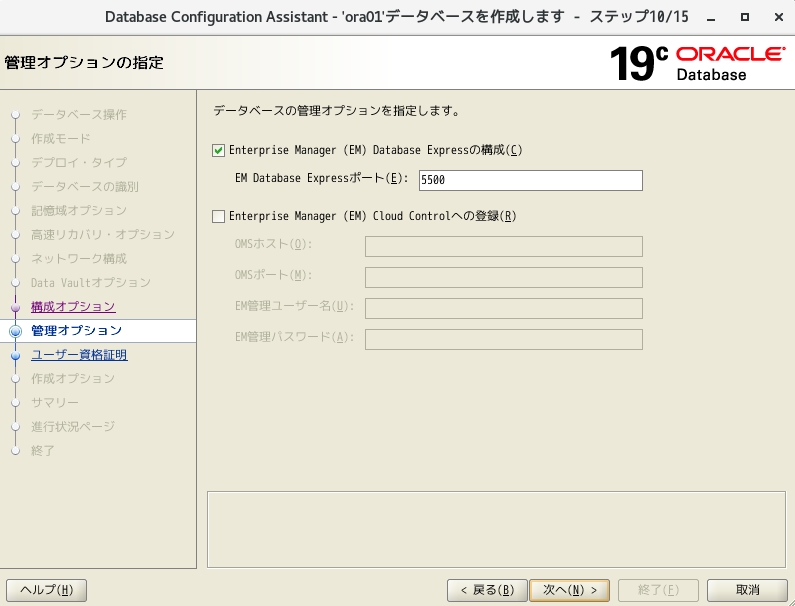
- Sélectionnez "Utiliser le même mot de passe administrateur" et entrez un mot de passe
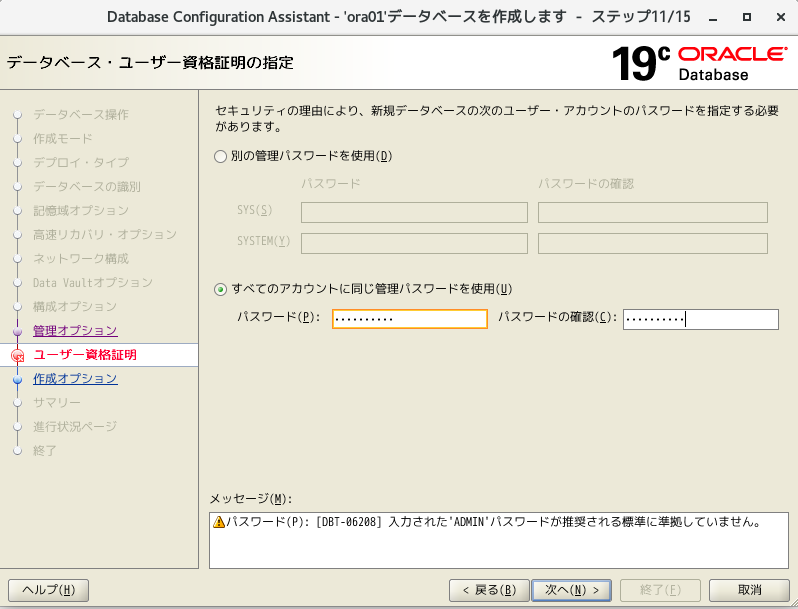
- Continuez tel quel
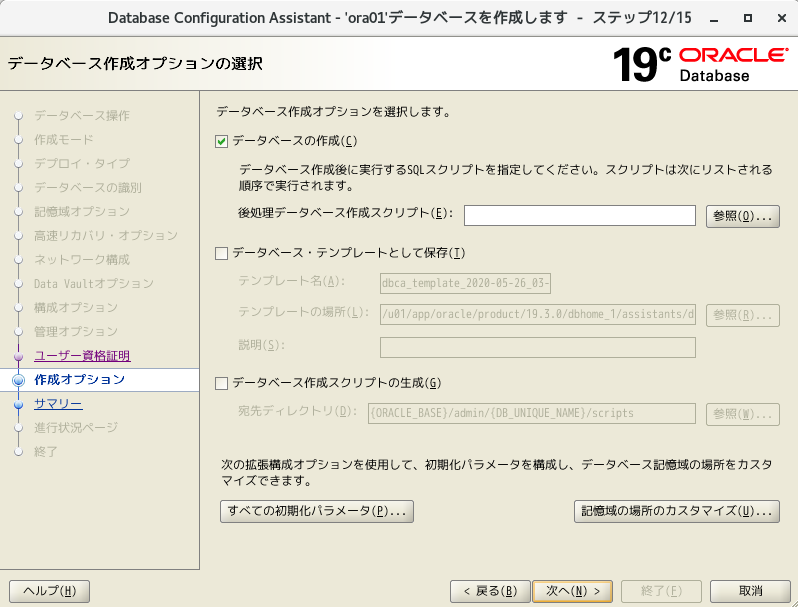
- Appuyez sur le bouton "Terminer"
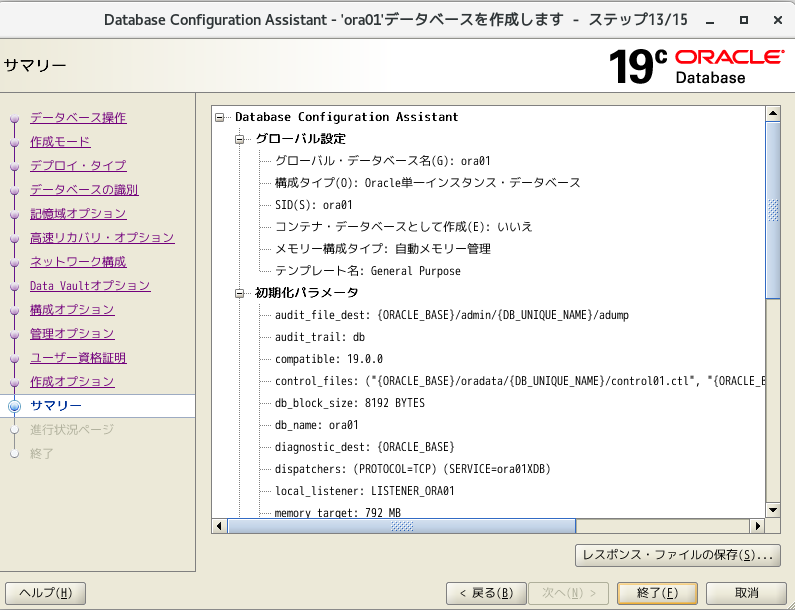
- Création de la base de données terminée! !! Appuyez sur le bouton de fermeture
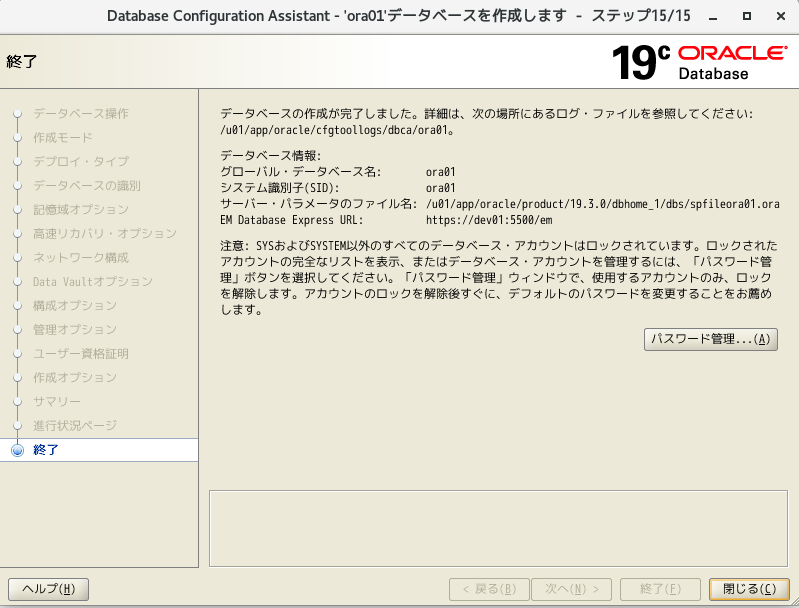
- Connectez-vous avec le système d'exploitation invité sqlplus
sqlplus / as sysdba
#Démarrez DB après avoir redémarré Linux
# startup
#Connectez-vous en tant qu'utilisateur système
connect system/XXXX
#Exécution SQL
SELECT INSTANCE_NAME FROM V$INSTANCE;
- Connectez-vous depuis le client SQL (a5m2) de l'OS hôte
#Vérifier l'état de l'auditeur
#Si cela ne fonctionne pas, démarrez-le
lsnrctl status
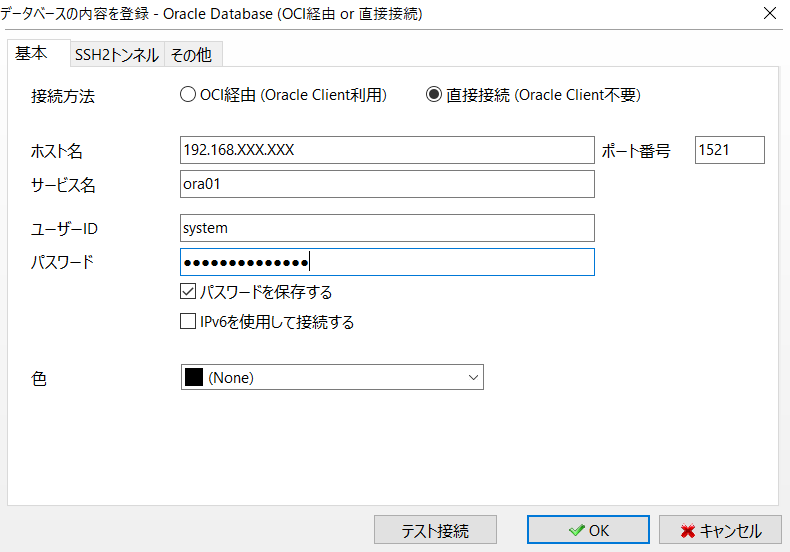
- Modifiez les paramètres de mémoire pour économiser de l'argent
#Relier
sqlplus / as sysdba
#Confirmation du statu quo
show parameter memory
show parameter sga
#Redimensionnement de la mémoire
alter system set memory_target = 0 scope = spfile;
alter system set memory_max_target = 0 scope = spfile;
alter system set sga_target = 512m scope = spfile;
alter system set pga_aggregate_target = 128m scope = spfile;
#Redémarrage de la base de données (réglage de la réflexion)
shutdown immediate
startup
#Confirmation du statu quo
show parameter memory
show parameter sga
#Cette fois, pour modifier les paramètres Linux, arrêtez la base de données
shutdown immediate
#Après avoir quitté sqlplus, arrêtez l'auditeur
lsnrctl stop
#Arrêtez linux * Après su root
shutdown now
- Changer la mémoire à 1024M
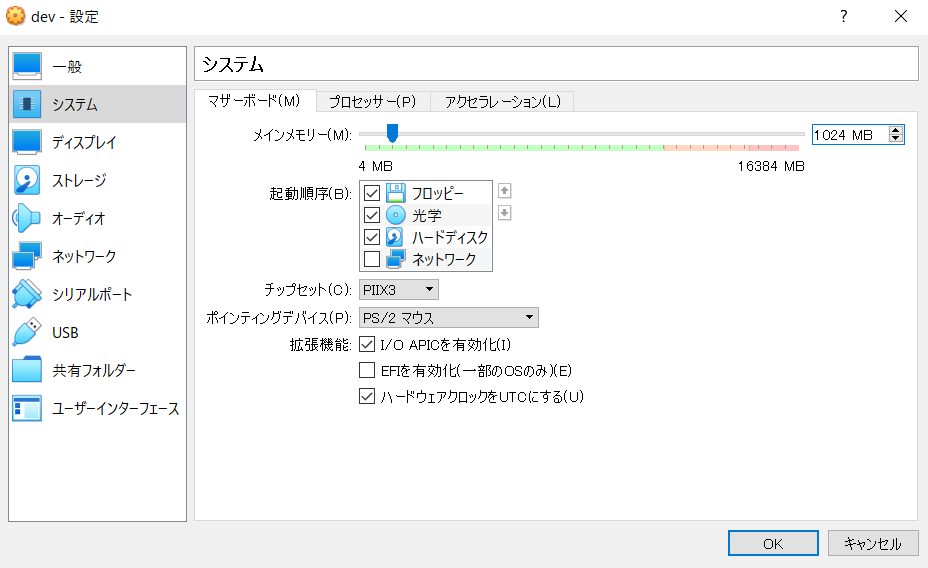
- Changer le processeur en 1
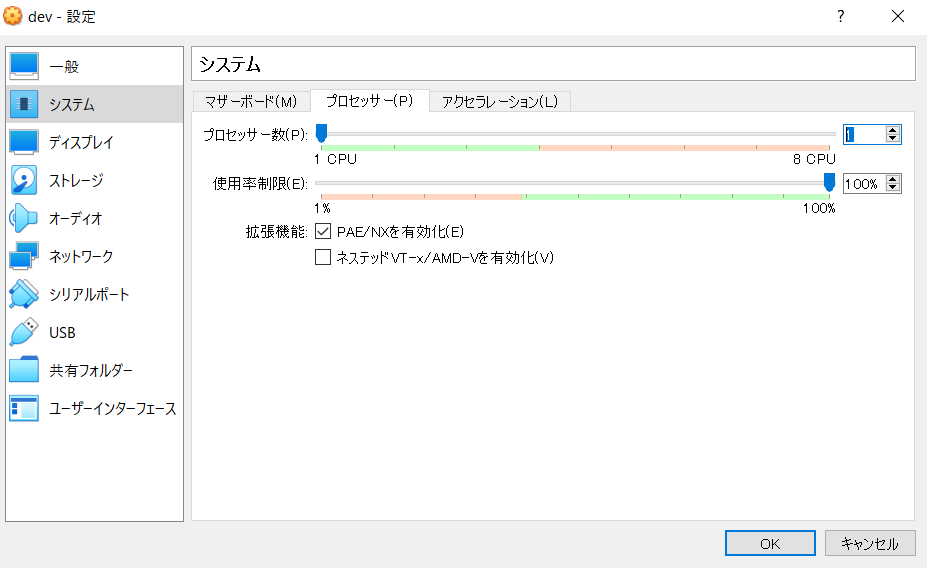
-
Démarrage Linux et démarrage de la base de données et démarrage de l'auditeur
-
Connectez-vous à la base de données, vérifiez l'opération (exécutez SQL), et s'il n'y a pas de problème, terminez la construction de la base de données.
Connexion à EM Express
- Connectez-vous avec l'URL suivante * L'opération peut être confirmée en utilisant le système ou les utilisateurs du système
https://[OracleサーバのIPアドレス]:5500/em/login
Création de l'utilisateur * Le schéma est également créé en même temps
- "Utilisateur et schéma" est la relation entre "personnes et sacs"
--Voir quel tablespace l'utilisateur utilise par défaut
select property_value from database_properties where property_name ='DEFAULT_PERMANENT_TABLESPACE';
--Confirmez qu'il est créé dans la zone de table utilisateur
--Utilisateur créé
create user test identified by test;
--Vérifiez s'il a été créé
--Les noms sont gérés en majuscules.
select username,default_tablespace,created from dba_users where username = 'TEST';
Accorder l'autorité * Vous n'avez même pas l'autorité de vous connecter simplement en créant un utilisateur
--Autorisation DBA
grant DBA to test;
--Confirmation d'autorisation
select * from dba_role_privs;
URL de référence
Installer Oracle Linux sur une machine virtuelle VirtualBox https://dbalone.com/oracle-linux-install
Installez Oracle 12c R2 sur Oracle Linux 7.5 https://qiita.com/mkyz08/items/945cdf72597b0e044b14
Installez Oracle DB 19c sur site https://infrasenavi.com/gijutsuroku/2266
CentOS7 Comment arrêter le pare-feu https://www.server-memo.net/centos-settings/centos7/firewalld-stop.html
Quelle est la différence entre le schéma Oracle et les utilisateurs? https://sql-oracle.com/?p=110
Recommended Posts