Déployer CentOS 6.10 x86_64 sur VMware vSphere ESXi 5.5
Déployer CentOS 6.10 x86_64 sur VMware vSphere ESXi 5.5
Conditions préalables
- L'adresse réseau est 192.168.222.0/24
- La passerelle est 192.168.222.254
- Le serveur DNS est 192.168.222.1
- VMware vSphere ESXi 5.5 peut être utilisé
Ma politique (très personnelle)
- Lors de l'installation de CentOS, installation réseau. --La destination d'acquisition des données d'image utilisée pour netinstall doit être ftp.riken.jp. RIKEN, Banzai. --LANG doit être en_US.UTF-8.
- La disposition du clavier est jp106.
Créer une nouvelle machine virtuelle
Pour la configuration, j'ai choisi «Personnalisé».
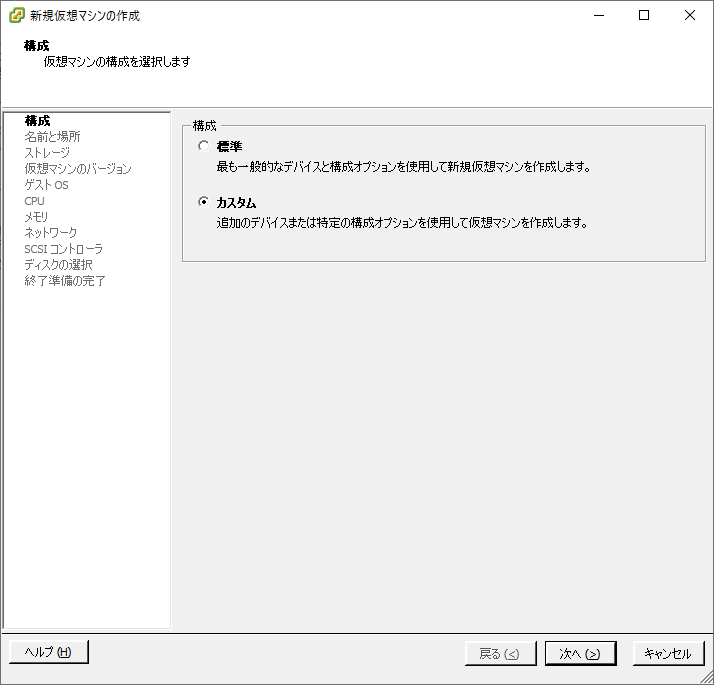
Entrez le nom et l'emplacement
Entrez le nom de la machine virtuelle comme vous le souhaitez. Je l'ai fait ZabbixServer4.0LTSonCentOS6.10x86_64.
Dans l'environnement de vérification, vous voudrez trouver la machine virtuelle cible en un coup d'œil, il est donc préférable d'écrire le but, le nom de la fonction / le système d'exploitation et environ 6432 bits plutôt que d'entrer le nom d'hôte.

Sélection de stockage
L'image n'a qu'un stockage local, alors j'ai choisi cela.
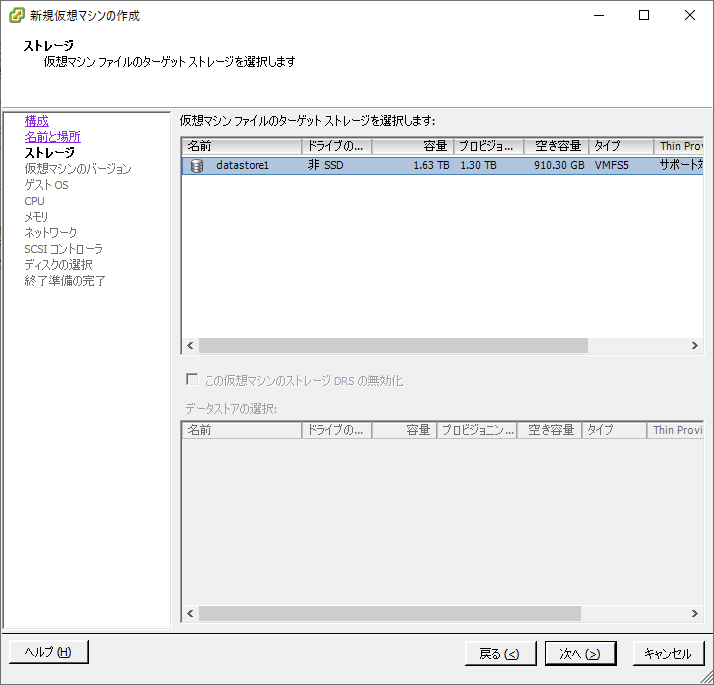
Sélectionnez la version de la machine virtuelle
Pour la version de la machine virtuelle, sélectionnez la dernière version (ver8) qui peut être sélectionnée avec ESXi 5.5.
Avec le dernier ESXi actuel (au 19 février 2020), ce sera la série 6.7 et sera dans la catégorie support.
Référence: Liste des versions matérielles des hôtes ESXi / ESX et des machines virtuelles compatibles (2007240)
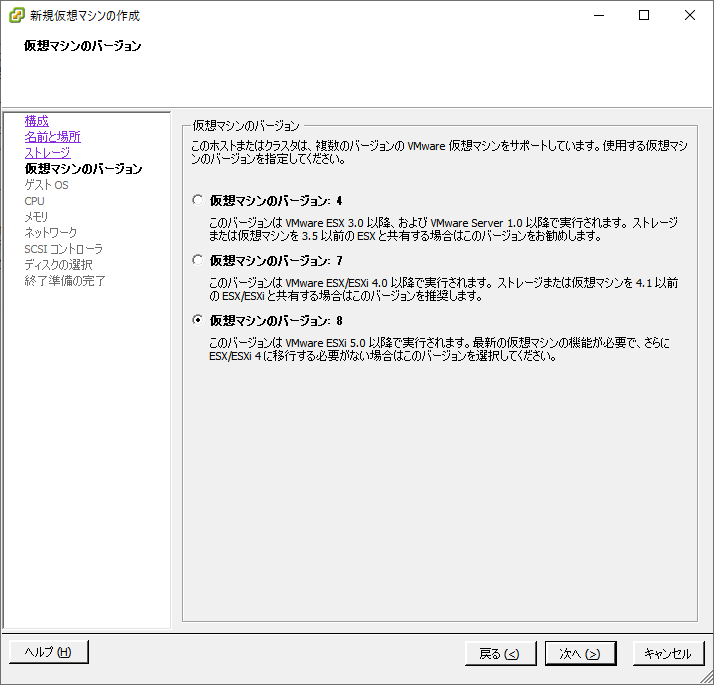
Sélection du système d'exploitation invité
Sous Linux, sélectionnez CentOS 4/5/6 (64 bits).
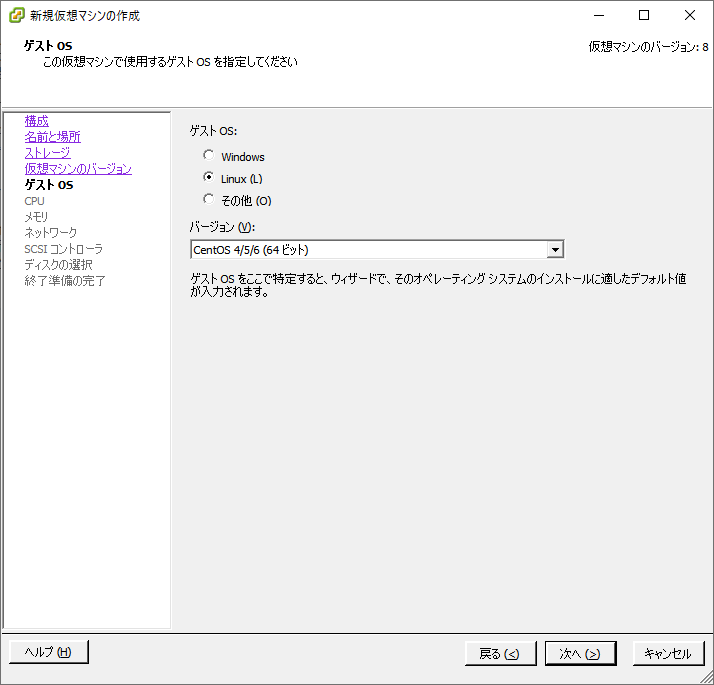
Sélection du processeur
Définissez comme il convient en tenant compte de l'état des ressources de l'environnement physique que vous utilisez.

Paramètres de mémoire
Définissez la taille de la mémoire. Cette fois, le but était de mettre en place un petit serveur Linux, donc je l'ai fait environ 2 Go. 512 Mo aurait pu être bien.
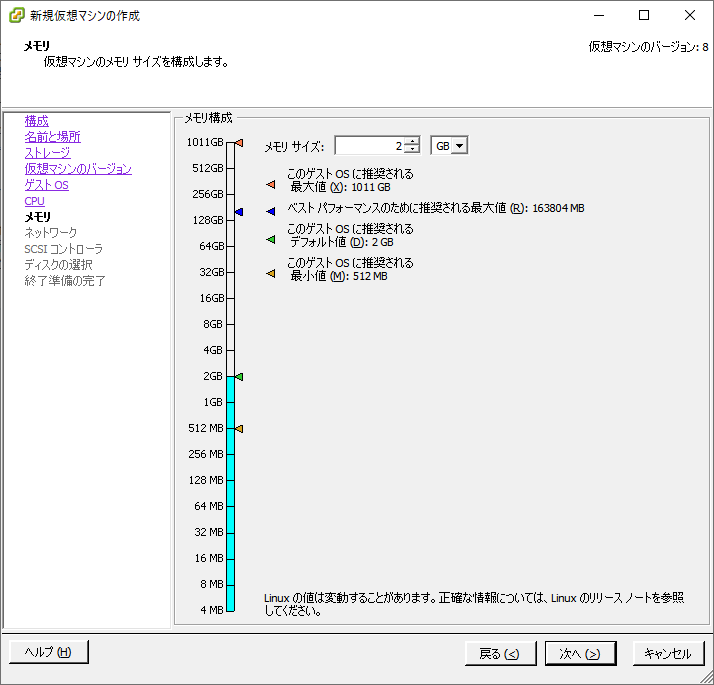
Sélection de réseau
Sélectionnez le réseau approprié en conséquence.
Pour l'adaptateur, sélectionnez «VMXNET3». Il doit être sélectionné par défaut.
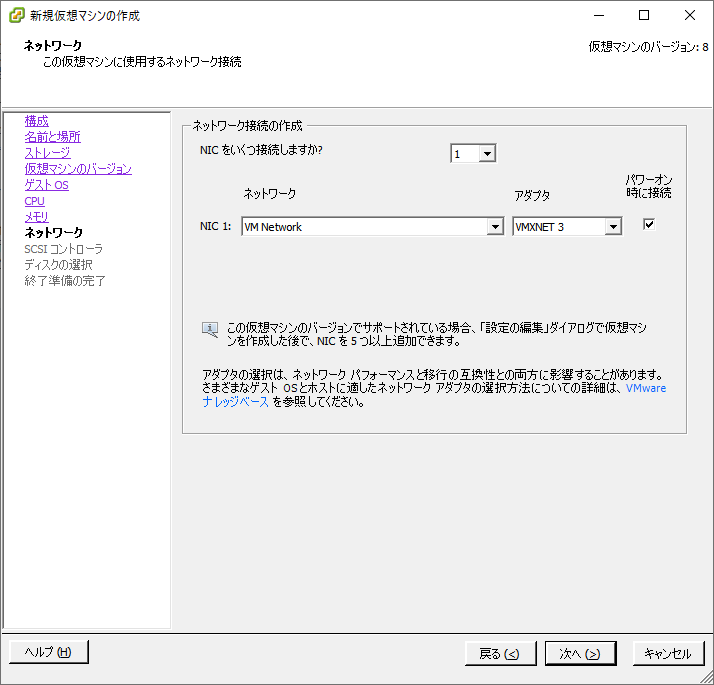
Paramètres du contrôleur SCSI
Réglez «LSI Logic SAS».
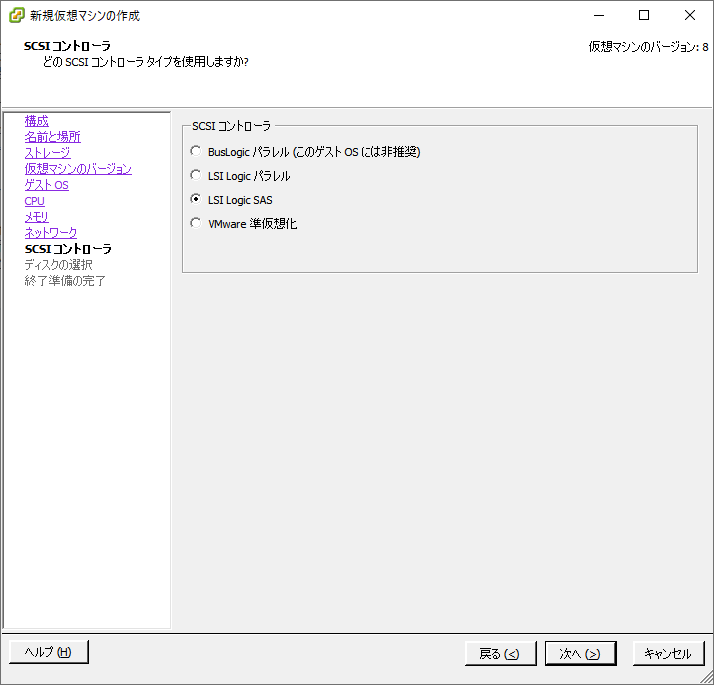
Sélection de disque
Sélectionnez «Créer un nouveau disque virtuel».
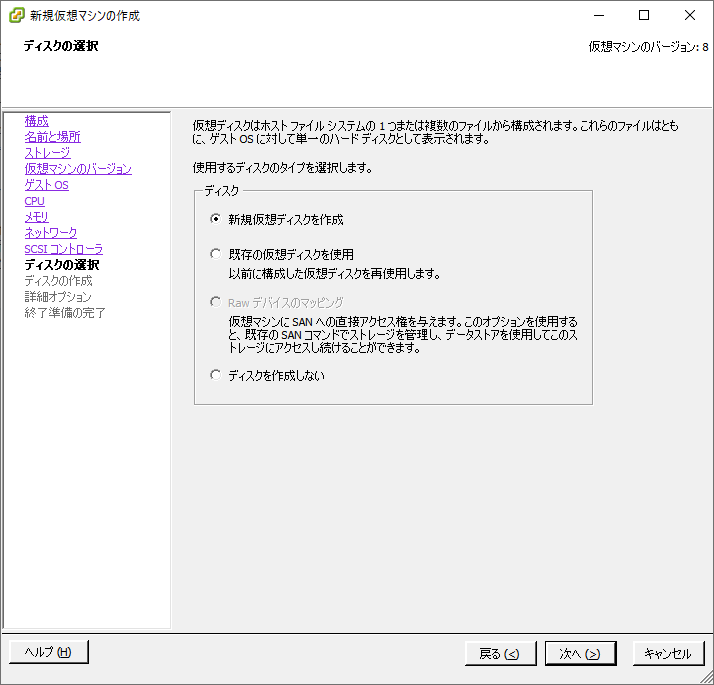
Graver un disque
Réglez la taille du disque dur. Cette fois, c'était une petite taille, donc je l'ai rendue chic.
Selon le cas, jugez s'il est fin ou chic.
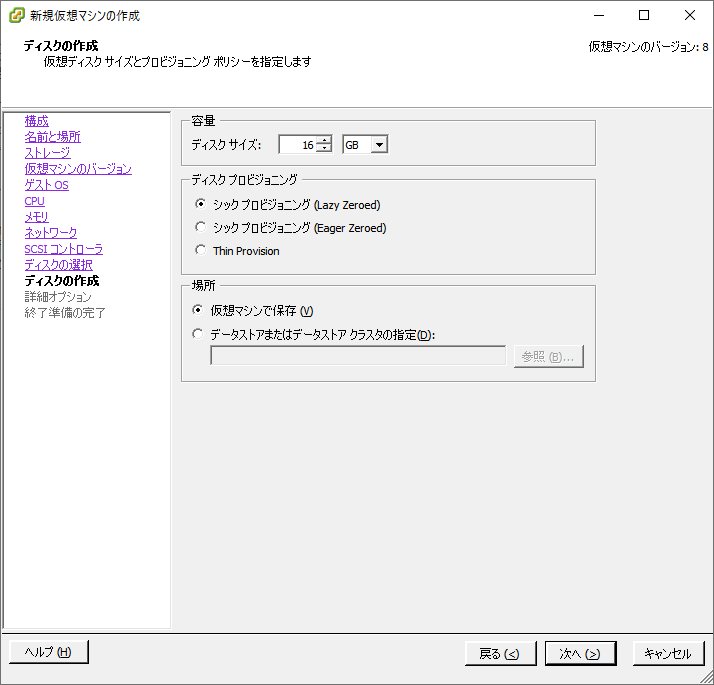
Options avancées
Selon le message, il n'y a pas de changement particulier.
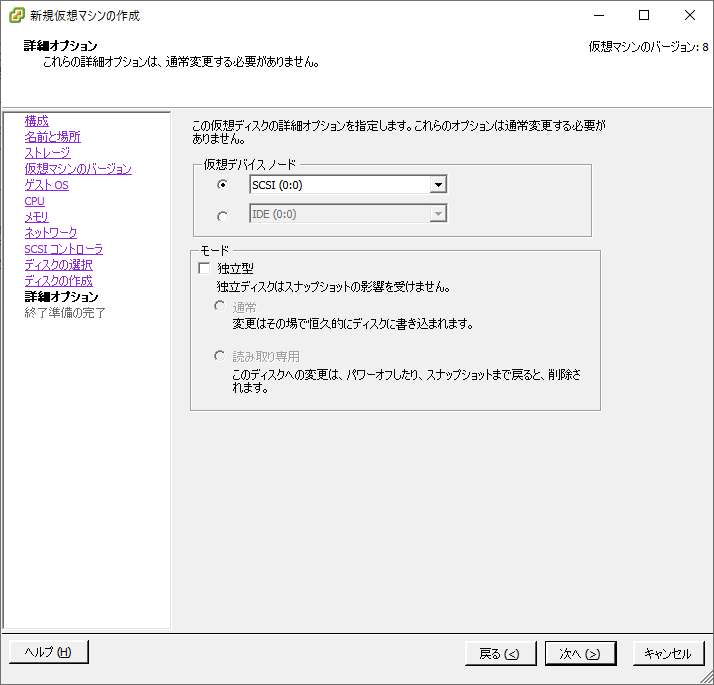
Prêt à finir
Rien en particulier. Vous pouvez voir le résumé des paramètres jusqu'à présent.
Si vous cochez ʻEdit les paramètres de la machine virtuelle avant la fin` en bas, vous pouvez voir l'écran de l'image suivante. 
Propriétés de la machine virtuelle
Montez l'ISO pour netinstall.
De plus, FDD n'est pas utilisé, supprimez-le de l'appareil. (* Cette partie est ma préférée.)

Début de l'installation de CentOS
Sélectionnez «Installer ou mettre à niveau un système existant».
C'est une expression chronométrée, et si elle n'est pas cochée, «Installer ou mettre à jour un système existant» sera sélectionné.
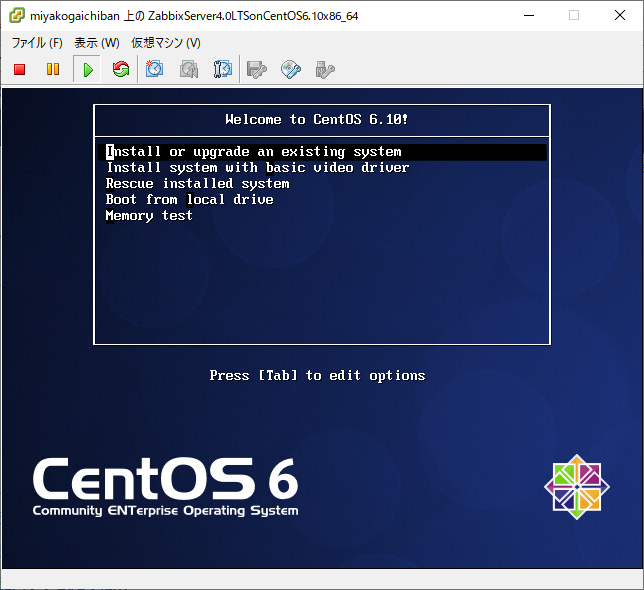
Test des médias
Lorsqu'un support de démarrage (support ISO) est détecté, il vous sera demandé si vous souhaitez le tester.
Ne vérifiez pas.
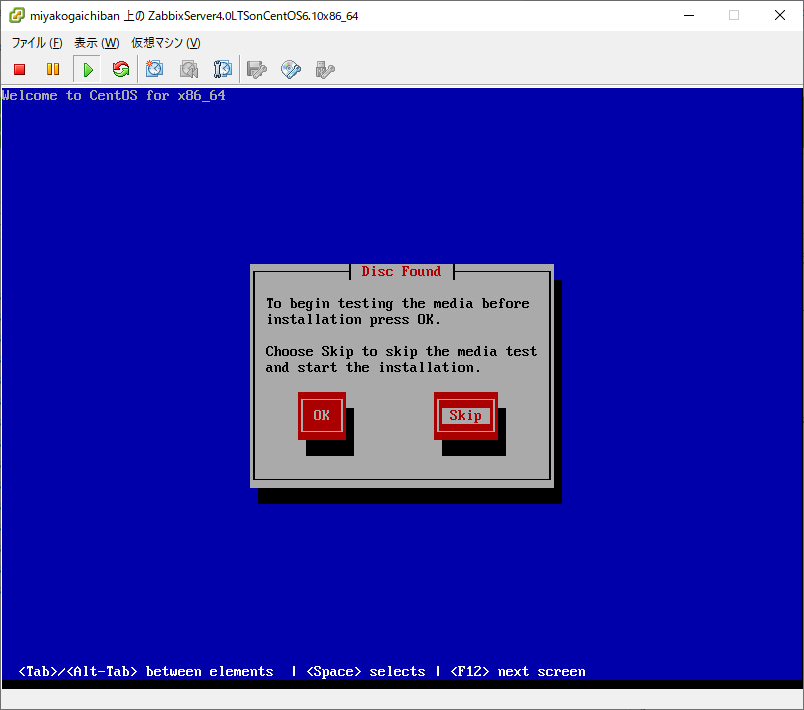
Sélection de la langue
Comme je l'ai écrit au début, je vais sélectionner les pays anglophones, donc sélectionnez «Anglais».
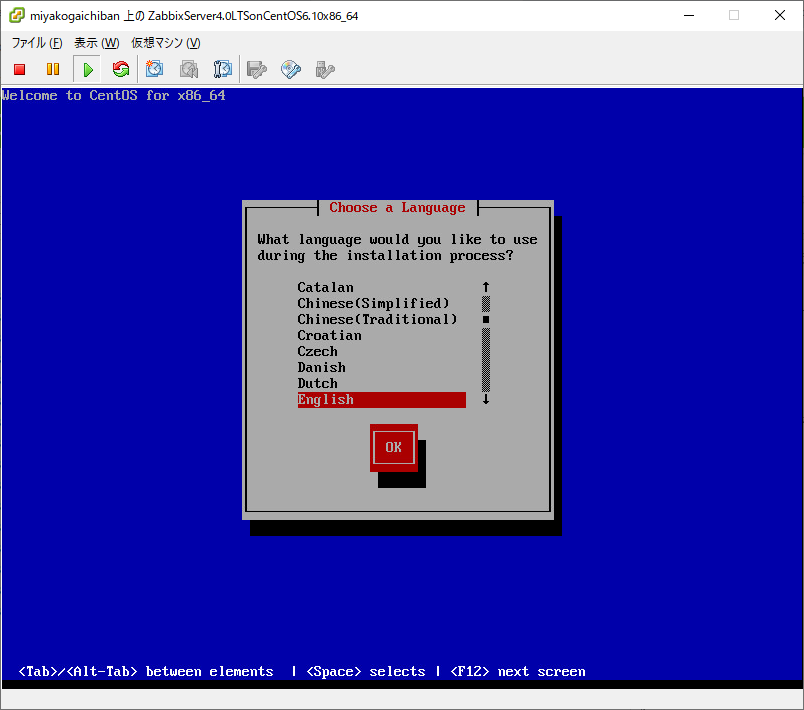
Sélection du clavier
Comme je l'ai écrit au début, sélectionnez jp106.
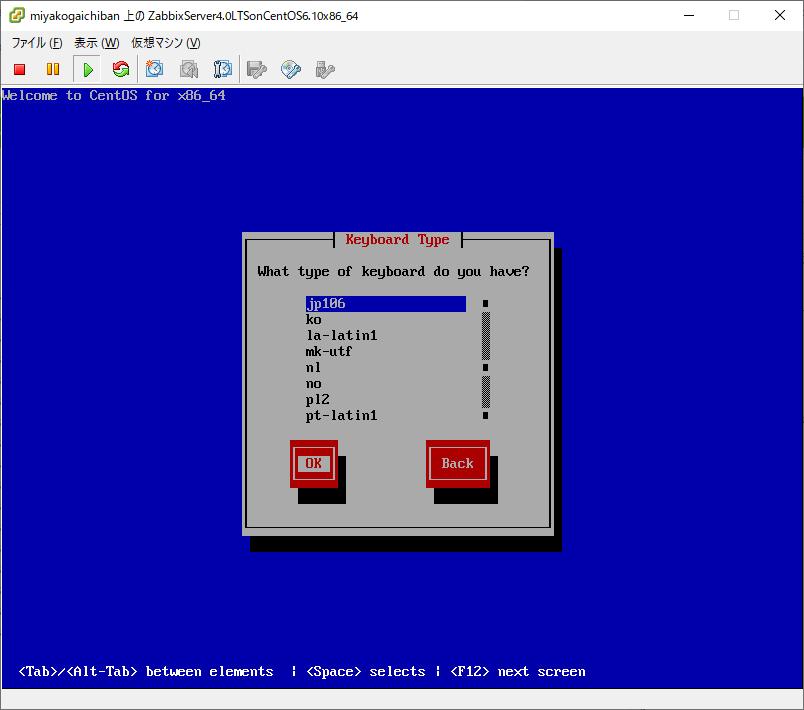
Spécifiez le support d'installation
Puisque nous allons faire netinstall, spécifiez ʻURL`.
La raison pour laquelle j'aime personnellement cela est que CentOS commence par hériter de l'adresse IP définie telle quelle, vous pouvez donc passer à la connexion ssh telle quelle.
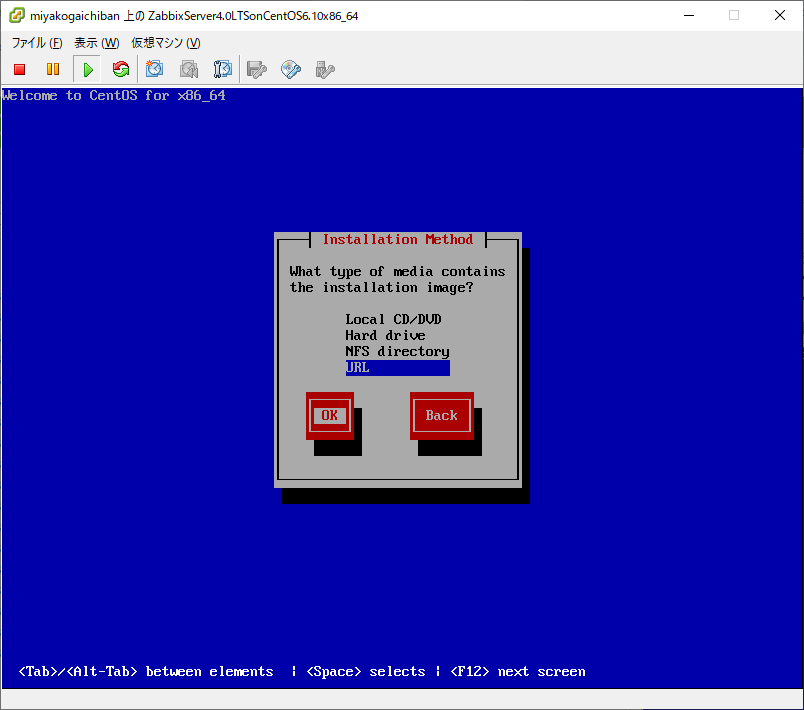
Paramètres TCP / IP
Désactivez IPv6 et configurez manuellement IPv4.
Autrement dit, vérifiez «Activer le support IPv6», vérifiez «Activer le support IPv4» et vérifiez «Configuration manuelle».
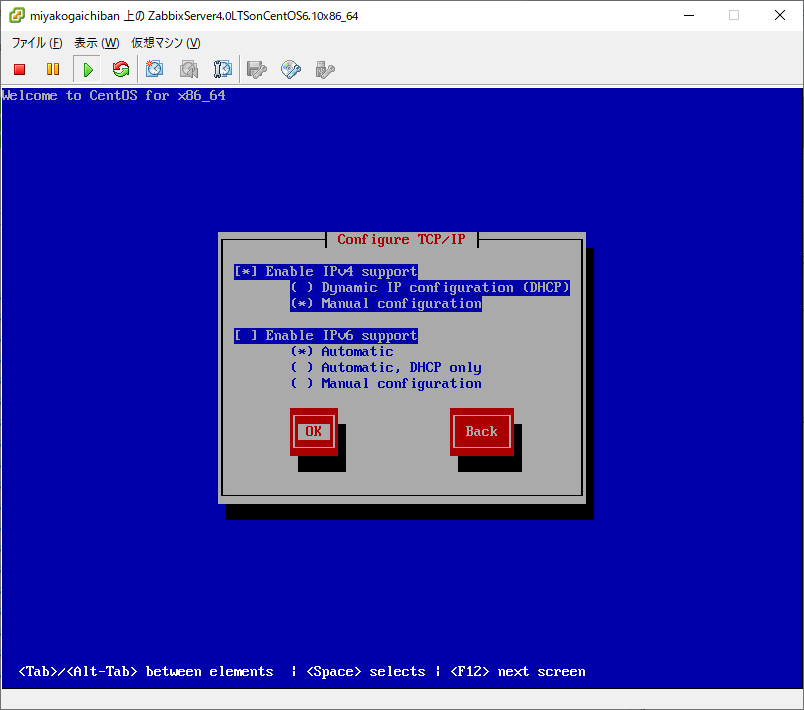
Paramètres IP
Comme mentionné au début, configurez le réseau.
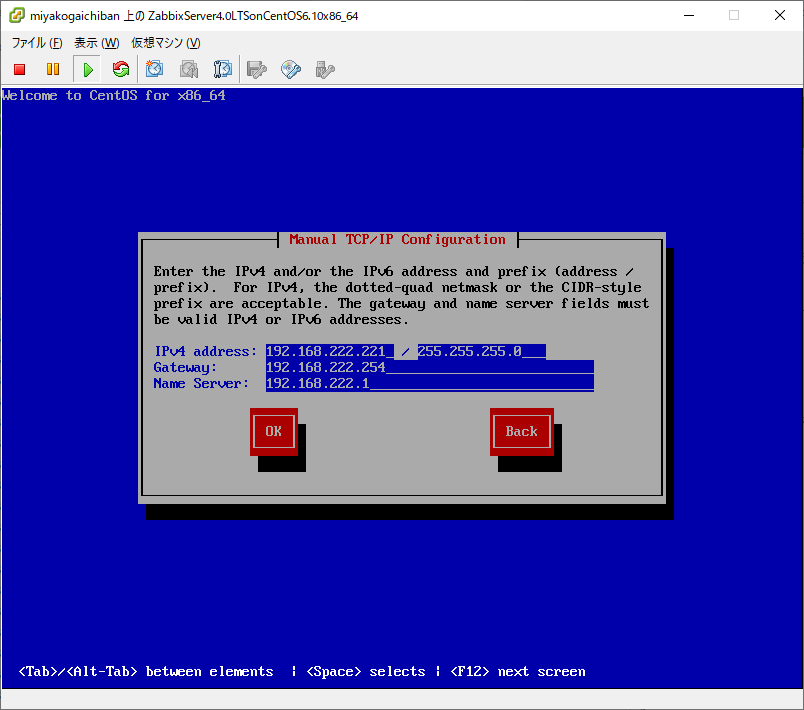
Paramètre d'URL
Spécifiez l'URL du serveur ftp de RIKEN.
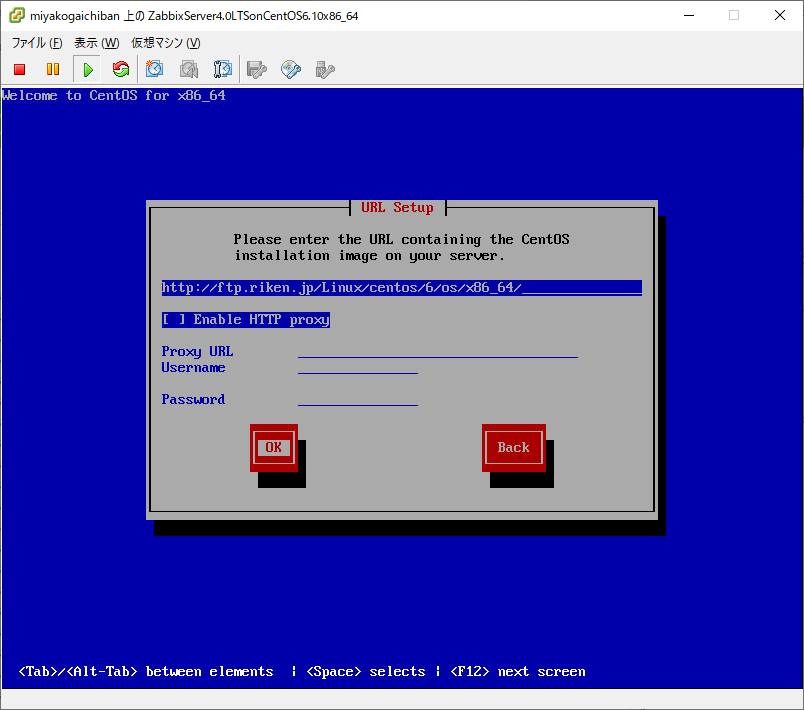
Chargement d'image
L'image est chargée. À ce stade, s'il ne peut pas être chargé, vérifiez le réseau (IP, GW, DNS). Après cela, reconfirmez l'URL.
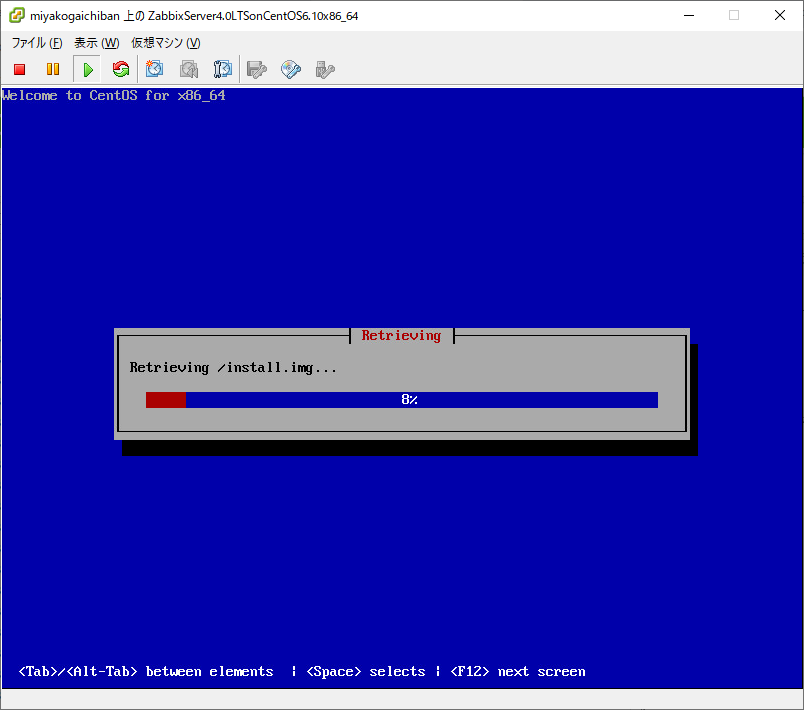
L'assistant d'installation basé sur l'interface graphique a démarré
Appuyez sur «Suivant».
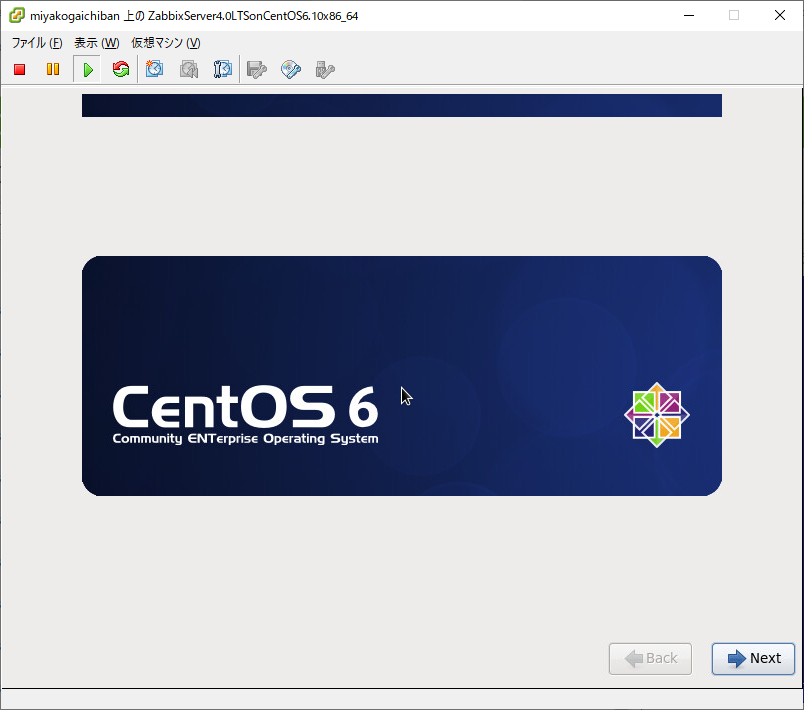
Spécifiez la destination de l'installation
Sélectionnez un disque local ou un disque sur votre réseau.
Cette fois, c'est un disque local. Sélectionnez donc «Périphérique de stockage de base».
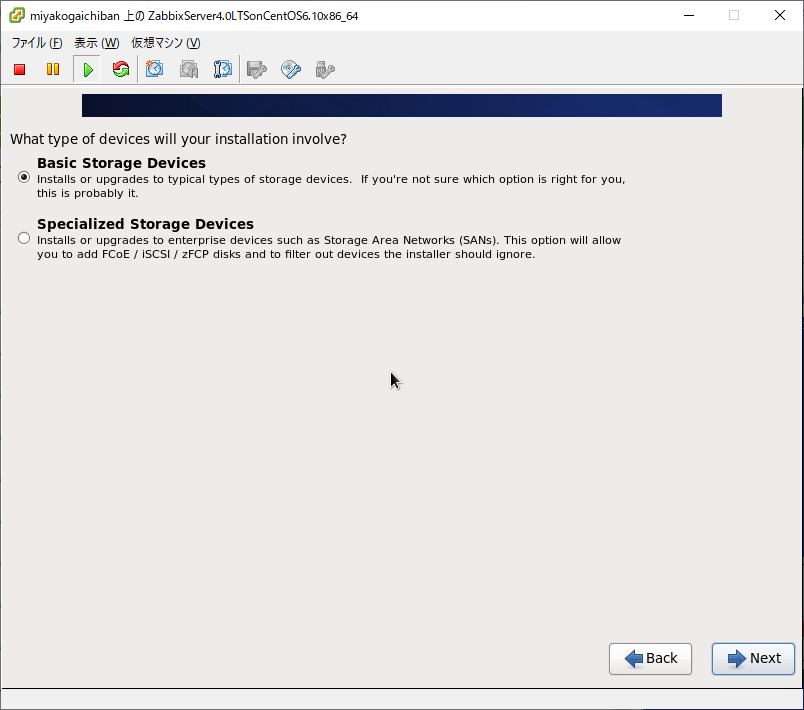
Vérifier le format
Il vous sera demandé si vous souhaitez formater le disque spécifié.
Format.
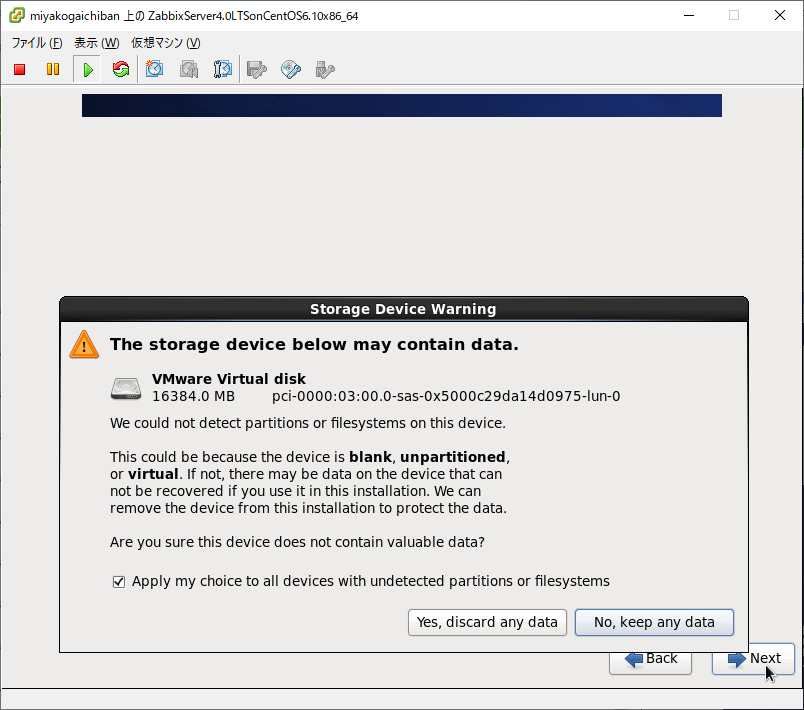
Réglage du nom d'hôte
Spécifiez le nom d'hôte comme il convient.
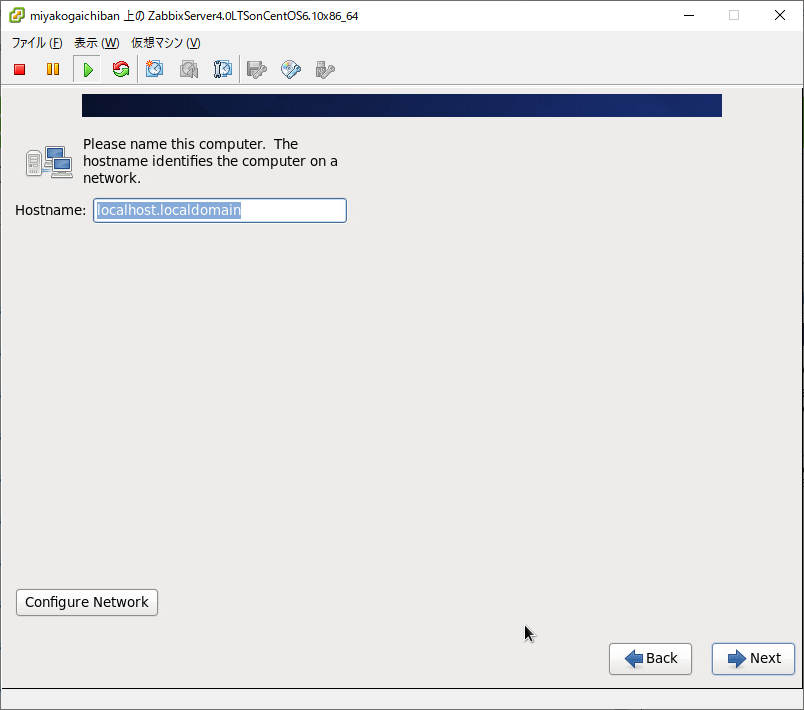
Réglage du fuseau horaire
Puisque le serveur sera le Japon, spécifiez «Tokyo, Asie».
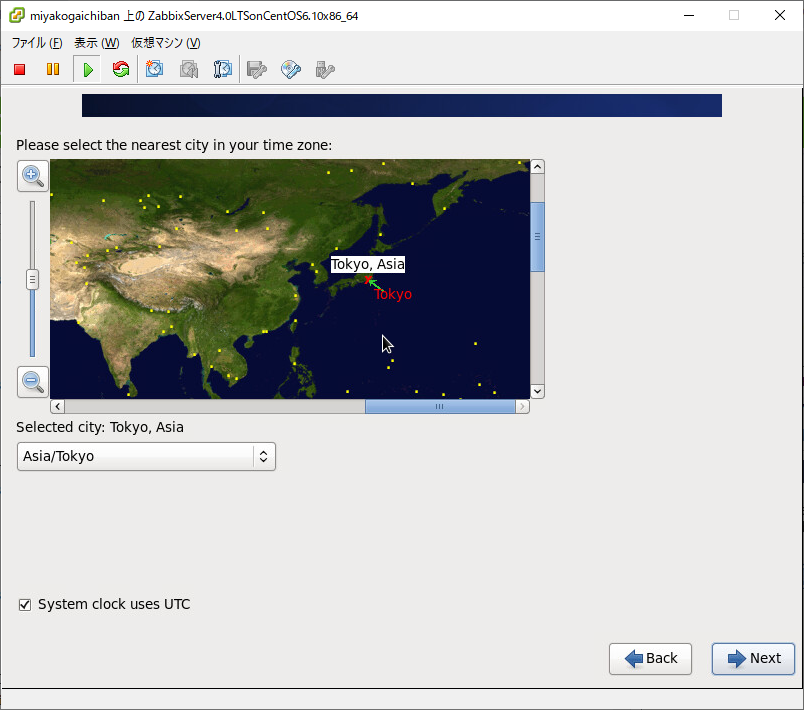
Définition du mot de passe root
Définissez le mot de passe root.
Si votre mot de passe est faible ou enfreint votre politique de mot de passe, on vous demandera "Et à propos? Le faites-vous? Vraiment?", Mais prenez votre décision en conséquence.
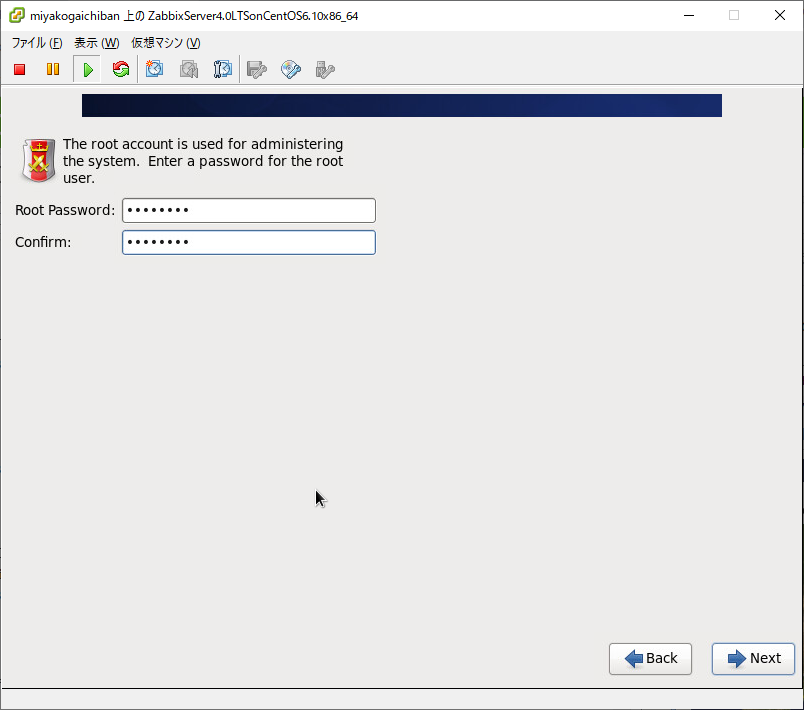
Paramètres de partition
Il créera automatiquement une partition, mais il déterminera la portée de son application.
Cette fois, il s'agit d'un nouveau disque, alors spécifiez ʻUtiliser tout l'espace. Si vous voulez voir la disposition des partitions, cochez Vérifier et modifier la disposition du partitionnement` avant de continuer.
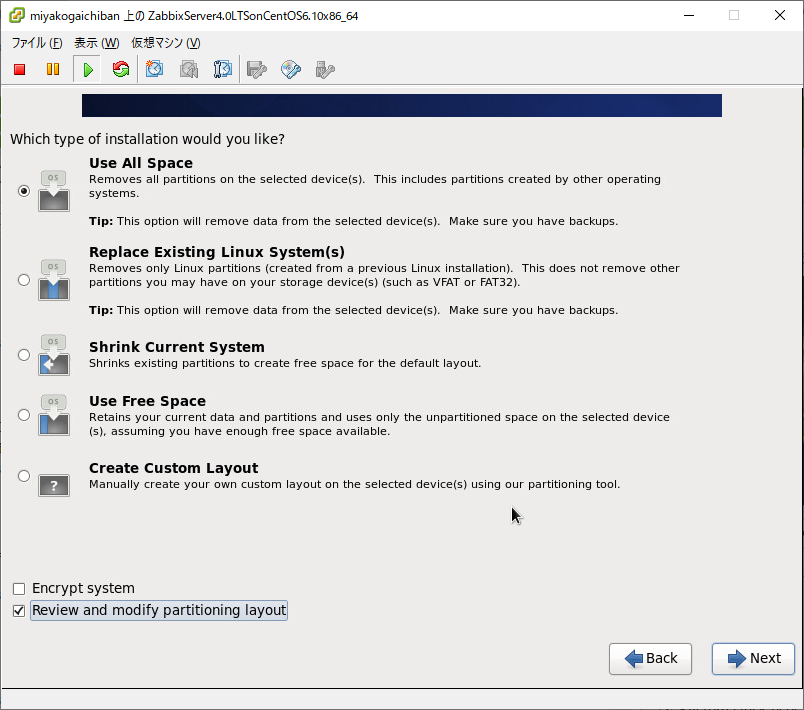
Confirmer l'écriture de la partition
Est-il correct d'écrire une partition? On me le demande, alors je vais procéder tel quel.
Autrement dit, appuyez sur "Ecrire les modifications sur le disque".
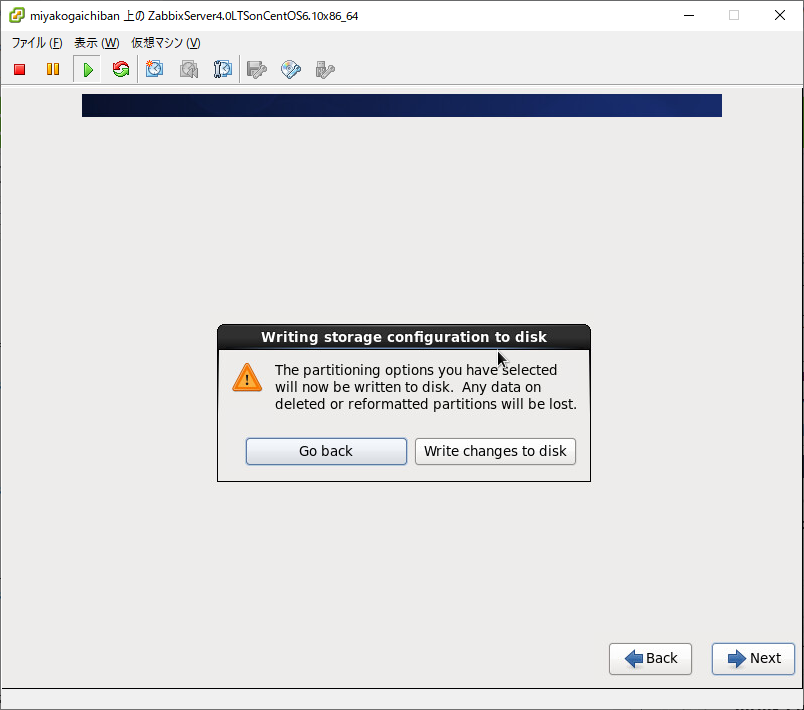
Sélectionnez l'installation par défaut
Je déteste l'interface graphique alors j'essaie de la rendre basée sur la CLI.
Cependant, «Minimal» peut être désastreux, alors sélectionnez «Serveur Web».
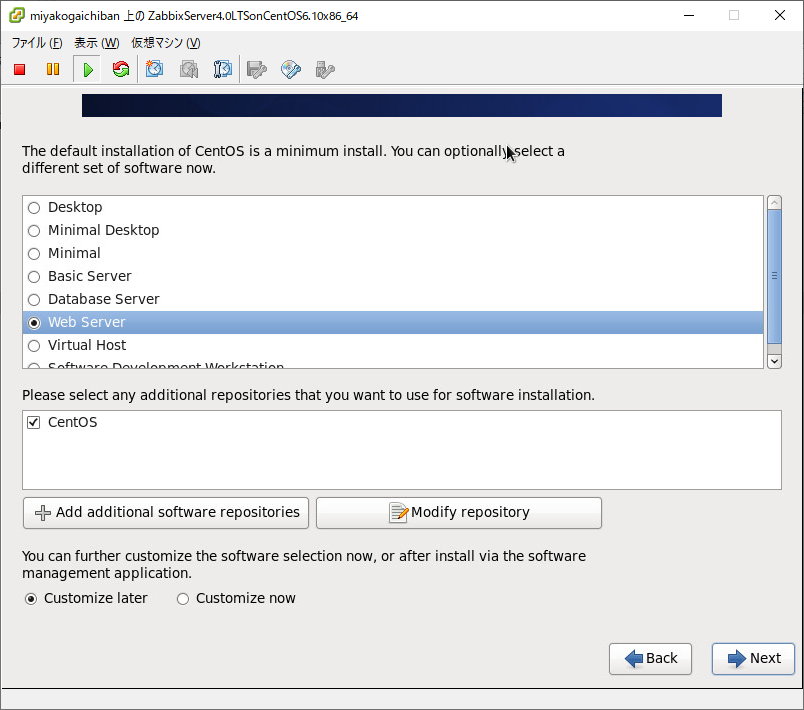
Commencer l'installation
L'installation a commencé. Attendons.
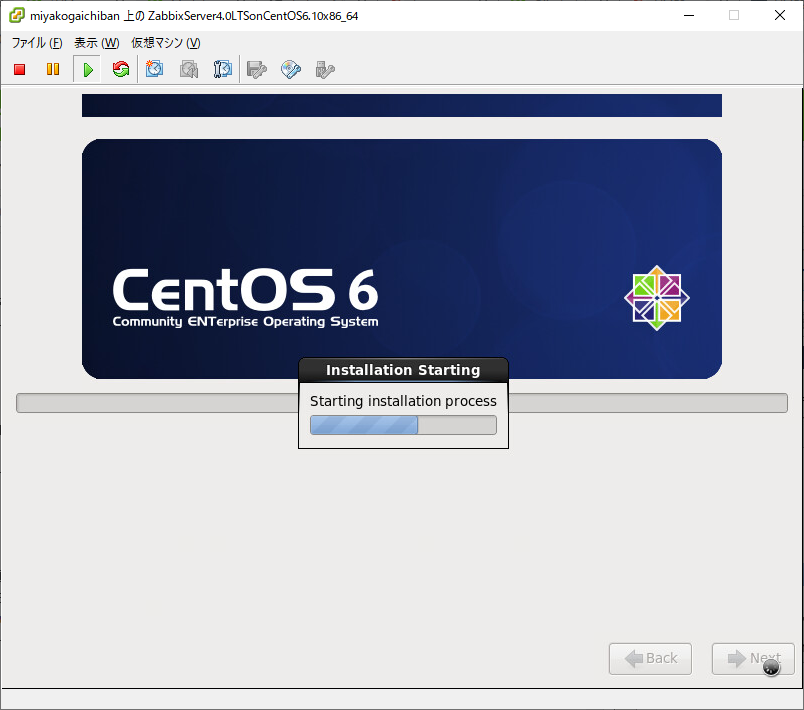
Terminé
accompli.
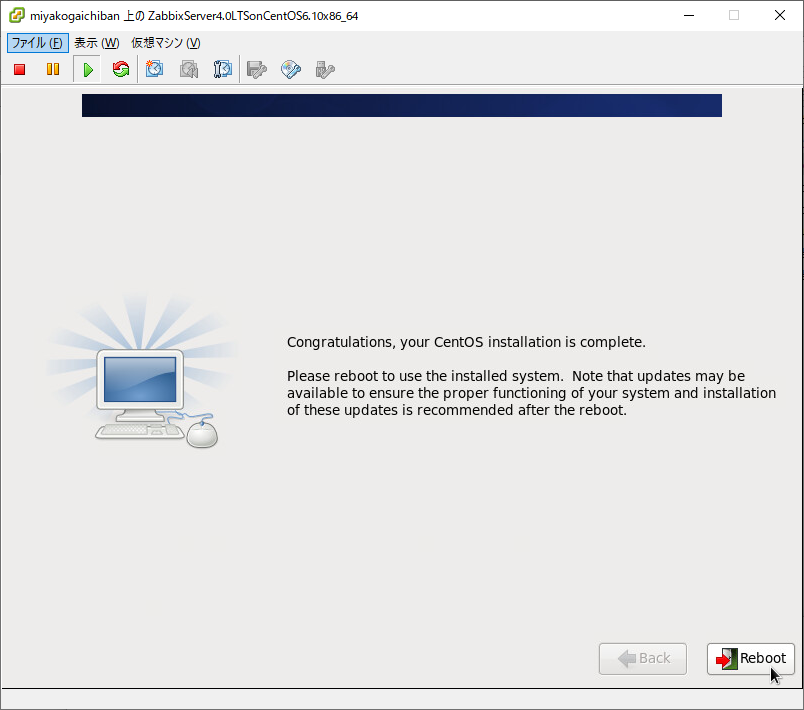
Recommended Posts