[JAVA] # 1 [Débutant] Créez une application Web (site Web) avec Eclipse à partir de la connaissance 0. "Construisons un environnement pour créer des applications Web"
introduction
C'est devenu une histoire que je voulais créer un site web à partir de zéro avec un ami, et à partir d'un état où je ne connais ni droite ni gauche, j'utilise eclipse pour écrire des notes tout en touchant pour le moment. (De nombreux sites n'écrivent pas de paramètres détaillés car il est naturel de savoir même si vous le recherchez ...)
Liste d'environnement Logiciel de programmation: Eclipse 2020 JAVA SE 14 Tomcat 8.5.88
- ** Création d'environnement **
1 Construisons un environnement pour créer des applications Web (cet article) Mise à jour d'octobre 2020
2 Développement conjoint d'une application Web dynamique en connectant GitHub et Eclipse Mise à jour d'octobre 2020
-
** Pensons au design **
-
** Création frontale **
-
** Création backend **
-
** Déplaçons réellement le service **
Dans cet article,
-
- Installez Eclipse.
- Installation de Java
-
- Paramètres de perspective Quatre. Créer un projet Cinq. Créer un servlet
- Exécution du servlet
Le flux.
Mémo Word Perspective: paramètres d'écran optimaux pour développer chaque application Servlet: programme qui s'exécute sur un serveur Web (backend). Dans cet article, nous allons créer un serveur local pour le débogage.
1. 1. Installez Eclipse.
Eclipse a une édition appelée "Pleiades All in One" que vous pouvez commencer à utiliser telle quelle sans faire de paramètres gênants tels que la localisation japonaise. Téléchargez Eclipse 2020 à partir du site de téléchargement.
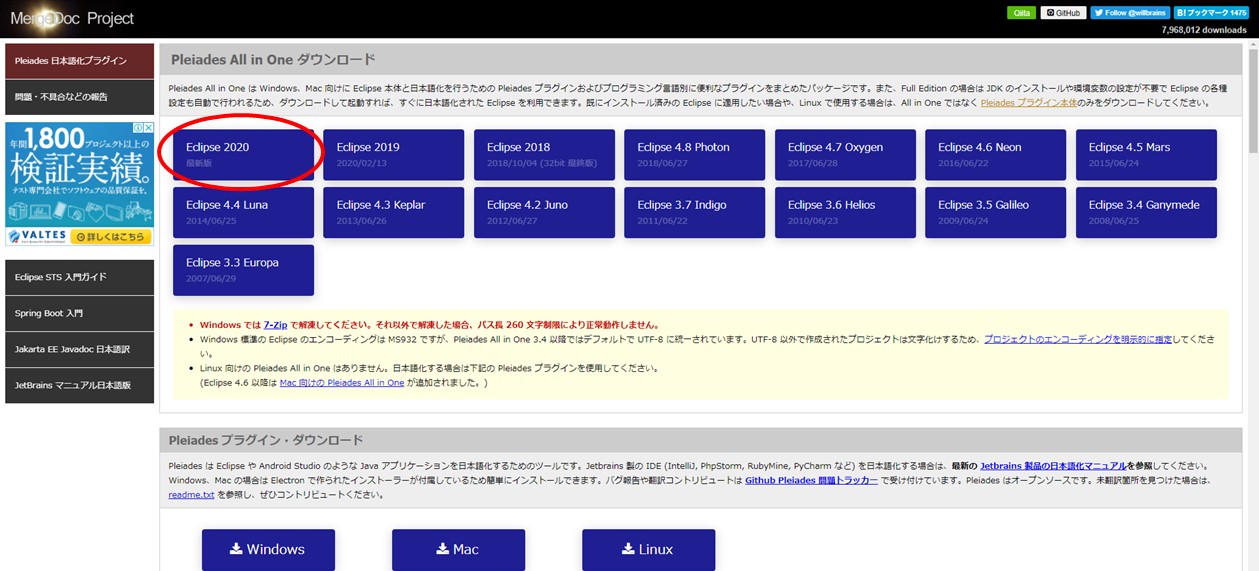
Différentes versions sont affichées, mais cette fois je vais télécharger Java Full Edituon de Windows10 64bit.
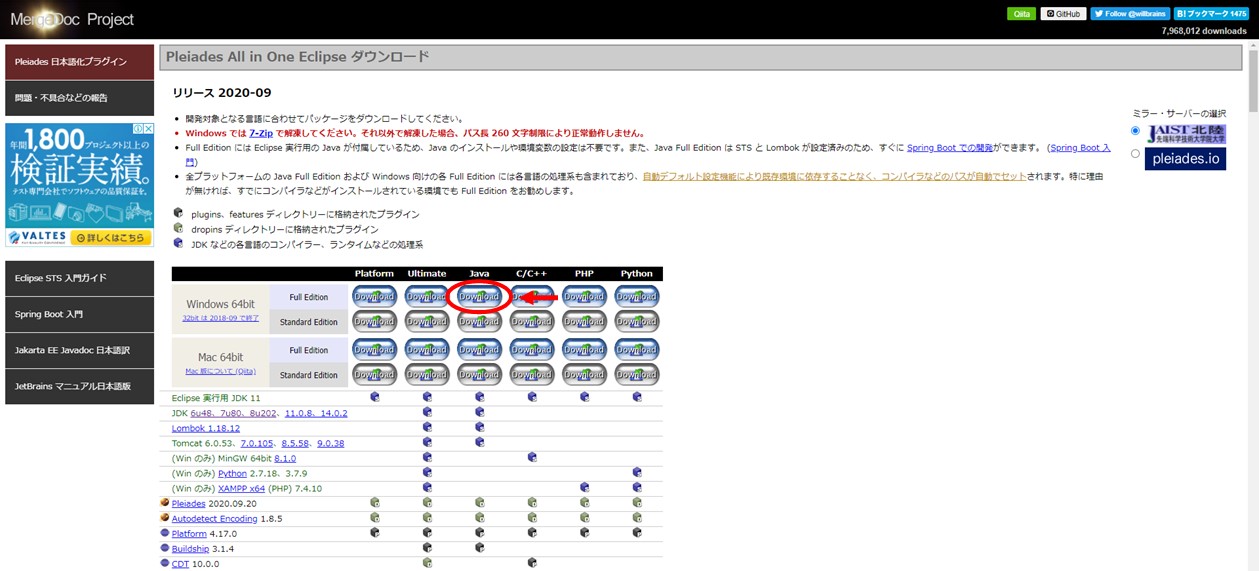
Le téléchargement démarre sans autorisation. S'il ne démarre pas, appuyez sur l'URL affichée en bleu pour démarrer le téléchargement.
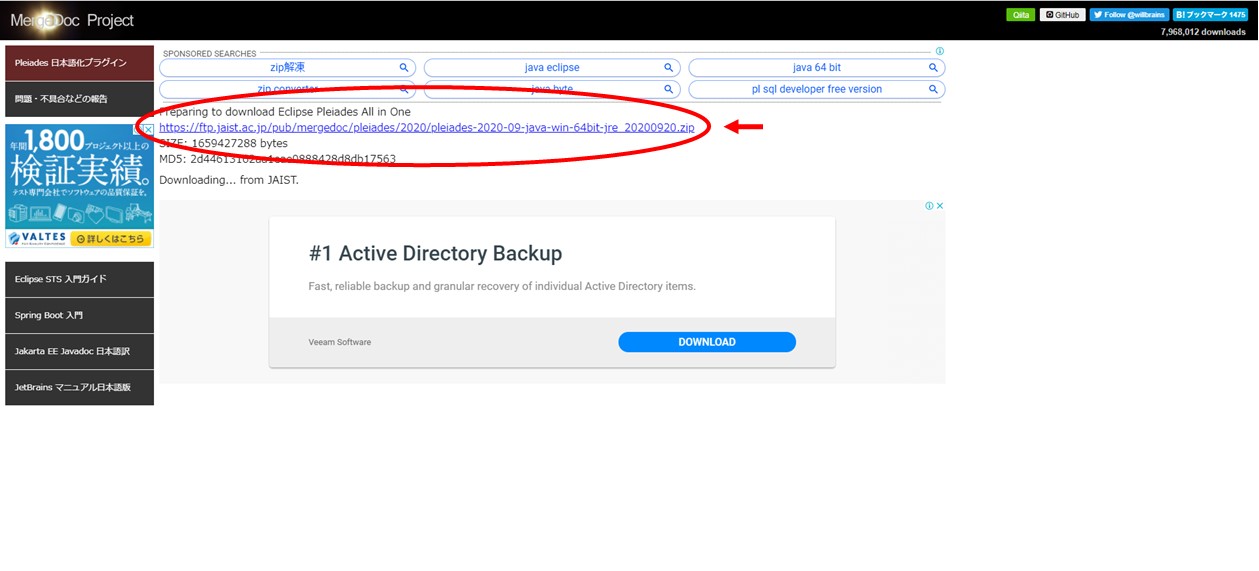 Décompressez le fichier .zip téléchargé.
Il semble qu'il ne puisse pas être bien décompressé avec le logiciel de décompression Windows standard, alors décompressez-le en utilisant 7-Zip.
Décompressez le fichier .zip téléchargé.
Il semble qu'il ne puisse pas être bien décompressé avec le logiciel de décompression Windows standard, alors décompressez-le en utilisant 7-Zip.
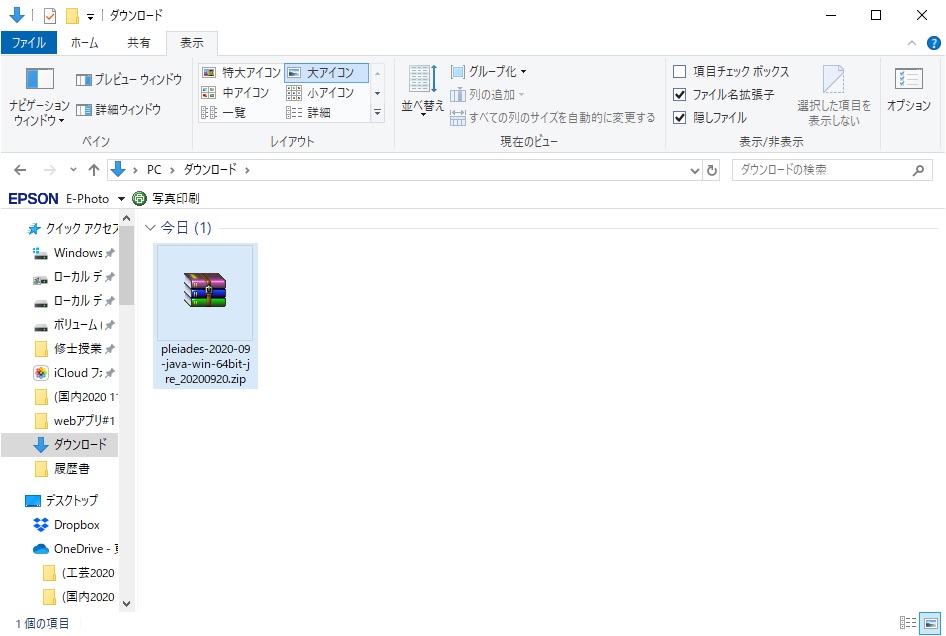
Lorsque vous le décompressez, un dossier appelé pleiades apparaîtra, alors placez-le directement dans le dossier Windows (C :) (l'emplacement est libre, mais il est facile de le voir directement sous C :).
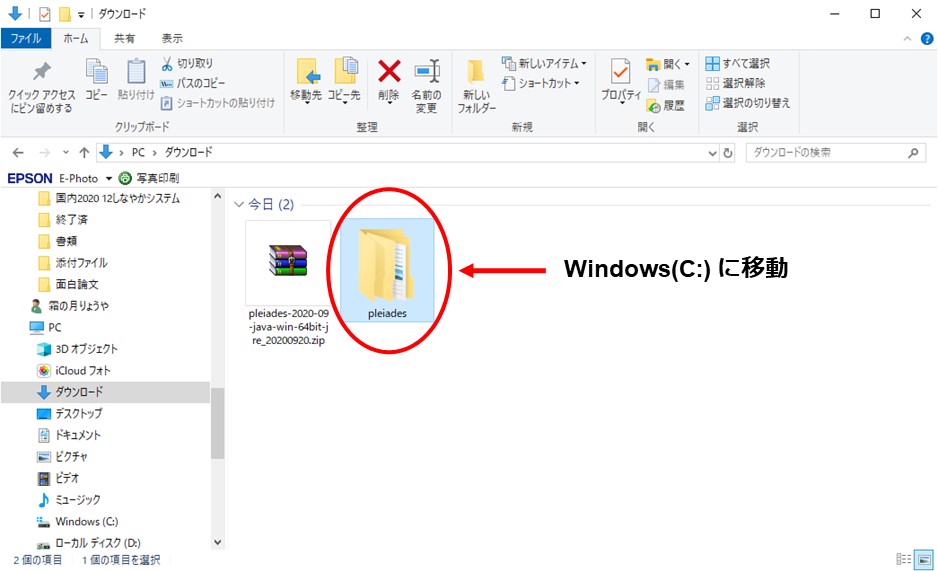
Après vous être déplacé directement sous Windows (C :), cliquez avec le bouton droit sur eclipse.exe dans le dossier C: \ pleiades \ eclipse pour créer un raccourci et placez-le dans un emplacement facile à comprendre tel que le bureau. (Commencez par le raccourci car il n'est pas installé en tant qu'application)
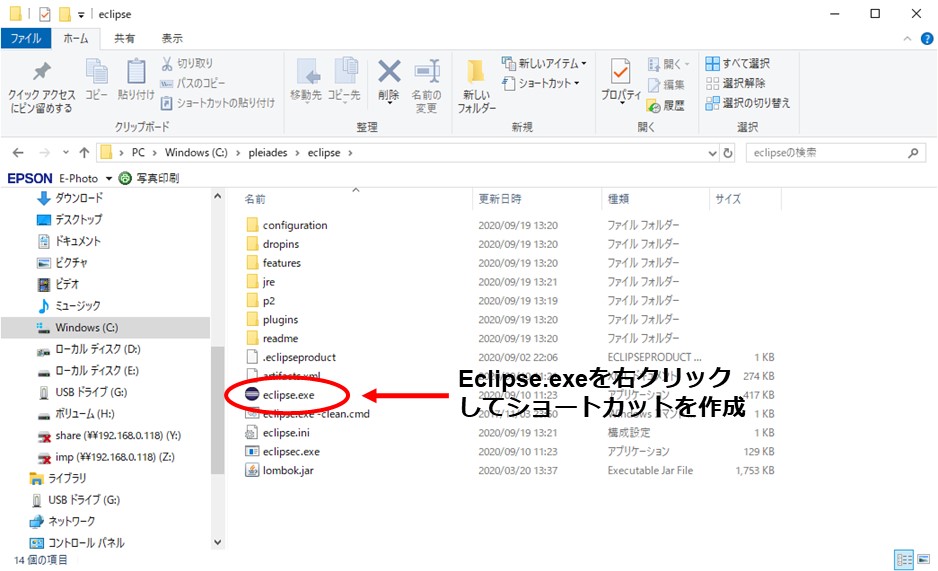

Au premier démarrage, il vous sera demandé où définir l'espace de travail (emplacement de stockage des données), créez donc un nouveau dossier appelé eclipse dans le dossier du document et changez le dossier à partir de la référence. (Il n'y a pas de problème avec la valeur par défaut, mais déplacez-la vers un endroit facile à comprendre)
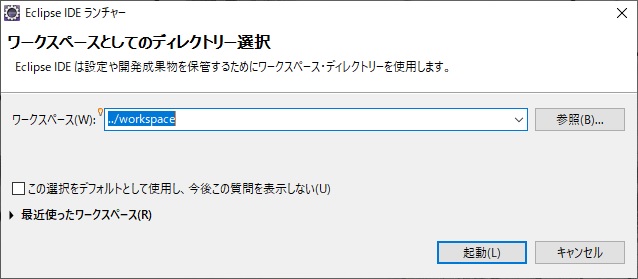 ↓ Changer
↓ Changer
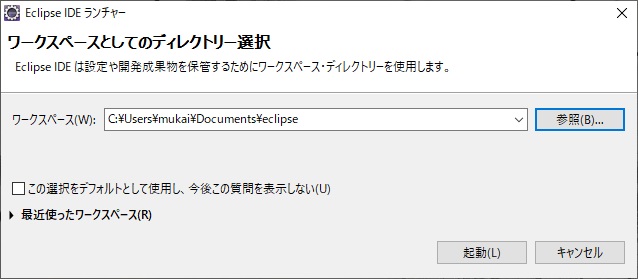
Après avoir changé, appuyez sur Démarrer (L) et si l'écran s'affiche, l'installation est terminée.

2. Installez Java SE.
Cette fois, 14 de JAVA SE sont utilisés. Sélectionnez 14 sur la page d'accueil ou téléchargez le programme d'installation de Windows x64 à partir du Site de téléchargement de JAVA SE 14 (pourquoi Ou Chrome peut ne pas fonctionner, vous devez donc utiliser IE).
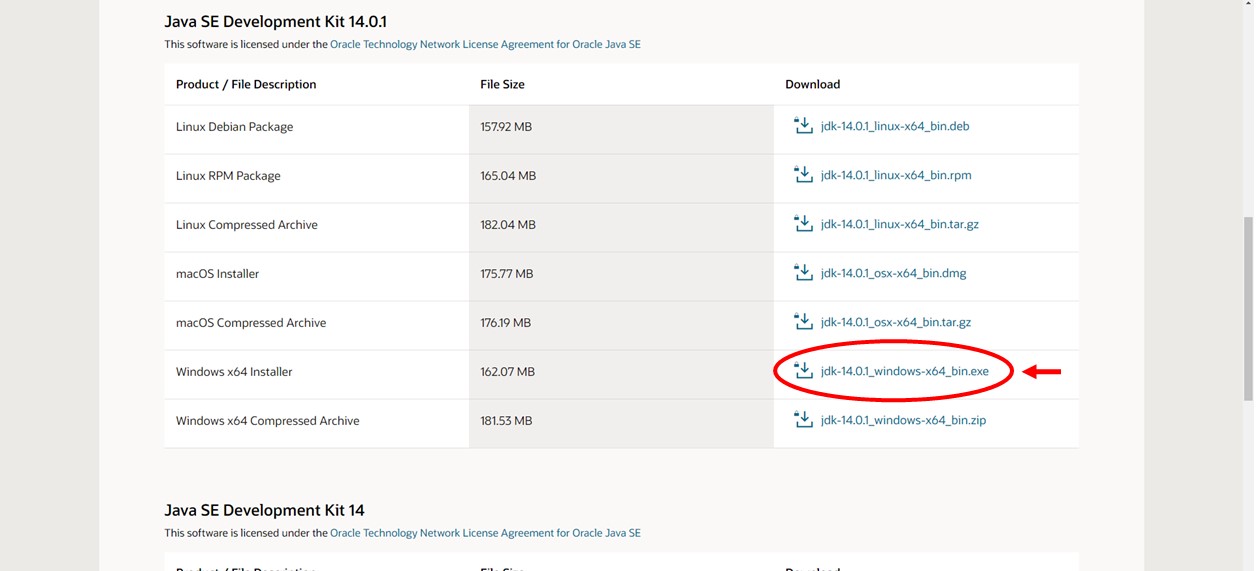
Il n'y a pas de paramètres particuliers, alors installez-le simplement tel quel.
3. 3. Paramètres de perspective
Si vous appuyez sur ① + marque (perspective) à côté de l'icône Java en haut à droite, une liste apparaîtra, alors sélectionnez ② Java EE.
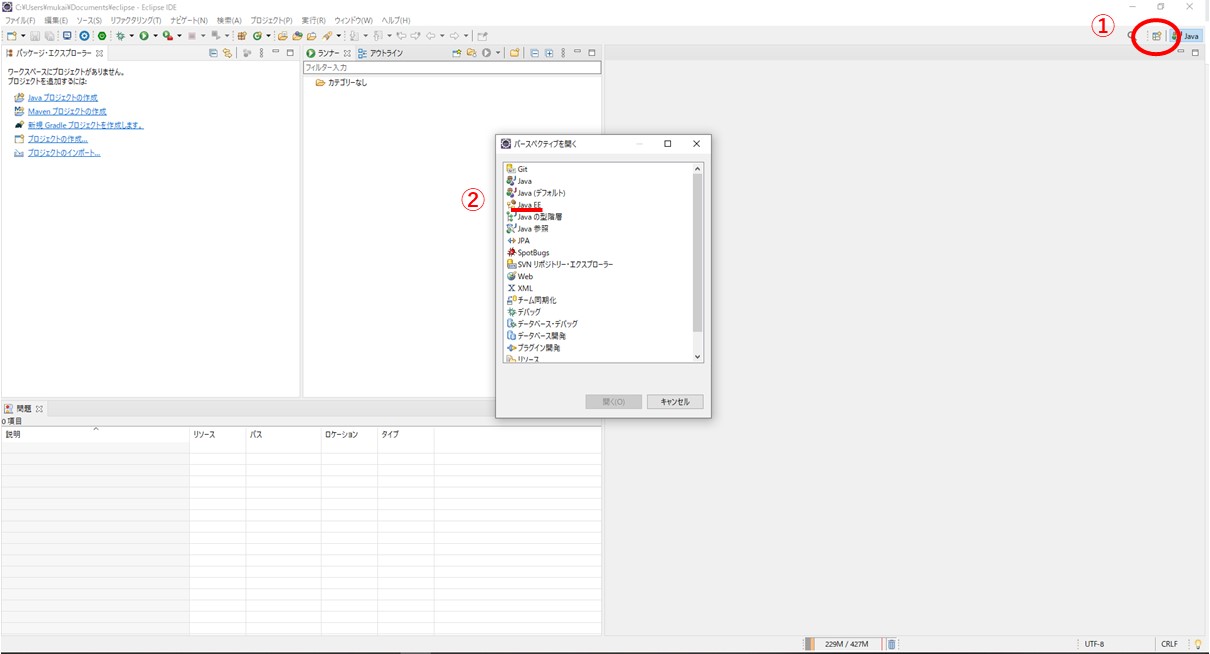
Lorsque Java EE est ouvert, il devient une perspective de servlet (configuration d'écran) avec un support tel que la gestion de serveur. Étant donné que l'onglet serveur, etc. est indispensable lors du développement d'une application Web, changez-le fermement en Java EE avant de commencer le développement.
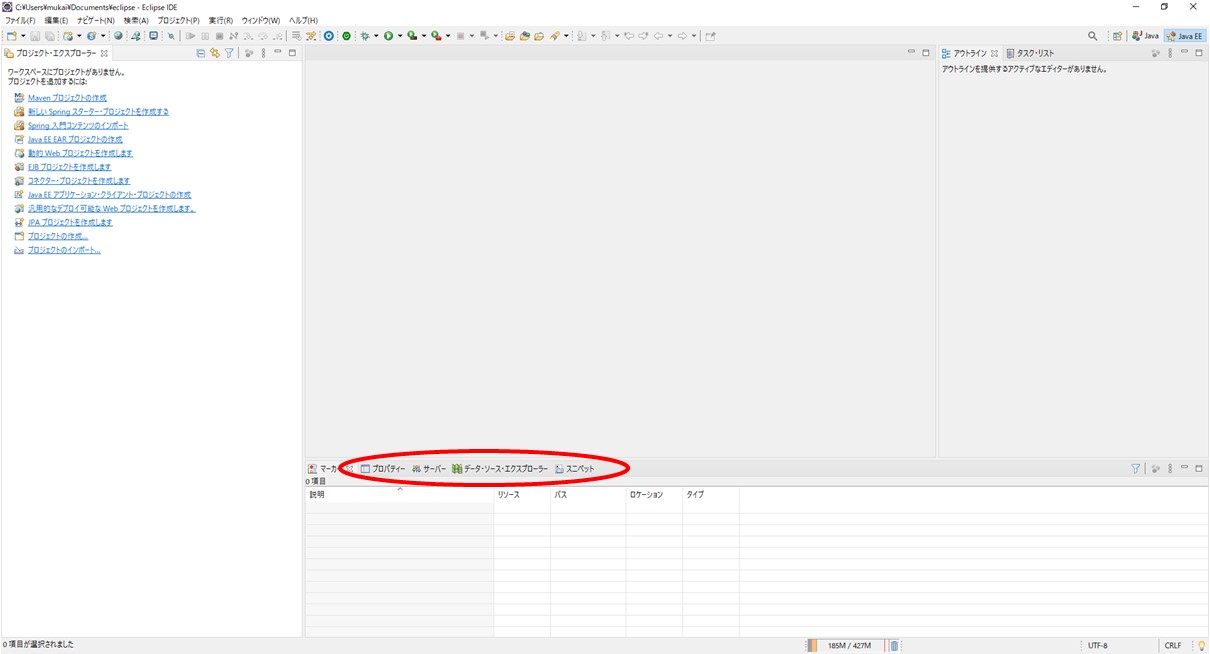
Quatre. Créer un nouveau projet
Sélectionnez Fichier → Nouveau → Autre
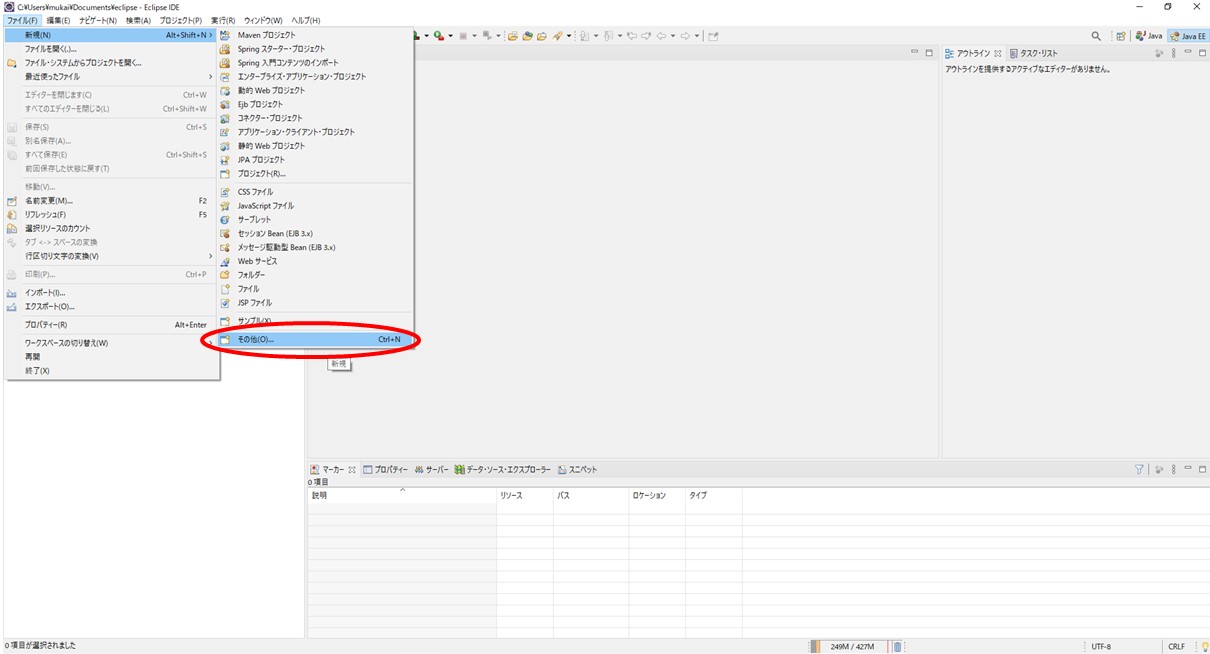
Dans l'assistant, sélectionnez ① «Projet Web dynamique» dans le dossier Web et appuyez sur ② Suivant.
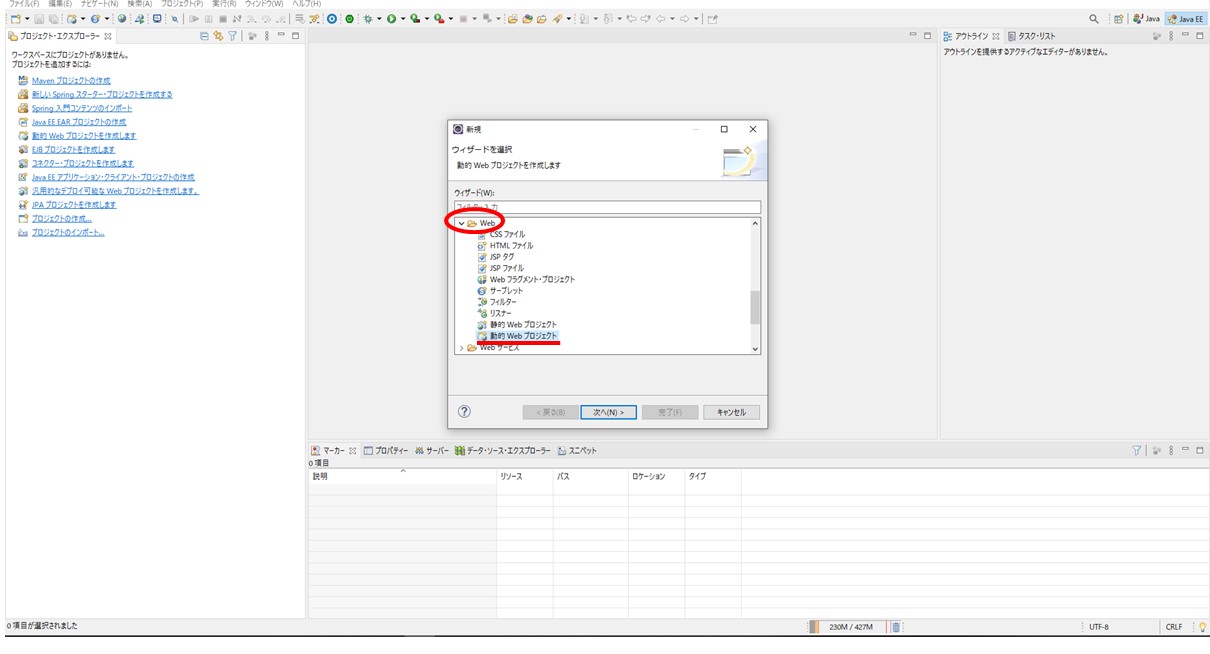
Un écran de paramétrage apparaît. Définissez le nom du projet comme vous le souhaitez et changez le runtime cible en Tomcat8 (Java8). Si vous le modifiez, la version et la configuration du module dynamique seront automatiquement modifiées en fonction du runtime cible. Si vous pouvez le modifier, appuyez sur Suivant.
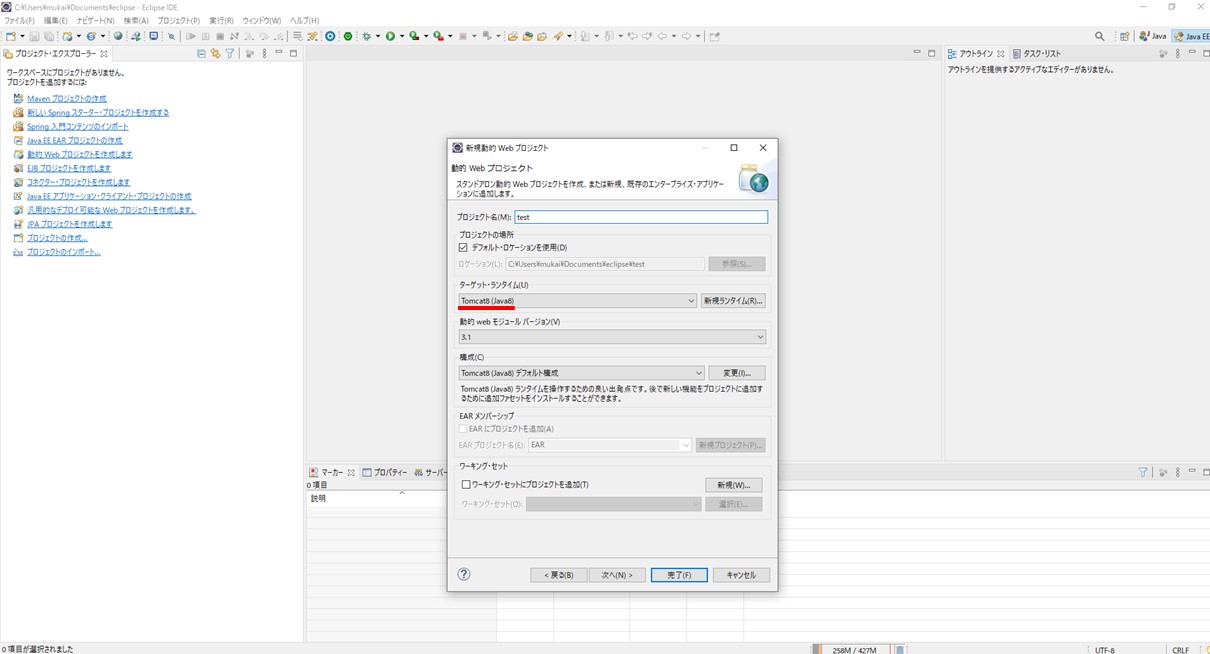
C'est correct par défaut, alors appuyez sur Suivant.
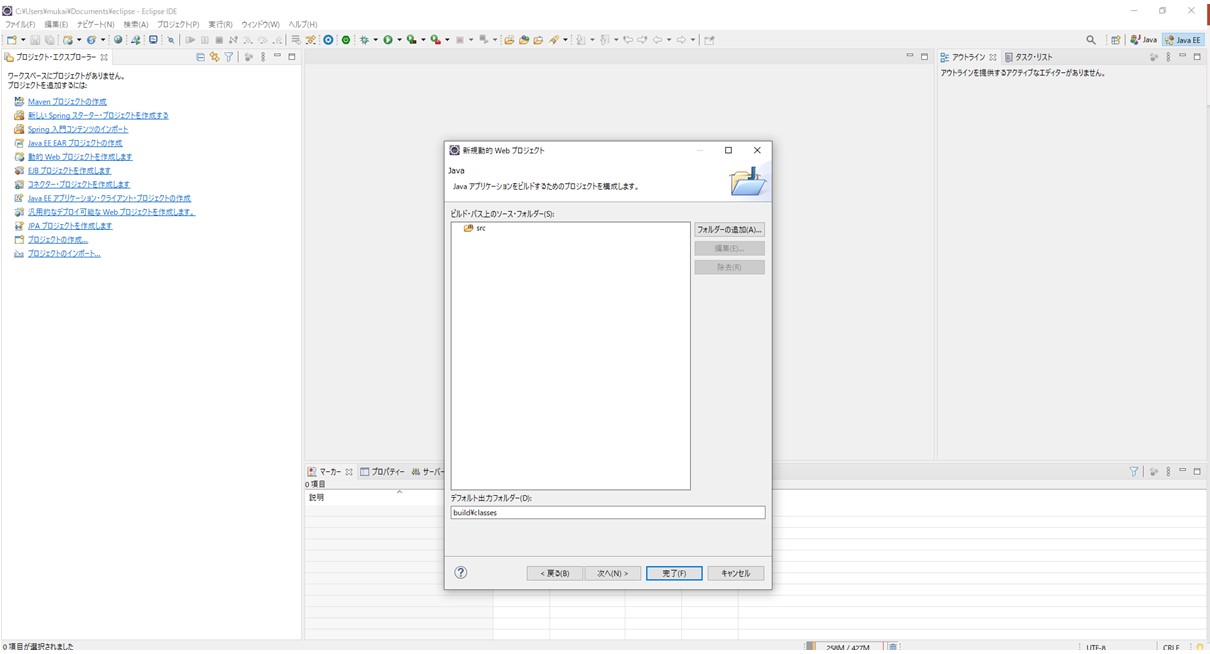
Cochez Créer un descripteur de déploiement web.xml et appuyez sur Terminer pour créer le projet.
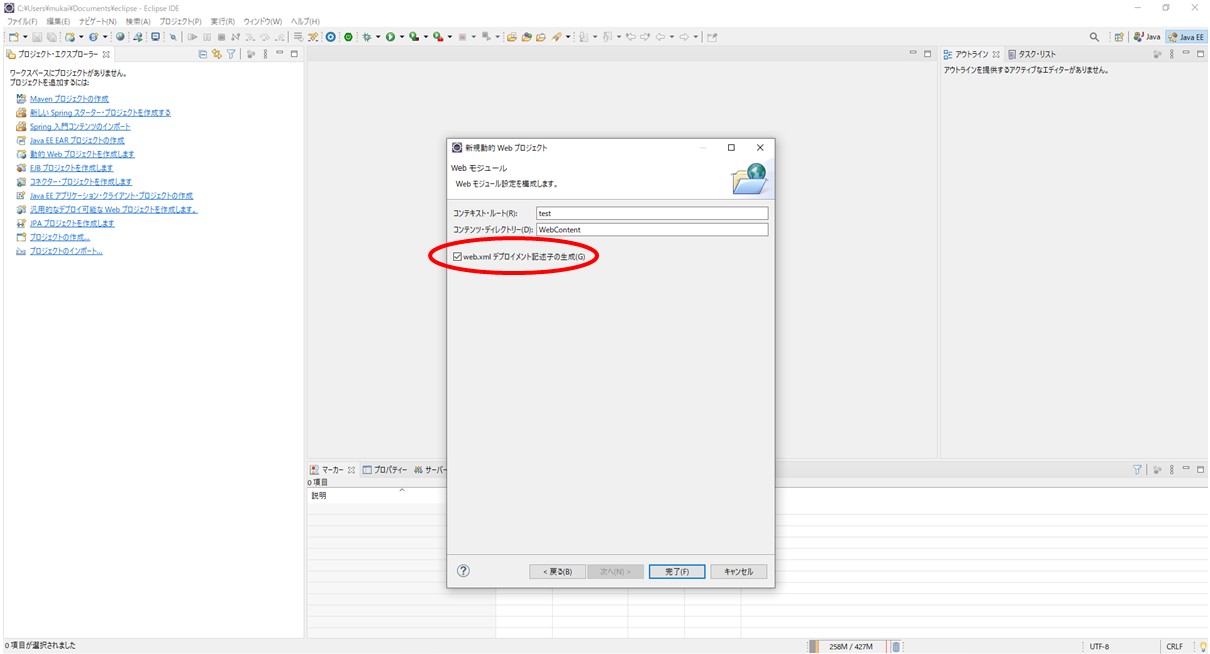
Vous êtes maintenant prêt à créer un servlet.
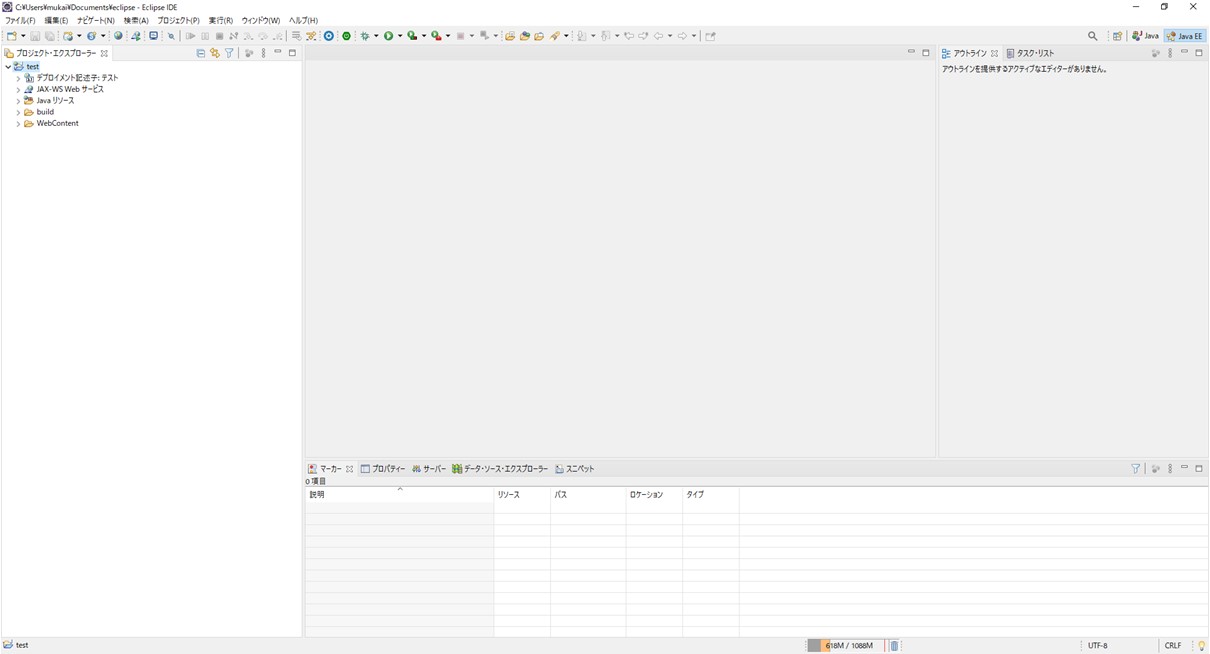
Cinq. Créer un servlet
Pour créer un servlet, cliquez avec le bouton droit sur Ressources Java → src et sélectionnez Servlet.
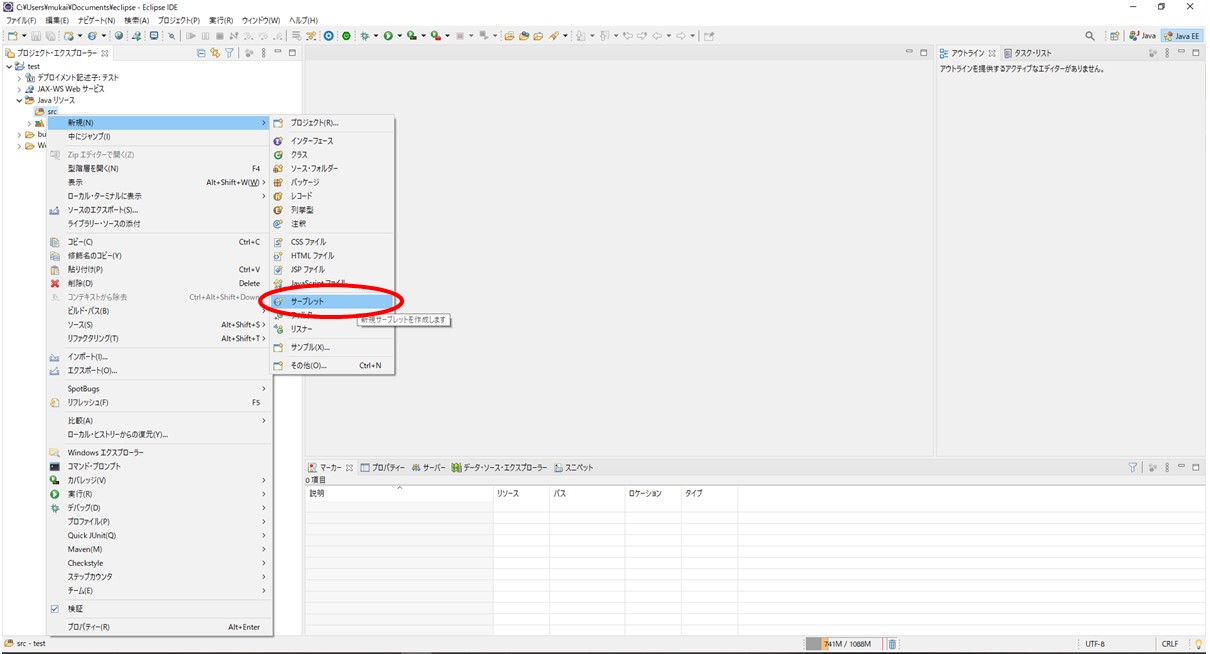
Pour le moment, définissez le nom de manière appropriée comme «échantillon_main» et appuyez sur Terminer.
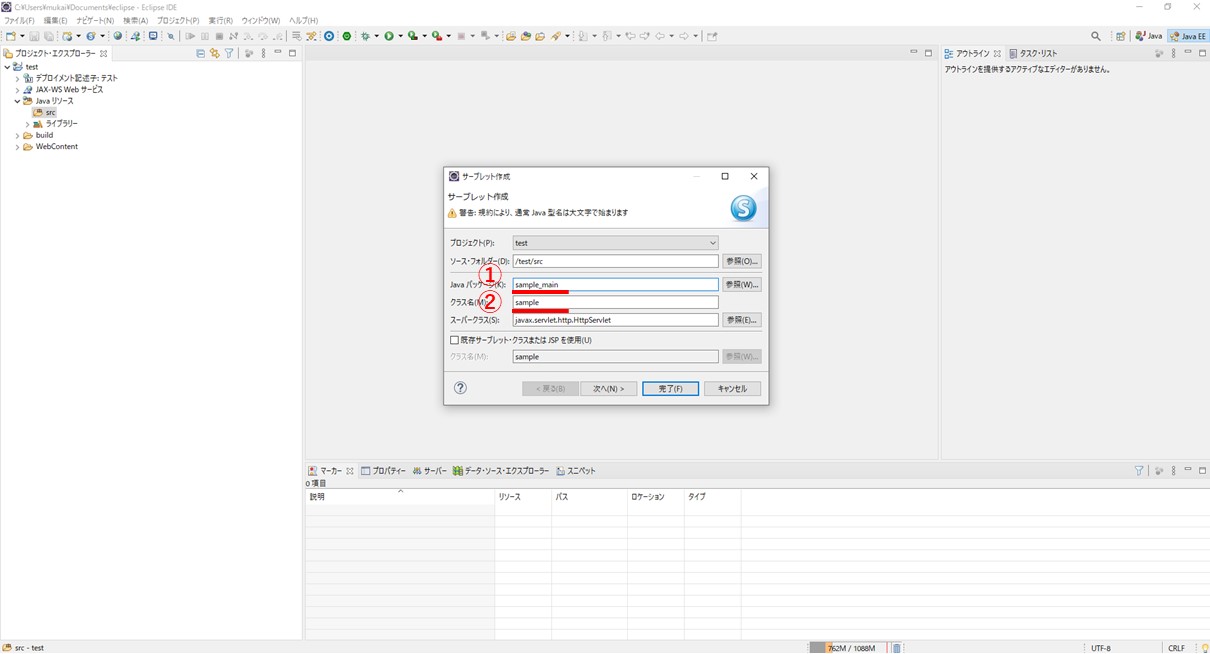
Vous avez créé avec succès un servlet avec le code de base.
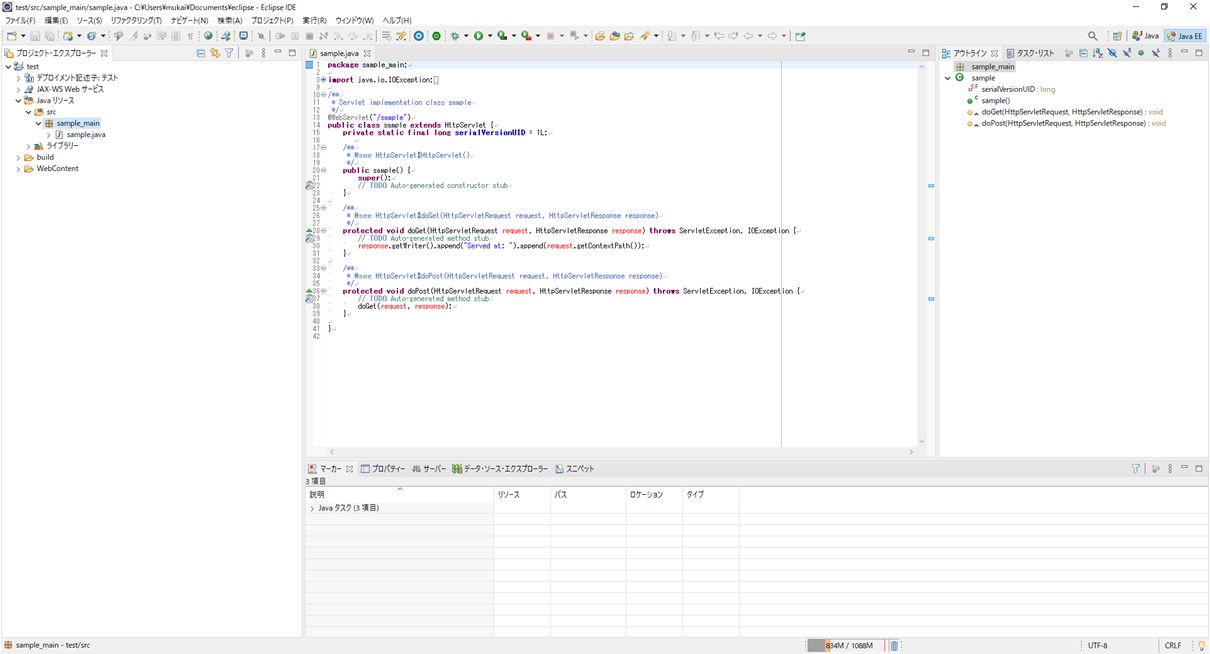
Ouvrez l'onglet Serveur Web et cliquez sur la partie qui dit "Il n'y a pas de serveur disponible. Cliquez sur ce lien pour créer un nouveau serveur."
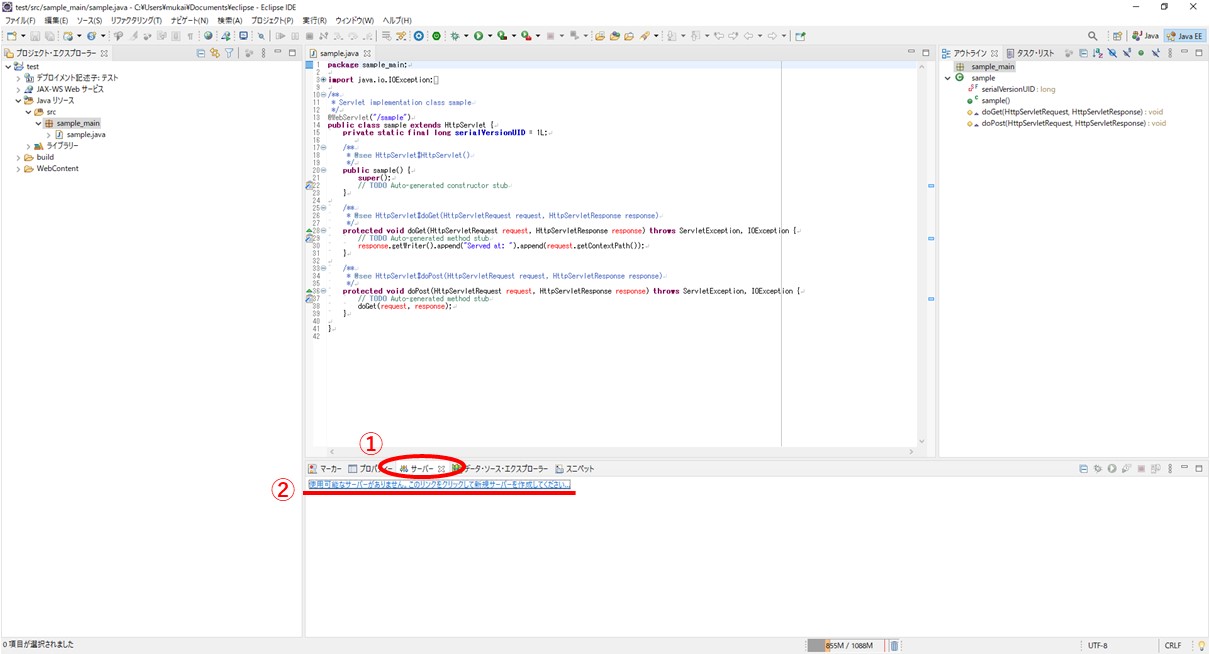
Sélectionnez le serveur "Tomcat v8.5" dans le dossier Apache et appuyez sur Suivant.
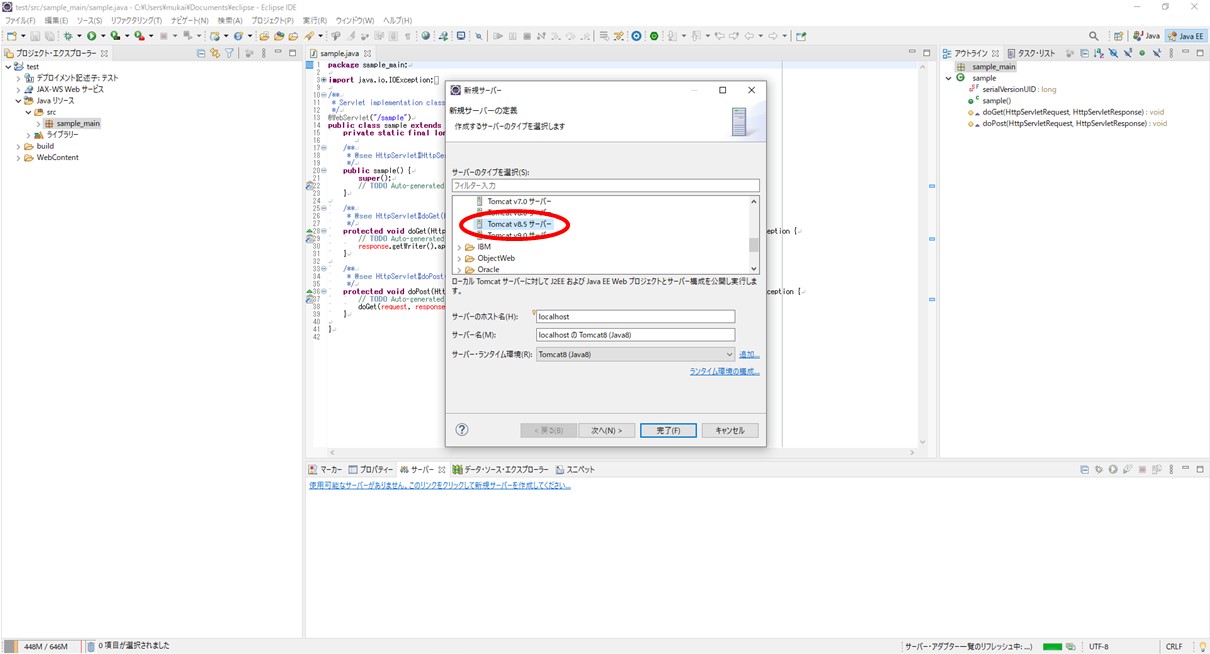
Sélectionnez (1) la ressource que vous souhaitez ajouter au serveur et appuyez sur (2) Ajouter.
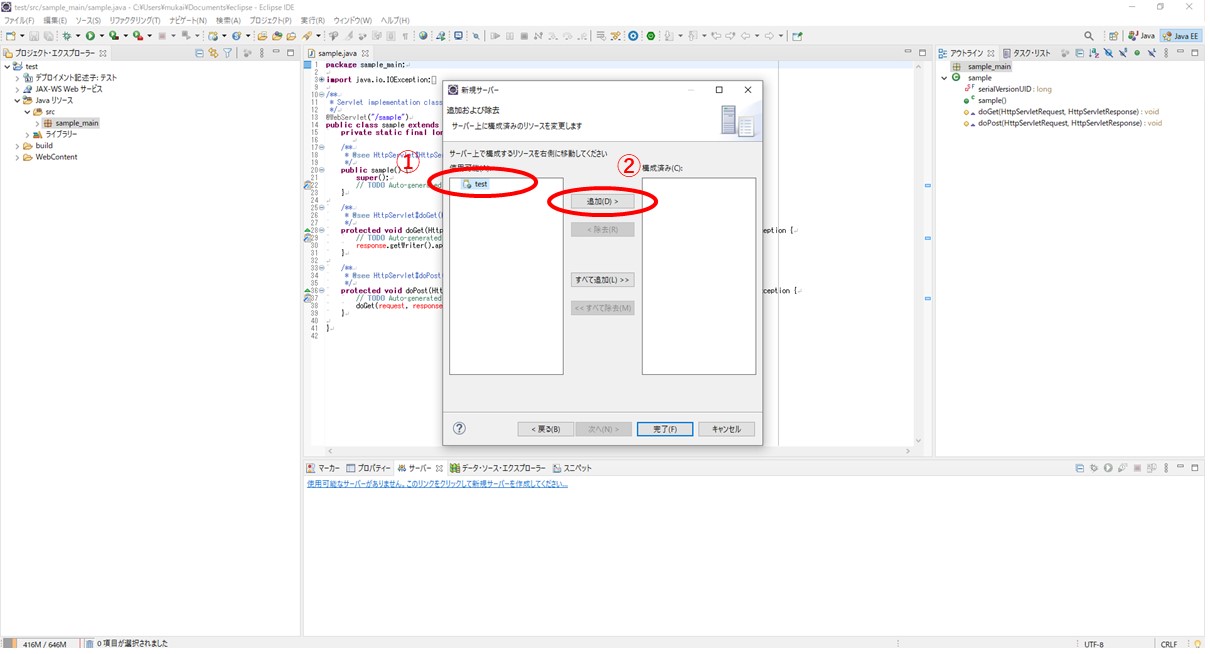
Après avoir confirmé que le fichier s'est déplacé vers la droite, appuyez sur Terminer.
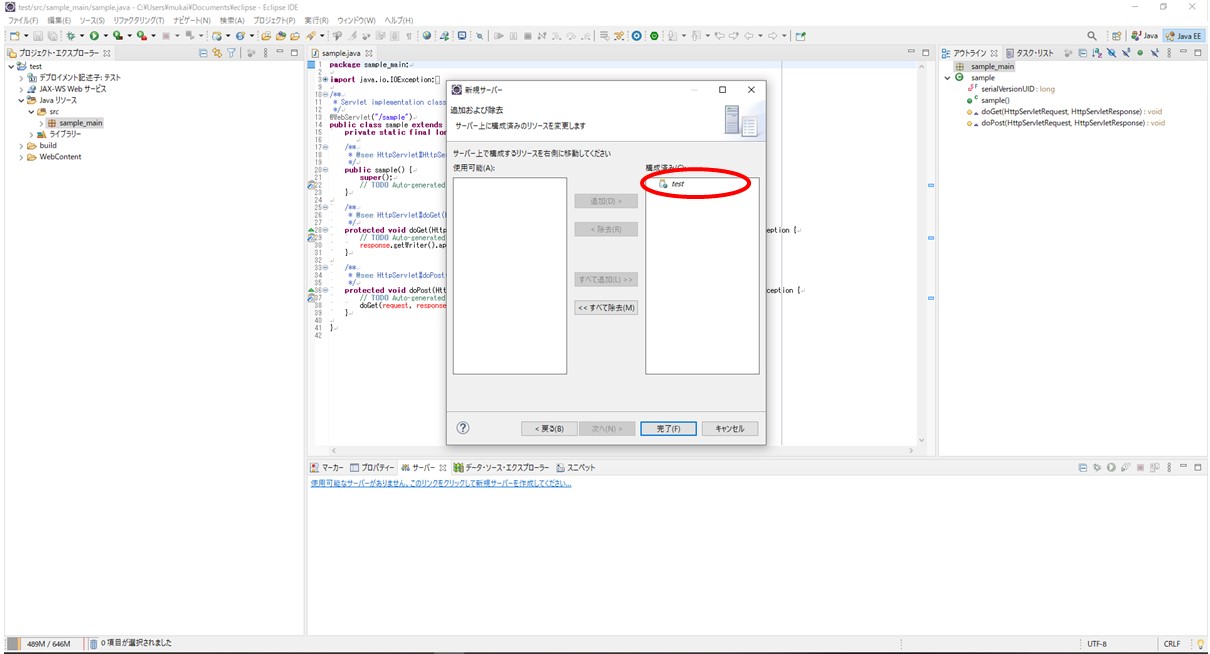
Le serveur sera créé, alors faites un clic droit et appuyez sur Publier.
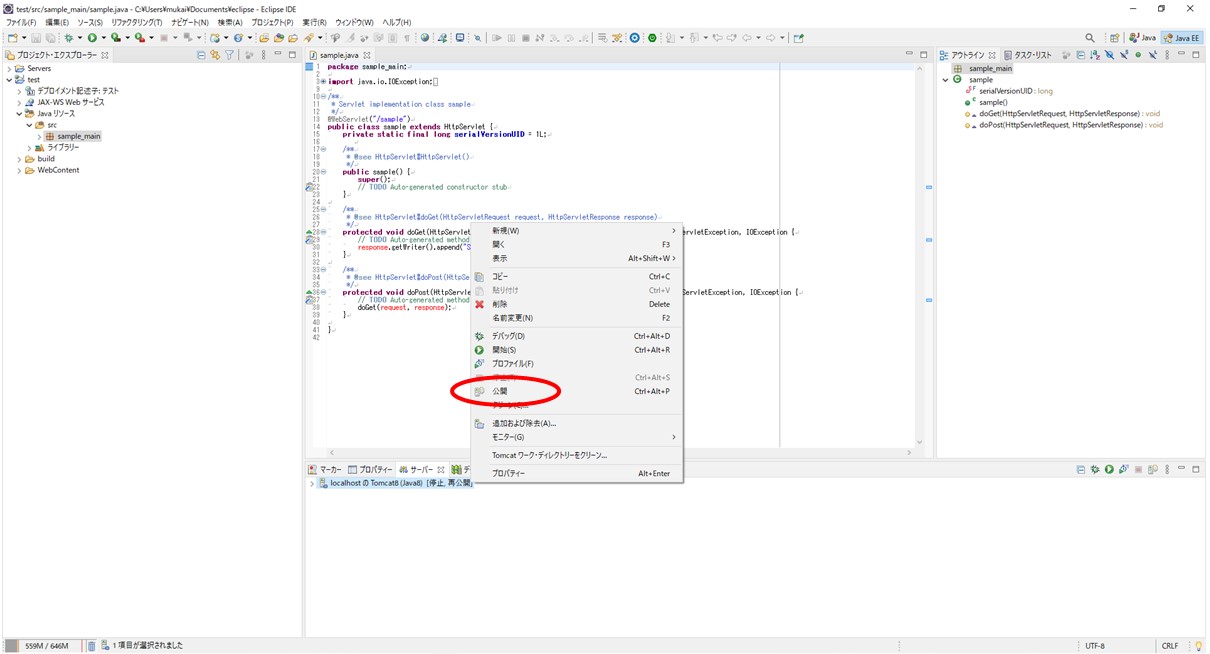
Puis cliquez à nouveau avec le bouton droit et appuyez sur Reprendre.
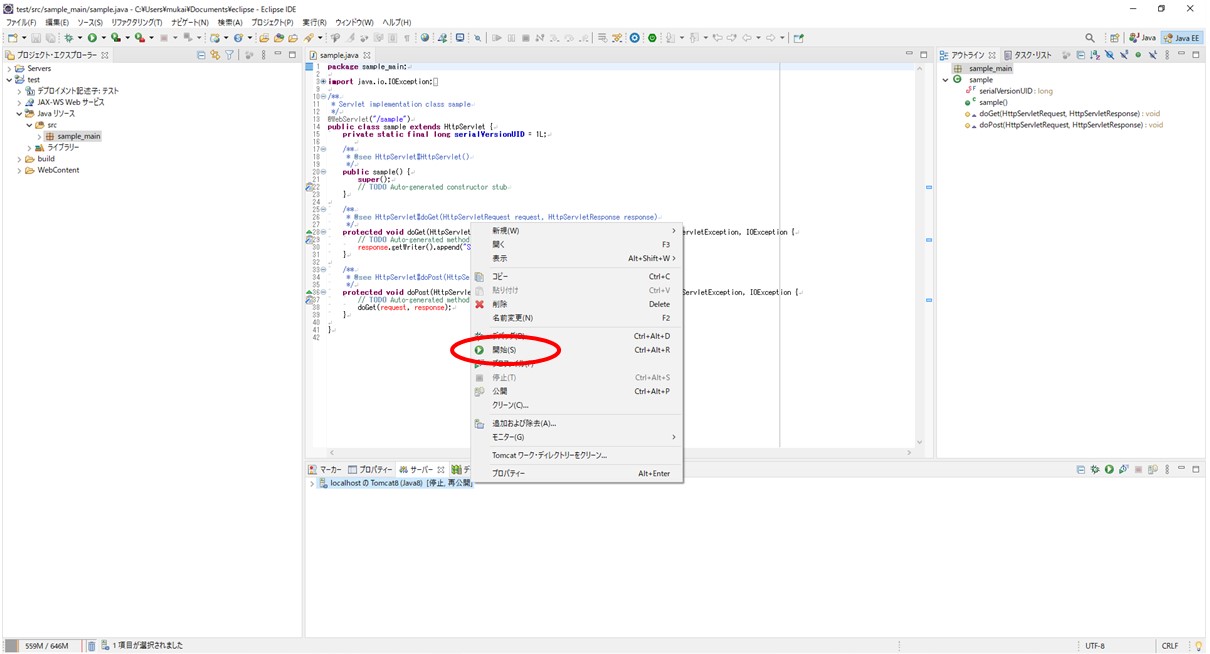
S'il n'y a pas de problème, l'état sur le côté droit du serveur sera [Démarré, synchronisé].
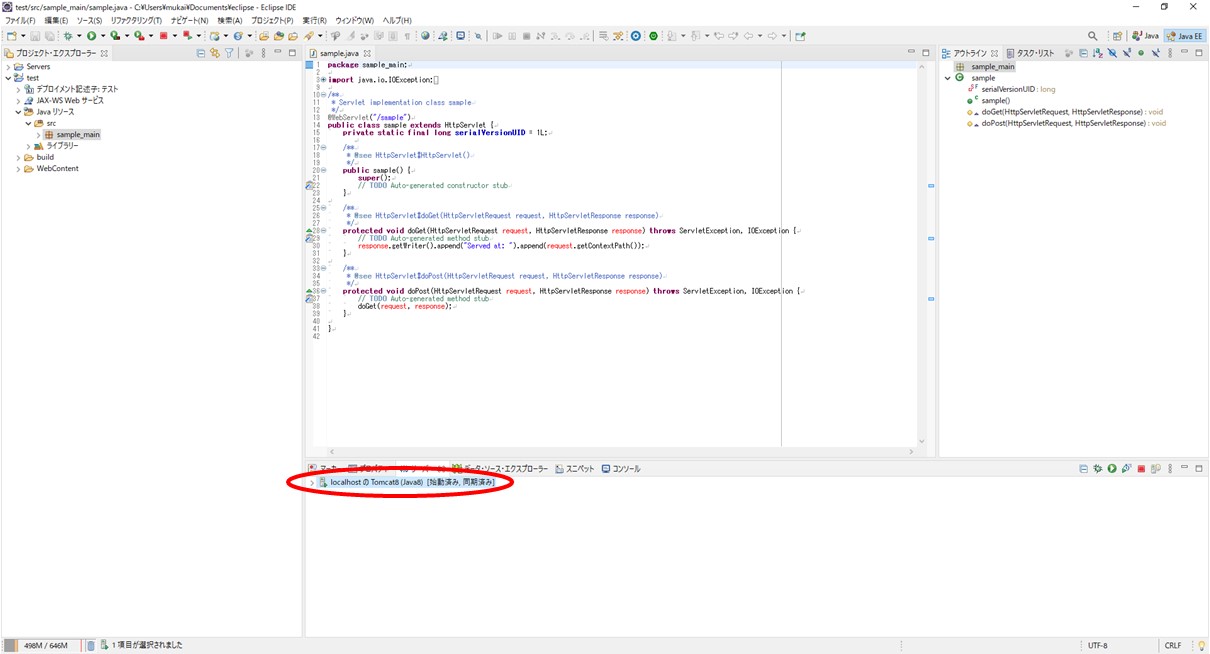
Ensuite, ouvrez Chrome et entrez ce qui suit dans l'URL.
http://localhost:8080/[Nom du projet]/[nom de la classe]
Si vous le faites selon la procédure cette fois
http://localhost:8080/test/sample
Si un tel écran est affiché, il fonctionne sans aucun problème.
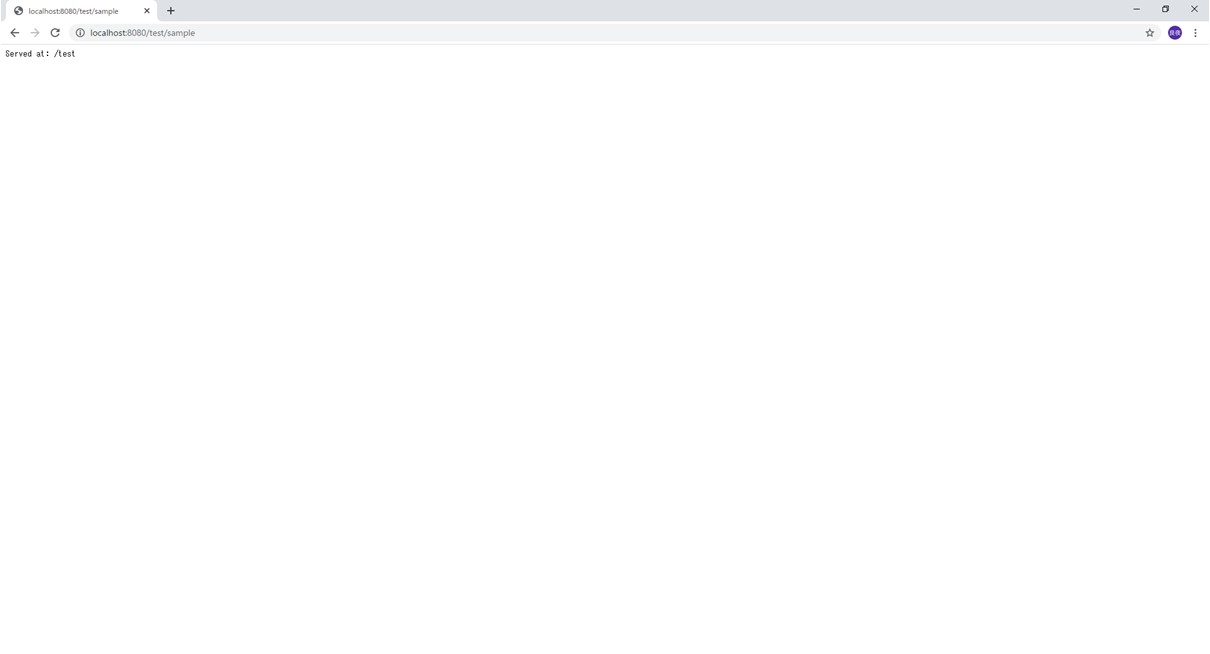
Comme test
C'est ici
("Served at: ")
À
("tesutesu")
(Si vous tapez en japonais, les caractères seront déformés, alors saisissez-les par alphabets).
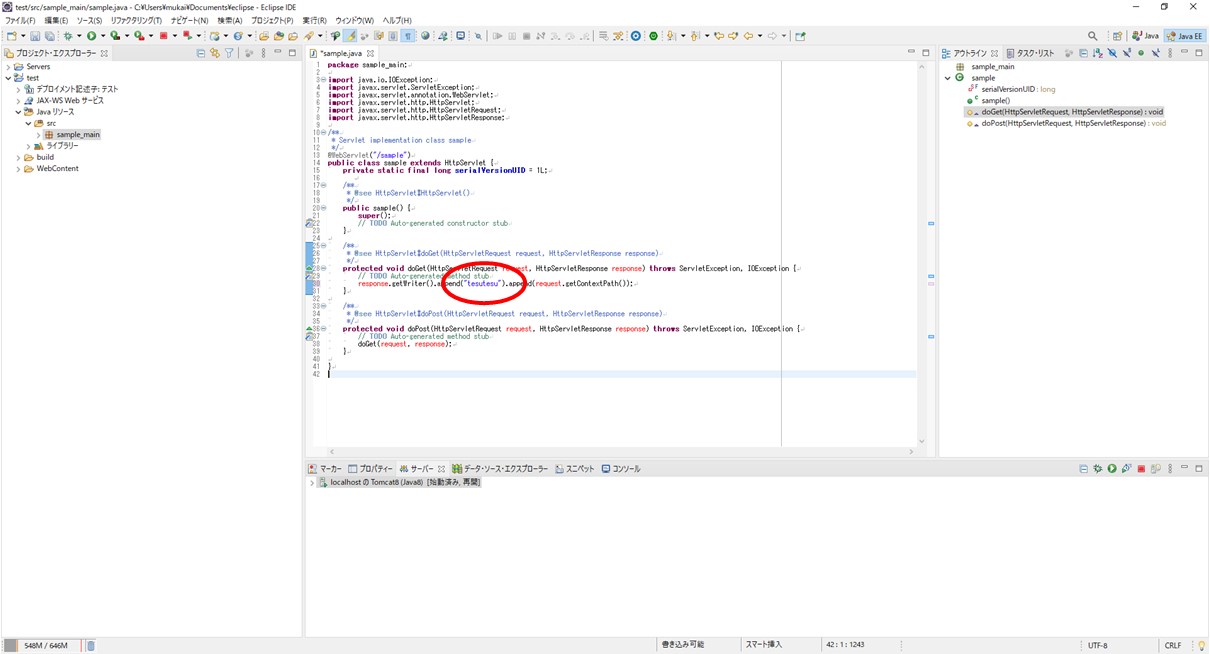
Il a été mis à jour fermement.
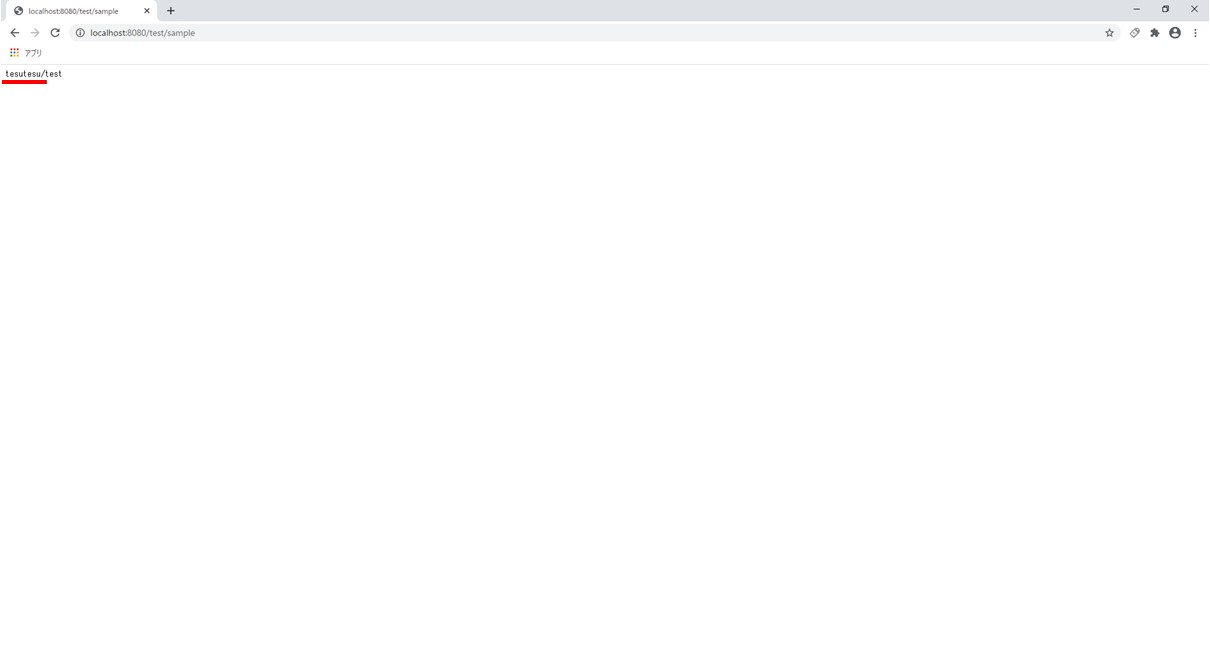
Cela termine les paramètres de l'environnement de développement pour le moment, et la prochaine fois je le partagerai sur le hub Git.
Suivant → []
Recommended Posts