Modifier les fichiers directement sur Linux avec Remote SSH dans Visual Studio Code
Modifier les fichiers directement sur Linux avec Remote SSH dans Visual Studio Code
Ici, éditons le fichier sous Linux avec Visual Studio Code en cours d'exécution sur Windows. Ici, nous utilisons ubuntu 20.04.1.
Je pense qu'il existe de nombreux articles similaires, mais je garderai une trace de ce que j'ai fait.
Que faire dans cet article
- (Côté Linux) Paramètres pouvant se connecter à SSH
- (Côté Windows) Comment générer une clé privée / publique RSA
- (Côté Windows → côté Linux) Transférez la clé publique RSA générée sur le serveur Linux
- (Côté Linux) Paramètres qui vous permettent de vous connecter au serveur Linux avec la clé publique RSA
- (Côté Windows) Installez le
plug-in SSH RemotedeVisual Studio Code - (Côté Windows) Paramètre
SSH Remote plug-indeVisual Studio Code(définir l'emplacement de la clé privée de RSA) - (Côté Windows) Paramètre
SSH Remote plug-indeVisual Studio Code(ajoutez le serveur Linux auquel se connecter) - (Côté Windows) Modification à l'aide du
plug-in SSH RemotedeVisual Studio Code
Non couvert dans cet article
- Qu'est-ce que SSH?
- Qu'est-ce que Visual Studio Code?
- Comment installer Visual Studio Code
- Comment installer Linux
- Comment installer TeraTerm
travail de préparation
- Installez TeraTerm.
- Préparez le Linux auquel se connecter.
- Installez Visual Studio Code.
(Côté Linux) Paramètres permettant de se connecter à SSH
Exécutez la commande suivante pour activer SSH en vous référant à https://qiita.com/m-tmatma/items/9a562863ca99ca6c0d1c.
sudo apt install -y openssh-server
sudo systemctl start ssh
sudo systemctl enable ssh
(Côté Windows) Comment générer une clé privée / publique RSA
Génération de clé SSH
Lancez Tera Term et sélectionnez SSH Key Generation dans le menu
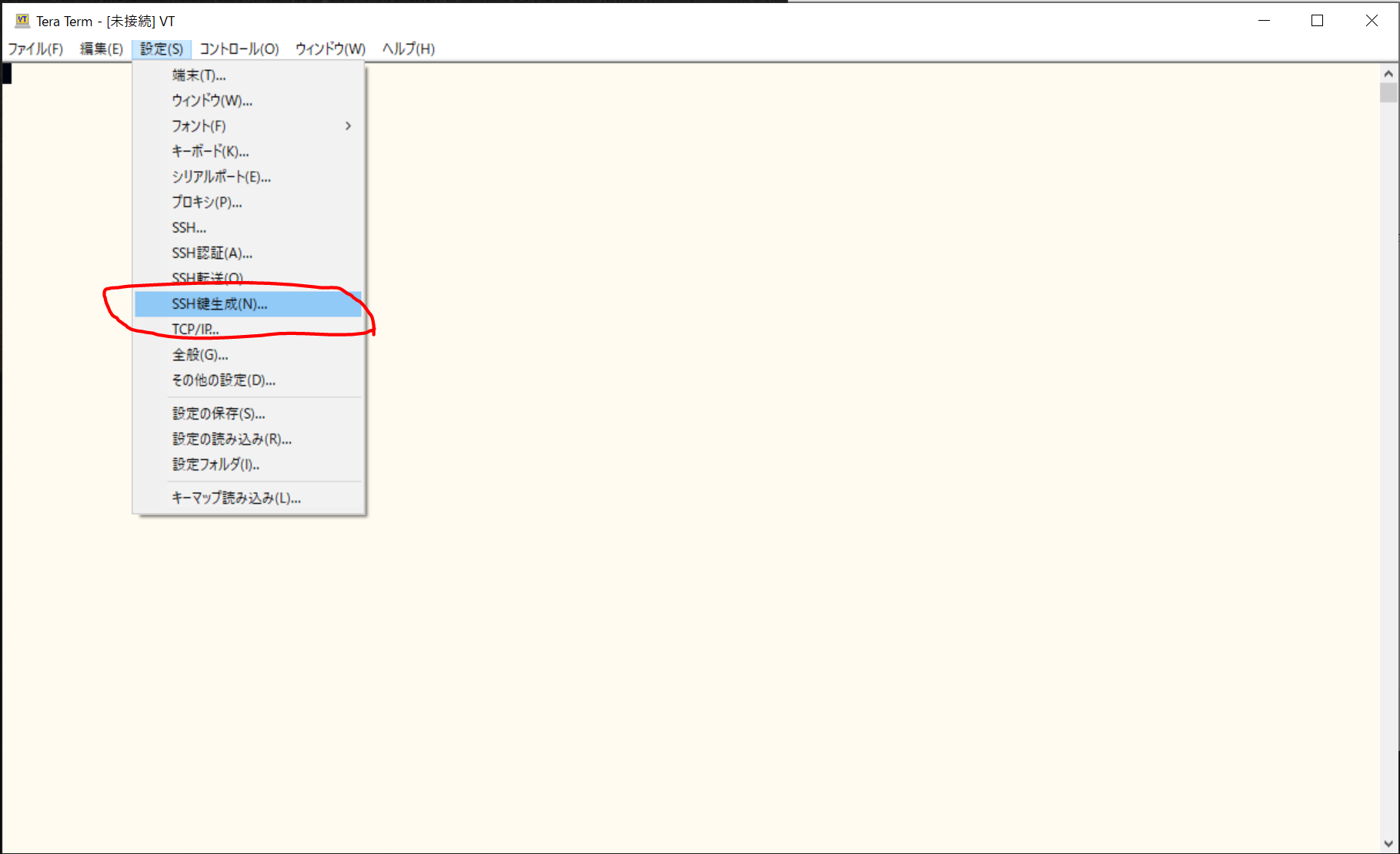
Assurez-vous que le «type de clé» est RSA, définissez le «nombre de bits» sur 4096 et sélectionnez «générer».
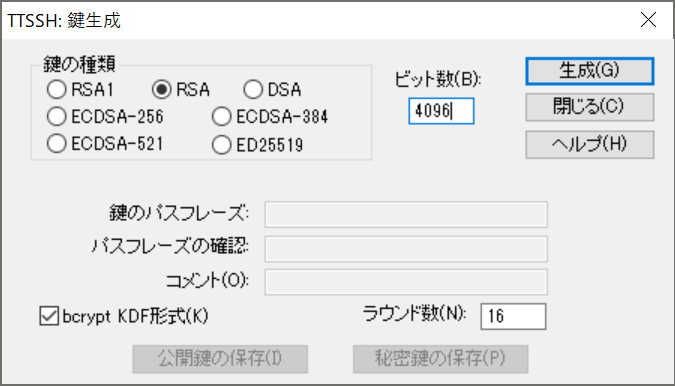
Si nécessaire, écrivez un commentaire dans le champ comment pour référence ultérieure.
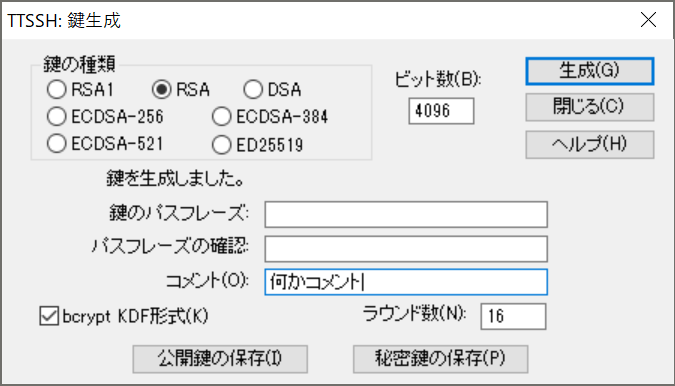
Enregistrer la clé publique
Appuyez sur «Enregistrer la clé publique».
À ce stade, il est nécessaire de spécifier la destination de sauvegarde, mais spécifiez généralement le dossier de % USERPROFILE% \ .ssh.
% USERPROFILE% signifie C: \ Users \ votre nom d'utilisateur.
Si ce répertoire n'existe pas, créez-le avec la commande suivante.
mkdir %USERPROFILE%\.ssh
Après avoir créé le répertoire, spécifiez-le. Conservez la valeur par défaut «id_rsa.pub» et appuyez sur «Enregistrer».
Stockage de la clé privée
- Appuyez sur «Enregistrer la clé privée».
- À ce moment-là, la boîte de dialogue suivante apparaît. Ici, appuyez sur «Oui» pour laisser la phrase secrète vide.
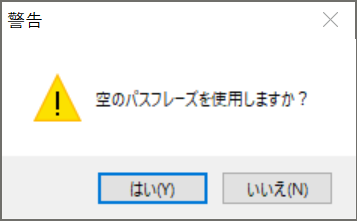
- Dans Enregistrer la clé publique, vous avez spécifié
% USERPROFILE% \ .ssh, afin que l'emplacement soit sélectionné. - Conservez la valeur par défaut «id_rsa» et appuyez sur «Enregistrer».
- Appuyez sur le bouton «Fermer» pour le fermer.
Important (remarques sur la sécurité)
** La clé privée est une information très importante, vous devez donc vous assurer qu'elle n'est pas divulguée. ** ** Ces informations sont similaires à un mot de passe, donc en cas de fuite, vous pourrez vous connecter librement au serveur Linux, vous devez donc le gérer strictement.
(Côté Windows → Côté Linux) Transférer la clé publique RSA générée sur le serveur Linux
Transférer la clé publique RSA sur le serveur Linux
- Utilisez Tera Term pour vous connecter au serveur Linux avec votre nom d'utilisateur et votre mot de passe.
- Ouvrez le dossier dans lequel la clé publique RSA générée est terminée dans l'Explorateur.
- Faites glisser et déposez
id_rsa.pub(= clé publique RSA) dans la fenêtre Tera Term. - Avec
SCPcoché, appuyez surOK.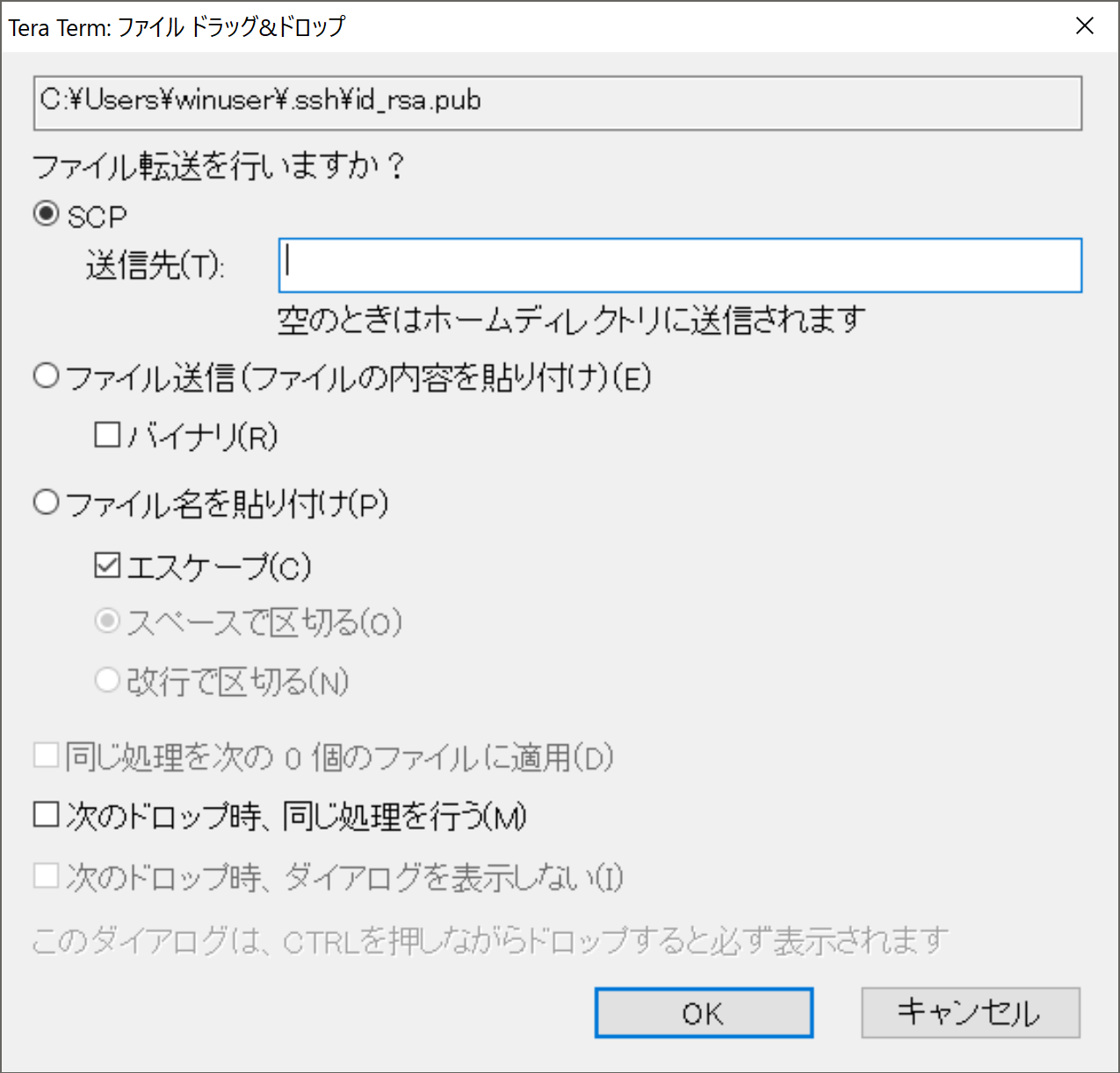
Vérifiez si la clé publique RSA a été transférée vers Linux
Vous pouvez voir que id_rsa.pub est transféré en exécutant ls sur la console Tera Term.
Vous devez vous assurer que vous ne transférez pas le id_rsa par erreur. (J'ai fait une erreur en écrivant cet article)
(Côté Linux) Paramètre pour activer la connexion au serveur Linux avec la clé publique RSA
Configurer la connexion à l'aide de la clé publique RSA transférée. Placez la clé publique transférée en vous référant à https://m-tmatma.github.io/ssh/auto_login.html.
mkdir -p ~/.ssh
cat id_rsa.pub >> .ssh/authorized_keys
rm id_rsa.pub
chmod 755 ~
chmod 700 ~/.ssh
Cette procédure supprime id_rsa.pub car il n'est plus nécessaire.
(Côté Windows) Confirmez que vous pouvez vous connecter à Linux avec la clé publique définie
- La boîte de dialogue «Authentification SSH» qui apparaît lorsque vous vous connectez au serveur s'affiche.
- Laissez cochée la case «RSA / DSA / ECDSA / ED25519 Use Key».
- Pour «clé privée», spécifiez le chemin d'accès au fichier de la clé privée.
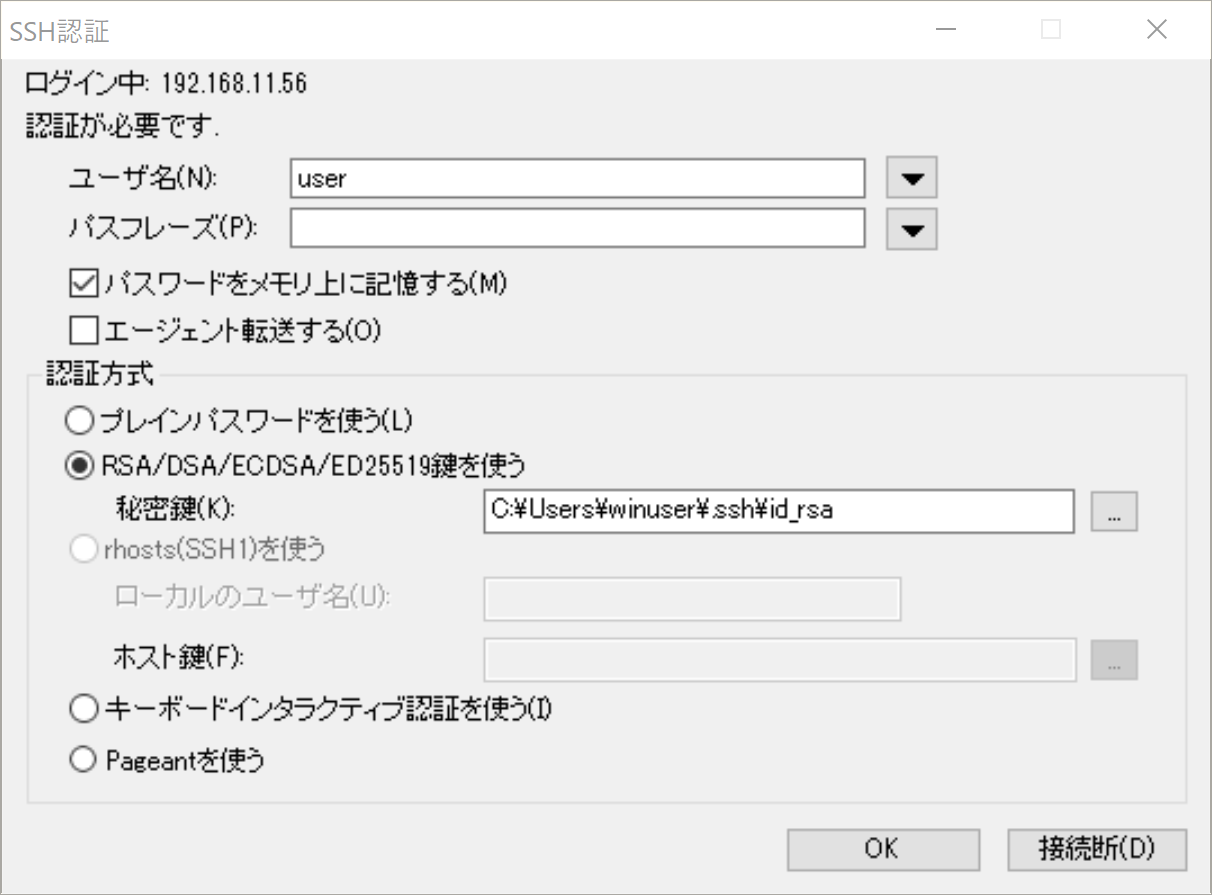
- Vous pouvez voir que vous pouvez vous connecter sans mot de passe.
(Côté Windows) Installer le plug-in SSH Remote de Visual Studio Code
- Recherchez et installez
Remote --SSH. - Après l'installation, l'icône de connexion à distance augmentera.
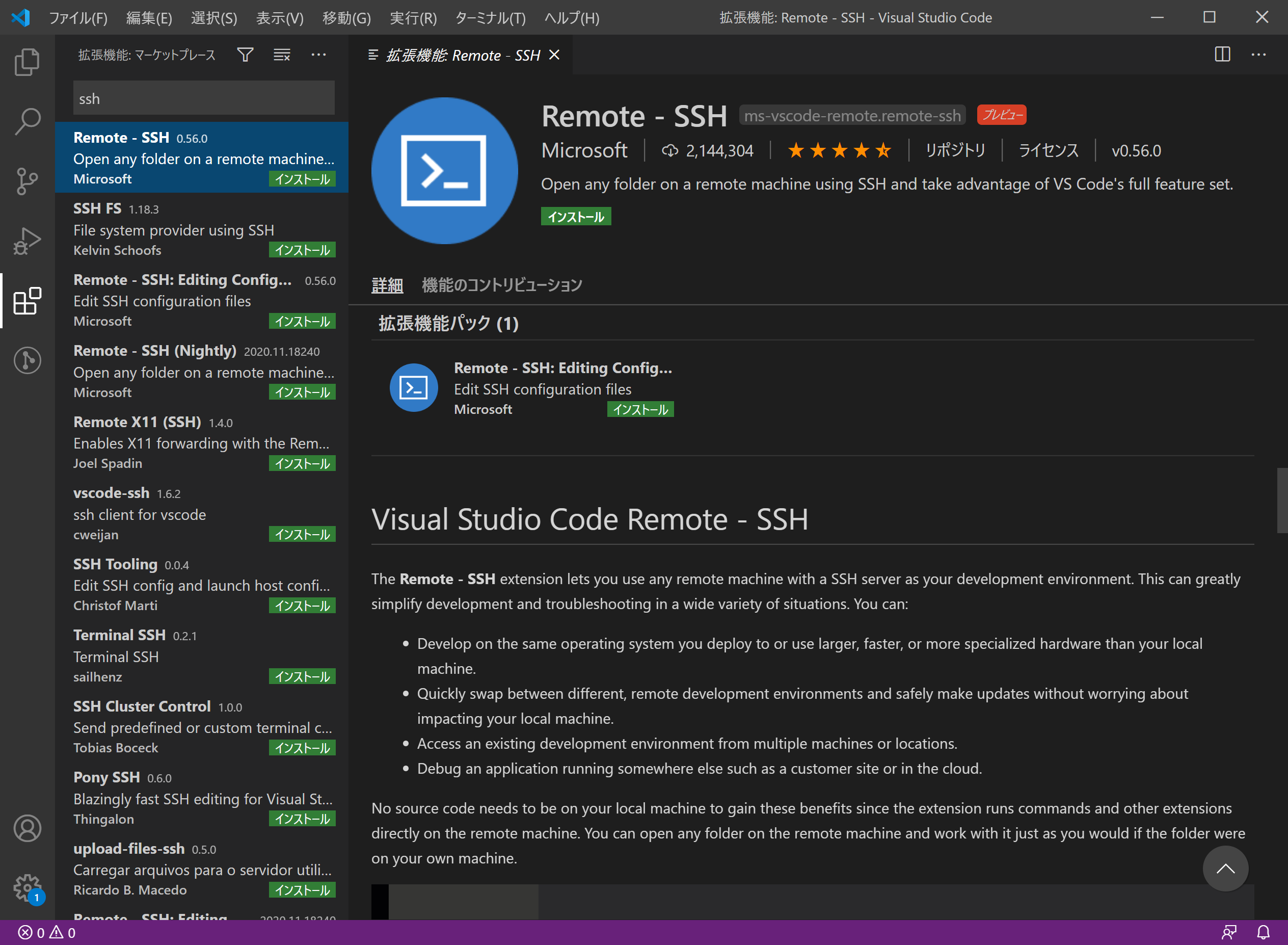
(Côté Windows) Définition du plug-in SSH Remote de Visual Studio Code (définition de l'emplacement de la clé privée de RSA)
- Cliquez sur l'icône de connexion à distance.
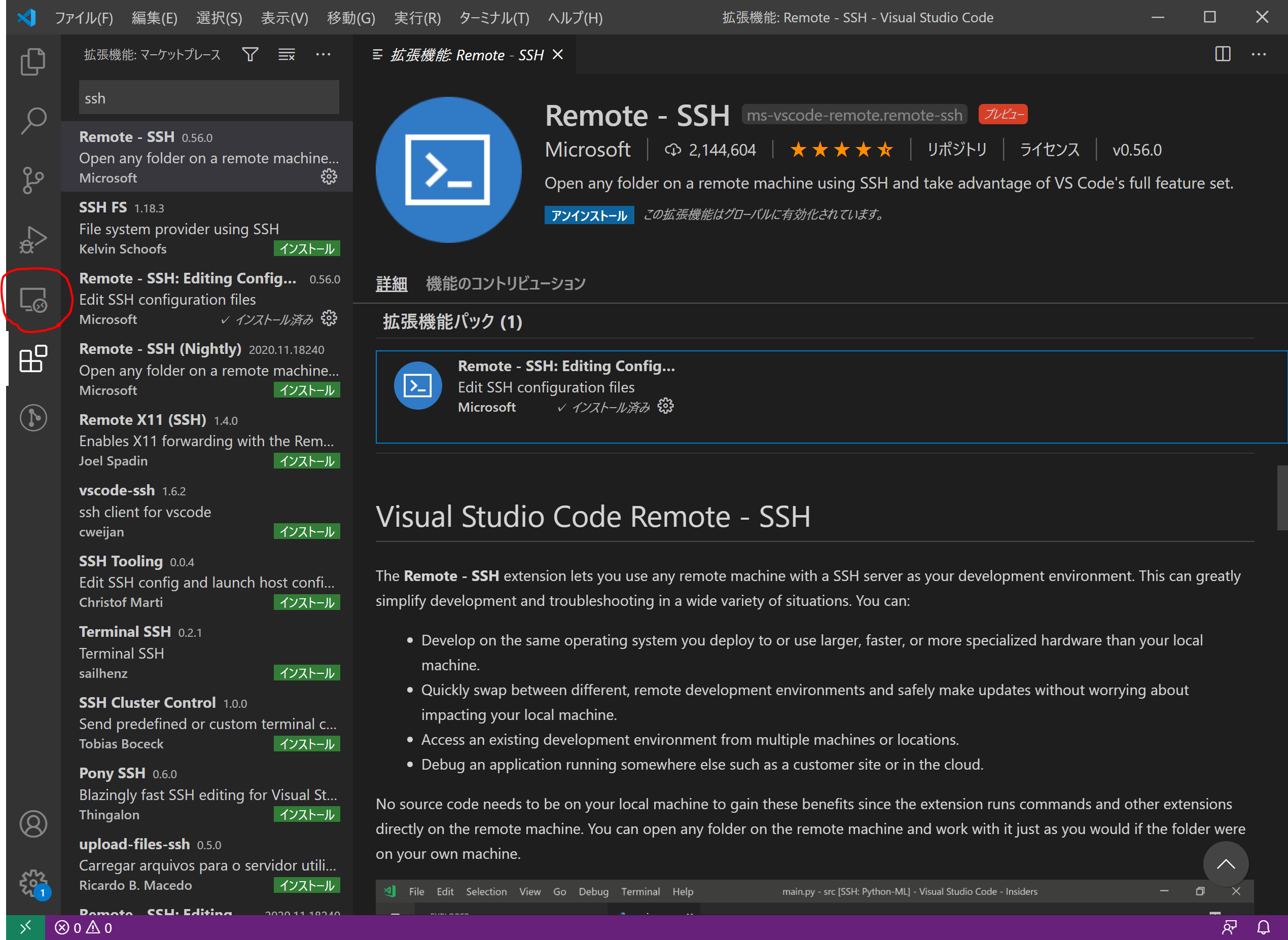
- Déplacez la souris autour de
SSH TARGETSpour afficher l'icône cachée Cliquez sur l'icône de réglage.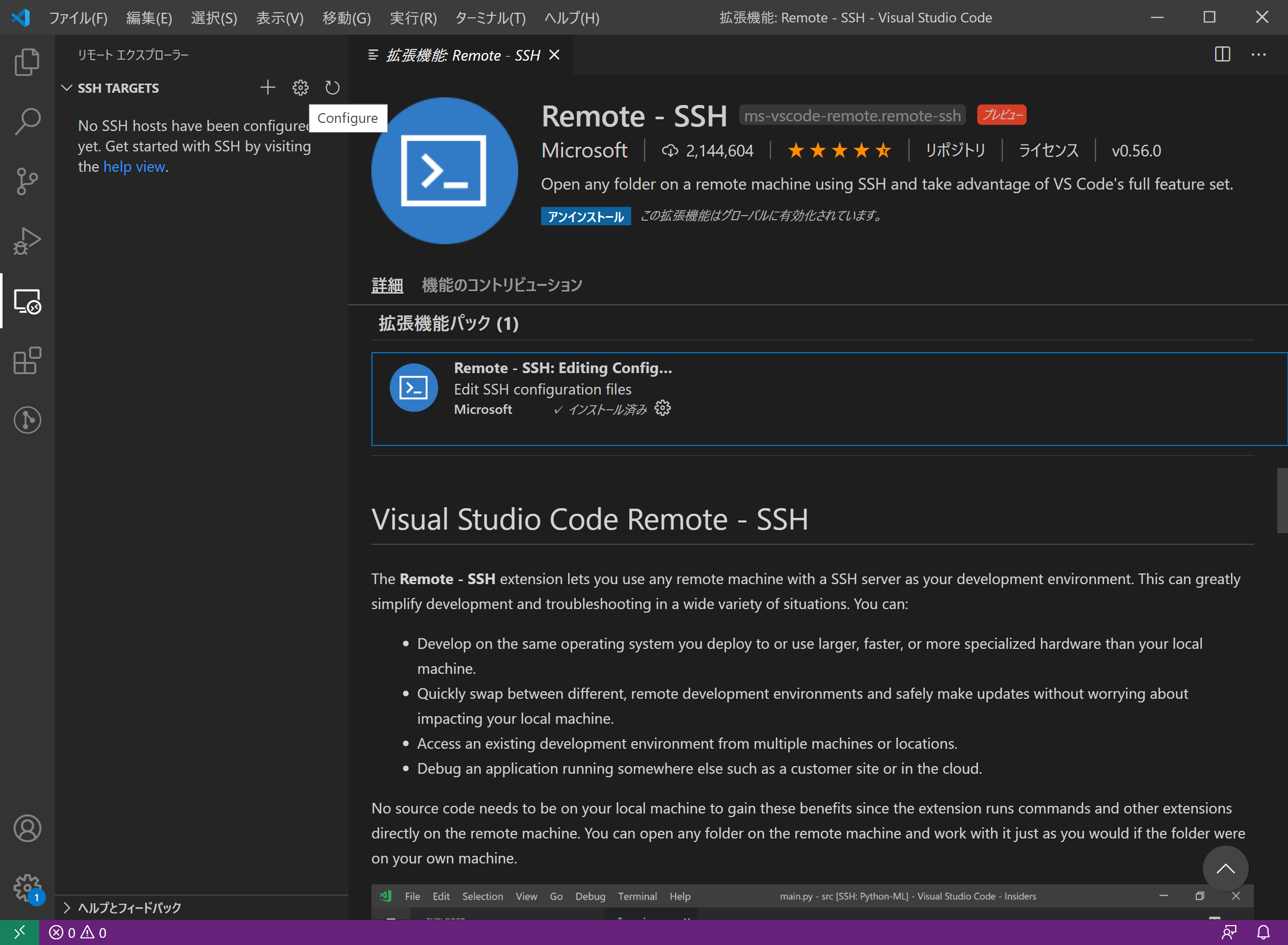
- Le chemin d'accès au fichier de paramètres apparaîtra dans les options, sélectionnez donc les paramètres de votre utilisateur. C'est la partie cachée par le remplissage blanc.
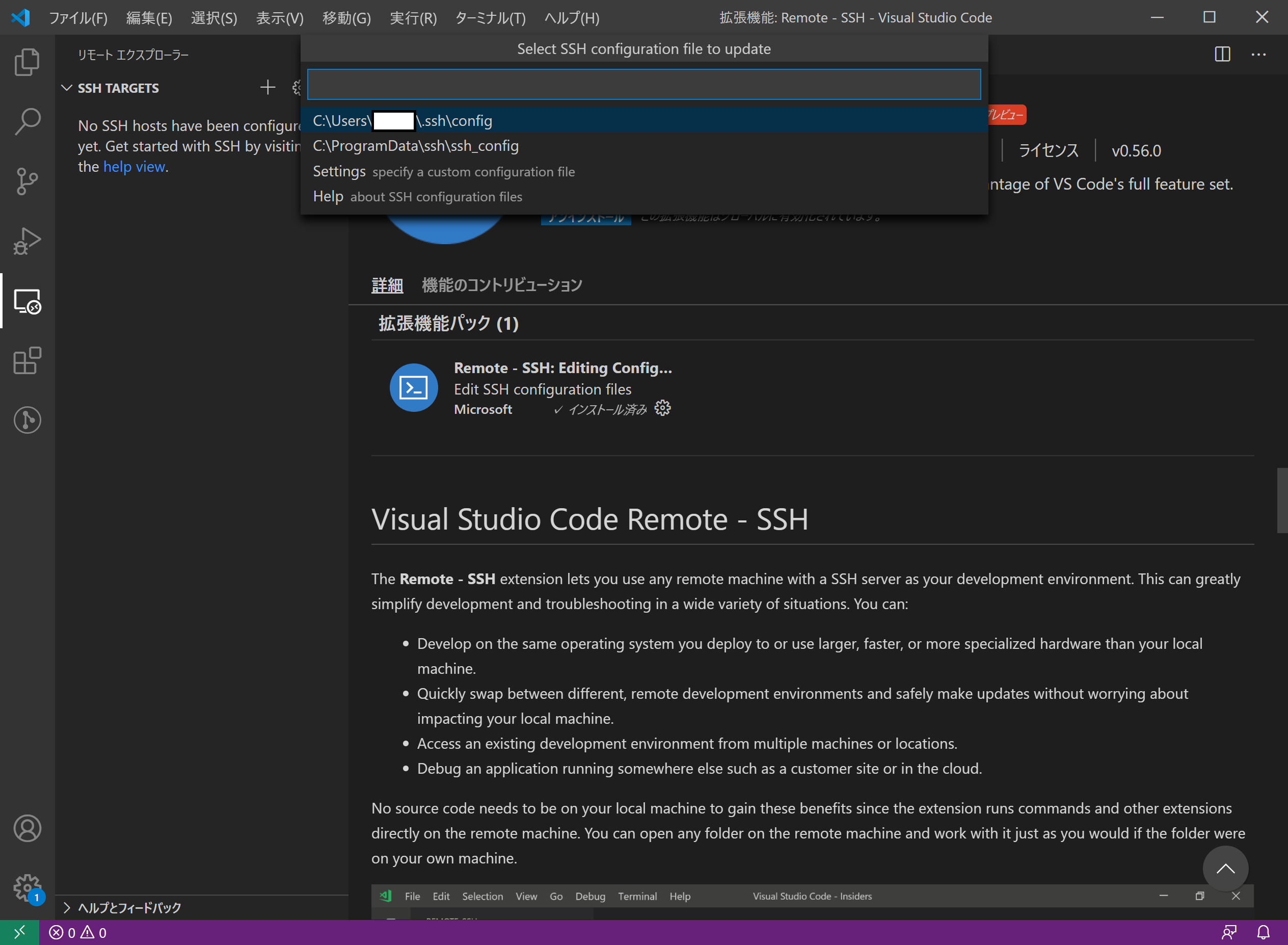
- L'écran de modification du fichier de configuration ssh avec Visual Studio Code s'affiche.
Le contenu est le suivant.
# Read more about SSH config files: https://linux.die.net/man/5/ssh_config
Host alias
HostName hostname
User user
Ajoutez le paramètre IdentityFile à cela et enregistrez-le.
Cela ressemble à ce qui suit
# Read more about SSH config files: https://linux.die.net/man/5/ssh_config
Host alias
HostName hostname
User user
IdentityFile C:\Users\winuser\.ssh\id_rsa.pub
(Côté Windows) Paramètre SSH Remote plug-in de Visual Studio Code (ajoutez le serveur Linux auquel se connecter)
- Déplacez la souris autour de
SSH TARGETSet appuyez sur le bouton+.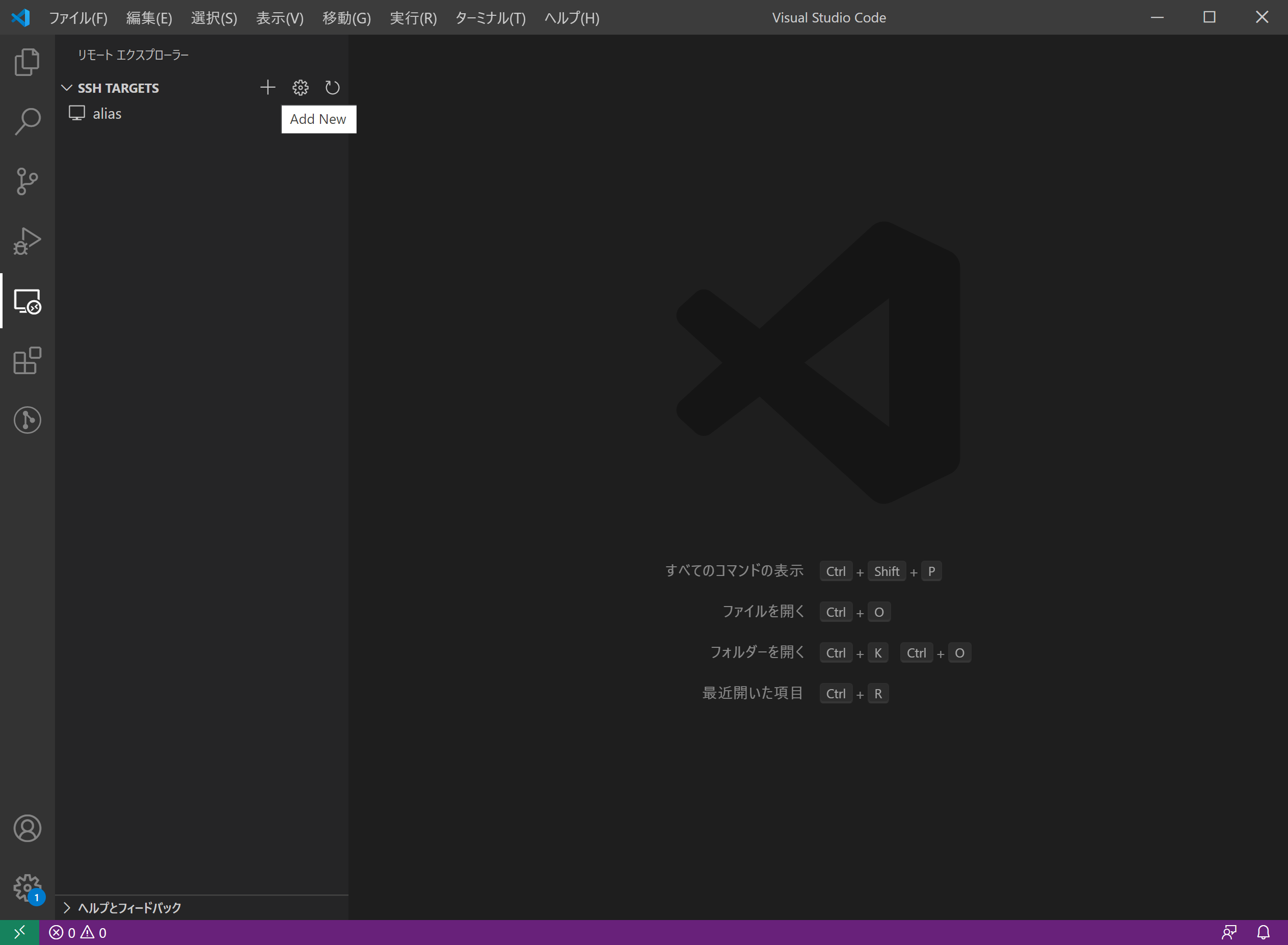
- Spécifiez le format «nom d'utilisateur @linux nom du serveur» et appuyez sur la touche «ENTRÉE».
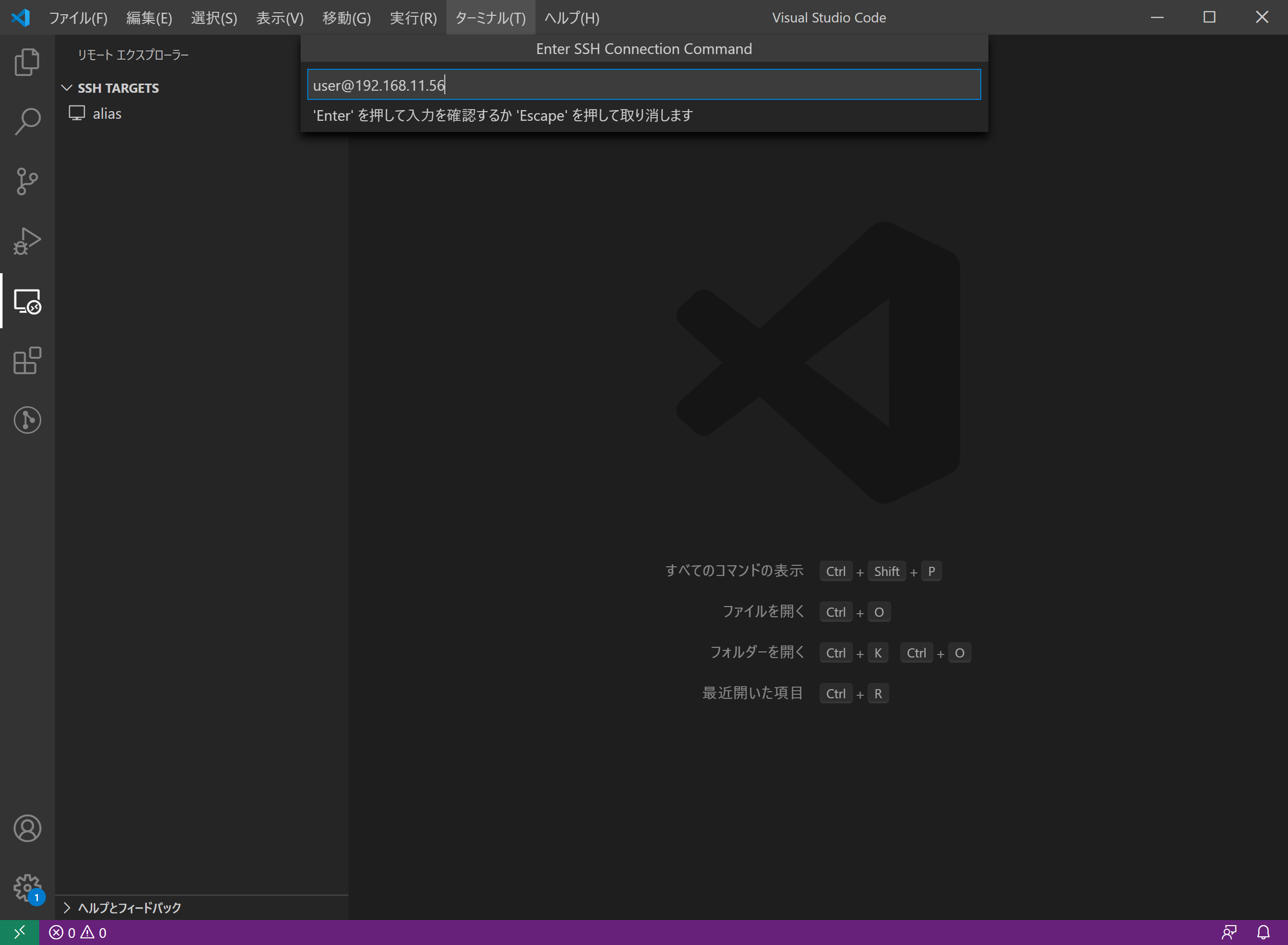
- Lorsque l'écran de sélection du fichier de paramètres apparaît, sélectionnez l'emplacement du fichier de paramètres correspondant à votre utilisateur.
- L'élément serveur est ajouté.
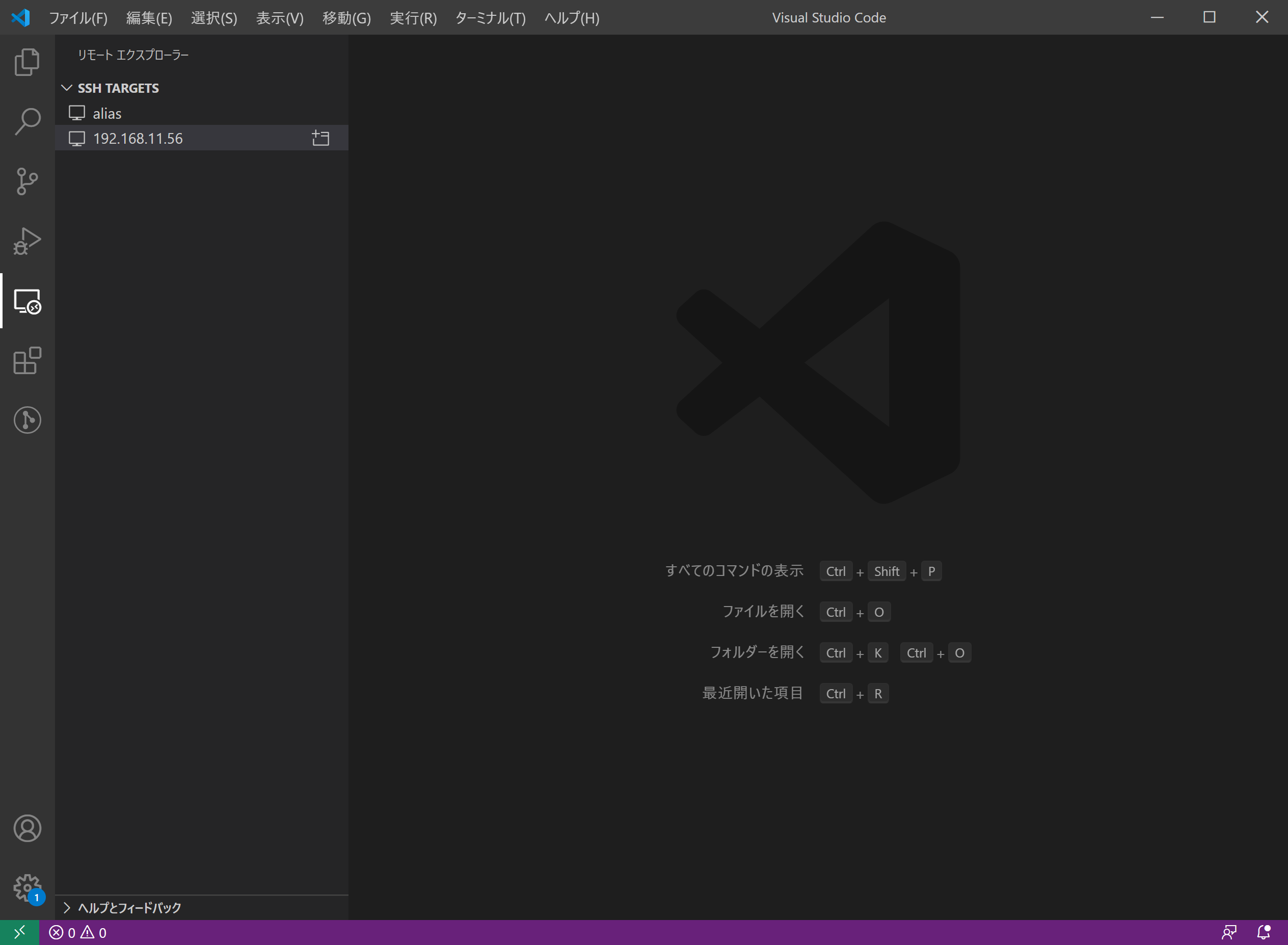
(Côté Windows) Paramètre SSH Remote plug-in de Visual Studio Code (ajoutez le serveur Linux auquel se connecter)
- Sélectionnez l'icône
+pour ouvrir une autre fenêtre et confirmer le système d'exploitation. SélectionnezLinuxet appuyez surENTER. (Comme je ne pouvais pas bien prendre une capture d'écran, j'ai omis la capture d'écran). Si vous passez ici, il ne se connectera pas correctement. La toute première connexion prend du temps car elle installe le côté serveur dans les coulisses.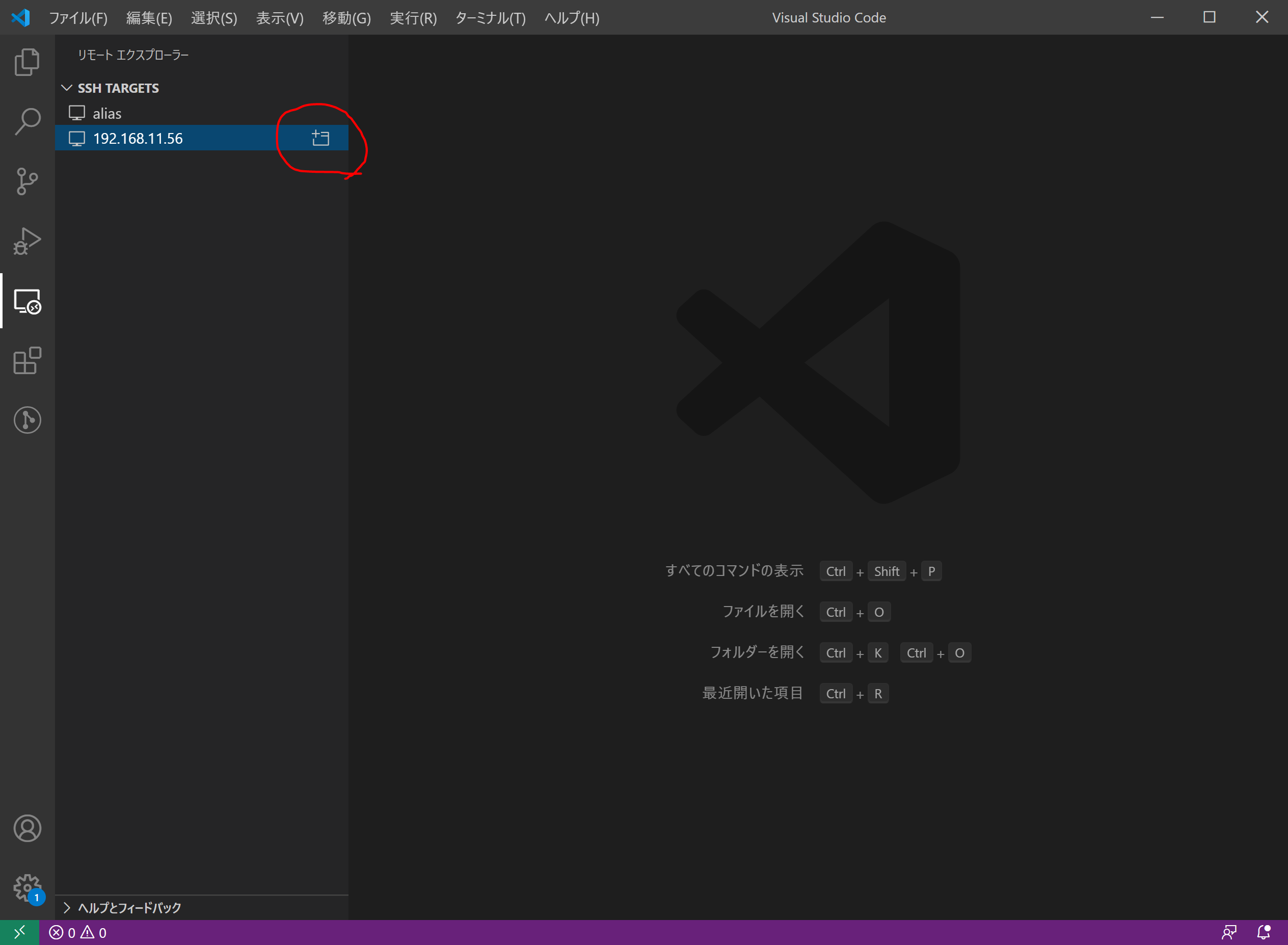
- Une autre fenêtre
Visual Studio Codes'ouvre. Il semble que rien n'ait changé, mais si vous sélectionnez «Ouvrir le dossier» dans le menu «Fichier», la partie chemin sera «/ home / user» comme indiqué ci-dessous, et elle sera directement sur le serveur Linux. Vous pouvez ouvrir le système de fichiers.
Il semble que rien n'ait changé, mais si vous sélectionnez «Ouvrir le dossier» dans le menu «Fichier», la partie chemin sera «/ home / user» comme indiqué ci-dessous, et elle sera directement sur le serveur Linux. Vous pouvez ouvrir le système de fichiers.
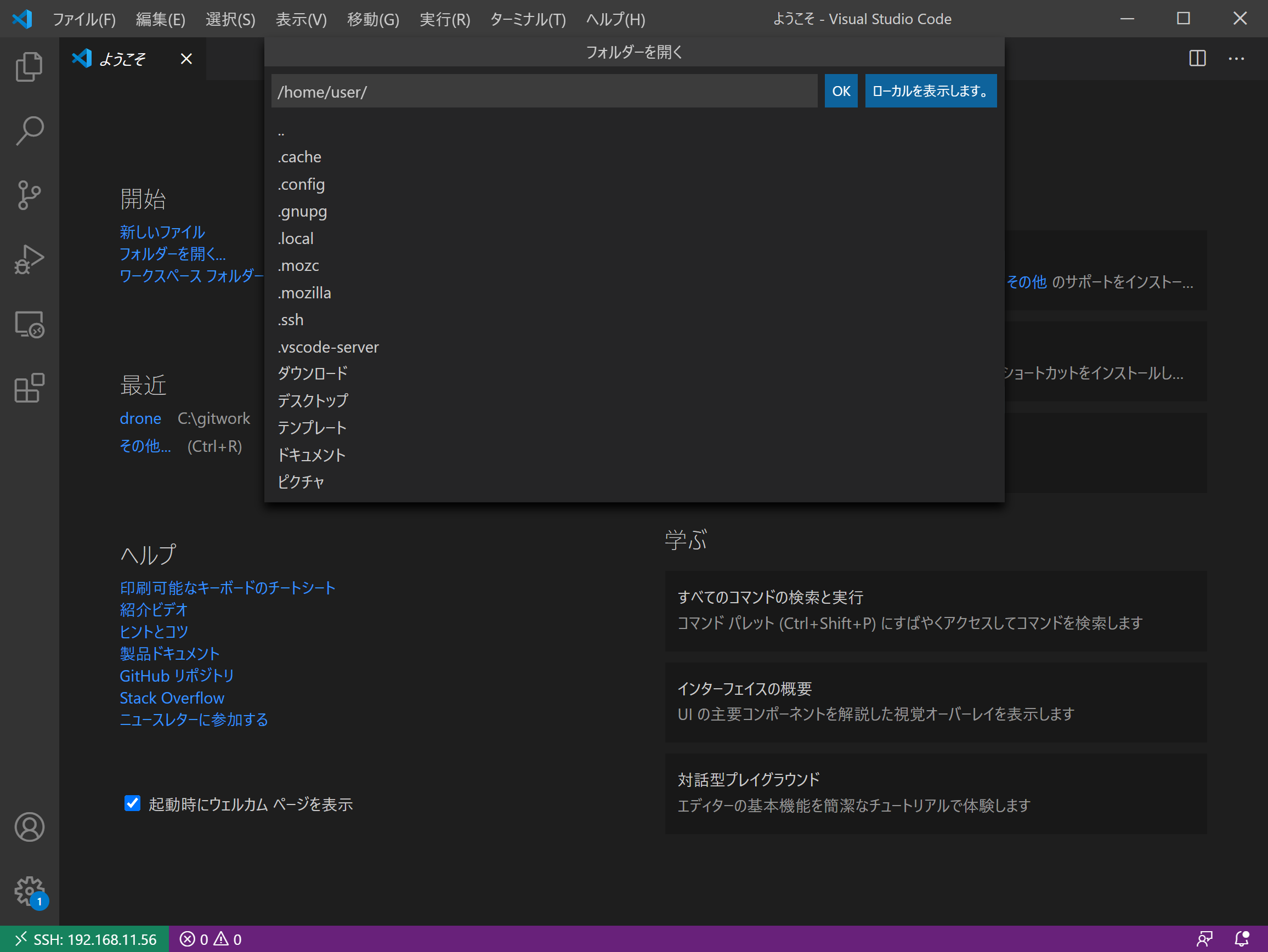
- Appuyez sur OK et vous pourrez accéder directement au dossier
192.168.11.56.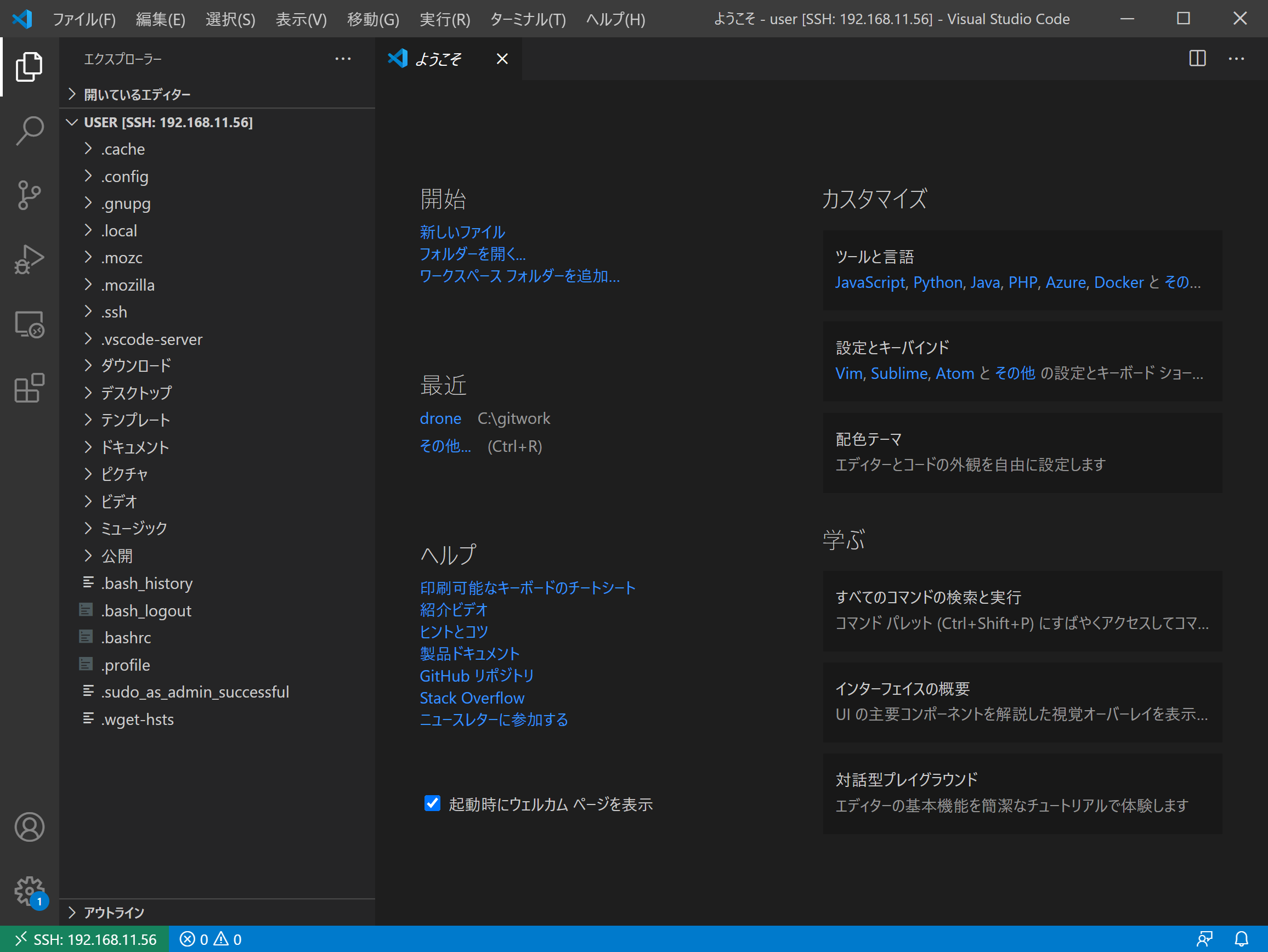
- Essayez d'enregistrer le fichier en sélectionnant «Nouveau fichier» dans le menu «Fichier».
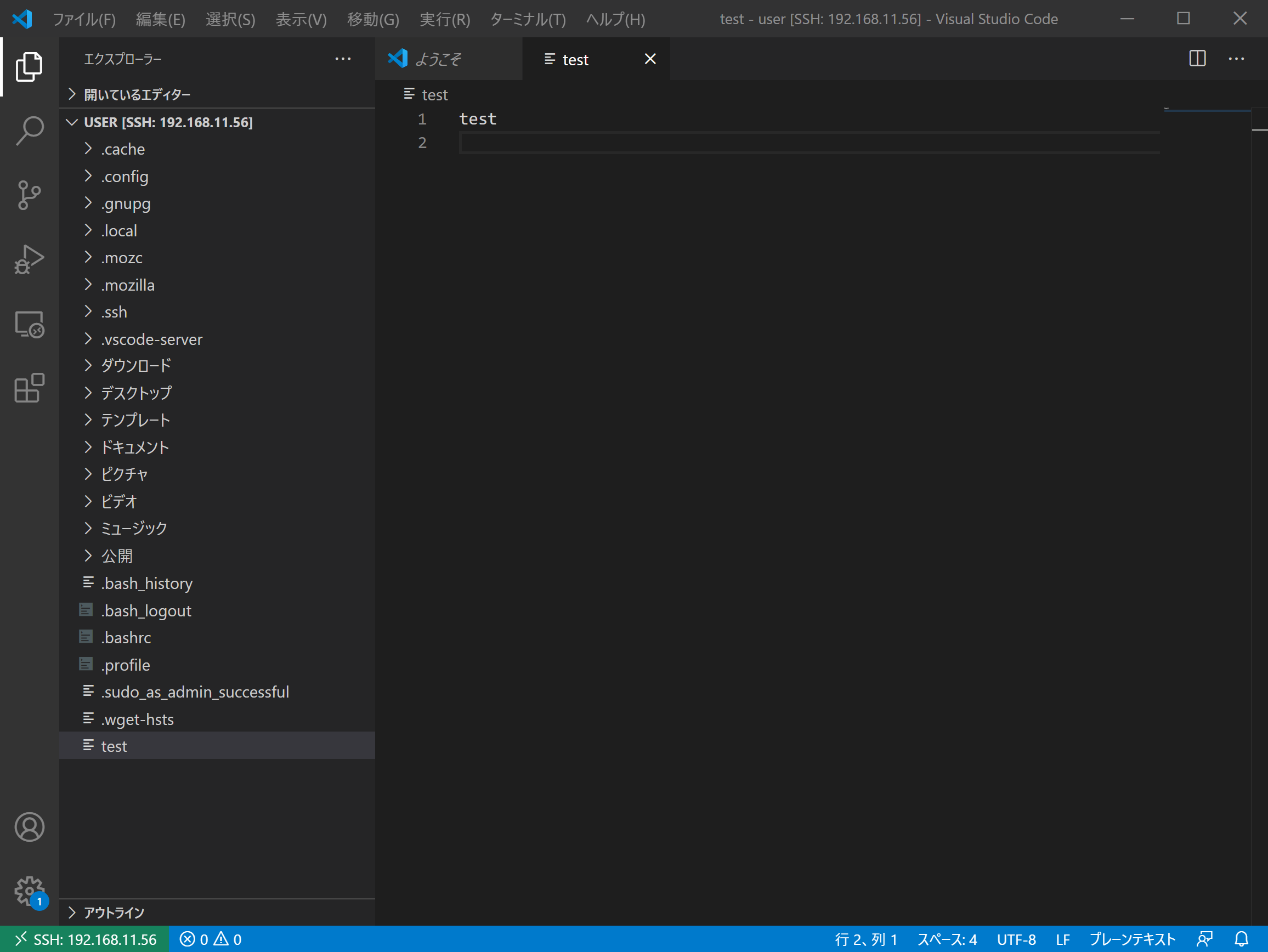
- Dans une fenêtre Tera Term séparée, essayez
ls -lpour voir que le fichier a été créé et correspond à ce que vous avez modifié.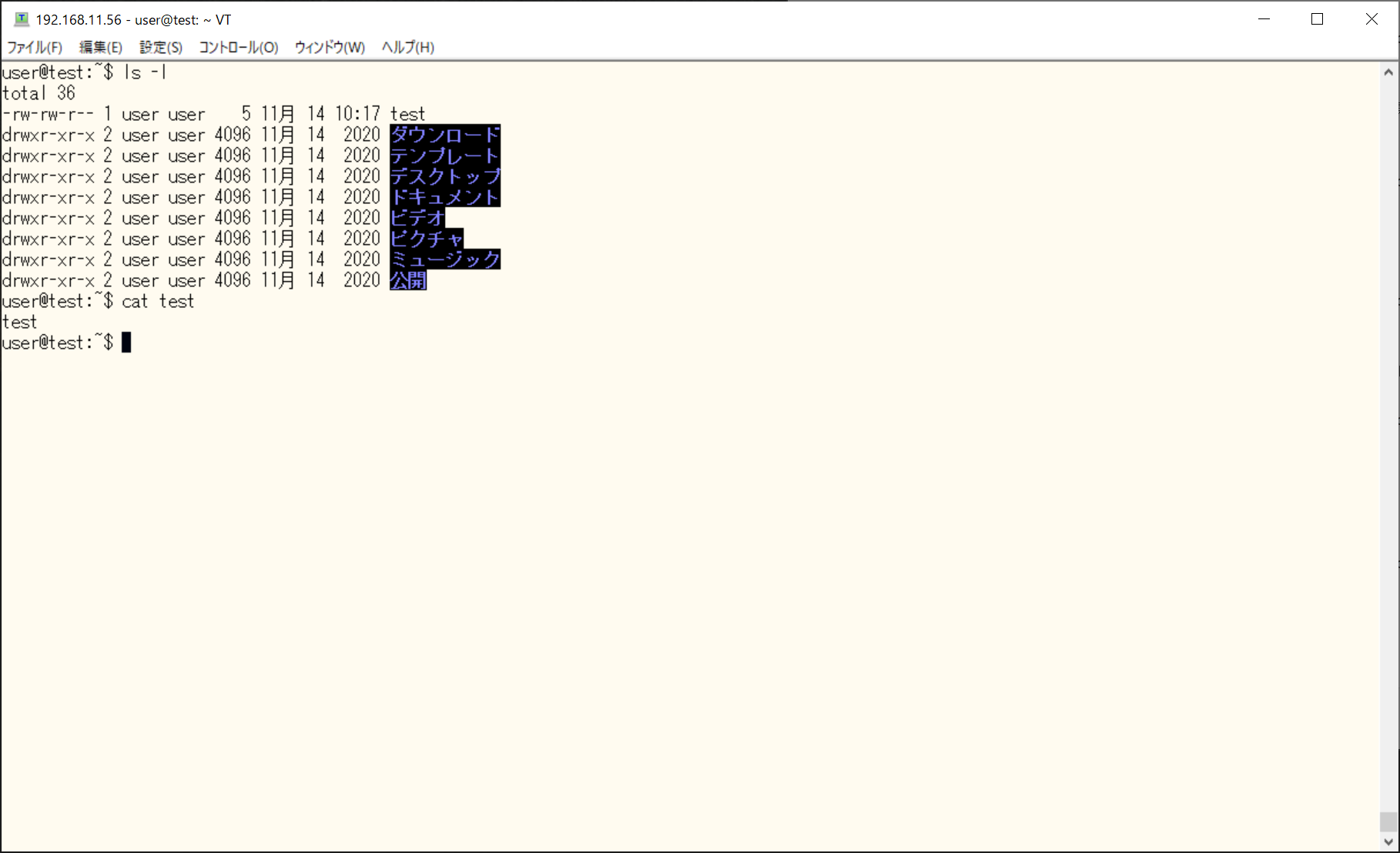
J'ai ouvert le fichier serveur avec Visual Studio Code dans une fenêtre séparée, mais vous pouvez également l'ouvrir dans la même fenêtre.
Recommended Posts