Ich habe versucht, CentOS-7 einfach in einen PC zu integrieren, den ich nicht mehr benötige
zunaechst
Dinge notwendig PC, USB (ca. 8 GB)
Installationsmedien beziehen https://buildlogs.centos.org/rolling/7/isos/x86_64/CentOS-7-x86_64-Everything-1511.iso
Erstellen Sie ein USB-Installationsmedium aus einer ISO-Datei Benutze Rufus https://github.com/pbatard/rufus/releases/download/v3.12/rufus-3.12.exe
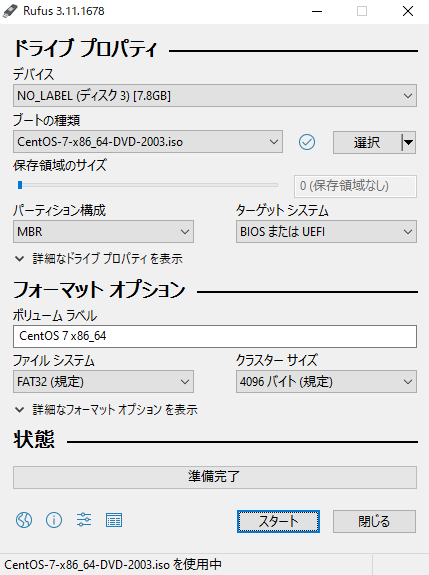
Geben Sie die ISO-Datei aus der Auswahl des Starttyps an. Geben Sie die Partitionskonfiguration, das Zielsystem und das Dateisystem an und drücken Sie die Starttaste
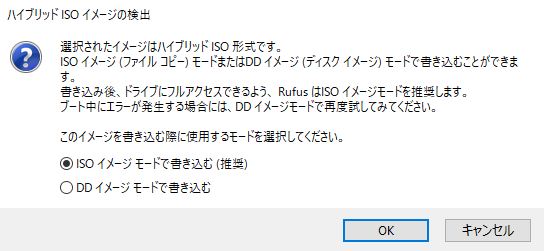
Wenn nach dem Drücken der Starttaste eine solche Anzeige angezeigt wird, wählen Sie Als ISO-Bild schreiben
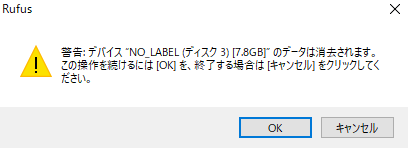
Da eine solche Warnmeldung angezeigt wird, verschieben Sie die zu verwendenden Daten im USB-Speicher auf einen PC usw., bevor Sie dies tun.
Wenn das Schreiben abgeschlossen ist, ertönt ein Benachrichtigungston, sodass die Erstellung des USB-Installationsmediums abgeschlossen ist.
USB-Boot des PCs Nachdem Sie das nicht mehr benötigte USB-Installationsmedium in den PC eingelegt haben, starten Sie den PC und drücken Sie F12 (je nach PC-Modell), um das Startmenü aufzurufen.
Wählen Sie USB, um den CentOS 7-Installationsbildschirm aufzurufen
Wählen Sie CentOS 7 installieren
Wählen Sie die Sprache als Japan
Ich werde in die Installationsübersicht gehen, also was zu tun ist
・ Softwareauswahl (GUI einfügen)
-Auswahl des Installationsziels
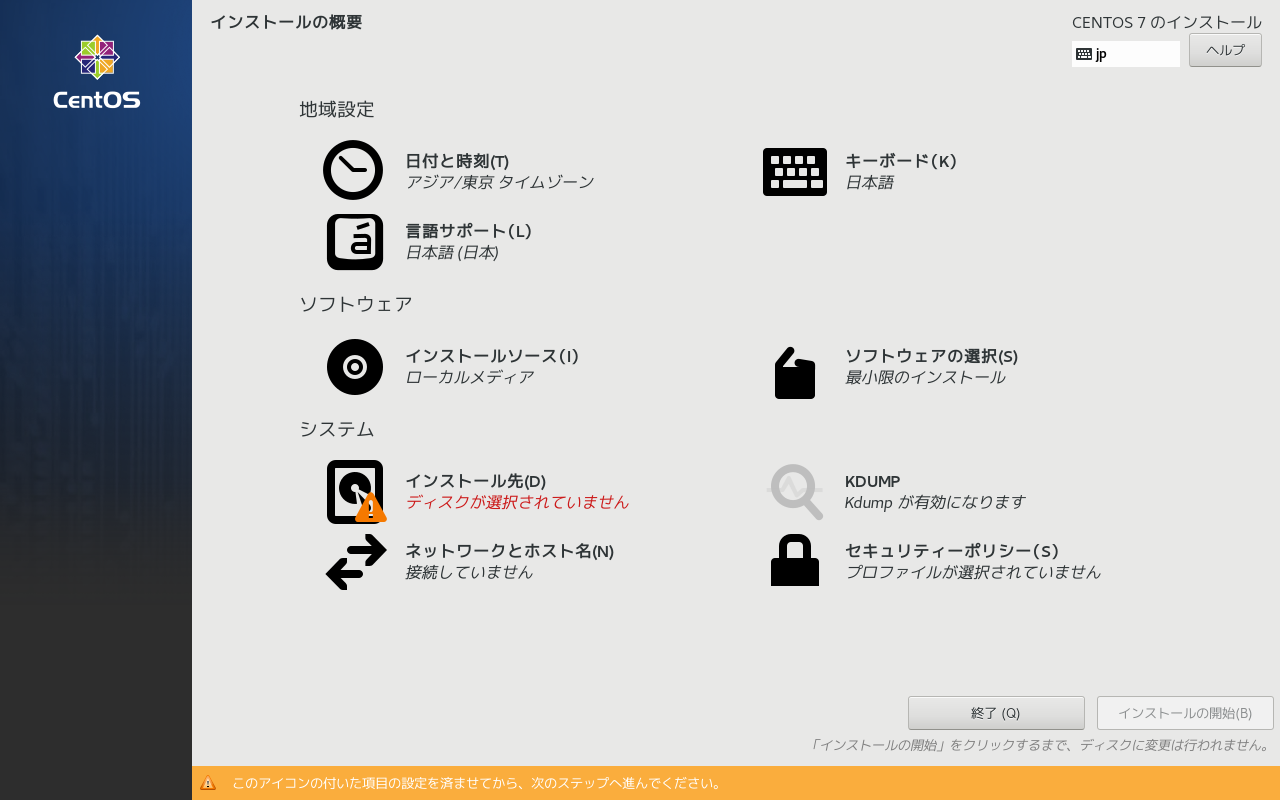
Wählen Sie den Server (über die GUI) in der Softwareauswahl aus
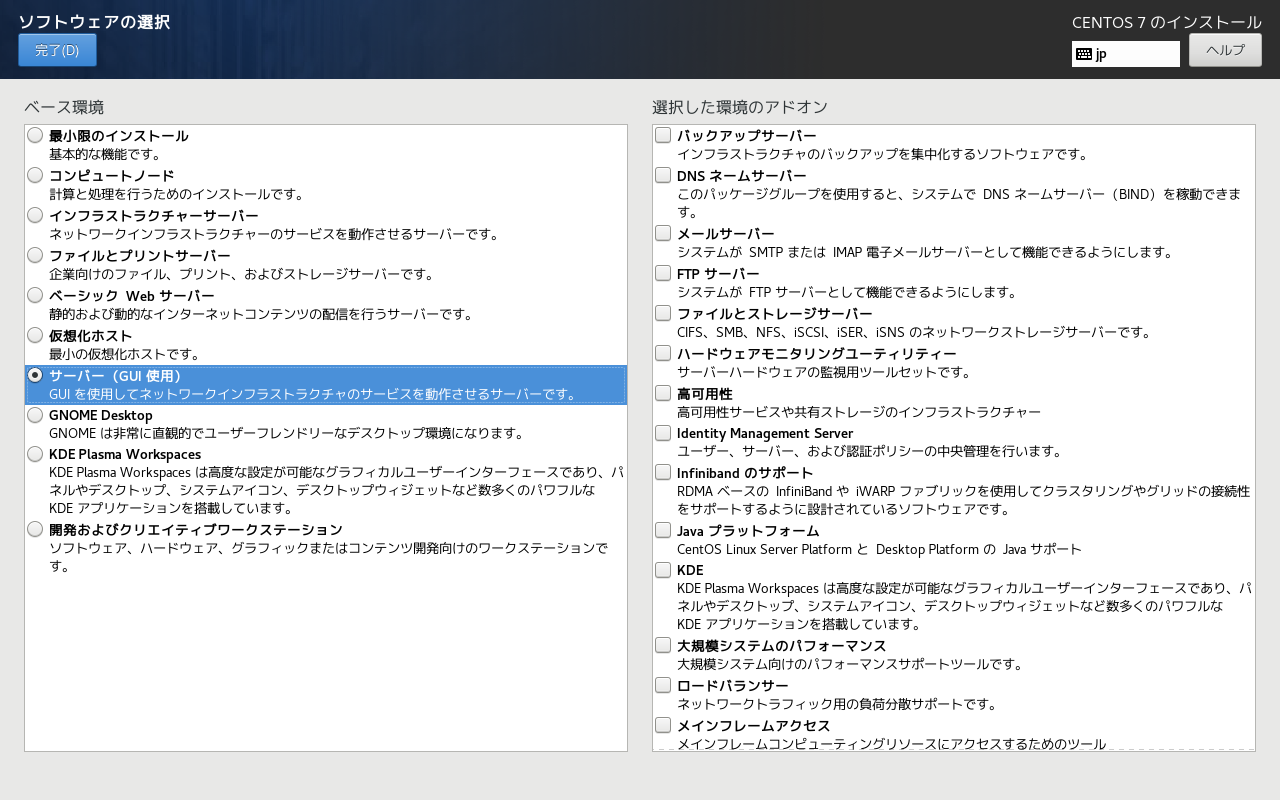
Installationsziel auswählen Wählen Sie eine PC-Festplatte aus Die Partitionskonfiguration erfolgt automatisch (manuell ist ebenfalls zulässig).
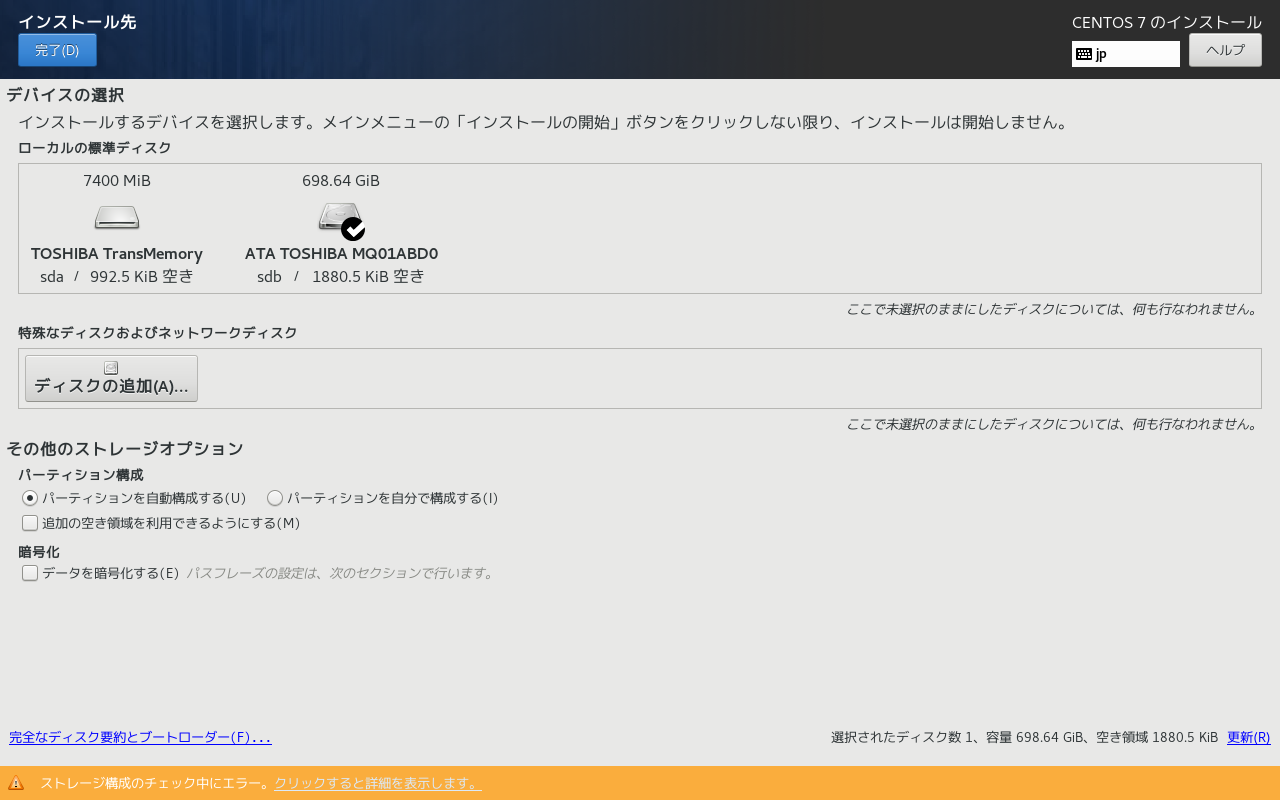
Wenn Sie auf [Fertig stellen] klicken, werden Sie wütend, wenn kein Bereich vorhanden ist. Wählen Sie daher [Sicherer Bereich].
Wählen Sie [Alle löschen] → [Speicherplatz wiederverwenden]
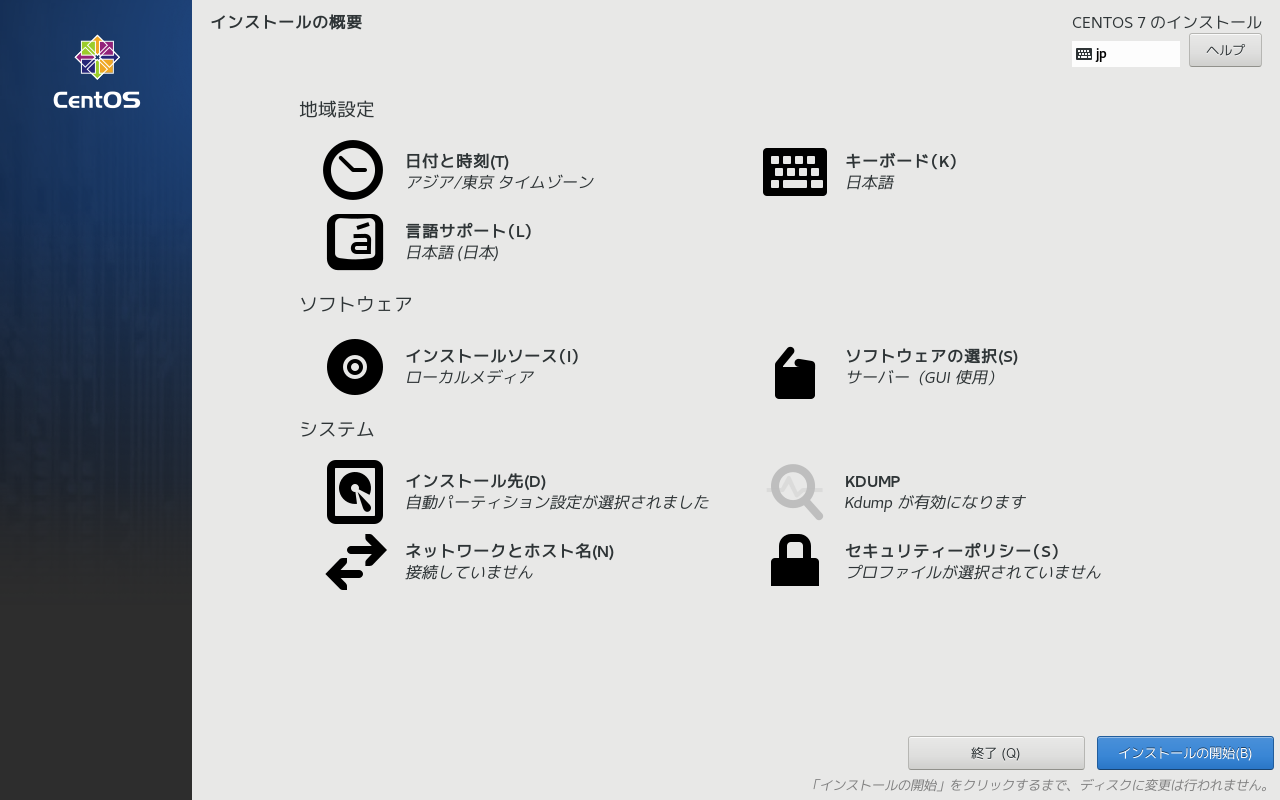 Wenn Sie zur Installationszusammenfassung zurückkehren, verschwindet die gelbe Anzeige und die Mindesteinstellungen sind abgeschlossen. Wählen Sie daher [Installation starten].
Wenn Sie zur Installationszusammenfassung zurückkehren, verschwindet die gelbe Anzeige und die Mindesteinstellungen sind abgeschlossen. Wählen Sie daher [Installation starten].
Legen Sie das ROOT-Passwort und den Benutzer während der Installation fest
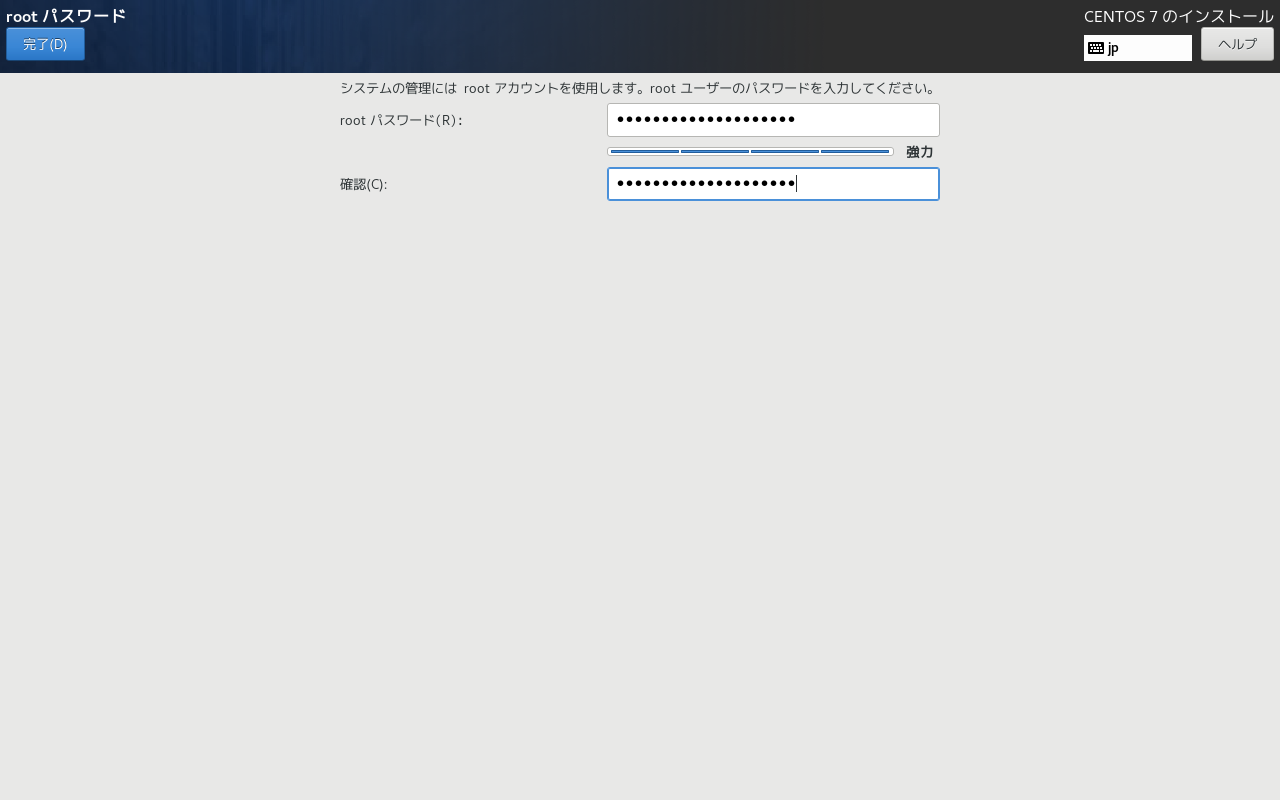 Stellen Sie das ROOT-Passwort ein und vervollständigen Sie es
Stellen Sie das ROOT-Passwort ein und vervollständigen Sie es
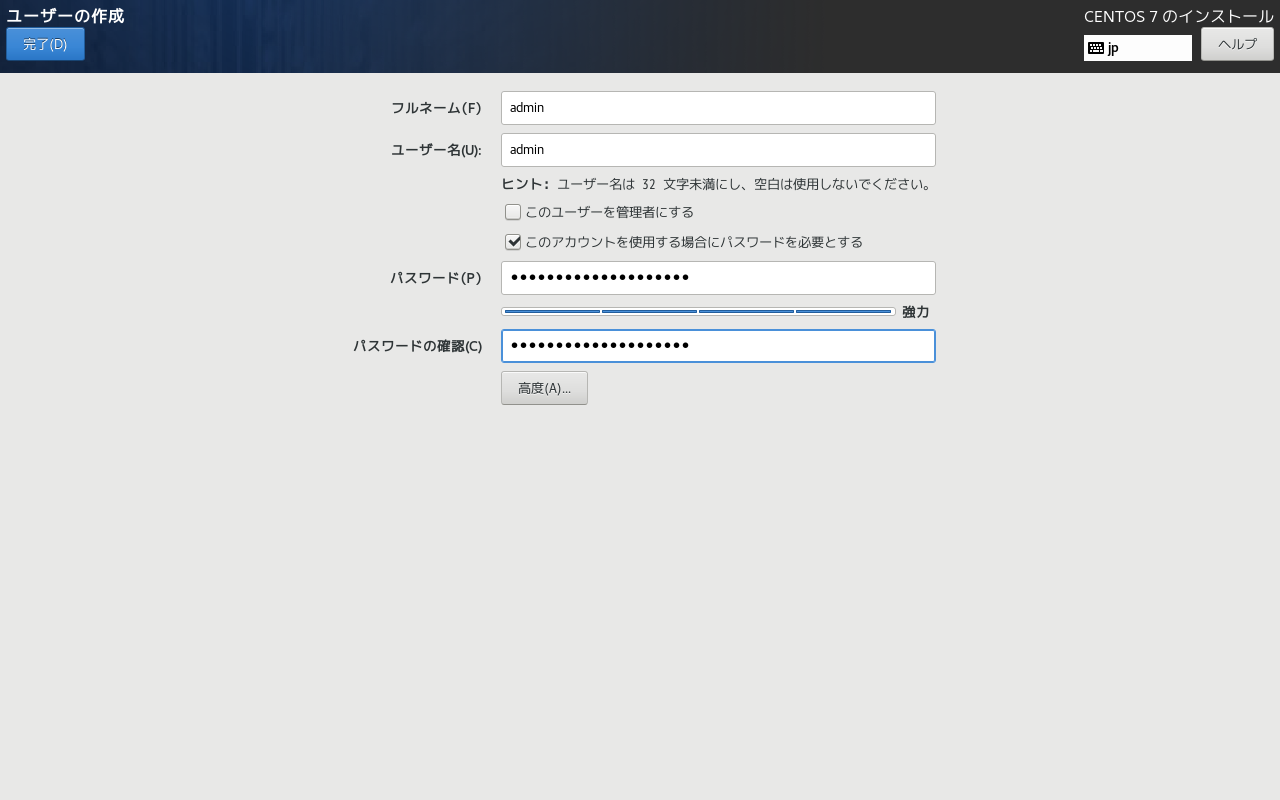 Legen Sie den vollständigen Namen, den Benutzernamen und das Kennwort bei der Benutzererstellung fest und schließen Sie den Vorgang ab
Legen Sie den vollständigen Namen, den Benutzernamen und das Kennwort bei der Benutzererstellung fest und schließen Sie den Vorgang ab
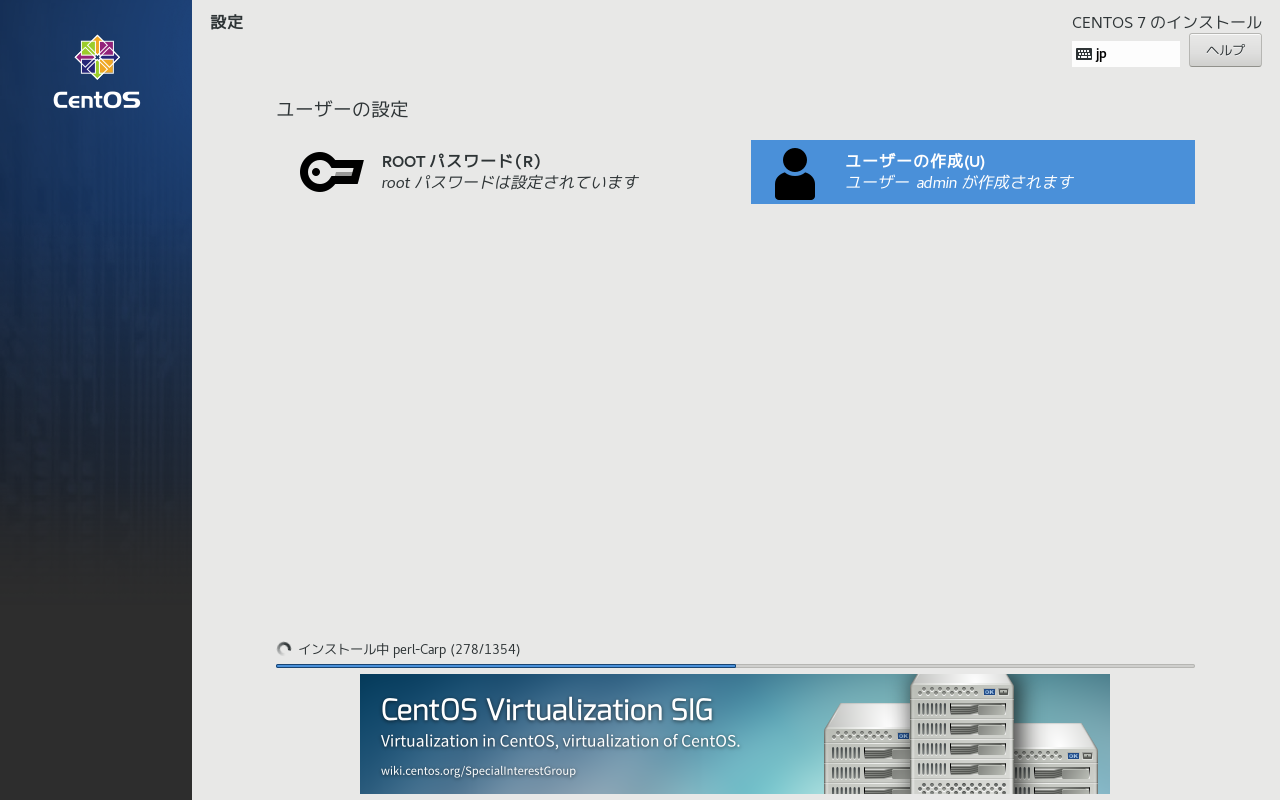
Wenn die Benutzereinstellungen abgeschlossen sind, wird ein Bildschirm wie dieser angezeigt. Sie müssen lediglich auf die Installation warten
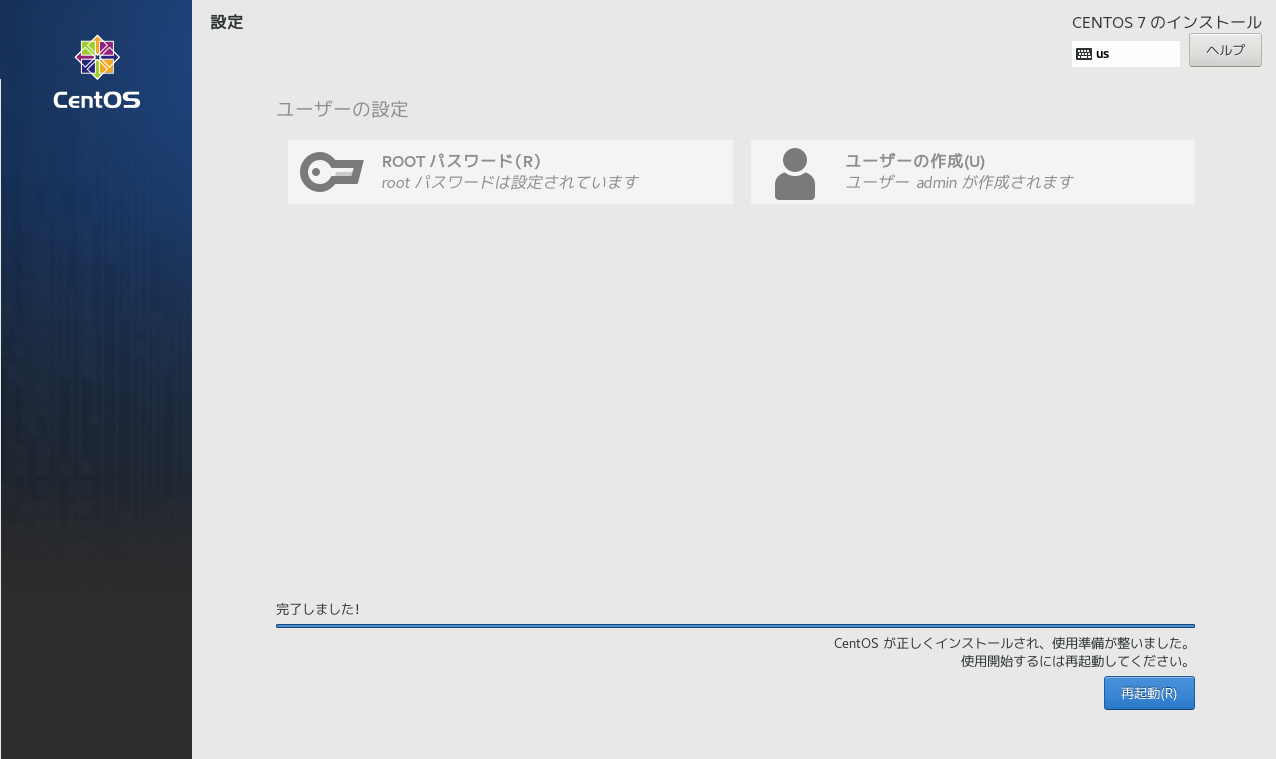
Starten Sie nach Abschluss der Installation neu
Nach dem Neustart werden Sie nach einer Lizenz gefragt. Stimmen Sie also zu und schließen Sie die Einstellung ab
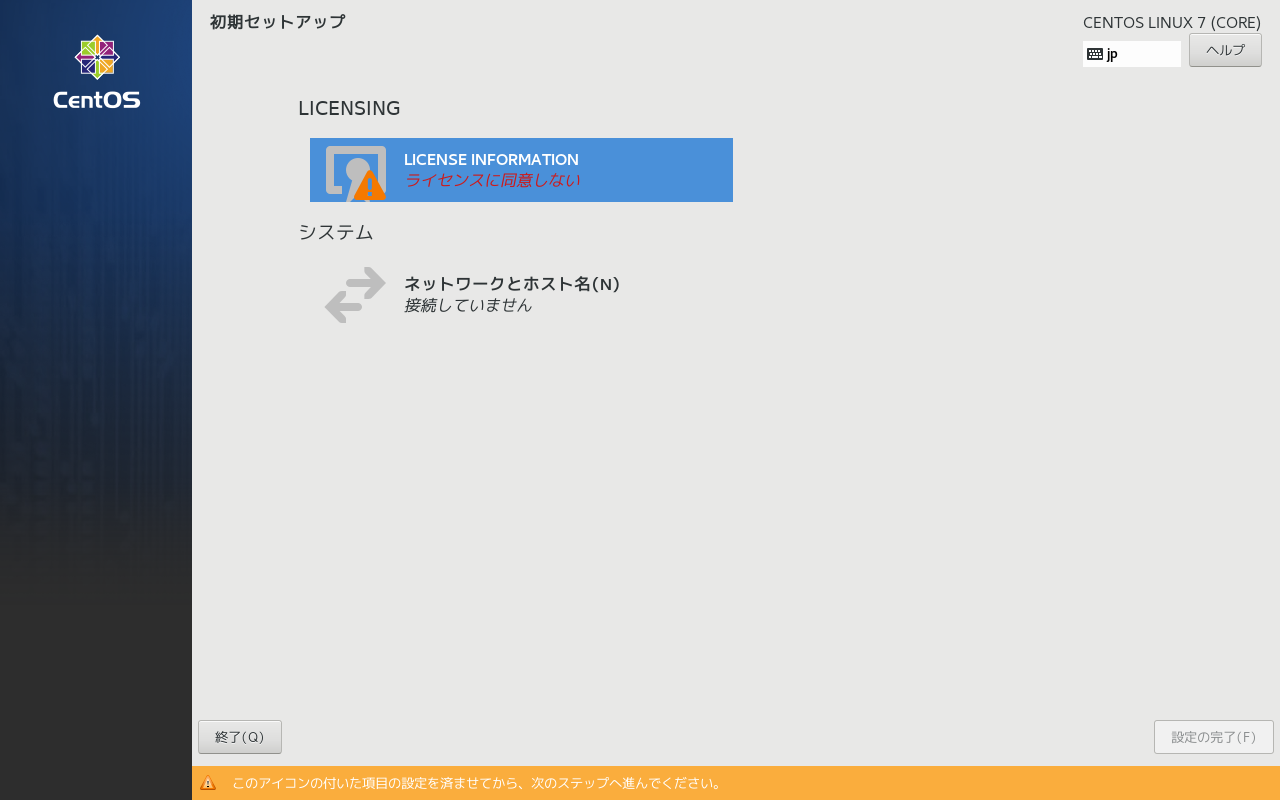
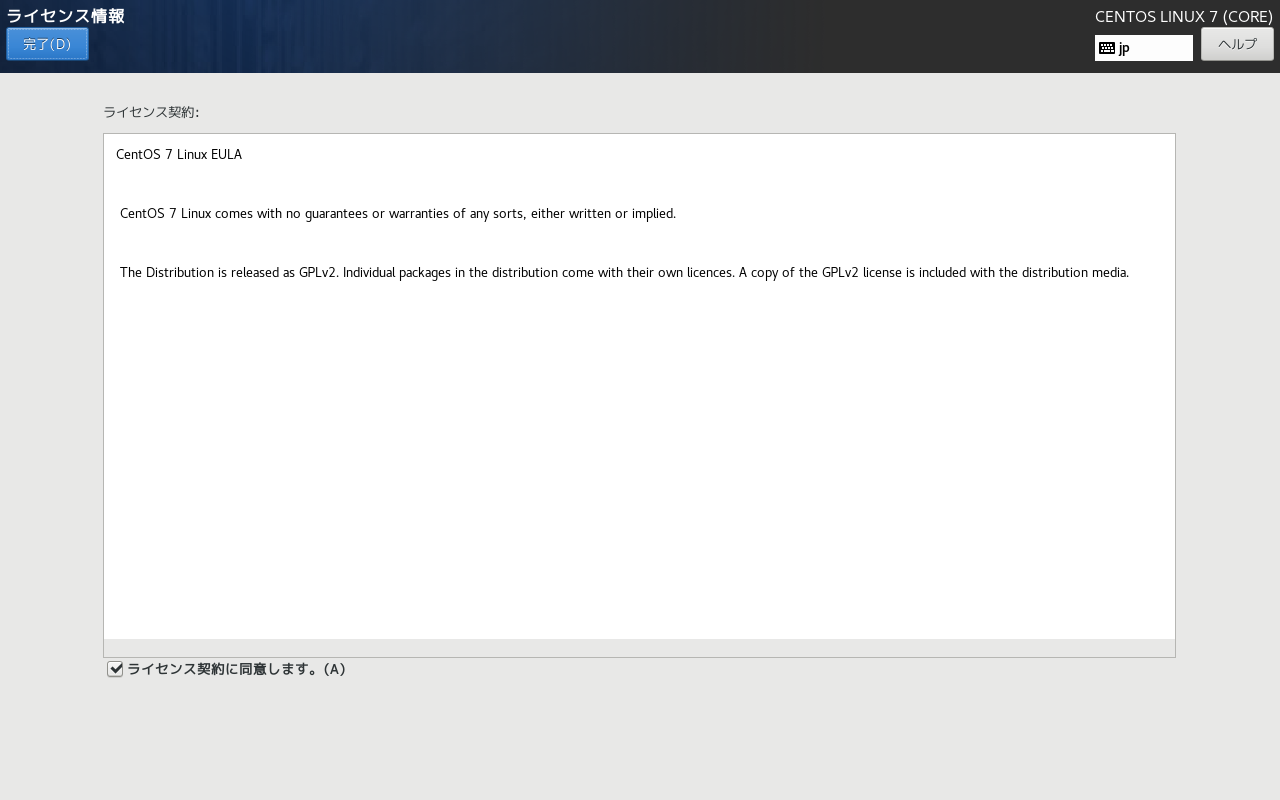
Erledigt
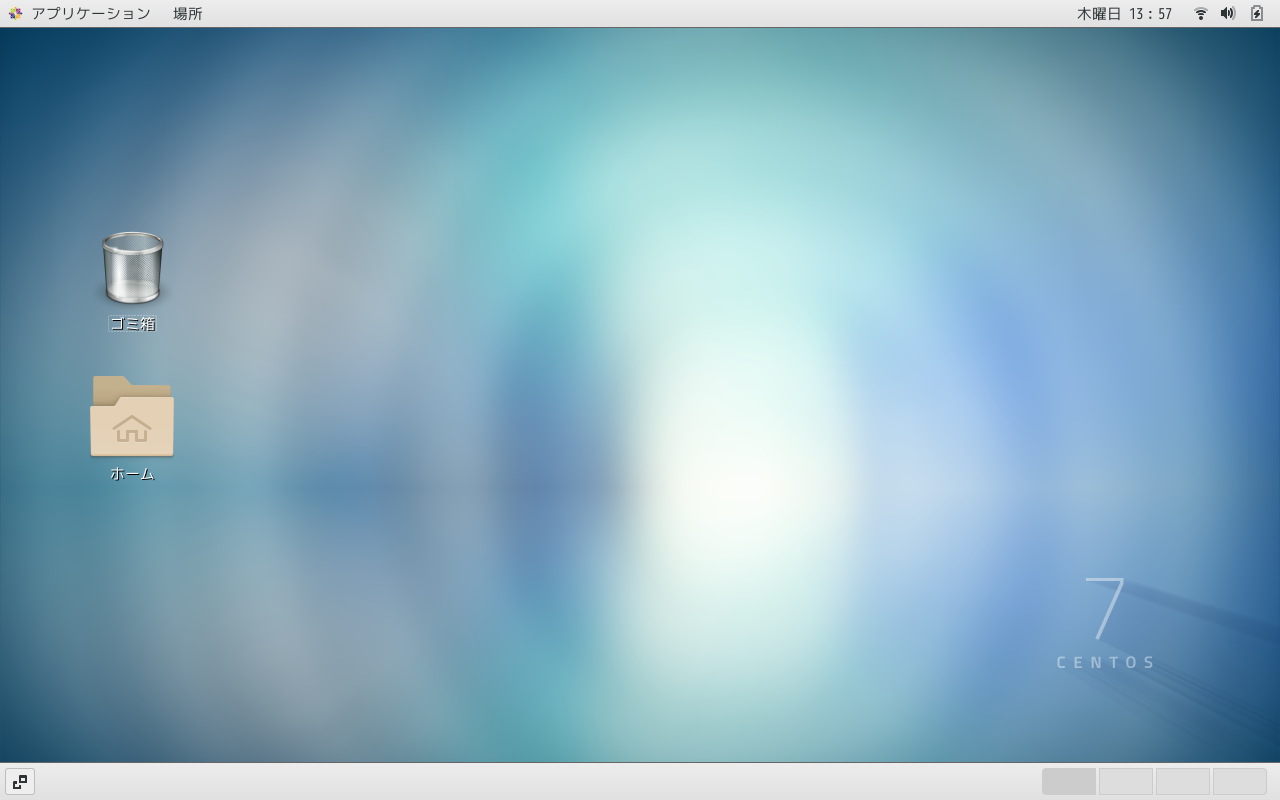
Recommended Posts