[JAVA] Ich habe versucht, mit Wercker ein Docker-Image zu erstellen und zu veröffentlichen, mit dem GlassFish 5 gestartet wird
Verwenden Sie Wercker, um ein Docker-Image der Umgebung zu erstellen, in der GlassFish5 unter CentOS ausgeführt wird.
Erläuterung
Wercker ist eine Docker-basierte CI / CD-Automatisierungsplattform.
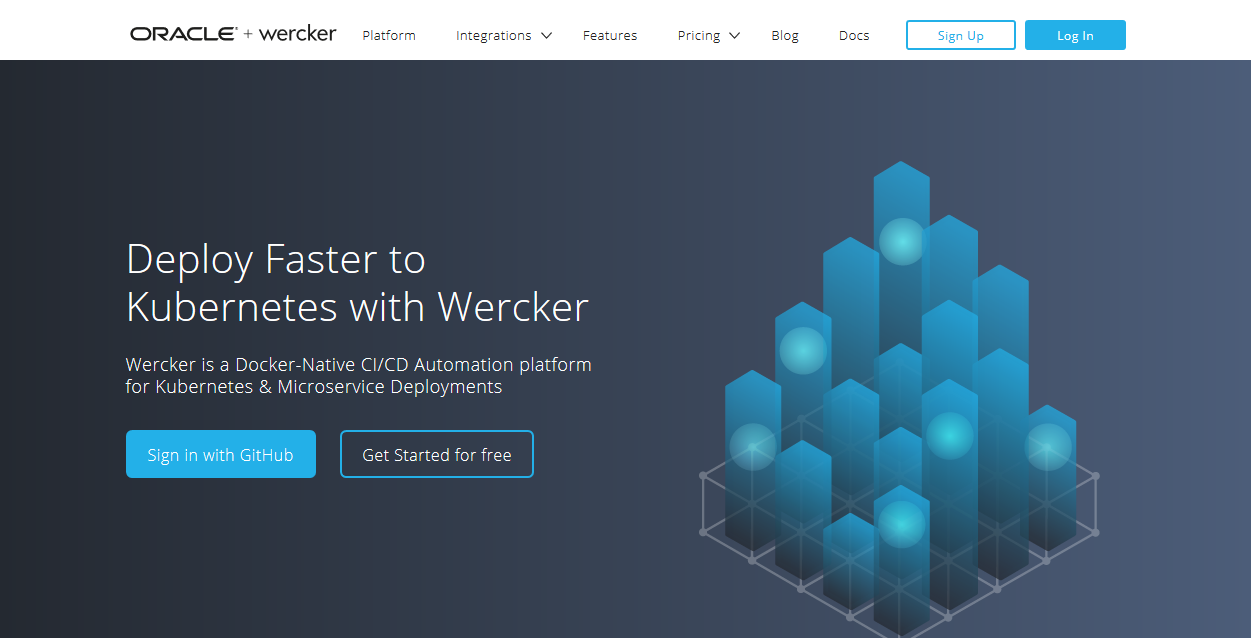
GlassFish 5 ist ein Anwendungsserver, der eine Referenzimplementierung von Java EE 8 darstellt. Derzeit wird die offizielle Version entwickelt und als Beta-Version erstellt und veröffentlicht.
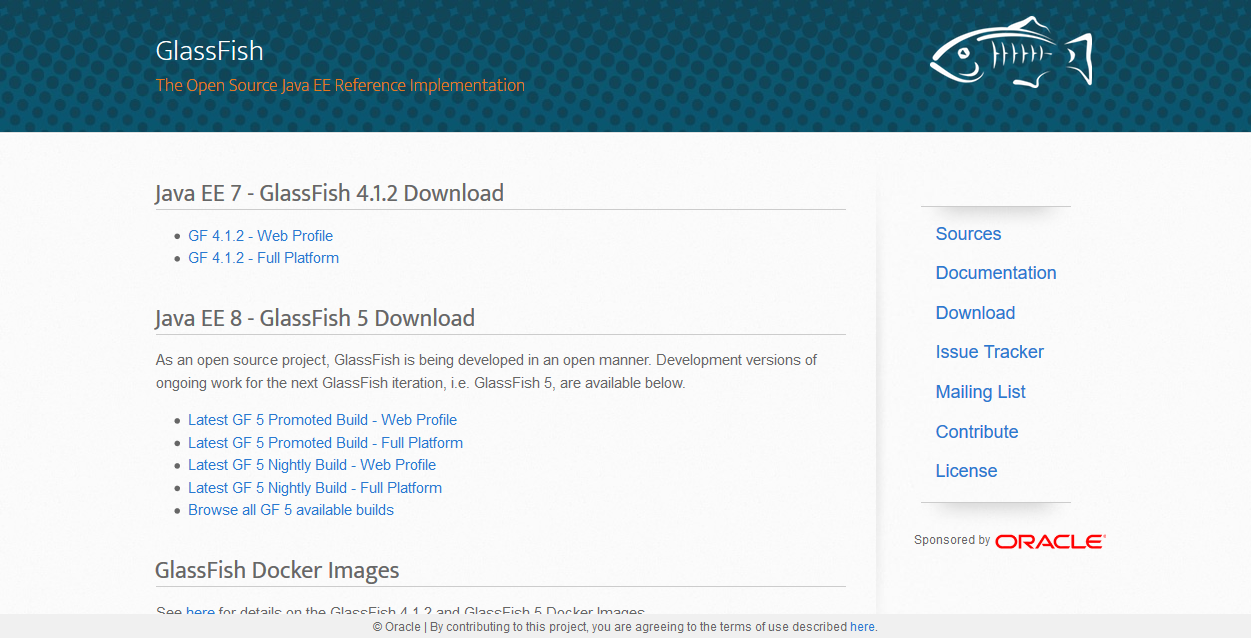
Die Erstellung eines Images dieser auf Docker basierenden GlassFish 5-Umgebung wurde nachfolgend erläutert:
Oben ist das Verfahren zum Erstellen eines Docker-Images in der Docker-Datei definiert, und das Docker-Image wird vom Automated Build of Docker Hub erstellt und veröffentlicht.
Dieses Mal verwenden wir Wercker, um das Verfahren zum Erstellen eines Docker-Images zu definieren und es in Docker Hub zu veröffentlichen.
Im vorherigen Verfahren wurde auch die Kombination von Oracke Java und Oracle Linux verwendet, diesmal wird die Umgebung jedoch CentOS und OpenJDK sein.
Operationsbild
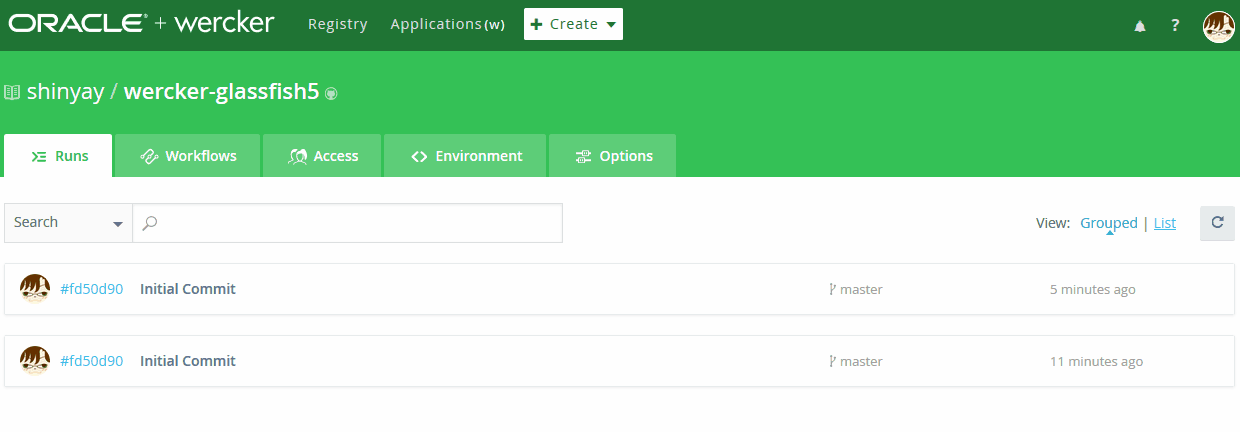
Zu erstellende Umweltinformationen
- GlassFis 5 --Promoted Build-Version wählbar
- CentOS
- Verwenden Sie CentOS, das auf Docker Hub veröffentlicht wurde. Öffentliche Tags können angegeben werden
- Java
- Einführung des neuesten OpenJDK 8, das im Yum-Repository verfügbar ist
Annahme
Besitzen der folgenden Konten:
- Wercker
- GitHub/Bitbucket
- DockerHub
Verfahren
1. Lassen Sie das Repository auf GitHub veröffentlichen
2. Bearbeiten Sie wercker.xml
Ändern Sie den folgenden Teil von wercker.xml in Ihre eigenen Informationen.
--BENUTZERNAME: DockerHub-Kontoname --PASSWORT: DockerHub-Passwort --DOCKER_IMAGE_NAME: Zu veröffentlichender Bildname --DOCKER_IMAGE_TAG: Tag, das an das zu veröffentlichende Bild angehängt ist --DOCKER_IMAGE'S_AUTHOR_NAME: Erstellerinformationen
- internal/docker-push:
username: [USERNAME]
password: [PASSWORD]
repository: [DOCKER_IMAGE_NAME]
tag: [DOCKER_IMAGE_TAG]
author: [DOCKER_IMAGE'S_AUTHOR_NAME]
cmd: /bin/bash --login
Diese Informationen können auch in Wercker als Umgebungsvariable festgelegt werden, ohne dass sie direkt in wercker.xml geschrieben werden müssen.
3. Definition der Wercker-Anwendung
3.1. Create Application
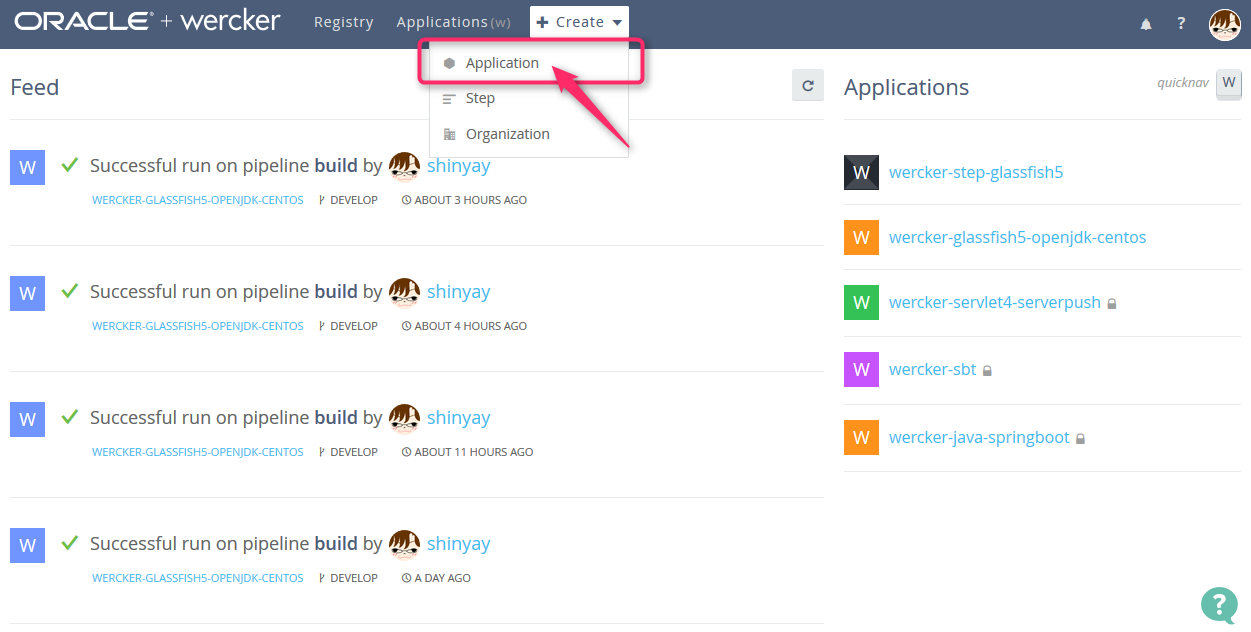
Wählen Sie "Erstellen" -> "Anwendung" aus dem Menü oben auf dem Bildschirm
3.2. Repository-Einstellungen
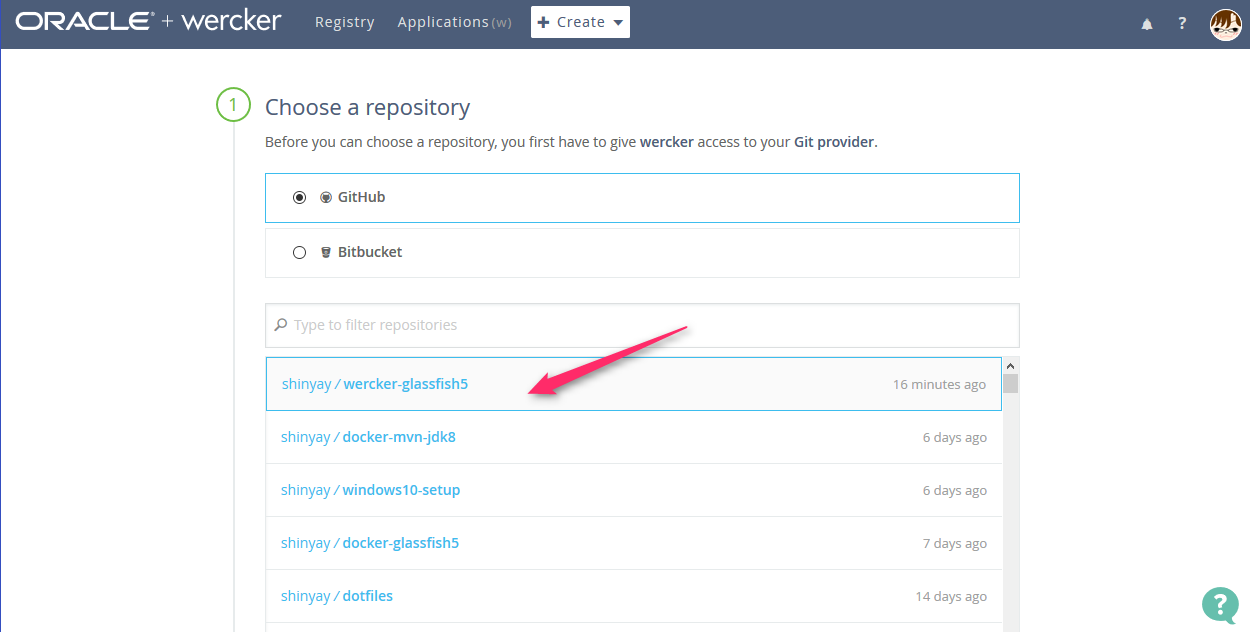
Wählen Sie GitHub oder Bitbucket und das dort verwaltete Wercker-Anwendungsrepository aus.
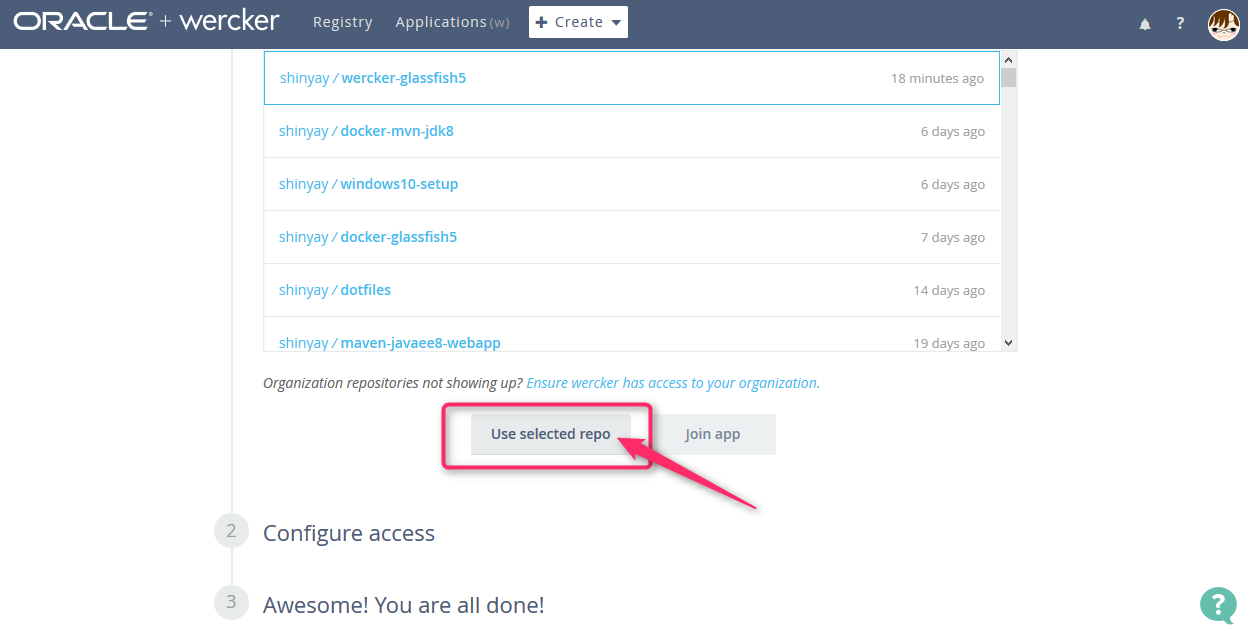
Klicken Sie bei Auswahl auf Ausgewähltes Repo verwenden.
3.3. Zugriffsmethodeneinstellungen

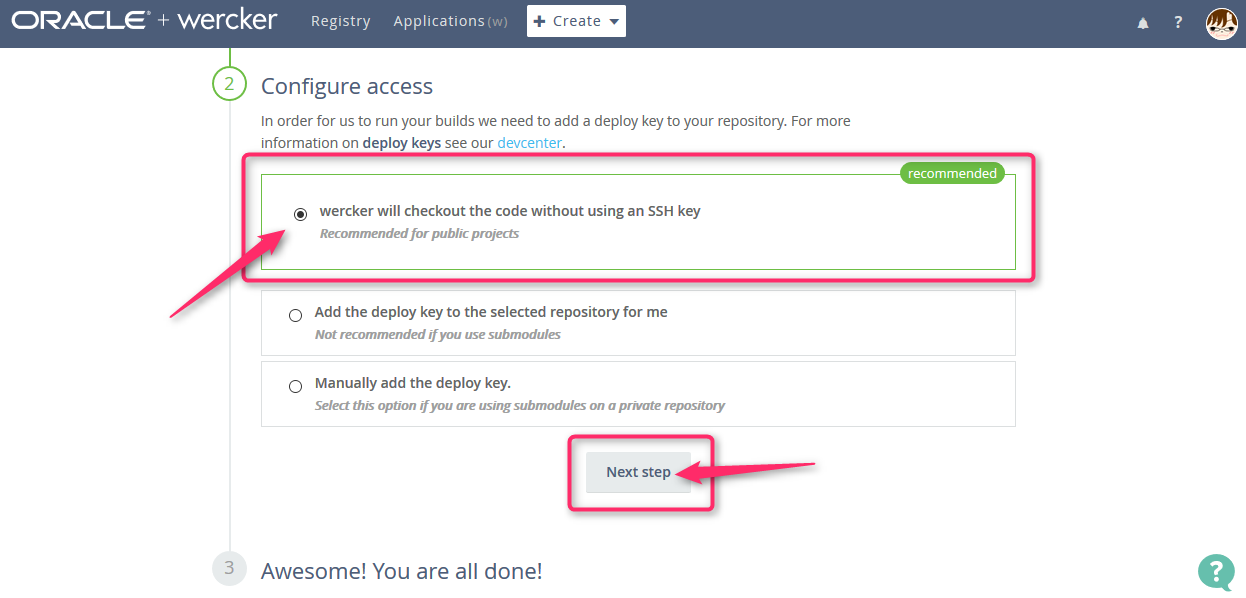
Übernehmen Sie die Standardeinstellung (verwenden Sie keinen SSH-Schlüssel) und klicken Sie auf Nächster Schritt.
3.4. Öffentliche / private Auswahl
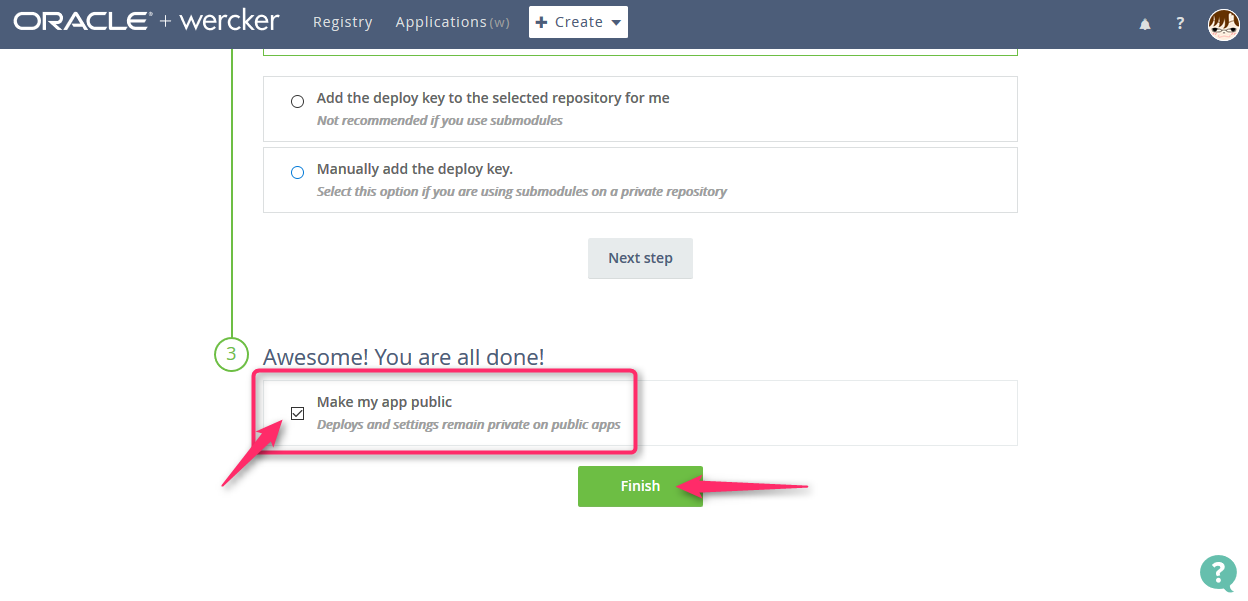
Wählen Sie aus, ob die hier definierte Wercker-Anwendung öffentlich oder privat verfügbar gemacht werden soll. Wenn Sie es veröffentlichen möchten, wählen Sie "Meine App öffentlich machen".
3.5. Bauen
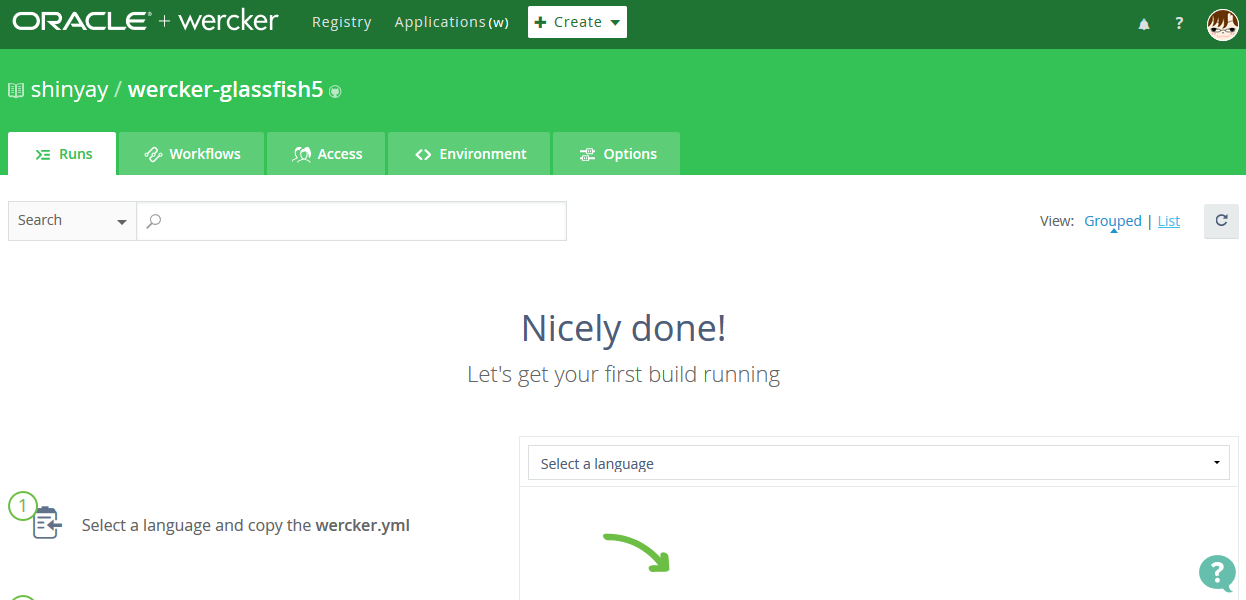
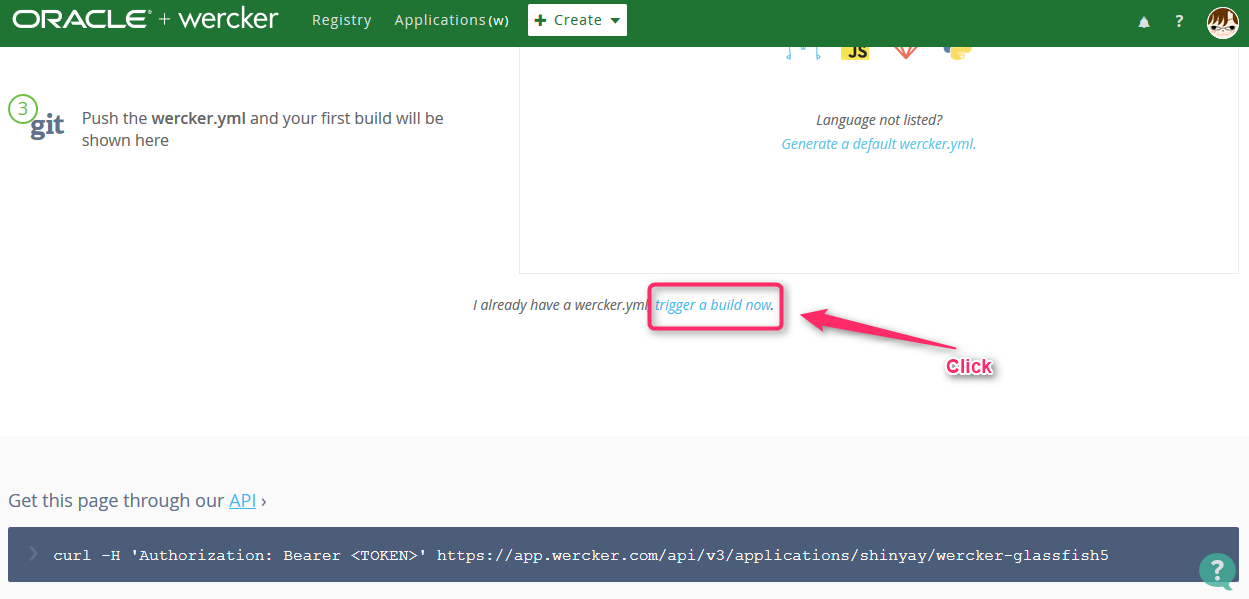
Klicken Sie nach dem Übergang zur Registerkarte "Erstellen" unten auf dem Bildschirm auf "Jetzt erstellen".
3.6. Definition von Umgebungsvariablen
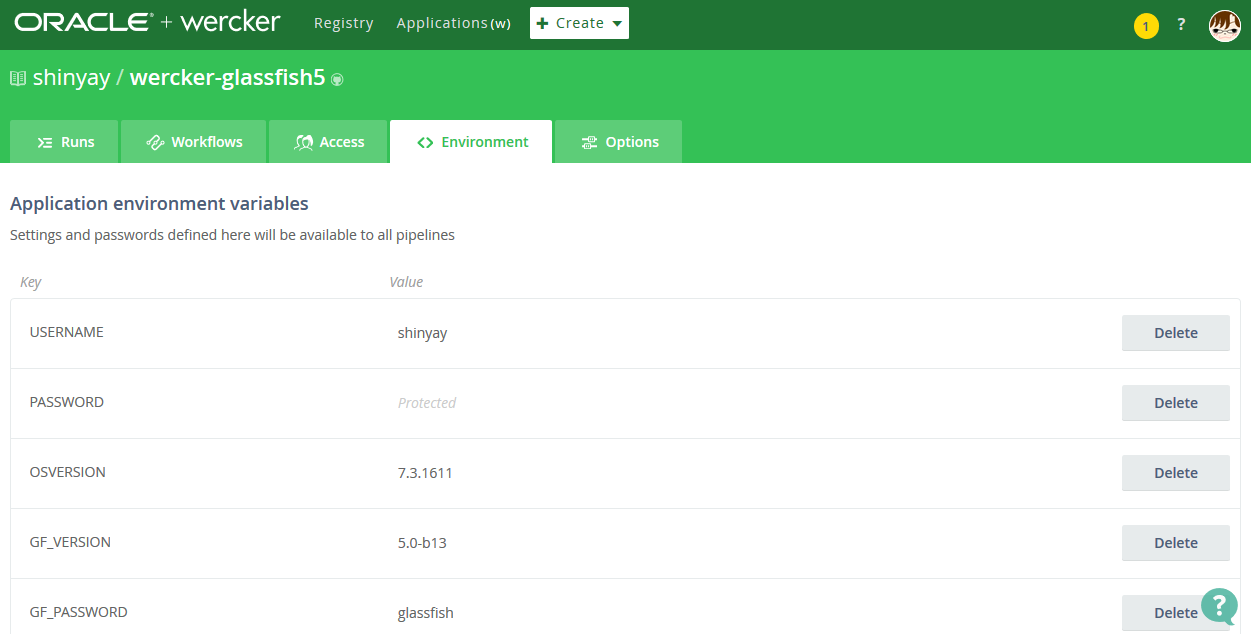
Wenn Sie in Schritt 2 Umgebungsvariablen verwendet haben, definieren Sie diese auf der Registerkarte ** Umgebung **. Informationen, die Sie nicht offenlegen möchten, wie z. B. Kennwörter, können ausgeblendet werden.
3.7. Überprüfen Sie den Build-Status
Sie können den Build-Status in Echtzeit mit dem Build-Tag überprüfen.
4. Abrufen und Verwenden von Bildern von Docker Hub
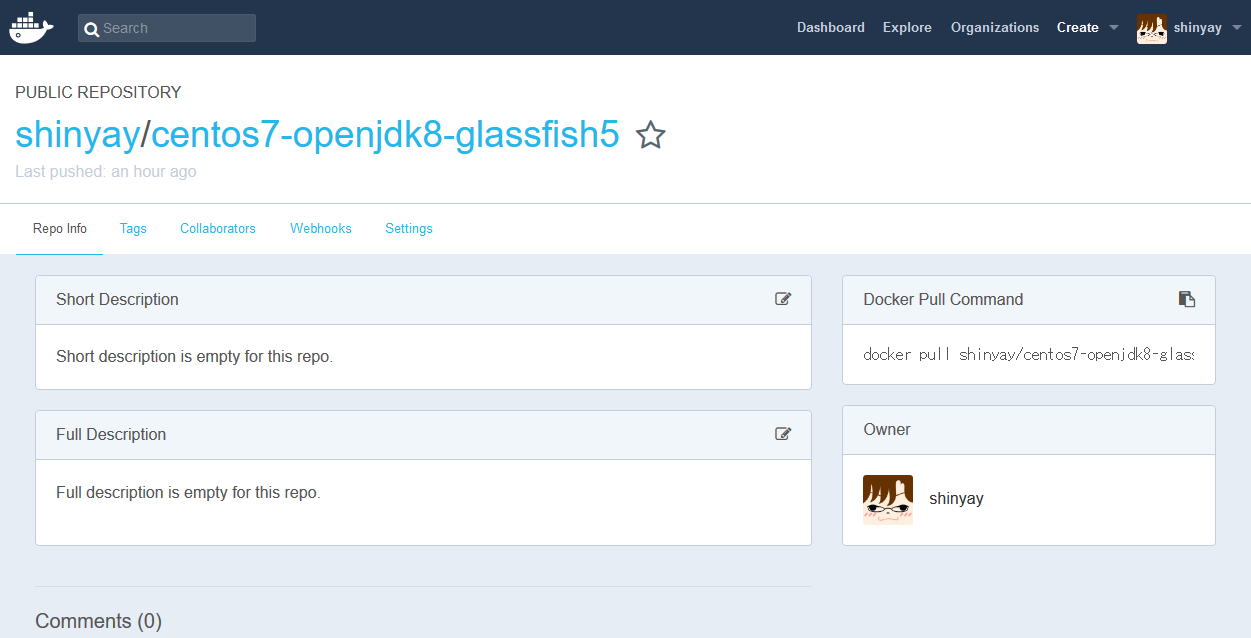
Wenn der Build mit Wercker erfolgreich ist, wird er mit dem definierten Image-Namen in DockerHub veröffentlicht. Von hier aus machen Sie "Docker Pull", um das Bild zu verwenden.
5. Starten Sie den Docker-Container
Das von mir veröffentlichte Docker Hub-Image wird folgendermaßen gestartet:
docker run -it --rm -p 4848:4848 -p 8080:8080 shinyay/centos7-openjdk8-glassfish5
Nach dem Start wird die Shell ** start-domain.sh ** zum Starten unmittelbar nach dem Start in das Verzeichnis gestellt, um das Starten von GlassFish 5 zu vereinfachen. Dadurch wird die Standarddomäne (Domäne1) gestartet.
[root@4e1fb53e79af ~]# ls
anaconda-ks.cfg start-domain.sh
[root@4e1fb53e79af ~]# ./start-domain.sh
Ich werde den Start überprüfen
[root@4e1fb53e79af ~]# asadmin list-domains
domain1 running
Command list-domains executed successfully.
Öffentliches Repository
Zusammenfassung
Dieses Mal verwenden wir eine einzelne Pipeline, ohne den Workflow zu berücksichtigen. In dieser Pipeline erstellen und veröffentlichen wir sogar Bilder. Ich denke darüber nach, dies zu einer separaten Pipeline zu machen und eine Pipeline zu erstellen, die Bilder verschiedener Versionen und Umgebungen parallel erstellt und veröffentlicht.