So erstellen Sie einen Jenkins-Server mit einem Docker-Container unter CentOS 7 von VirtualBox und greifen von einem lokalen PC auf den Jenkins-Server zu
Warum haben Sie sich entschieden, diesen Artikel zu schreiben?
Im folgenden Udemy-Kurs werden VirtualBox, CentOS7 und Docker verwendet. Daher habe ich es erstellt, weil ich mich an das Verfahren erinnern wollte. 【Jenkins, From Zero To Hero: Become a DevOps Jenkins Master】 https://www.udemy.com/course/jenkins-from-zero-to-hero/
Ausführung
Es ist notwendig, VirtualBox und Docker zu installieren und die ISO von CentOS7 herunterzuladen. Die Vorgehensweise ändert sich jedoch jedes Mal, wenn ein neuer Artikel herauskommt. Selbst wenn es sich um einen Artikel handelt, kann er in einigen Monaten nicht mehr verwendet werden. Daher werde ich ihn weglassen und nur die Version veröffentlichen. VirtualBox 6.1.14 platform packages Docker 19.03.12 Docker Compose 1.26.2 CentOS-7-x86_64-Minimal-1810.iso ※http://repos-tx.psychz.net/centos/7.6.1810/isos/x86_64/ Es gibt eine ISO von CentOS, also klicken Sie darauf, um sie herunterzuladen.
Zielgruppe Leser
Mac-Benutzer Udemys Jenkins, Von Null zu Held: Werden Sie ein DevOps Diejenigen, die nicht verstanden haben, was sie im Jenkins-Meisterkurs sagten
So erstellen Sie eine virtuelle CentOS-Umgebung auf VirtualBox

Klicken Sie auf Neu.

Nennen Sie Jenkins Maschinenordner ist die Standardeinstellung Typ ist Linux Die Version ist Red Hat (64-Bit) Zu Der Grund für die Änderung der Version auf Red Hat (64-Bit) ist, dass CentOS Linux der Red Hat-Serie und CentOS-7-x86_64-Minimal-1810 64-Bit ist.
Klicken Sie auf Weiter.

Die Speichergröße wird angezeigt. Stellen Sie es auf 2048 MB ein und klicken Sie auf.

Wählen Sie Virtuelle Festplatte erstellen und klicken Sie auf Erstellen.

Wählen Sie VDI und klicken Sie auf Weiter.

Wählen Sie eine variable Größe und klicken Sie auf Weiter.

Der obige Durchgang ist nicht besonders manipuliert. Machen Sie die Größe 20GB.
Klicken Sie auf Erstellen.

Ich konnte eine Umgebung zum Erstellen eines Jenkins-Servers erstellen.
Klicken Sie auf Einstellungen, um das Netzwerk zu öffnen.

Ändern Sie die Zuordnung von Adapter 1 von NAT zu Bridge-Adapter. Der Name kann von Person zu Person unterschiedlich sein ... Da mein Haus über WLAN mit dem Netzwerk verbunden ist, setze ich en0, also WLAN. Das verkabelte ist wahrscheinlich Ethernet ...?

Klicken Sie auf OK, wenn Sie fertig sind.

Klicken Sie auf Start ... und davor gibt es viele Leute, die sich überhaupt nicht bewegen können, weil VirtualBox das Recht hat, den Mauszeiger zu bedienen. Die Lösung besteht darin, die linke Befehlstaste einmal zu drücken. Denken Sie also daran, bevor Sie mit dem nächsten Schritt fortfahren. Der Zeitpunkt des Beginns ist für jede Person unterschiedlich. Nehmen Sie sich jetzt eine Sekunde Zeit und klicken Sie auf Starten.
Einige Personen müssen hier Sicherheit und Datenschutz festlegen, damit Sie die Eingabe über die Tastatur von VirtualBox.app überwachen können.

Starten Sie VirtualBox nach Abschluss der Einstellungen neu und starten Sie die virtuelle Jenkins-Umgebung erneut.

Einige Benutzer müssen auch den Datenschutz zulassen. Überprüfen Sie dies ebenfalls und starten Sie VirtualBox erneut.
- Danach bin ich, selbst wenn ich die virtuelle Umgebung namens Jenkins gestartet habe, aus irgendeinem Grund nicht zum folgenden Bildschirm gegangen. Deshalb habe ich die erstellte Umgebung aufgegeben und gelöscht und den Vorgang bis zu diesem Punkt wiederholt.

Geben Sie die ISO (CentOS-7-x86_64-Minimal-1810.iso) von CentOS7 an, die hier heruntergeladen wurde, aber leer (leer) ist. Sie müssen es angeben, klicken Sie also auf den Ordner rechts. Klicken Sie auf Hinzufügen, um zu dem Speicherort zu navigieren, an dem Sie die ISO gespeichert haben, und wählen Sie sie aus. Klicken Sie auf Auswählen.

Klicken Sie auf Start.

Verwenden Sie die Auf- und Ab-Tasten zur Auswahl und die Zurück-Taste zur Bestätigung. Bewegen Sie den Cursor auf CentOS7 installieren und drücken Sie die Eingabetaste.

Die Installation von CentOS7 wird gestartet. Warten Sie also eine Weile. Es wird unerwartet bald enden.

Spracheinstellungen. Wählen Sie Japanisch und klicken Sie auf Weiter.
- Wenn Sie die Bildschirmauflösung ändern, ist die Bedienung sehr schwierig. Verwenden Sie daher die Standardgröße.


Runterscrollen.

Auto Party ... Klicken Sie auf Ausgewählt.

Klicken Sie auf Fertig stellen, ohne etwas zu berühren.

Dann verschwand die Markierung △ </ font>.
Klicken Sie dann auf Netzwerk- und Hostname.

Klicken Sie oben rechts auf Ethernet (enp0s3).

Klicken Sie auf Fertig stellen, wenn Sie fertig sind.

Klicken Sie auf Installation starten.

Klicken Sie auf das ROOT-Passwort, um das ROOT-Passwort zu erstellen.

Hier ist das Passwort der Übersichtlichkeit halber auf 123456 gesetzt.

Klicken Sie während der Eingabe zweimal auf Fertig stellen.

Erstellen Sie als Nächstes einen Benutzer.

Geben Sie wie im Bild unten gezeigt ein. Der vollständige Name sollte Jenkins sein. Der Benutzername wird bei jeder Eingabe des vollständigen Namens automatisch eingegeben. Wenn Sie diesen Benutzer zum Administrator machen, vergessen Sie nicht, das Kennwort erforderlich zu aktivieren, um dieses Konto zu verwenden. Belassen Sie das Passwort bei 123456.

Wenn Sie fertig sind, klicken Sie oben links zweimal auf Fertig.
Warten Sie dann, bis die Installation abgeschlossen ist.

Wenn Sie fertig sind, klicken Sie unten rechts auf Einstellungen beenden.

Klicken Sie auf Neu starten, wenn Sie fertig sind.

Wenn Sie ein solches Fehlerprotokoll erhalten und nicht neu starten können, liegt dies an Ihren Einstellungen. Ändern Sie Einstellungen → Anzeige → Grafik-Controller von VMS VGA zu VBox VGA. * Es dauerte einen ganzen Tag, um dies zu beheben.

Es heißt, dass eine ungültige Einstellung gefunden wurde, aber das ist in Ordnung. Drücken Sie OK, um erneut zu starten.
Auch wenn der ISO-Auswahlbildschirm beim Start angezeigt wird, können Sie ihn abbrechen.

CentOS 7 wurde erfolgreich gestartet. localhost login:jenkins password:123456 Einloggen mit.
Denken Sie an die Tastenkombination zum Löschen des Bildschirms
clear
Wenn Sie den Befehl eingeben, werden alle Zeichen ausgeblendet, aber er ist ineffizient. Denken Sie also unbedingt an die Tastenkombination. Mit Befehl + l wird der gleiche Vorgang wie mit dem Löschbefehl ausgeführt.

Finden Sie die IP-Adresse heraus
ip a
Sie können die IP-Adresse durch Eingabe herausfinden.

Mit Blick auf das Inet von enp0s3 ist es 192.168.0.6. Dies ist die IP-Adresse dieser virtuellen Umgebung.
Auf Zugriff mit Terminal einstellen
Wählen Sie bei geöffnetem VirtualBox Manager File ® Host Network Manager aus.
[Registerkarte "Datei"]


Klicken Sie auf Erstellen.

Stellen Sie sicher, dass die IP-Adresse 192.168.56.101 lautet. Bestätigen Sie, dass vboxnet0 erstellt wurde, und klicken Sie auf Schließen. Ich denke, jeder hat die gleiche IP-Adresse, aber wenn sie unterschiedlich sind, müssen Sie die in den folgenden Schritten verwendete IP-Adresse ersetzen.
Stellen Sie den Nur-Host-Adapter in den zuvor erstellten VM-Einstellungen → Netzwerk → Adapter 2 ein.

OK klicken.
Starten Sie die virtuelle Umgebung und melden Sie sich an. localhost login:jenkins password:123456
Führen Sie den Befehl nmtui aus. Mit diesem Befehl können Sie Netzwerkeinstellungen anstelle von Befehlen visuell konfigurieren. Es heißt Iwaruyu GUI. Es scheint, dass Sie es mit einem Befehl tun können, aber ich werde die Methode weglassen. Es ist mühsam, verschiedene Dateien zu öffnen und mit vi-Text zu bearbeiten.

Der nmtui-Bildschirm wird mit den Auf- und Ab-Tasten und der Return-Taste bedient. Bewegen Sie sich mit den Auf- und Ab-Tasten und wählen Sie Verbindung mit der Eingabetaste bearbeiten.

Wählen Sie mit der Eingabetaste enp0s3 aus.

Ändern Sie IPv6 mit der Eingabetaste in Ignorieren. Es ist in Ordnung, wenn Sie bestätigen können, dass die automatische Verbindung [X] ist.
Bewegen Sie den Cursor auf OK und wählen Sie ihn aus.
Wählen Sie dann * * * * *. (Eigentlich sollte es enp0s8 sein, aber es stimmt etwas nicht. Mein Bekannter hat das auch angezeigt.)

Wenn der Profilname fehlerhaft ist, belassen Sie ihn als enp0s8. Ändern Sie Ipv4 CONFIGURATION in Manual und Addresses in 192.168.56.101/24.

Ändern Sie dann Ipv6 in Ignorieren. Es ist in Ordnung, wenn Sie bestätigen können, dass die automatische Verbindung [X] ist.

Wählen Sie OK und beenden Sie mit Zurück → Beenden.
Geben Sie dann den folgenden Befehl ein.
service NetworkManager restart
service network restart
- Wenn Sie zur Eingabe eines Passworts aufgefordert werden, geben Sie 123456 ein.
Jetzt können Sie vom Mac über das Terminal auf das CentOS von VirtualBox zugreifen.
Zugang mit Terminal.
Öffnen Sie eine Spotlight-Suche mit Befehl + Leertaste, geben Sie terminal.app ein und geben Sie die Eingabetaste ein, um das Terminal zu starten. Es ist eine Stärke von Mac, die sich von Windows unterscheidet.
Für Windows sollten Sie Kitt oder Teraterm verwenden. (Ich glaube nicht, dass Windows es betrachtet, weil ich denke, dass die Schritte bis zu diesem Punkt ganz anders sind als bei Windows ...)
Geben Sie den folgenden Befehl ein, um eine SSH-Verbindung mit dem Terminal herzustellen.
ssh [email protected]
Geben Sie 123456 ein, wenn Sie zur Eingabe eines Kennworts aufgefordert werden.

Dann können Sie mit dem Terminal auf Centos in VirtualBox zugreifen. Wenn Sie danach die virtuelle Maschine mit VirtualBox starten, CentOS starten und entsprechend minimieren, können Sie Centos von der Mac-Seite aus bedienen. Es ist schwierig, auf dem von VirtualBox angezeigten Bildschirm zu arbeiten.
Überprüfen Sie, ob der Befehl yum verwendet werden kann
Führen Sie die Yum-Liste als Testversion aus. Ursprünglich wurde die von yum installierte Software nach dem Start des yum-Updates in einer Liste angezeigt, aber ein Bekannter hat einen Artikel geschrieben, als er nicht funktionierte.
Ich habe es getan, ohne etwas zu tun, aber wenn es nicht funktioniert, beziehen Sie sich bitte darauf. https://qiita.com/yuri2509/items/6715fe853515a8719518
Installieren Sie Docker
Überprüfen Sie, ob Sie einmal eine Verbindung zum Netzwerk herstellen können.
ping google.com

Wenn verbunden, sieht es wie das Bild aus. Das Protokoll fließt endlos weiter. Drücken Sie daher Strg + c, um es zu unterbrechen.

Durchsuchen Sie Google nach Docker nach Centos und öffnen Sie die Webseite Docker Engine auf CentOS | Docker-Dokumentation installieren.


Geben Sie auf dieser Seite Befehle von oben ein. Ich werde die Befehle vorerst veröffentlichen, aber die Befehle auf der offiziellen Website ändern sich jeden Tag, sodass die Befehle möglicherweise völlig anders sind.
Deinstallieren Sie zunächst die alte Version von Docker (es ist nicht sinnvoll, wenn Sie Docker nicht haben).
sudo yum remove docker \
docker-client \
docker-client-latest \
docker-common \
docker-latest \
docker-latest-logrotate \
docker-logrotate \
docker-engine
Ich bekomme viele Protokolle, die besagen, dass die Argumente nicht übereinstimmen. Mit anderen Worten, Docker ist nicht installiert.
Installieren Sie als Nächstes die Software yum-utils, mit der Sie bequem arbeiten können.
sudo yum install -y yum-utils
Erstellen Sie als Nächstes ein Repository für Docker.
sudo yum-config-manager \
--add-repo \
https://download.docker.com/linux/centos/docker-ce.repo
Sie haben jetzt docker-ce.repo im folgenden Verzeichnis erstellt: /etc/yum.repos.d ┗docker-ce.repo
Schließlich bin ich an dem Punkt angelangt, Docker zu installieren. Mach Folgendes:
sudo yum install docker-ce docker-ce-cli containerd.io
Es ist okay, in der Mitte anzuhalten. Es wird nach einer Spiegelseite gesucht. Bitte unterlassen Sie daher die Tasteneingabe. Wenn Sie es eingeben, wird die Installation in der Mitte unterbrochen, sodass Sie den Befehl erneut ausführen müssen. (Ich habe es einmal gemacht) Wenn unterwegs [J / T / N] oder [J / N] angezeigt wird, geben Sie y ein, um fortzufahren.

Endlich fertig! Wird angezeigt, ist die Docker-Installation abgeschlossen.

Starten Sie Docker.
sudo systemctl start docker

Nichts passiert, aber es ist okay.
Obwohl es nicht in der Befehlssammlung auf der offiziellen Website enthalten ist, führt es den Befehl aus, Docker beim Start automatisch zu starten.
sudo systemctl enable docker

Versuchen Sie, den Docker-Prozess mit dem folgenden Befehl anzuzeigen, um zu überprüfen, ob Docker installiert ist.
docker ps

Im Moment führe ich es als Administrator aus, damit es gut funktioniert, aber ich glaube, ich habe den Jenkins-Benutzer bei der Installation von CentOS erstellt. Wenn Sie den Befehl su verwenden, um den Benutzer in den Benutzer jenkins zu ändern und dort Docker ps auszuführen, schlägt dies fehl, da Sie keine Berechtigung haben. Führen Sie daher den folgenden Befehl aus, damit er ausgeführt werden kann.
sudo usermod -aG docker jenkins
Um diese Einstellung wiederzugeben, verwenden Sie exit, um die SSH-Verbindung zu trennen, und stellen Sie dann die Verbindung zum SSH wieder her. Jetzt können sogar Jenkins-Benutzer Docker-PS ausführen und arbeiten.
Installieren von Docker Compose
Durchsuchen Sie Google nach Docker Compose Installation.

Öffnen Sie Install Docker Compose | Docker-Dokumentation.
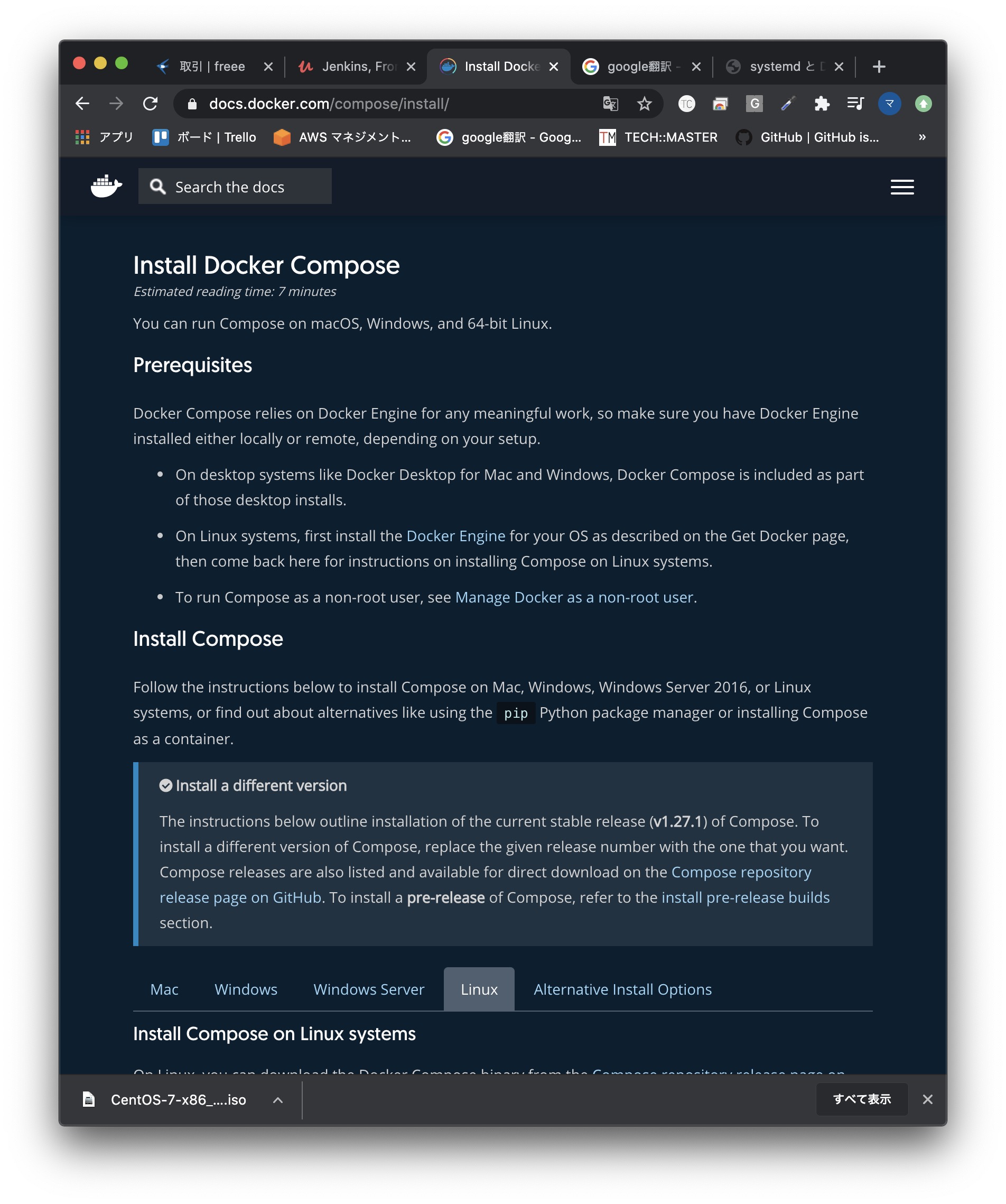
Wenn Sie ein wenig nach unten gehen, gibt es Registerkarten wie Mac und Windows. Wählen Sie also Linux aus.

Geben Sie den dort angezeigten Befehl ein. Dies ändert sich auch jeden Tag, daher ist es besser, sich auf das offizielle Segel zu beziehen, aber ich werde den Befehl vorerst veröffentlichen.
Docker Compose Installationsbefehl
sudo curl -L "https://github.com/docker/compose/releases/download/1.27.1/docker-compose-$(uname -s)-$(uname -m)" -o /usr/local/bin/docker-compose
Es wird bald enden.

Gemäß dem Befehl wird Docker-Compose in / usr / local / bin installiert.

Ich habe das Verzeichnis mit cd verschoben, den Pfad mit dem Befehl pwd angezeigt und die Partition (die mit -rw-r - r--) mit dem Befehl ll angezeigt.
Da Sie keine Ausführungsberechtigung haben, haben Sie keine Ausführungsberechtigung für Docker-Compose, wie es ist. Erteilen Sie daher die Ausführungsberechtigung.
Sie können die Ausführungsberechtigung erteilen, indem Sie den folgenden Befehl ausführen.
sudo chmod +x /usr/local/bin/docker-compose

Die Partition wurde von -rw-r - r-- in -rwxr-xr-x geändert! Dies bedeutet, dass Ihnen die Ausführungsberechtigung erteilt wurde.
Wenn Docker-Compose installiert ist, können Sie die Version anzeigen. Überprüfen Sie dies auf diese Weise.
docker-compose -v

Es ist Docker-Compose-Version 1.27.1. Die Installation ist erfolgreich.
Erstellen Sie mit Docker einen Jenkins-Server
Suche Google mit Docker Jenkins Bild.

Öffnen Sie Jenkins / Jenkins. Dies ist ein Docker-Image, das vom Jenkins-Team verwaltet wird. Der mit Jenkins ist das offizielle Bild, aber sei vorsichtig, denn das ist ein Fehler!

Der zu installierende Befehl befindet sich dann auf der rechten Seite. Kopieren Sie ihn, fügen Sie ihn ein und führen Sie ihn auf dem Terminal aus. * Tun Sie dies, während Sie mit einer SSH-Verbindung bei CentOS angemeldet sind.
docker pull jenkins/jenkins

Sie haben jetzt ein Docker-Image für Jenkins. Stellen Sie sicher, dass Sie das Jenkins Docker-Image mit dem folgenden Befehl haben.
docker images

Abgesehen davon, wo sind die Docker-Daten? Sie können dies herausfinden, indem Sie die Docker-Informationen anzeigen.
docker info

Es werden viele Informationen angezeigt. Das Stammverzeichnis von Docker ist darin geschrieben, aber es ist schwer zu finden.
Daher können Sie es mit dem folgenden Befehl schnell finden.
docker info | grep -i root
Der Befehl grep ist nützlich für die Suche nach Zeichenfolgen. Aus der von Docker-Informationen angezeigten Zeichenfolge wird die Zeile mit root extrahiert und angezeigt. Durch Hinzufügen von -i können Sie unabhängig vom Fall suchen.

Ich konnte bestätigen, dass / var / lib / docker das Stammverzeichnis von Docker ist. Hier werden Docker-bezogene Daten gespeichert.
Erstellen Sie als Nächstes ein Verzeichnis zum Speichern von Jenkins-Daten. Erstellen Sie in der Form / home / jenkins / jenkins. Wechseln Sie zuerst in das Ausgangsverzeichnis, erstellen Sie ein Jenkins-Verzeichnis und erstellen Sie dann ein Jenkins-Verzeichnis darin.
cd /home
mkdir jenkins
cd jenkins
mkdir jenkins
pwd

Sie haben jetzt das Jenkins-Verzeichnis erstellt. Schließlich wird der Befehl pwd verwendet, um das aktuelle Verzeichnis anzuzeigen.
Versuchen Sie zum Üben, das Verzeichnis mit dem Befehl mv umzubenennen.
Vor der Korrektur
/home/jenkins/jenkins
Überarbeitet
/home/jenkins/jenkins-data
Führen Sie den folgenden Befehl aus.
cd /home
cd jenkins
mv jenkins jenkins-data
ll
cd jenkins-data
pwd

Ich konnte den Verzeichnisnamen sicher ändern.
Erstellen Sie als Nächstes die Datei docker-compose.yml in / home / jenkins / jenkins.
Führen Sie den folgenden Befehl aus, um eine neue Datei zu erstellen.
vi docker-compose.yml

Um vi kurz zu erklären, ist der Standardmodus der normale Modus, der Befehle akzeptiert. Sie können Zeichen im Einfügemodus mit i eingeben, den Einfügemodus mit esc abbrechen und in den normalen Modus wechseln und im normalen Modus ": wq" drücken Bei der Ausführung wird gespeichert und beendet, mit ": q" geschlossen und zwangsweise beendet, ohne mit ": q!" Zu speichern. Wenn Sie so viel Wissen haben, können Sie meiner Meinung nach etwas dagegen tun. Vielleicht.
Ich werde immer mehr mit vi schreiben. Geben Sie zunächst Version 3 an.
docker-compose.yml
version: '3'
Geben Sie als Nächstes den Containernamen von Jenkins an.
docker-compose.yml
version: '3'
services:
jenkins:
container_name: jenkins
Geben Sie das Docker-Image an. Dies gibt den Image-Namen an, der im Repository angezeigt wird, wenn Sie Docker-Images ausführen. Ich denke, es ist eine gute Idee, es sich zur Gewohnheit zu machen, nach Bestätigung zu schreiben.
docker-compose.yml
version: '3'
services:
jenkins:
container_name: jenkins
image: jenkins/jenkins
Geben Sie dann den Port an. Da Jenkins ein http-Server ist, setzen Sie ihn auf 8080. Die linke Seite ist die Portnummer des Jenkins-Servers und die rechte Seite ist die Portnummer beim Zugriff mit dem Mac.
docker-compose.yml
version: '3'
services:
jenkins:
container_name: jenkins
image: jenkins/jenkins
ports:
- "8080:8080"
Erstellen Sie als Nächstes ein Volume. Docker hat das Konzept der Lautstärke. Wenn Sie einen Docker-Container erstellen und dann zerstören, werden alle Daten auf dem Container weggeblasen. Was ist, wenn ich Daten habe, die ich nicht wegblasen möchte? Die Antwort ist, es auf einem Volume zu speichern. Im Moment wäre es gut, wenn es so viel Anerkennung gäbe. Drücken Sie die Esc-Taste einmal, um vom Einfügemodus in den normalen Modus zu wechseln. Speichern Sie mit: wq, beenden Sie und erstellen Sie Platz für das Volume. Stellen Sie sicher, dass Sie sich im folgenden Verzeichnis befinden:
/home/jenkins/jenkins-data
Erstellen Sie als Nächstes das Verzeichnis jenkins_home, das den Bereich für das Volume darstellt.
mkdir jenkins_home
Hier können Sie die Daten im Docker-Container speichern. Nach der Erstellung kehren Sie zur Bearbeitung von docker-compose.yml zurück.
vi docker-compose.yml
Geben Sie die Lautstärke an. Das linke ist das zuvor erstellte Verzeichnis (Kopierziel) und das rechte ist das Verzeichnis im Docker-Container (Kopierquelle). Die Informationen, dass das Verzeichnis rechts / var / jenkins_home anstelle von / var / lib / jenkins_home lautet, sind veraltet.
docker-compose.yml
version: '3'
services:
jenkins:
container_name: jenkins
image: jenkins/jenkins
ports:
- "8080:8080"
volumes:
- "$PWD/jenkins_home:/var/lib/jenkins_home"
Schreiben Sie als Nächstes vier Informationszeilen über das Netzwerk. Einer ist unter Jenkins: und der andere ist unter docker-compose.yml.
docker-compose.yml
version: '3'
services:
jenkins:
container_name: jenkins
image: jenkins/jenkins
ports:
- "8080:8080"
volumes:
- "$PWD/jenkins_home:/var/lib/jenkins_home"
networks:
- net
networks:
net:
Die endgültige Form ist wie folgt.
docker-compose.yml
version: '3'
services:
jenkins:
container_name: jenkins
image: jenkins/jenkins
ports:
- "8080:8080"
volumes:
- "$PWD/jenkins_home:/var/lib/jenkins_home"
networks:
- net
networks:
net:

Drücken Sie die Esc-Taste, um zum normalen Modus zurückzukehren, und drücken Sie: wq, um zu speichern.
Wenn Sie fertig sind, ändern Sie die Berechtigungen für das Verzeichnis jenkins_home.
sudo chown 1000:1000 jenkins_home -R
Wechseln Sie in das Verzeichnis mit der Datei docker-compose.yml und starten Sie den Docker-Container.
docker-compose up -d
Das nachfolgende -d bedeutet, dass es im Hintergrund ausgeführt wird.

Führen Sie den folgenden Befehl aus.
docker ps

Der Jenkins-Server wird jetzt auf dem Docker-Container ausgeführt.
[Wenn nicht angezeigt]
Wenn Jenkins mit dem folgenden Befehl angezeigt wird
Docker-Container konnte nicht gestartet werden.
docker ps -a
Sie können das Protokoll mit dem folgenden Befehl anzeigen
Sie können die Fehlerursache untersuchen.
docker-compose logs jenkins
Das Volume auf der Docker-Containerseite/var/lib/jenkins_home
nicht,/var/jenkins_Wenn die Informationen, die zu Hause sind, alt sind
Wie ich bereits geschrieben habe, wird dieses Protokoll angezeigt
Ich bin zu einer Lösung gekommen.
Da das von Jenkins generierte Kennwort erforderlich ist, führen Sie den folgenden Befehl aus, um das Protokoll mit Docker anzuzeigen.
docker logs -f jenkins

Sie sehen die Wörter "1a193f6a36674f58856aed0b3041bc13", kopieren Sie sie und notieren Sie sie.
Dies ist der letzte Schub.
Wie lautete die CentOS-IP-Adresse auf der VirtualBox? Ja, es war 192.168.56.101. Fügen Sie nun die Portnummer 8080 hinzu, die den http-Server angibt, und geben Sie "192.168.56.101:8080" in die URL des Webbrowsers ein.

Kannst du gehen ...?

Ich konnte sicher auf Jenkins zugreifen ~! Mammut glücklich!
Sie haben jetzt einen Jenkins-Server mit einem Docker-Container unter CentOS 7 von VirtualBox erstellt und können von Ihrem lokalen PC aus auf den Jenkins-Server zugreifen.
Fügen Sie zum Abschluss das zuvor notierte 1a193f6a36674f58856aed0b3041bc13 ein und stellen Sie sicher, dass Sie darauf zugreifen können. (Diese Zeichenfolge variiert von Person zu Person!)

Klingt okay. Die Verwendung von Jenkins wird unten erläutert. Wenn Sie möchten, lesen Sie dies bitte auch.
Was ist Jenkins? ] Ich werde anhand der Installation von Jenkins erklären, wie man es auf die einfachste Art und Weise der Welt benutzt https://qiita.com/JUN_WEB_FREE/items/c7b42528a87911386391
Empfohlene Seite für das Studium von Docker
Ich habe diesmal nicht besonders über Docker gesprochen, aber ich kann es nur empfehlen, da die folgenden Websites leicht zu verstehen sind!
Fuchsplanet https://kitsune.blog/engineer/docker