[JAVA] Comment utiliser Apache Derby sur Eclipse
introduction
Poursuivant la précédente [Eclipse] Installation de DB Viewer, j'ai résumé comment utiliser Apache Derby avec DB Viewer.
Qu'est-ce qu'Apache Derby
- SGBDR écrit en Java.
- A à la fois "mode client / serveur" comme Oracle et MySQL et "mode intégré" comme SQLite.
Préparer Apache Derby
Télécharger
- Téléchargez le fichier JAR depuis le site Apache Derby (https://db.apache.org/derby/).
- Si vous regardez la page de téléchargement, les versions disponibles d'Apache Derby diffèrent en fonction de la version Java, vérifiez donc votre version Java. Et puis téléchargez.
- Dans mon cas, ma version Java était Java8, j'ai donc téléchargé Apache Derby-10.14.2.0.
Installation
- Extrayez le fichier ZIP et placez-le dans le dossier souhaité.
- Cette fois, je l'ai placé sous
C: \ Program Files. - Cette fois, je n'ai fait aucun travail tel que passer par le PATH.
Paramètres sur Eclipse
Enregistrement DB
- Ouvrez la perspective DBViewer, cliquez avec le bouton droit sur DBViewerPlugin et sélectionnez S'inscrire.
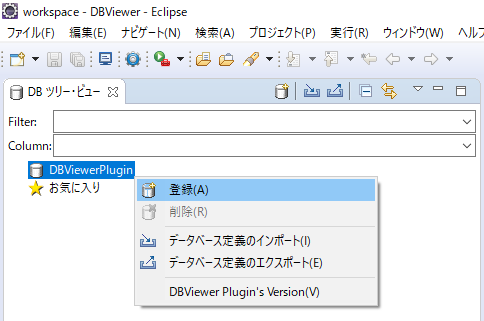
- Lorsque l'écran [Database Definition-Register Database Definition] s'ouvre, entrez un nom de définition arbitraire.
- Ensuite, cliquez sur [Ajouter un fichier] et définissez le chemin du Derby Apache (derby.jar) que vous avez placé précédemment comme pilote JDBC.
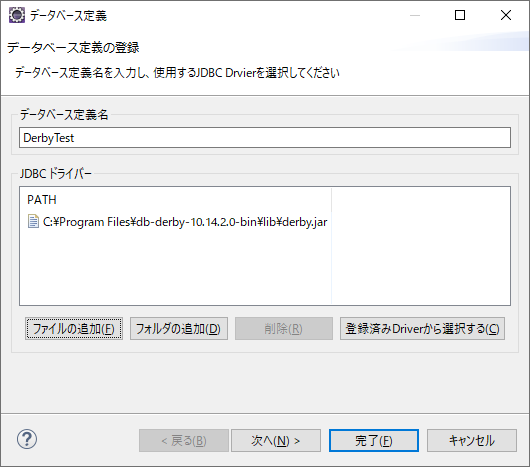
- Dans l'écran intitulé Database Definition-Set Connection Information, sélectionnez le type de pilote JDBC.
- Cette fois, j'ai choisi ʻorg.apache.derby.jdbc.EmbeddedDriver` pour fonctionner en mode embarqué.
- Ensuite, créez une chaîne de connexion, mais lorsque vous sélectionnez le type de pilote, un modèle sera créé, spécifiez donc uniquement le dossier pour DB.
- Cette fois, j'ai spécifié
C: \ Users \ NKOJIMA \ DerbyTestcomme dossier pour DB. - De plus,
create = trueest écrit à l'écran, mais cela est spécifié lorsque le dossier spécifié n'existe pas.
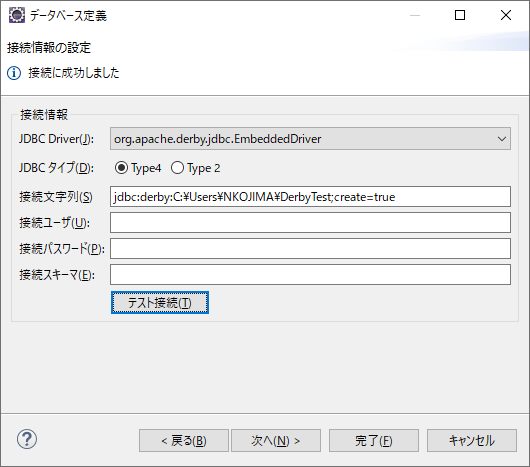
Connexion à la base de données
- Revenez à nouveau à la perspective DB Viewer, sélectionnez le
DerbyTestque vous venez de créer et cliquez sur Connecter.
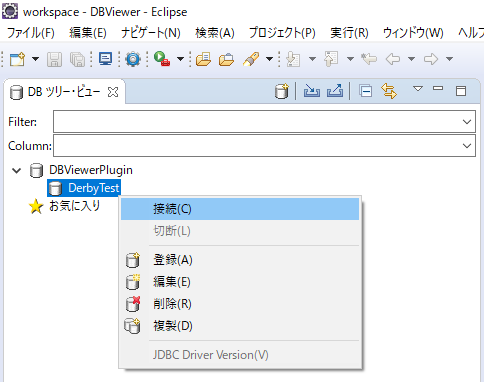
- Si la connexion au DB réussit, vous pouvez lister les schémas dans le DB comme indiqué dans la figure ci-dessous.
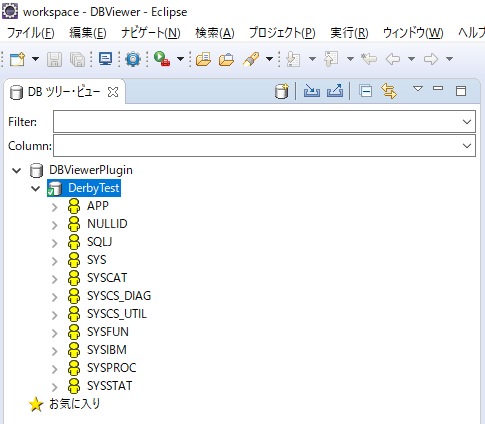
Utilisation de DB
- Dans la perspective DBViewer, ouvrez l'onglet SQL Execution View situé en bas (en bas à droite) et créez le schéma.
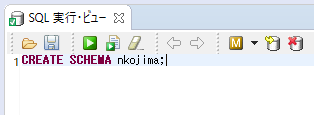
- Si le schéma est créé avec succès, le schéma créé sera affiché comme indiqué dans la figure ci-dessous.
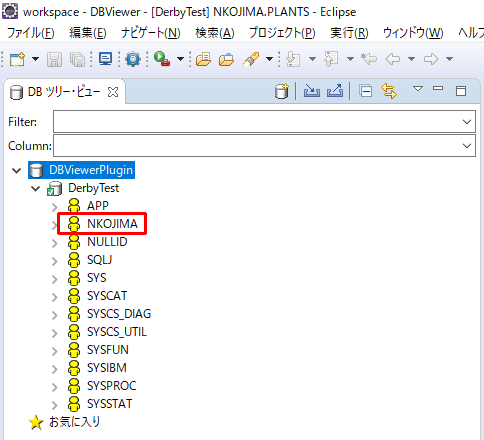
- Continuez à créer la table.
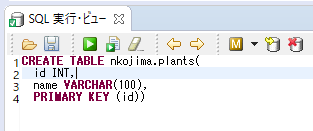
- Le tableau suivant présente les types de données typiques pouvant être utilisés avec Apache Derby.
- J'ai fait référence au Manuel de référence de Derby - Apache Derby 10.14.
| Type de données | Gamme de valeurs | Remarques |
|---|---|---|
| INTEGER | -2147483648~2147483647 | |
| DOUBLE | -1.7976931348623157E+308~1.7976931348623157E+308 | |
| VARCHAR | Jusqu'à 32,Jusqu'à 672 caractères | |
| DATE | - | java.Toute date reconnue par SQL |
| TIME | - | java.À tout moment reconnu par SQL |
| TIMESTAMP | - | Valeur(dateetheure) de DATE et HEURE combinées |
- Une fois la table créée, vous pouvez voir la définition de la table créée comme indiqué dans la figure ci-dessous.
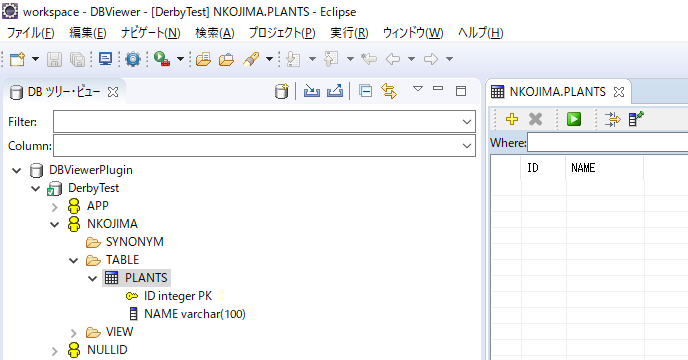
- Avec la table créée sélectionnée, vous pouvez ajouter manuellement un enregistrement en cliquant sur [+] dans le panneau droit (en haut à droite) de la perspective DB Viewer.
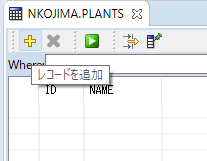
- Il sera affiché comme ceci lorsque les données sont entrées.
- Vous pouvez également rechercher les données saisies en écrivant une instruction SELECT sur l'onglet [SQL Execution / View] situé en bas (en bas à droite).
 [Eclipse] Installation de DB Viewer
[Eclipse] Installation de DB Viewer
URL de référence
Recommended Posts