Les débutants ajoutent des disques et les utilisent comme système de fichiers (´ ・ ω ・ `)
À propos de cet article
Cible
Cible: ** Shobon-kun débutant en informatique: ** </ font color> (´ ・ ω ・ `)
▶ ︎Pour les débutants, un article dont le but est d'être l'occasion de saisir l'image
▶ ︎ Cela peut ne pas être précis en raison de la mauvaise compréhension.
Shobon-kun no Boyaki
** Shobon-kun: ** </ font color> (´ ・ ω ・ `)" Je vais ajouter un disque sous Linux "
introduction
Cette fois, nous organiserons et implémenterons les connaissances préalables à l'ajout d'un disque sous Linux.
- [Ajouter un disque sous Linux]
- [À propos du système de fichiers](https://qiita.com/Pana/items/3925e3f650971202bfc0#%E3%83%95%E3%82%A1%E3%82%A4%E3%83%AB%E3%82% B7% E3% 82% B9% E3% 83% 86% E3% 83% A0% E3% 81% AB% E3% 81% A4% E3% 81% 84% E3% 81% A6)
- [Allocation de partition](https://qiita.com/Pana/items/3925e3f650971202bfc0#%E3%83%91%E3%83%BC%E3%83%86%E3%83%BC%E3%82% B7% E3% 83% A7% E3% 83% B3% E3% 81% AE% E5% 89% B2% E3% 82% 8A% E5% BD% 93% E3% 81% A6)
- [Format (logique)](https://qiita.com/Pana/items/3925e3f650971202bfc0#%E3%83%95%E3%82%A9%E3%83%BC%E3%83%9E%E3%83 % 83% E3% 83% 88% E8% AB% 96% E7% 90% 86)
- Monter
À propos du système de fichiers
Le système de fichiers est l'un des services de base du système d'exploitation qui gère efficacement les supports de stockage tels que les disques durs et fournit un moyen de les utiliser comme fichiers. Dans la plupart des cas, ajouter un disque signifie le rendre disponible en tant que système de fichiers.
** Shobon-kun: ** </ font color> (´ ・ ω ・ `)" C'est grâce au système de fichiers que vous pouvez gérer les données sous forme de fichier. "
Je ne parle généralement pas des types de systèmes de fichiers, mais il y a "ext2, ext3, ext4, xfs ..." sous Linux seul. Actuellement, le standard de facto sous Linux est ext4, une extension d'ext3.
ext4
La taille maximale du fichier est de 16 To, la taille maximale du volume est de 1EiB
La plage de dates va du 14 décembre 1901 au 25 avril 2514.

Dans le système de fichiers, le VFS de base (Virtual File System) est utilisé pour déterminer et contrôler quel système de fichiers gère la partition du support de stockage, et pour vérifier le droit d'accès en arrière-plan. Il effectue également un traitement de fichier tel que le jugement de l'attente d'écriture.

Une partition est l'une des zones du support de stockage physique divisée en zones logiques.
** Shobon-kun: ** </ font color> (´ ・ ω ・ `)" Est-il géré par le système de fichiers pour chaque partition? "
Pour utiliser un nouveau support de stockage comme système de fichiers, par exemple en ajoutant un disque, il est nécessaire d'attribuer une partition et de la formater.
Allocation de partition
Pour allouer une partition, assurez-vous que le support de stockage ajouté est reconnu et attribué un nom de périphérique.
Sous Linux, le nom de périphérique du disque dur est reconnu comme / dev / sd *.
Vérifier les informations de partition.
$ sudo fdisk -l
Disk /dev/xvdb: 2 GiB, 2147483648 bytes, 4194304 sectors
Units: sectors of 1 * 512 = 512 bytes
Sector size (logical/physical): 512 bytes / 512 bytes
I/O size (minimum/optimal): 512 bytes / 512 bytes
Disklabel type: dos
Disk identifier: 0x00025cdb
Device Boot Start End Sectors Size Id Type
/dev/xvdb1 63 4192964 4192902 2G 82 Linux swap / Solaris
Disk /dev/xvda: 25 GiB, 26843701248 bytes, 52429104 sectors
Units: sectors of 1 * 512 = 512 bytes
Sector size (logical/physical): 512 bytes / 512 bytes
I/O size (minimum/optimal): 512 bytes / 512 bytes
Disklabel type: dos
Disk identifier: 0xe8275ee7
Device Boot Start End Sectors Size Id Type
/dev/xvda1 * 2048 526335 524288 256M 83 Linux
/dev/xvda2 526336 52428799 51902464 24.8G 83 Linux
Disk /dev/xvdc: 100 GiB, 107374182400 bytes, 209715200 sectors
Units: sectors of 1 * 512 = 512 bytes
Sector size (logical/physical): 512 bytes / 512 bytes
I/O size (minimum/optimal): 512 bytes / 512 bytes
Les informations de partition existent sur le disque utilisé comme système de fichiers.
Prenant / dev / xvda comme exemple:

Puisque le disque sans ces informations est le disque ajouté cette fois, Disk / dev / xvdc en bas est le nom de périphérique du disque nouvellement reconnu dans l'exemple ci-dessus. Reportez-vous également à la taille de disque ajoutée et confirmez qu'il s'agit du même disque. Cette fois, j'ai ajouté un disque de 100 Go.
Vous pouvez également vérifier le nom de périphérique du disque que vous utilisez actuellement avec la commande suivante. Vous pouvez également vous assurer qu'il n'est pas inclus ci-dessous.
Vérifier l'espace disque libre.
$ df -h
Pour utiliser le disque nouvellement ajouté comme système de fichiers, vous devez d'abord définir une partition.
** Shobon-kun: ** </ font color> (´ ・ ω ・ `)" Parce que le système de fichiers est pour chaque partition "
La création de partition est définie de manière interactive à partir de la commande suivante.
Créer une partition.
$ sudo fdisk /dev/xvdc
###Entrez la clé lorsque ce qui suit s'affiche. Vous pouvez voir l'aide avec m pour voir quelles touches sont disponibles
Command (m for help):m
Help:
DOS (MBR)
a toggle a bootable flag
b edit nested BSD disklabel
c toggle the dos compatibility flag
Generic
d delete a partition
l list known partition types
n add a new partition
p print the partition table
t change a partition type
v verify the partition table
Misc
m print this menu
u change display/entry units
x extra functionality (experts only)
Save & Exit
w write table to disk and exit
q quit without saving changes
Create a new label
g create a new empty GPT partition table
G create a new empty SGI (IRIX) partition table
o create a new empty DOS partition table
s create a new empty Sun partition table
###Afficher les informations de partition avant le réglage
Command (m for help): p
Disk /dev/xvdc: 100 GiB, 107374182400 bytes, 209715200 sectors
Units: sectors of 1 * 512 = 512 bytes
Sector size (logical/physical): 512 bytes / 512 bytes
I/O size (minimum/optimal): 512 bytes / 512 bytes
Disklabel type: dos
Disk identifier: 0x144852f7
###Créer une partition( n add a new partition )
Command (m for help): n
Partition type
p primary (0 primary, 0 extended, 4 free)
e extended (container for logical partitions)
###Sélectionnez le type de partition(Cette fois, le primaire par défaut)
Select (default p): p
###Sélectionnez le nombre de partitions(Laisser la valeur par défaut Entrée)
Partition number (1-4, default 1):
###Réglage de la taille(Laisser la valeur par défaut Entrée)
First sector (2048-209715199, default 2048):
Last sector, +sectors or +size{K,M,G,T,P} (2048-209715199, default 209715199):
###Vérifier les informations de partition
Command (m for help): p
Disk /dev/xvdc: 100 GiB, 107374182400 bytes, 209715200 sectors
Units: sectors of 1 * 512 = 512 bytes
Sector size (logical/physical): 512 bytes / 512 bytes
I/O size (minimum/optimal): 512 bytes / 512 bytes
Disklabel type: dos
Disk identifier: 0x144852f7
Device Boot Start End Sectors Size Id Type
/dev/xvdc1 209715199 209715199 1 512B 83 Linux
###Fin
Command (m for help): q
Vous avez maintenant créé une partition qui utilise le disque supplémentaire dans une zone.
Format (logique)
Puis formatez et appliquez le système de fichiers sur la partition. C'est ce qu'on appelle un format logique. Le format d'utilisation d'un support de stockage comme support de stockage est appelé format physique, mais il est différent.
Le format logique réécrit les informations de gestion du système de fichiers au lieu d'effacer les données.
Format logique.
$ mkfs -t ext4 /dev/xvdc1
** Shobon-kun: ** </ font color> (´ ・ ω ・ `)" Vous êtes prêt à utiliser le disque ajouté comme système de fichiers. 』\
monter
Afin de l'utiliser réellement comme système de fichiers, il est nécessaire de monter la partition créée.
Linux a une structure de répertoires arborescente avec le répertoire / (root) comme apex, mais le montage consiste essentiellement à faire de la partition qui peut être utilisée comme système de fichiers une partie du répertoire /. Dire.
Je pense que c'est difficile d'obtenir une image, alors j'ai fait un diagramme. Par exemple, l'image pour monter le disque ajouté cette fois à / mnt est la suivante.

La commande de montage est: J'ai vérifié s'il peut être monté avec un support temporaire et défini un support permanent.
Monture temporaire.
$ sudo mount /dev/xvdc1 /mnt --types=ext4 --option=rw
Vérifiez le montage.
$ df -hT
<font color="DeepSkyBlue">**Shobon-kun:(´ ・ ω ・`)**</font color>"Vous pouvez désormais utiliser un disque supplémentaire comme système de fichiers! 』\
Sera monté même s'il est redémarré/etc/Ajouter à fstab.
#### **`Monture persistante.`**
$ sudo vi /etc/fstab
Ajoutez ce qui suit
/dev/xvdc1 /mnt ext4 defaults 0 0
Exemple d'écriture de fstab
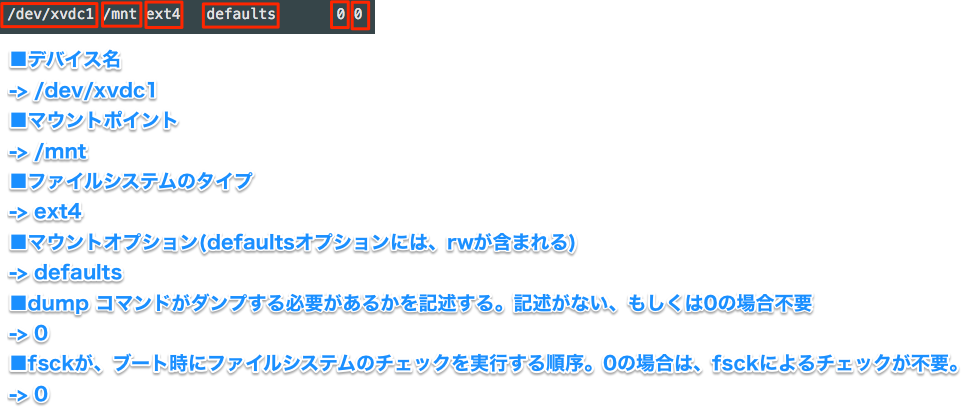
<font color="DeepSkyBlue">**Shobon-kun:**</font color>(´ ・ ω ・`)"Je n'en étais pas conscient jusqu'à présent, mais j'ai l'impression de pouvoir savoir quelle partition j'utilise maintenant."
Avec cet ajout de disque, nous avons séparé les partitions, formatées et montées dans un seul périphérique physique. Une autre option consiste à considérer plusieurs périphériques comme un seul volume, à les séparer et à les monter.
#LVM(logical volume manager)
END
Recommended Posts