Essayez de développer Spresense avec Java (1)
À propos de cet article
Le 2 décembre 2019, un communiqué de presse a été publié pour prendre en charge Java sur la carte de développement Spresense. → Spresense development board from Sony now also supports Java Donc, je vais vraiment l'essayer.
Cette fois, je vais résumer la construction de l'environnement de développement, qui était étonnamment gênant et chronophage lorsque je l'ai essayé.
À propos de l'environnement de développement Java Spresense
Le développement Java de Spresense utilise un environnement de développement Java intégré appelé MicroEJ.
La procédure de création de l'environnement de développement est décrite à l'adresse https://github.com/MicroEJ/Platform-Sony-Spresense, suivez donc la procédure. Cependant, cette procédure est étonnamment peu conviviale, ou elle est très difficile à comprendre car il s'agit d'une explication avec seulement des lettres sans aucune image. Cette fois, je résumerai la procédure de création de cet environnement de développement ci-dessous.
supposition
Le développement avec MicroEJ semble fonctionner uniquement sous Windows 10. Les utilisateurs de Mac / Linux devraient abandonner à ce stade. Les utilisateurs de Windows 7 ne sont presque plus pris en charge, alors profitons de cette occasion pour passer à Windows 10.
Installez les modules requis à l'avance
Téléchargez et installez gcc-arm-none-eabi v7.3.1. → https://developer.arm.com/tools-and-software/open-source-software/developer-tools/gnu-toolchain/gnu-rm/downloads
Téléchargez le fichier MicroEJ
Téléchargez les fichiers suivants. (La destination du lien du fichier est l'information en date du 12/12/2019. Pour plus de détails, reportez-vous à https://github.com/MicroEJ/Platform-Sony-Spresense)
- Download MicroEJ architecture 7.11
https://repository.microej.com/architectures/com/microej/architecture/CM4/CM4hardfp_GCC48/flopi4G25/7.11.0/flopi4G25-7.11.0-eval.xpf - Download Pack FS 5.0
https://repository.microej.com/architectures/com/microej/architecture/generic/fs/fs-pack/5.0.0/fs-5.0.0.xpfp - Download Pack UI 12.0
https://repository.microej.com/architectures/com/microej/architecture/CM4/CM4hardfp_GCC48/flopi4G25-ui-pack/12.0.0/flopi4G25UI-12.0.0.xpfp - Download Pack HAL 2.0.1
https://repository.microej.com/architectures/com/microej/architecture/generic/hal/hal-pack/2.0.1/hal-2.0.1.xpfp
Installez le SDK Spresense
En gros, vous pouvez procéder comme décrit dans Utilisation du SDK Spresense sous Windows 10 (WSL), mais il y a quelques mises en garde.
- Le SDK Spresense doit utiliser la v1.3.1 au lieu de la dernière version (v1.4.2 à partir du 12/12/2019). Par conséquent, lorsque vous obtenez le SDK Spresense à partir de github, spécifiez la version comme suit.
$ git clone https://github.com/sonydevworld/spresense.git
$ cd spresense/
$ git submodule update --init --recursive
$ git checkout --recurse-submodules v1.3.1
- Après avoir obtenu le SDK Spresense, récupérez également le fichier MicroEJ. Dans le répertoire où vous avez obtenu le SDK Spresense, récupérez MicroEJ comme suit.
$ git submodule add https://github.com/MicroEJ/Platform-Sony-Spresense.git MicroEJ
Configurer les outils de développement MicroEJ
Installez le SDK MicroEJ
Téléchargez et installez le programme d'installation du MicroEJ SDK à partir de https://developer.microej.com/packages/SDK/19.05/.
Lancez le SDK
Si vous démarrez le SDK et fermez les écrans inutiles, vous verrez un écran comme celui-ci.

Installer les packs d'architecture
Sélectionnez «Fenêtre» → «Préférences» dans le menu.
Dans la boîte de dialogue qui s'ouvre, sélectionnez MicroEJ → ʻArchitectures. 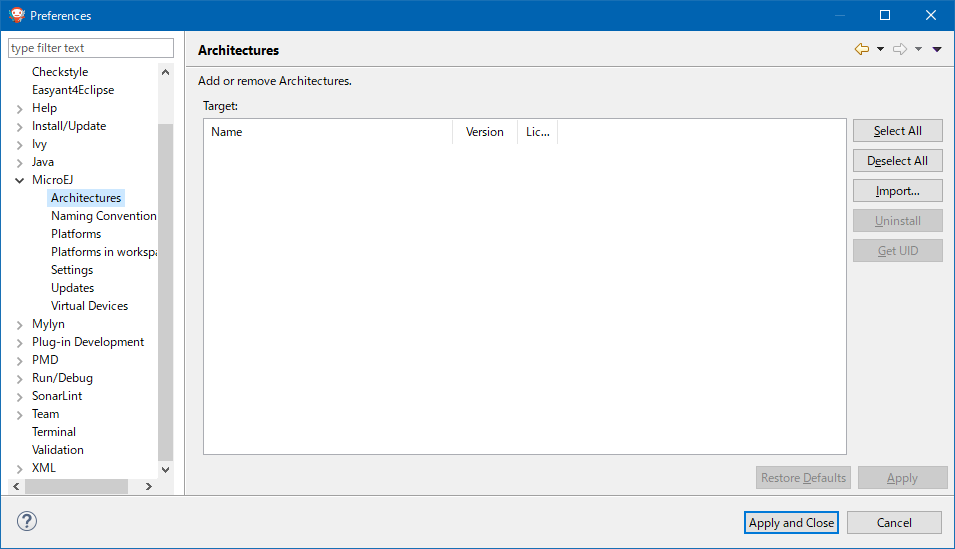 Appuyez sur le bouton «Importer», puis sur le bouton «Parcourir ...» dans la partie «Sélectionner le répertoire» de la boîte de dialogue qui apparaît. Téléchargé à l'avance flopi4G25-7.11.0-eval.xpf fs-5.0.0.xpfp flopi4G25UI-12.0.0.xpfp`` hal-2.0.1.xpfp` (* fichier décrit Le nom est au 12/12/2019) Sélectionnez le répertoire dans lequel chaque fichier est stocké.

Lorsque vous sélectionnez un fichier, il sera affiché dans la zone «Cible» comme ceci. Cochez la case «J'accepte ~» en bas de la boîte de dialogue et appuyez sur le bouton «Terminer».
Enregistrer la licence
Obtenir l'UID
Vous devez avoir importé les packs d'architecture ci-dessus, mais l'affichage de la licence est barré.
 Si vous sélectionnez le ʻARM Cortex-M4 GCC EVAL
Si vous sélectionnez le ʻARM Cortex-M4 GCC EVALaffiché ici, le boutonGet UID sur l'écran sera activé, alors appuyez sur le bouton. 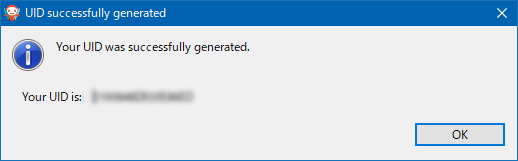 ʻUID sera affiché comme ceci, donc copiez-le quelque part.
Obtenez un fichier de licence
Accédez à http://license.microej.com/ pour obtenir le fichier de licence. Créez un compte et connectez-vous.
Si vous cliquez sur ʻActivate Licensesur l'écran après la connexion, ce qui suit sera affiché. 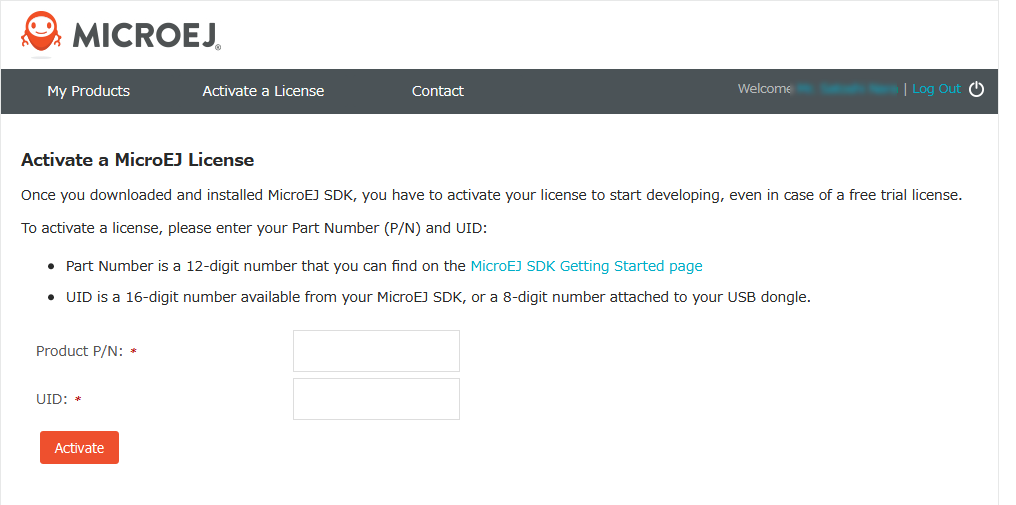 Dans le champP / N, saisissez le P / N indiqué sur https://developer.microej.com/getting-started-sdk-40.html. (Si vous recherchez une chaîne de caractères dans l'écran lié avec P / N, elle y sera écrite.) Dans le champ ʻUID, saisissez l'UID que vous avez noté précédemment.
Si vous appuyez sur le bouton «Activer», vous pourrez télécharger le fichier zip contenant les informations de licence, donc téléchargez-le.
Licence d'importation
Revenez au SDK.
Sélectionnez «Fenêtre» → «Préférences» dans le menu.
Dans la boîte de dialogue qui s'ouvre, sélectionnez «MicroEJ».
Cliquez sur le bouton «Ajouter» dans la section «Licences», sélectionnez le fichier zip du fichier de licence que vous avez téléchargé précédemment dans «Sélectionnez une archive de clé d'activation», et appuyez sur «OK» pour activer la licence.

Vous êtes maintenant heureux d'utiliser le SDK MicroEJ.
Importez les fichiers nécessaires au développement Spresense
Sélectionnez Fichier → ʻImporter ...` dans le menu.
Dans la boîte de dialogue qui s'affiche, sélectionnez «Général» → «Projets existants dans l'espace de travail» et appuyez sur le bouton «Suivant».

La boîte de dialogue de sélection de fichier s'affiche. Sélectionnez le répertoire MicroEJ sous le SDK Spresense comme indiqué ci-dessous.
 Trois éléments seront affichés dans le champ
Trois éléments seront affichés dans le champ Projets, alors importez-les tous.
 Il a été importé.
Il a été importé.
 Ouvrez le premier niveau
Ouvrez le premier niveau Sony-Spresense-CM4hardfp_GCC48-configuration et double-cliquez sur le fichier Spresense.platform qui apparaît.

L'écran Aperçu s'affichera, cliquez donc sur le lien Build Platform.
 C'est OK si «BUILD SUCCESSFUL» s'affiche.
C'est OK si «BUILD SUCCESSFUL» s'affiche.
Maintenant, le SDK est prêt.
Aperçu de la prochaine fois
Ça fait longtemps, alors je vais le casser ici. La prochaine fois, lors de la configuration du SDK Spresense, je créerai une application Spresense en Java, la compilerai et l'exécuterai sur Spresense.
Recommended Posts