Comment utiliser le bloc-notes Jupyter [super basique]
Super basiques du notebook Jupyter
C'est une explication de base du notebook Jupyter. L'utilisation est très approximative, donc le contenu est destiné à ceux qui sont nouveaux. Par conséquent, je n'ai rien écrit de particulièrement avancé. S'il vous plaît soyez prudente.
Écran immédiatement après le démarrage du notebook Jupyter
Aperçu
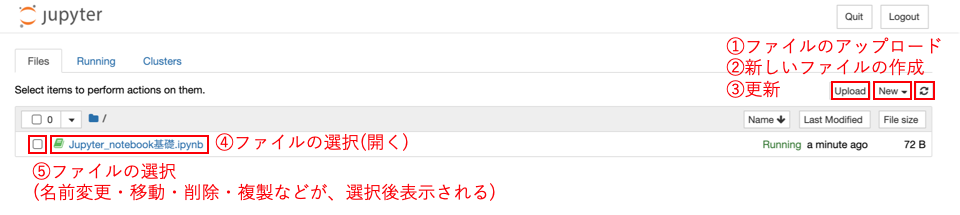
- Télécharger: vous pouvez télécharger de nouveaux fichiers ici.
- Nouveau: Créez des fichiers (au format jupyter notebook, etc.) et des dossiers.
- Mise à jour: mise à jour dans ce répertoire (dossier)
- Nom de fichier: cliquez sur ce nom de fichier pour l'ouvrir au format notebook jupyter
- □: ☑︎ peut être saisi pour sélectionner un fichier. Vous pouvez ensuite sélectionner supprimer / dupliquer / modifier.
Créer un fichier
Lorsque vous appuyez sur Nouveau, le message suivant s'affiche: Cliquez sur Python3 pour créer un fichier au format Jupyter Notebook.
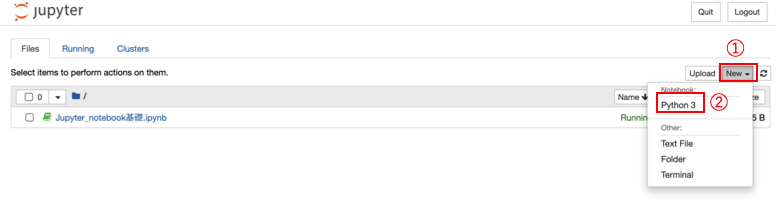
Modification / suppression de fichiers, etc.
Vous pouvez sélectionner un fichier en entrant ☑︎. Après cela, l'écran suivant s'affiche et vous pouvez copier, supprimer, modifier, etc.

Exécution de programme avec le notebook Jupyter
Immédiatement après le démarrage
 Immédiatement après le démarrage, il est dans l'état ci-dessus.
Immédiatement après le démarrage, il est dans l'état ci-dessus.
Remplissez la cellule
 In []:
Vous pouvez entrer le programme dans la partie horizontale (cellule).
In []:
Vous pouvez entrer le programme dans la partie horizontale (cellule).
Exécution du programme
 Vous pouvez l'exécuter en cliquant sur "Exécuter" ci-dessus ou en appuyant sur Maj + Entrée.
Et une nouvelle cellule est créée (lorsque la cellule suivante existe déjà, aucune nouvelle cellule n'est créée)
Vous pouvez l'exécuter en cliquant sur "Exécuter" ci-dessus ou en appuyant sur Maj + Entrée.
Et une nouvelle cellule est créée (lorsque la cellule suivante existe déjà, aucune nouvelle cellule n'est créée)
Barre d'outils Jupyter Notebook
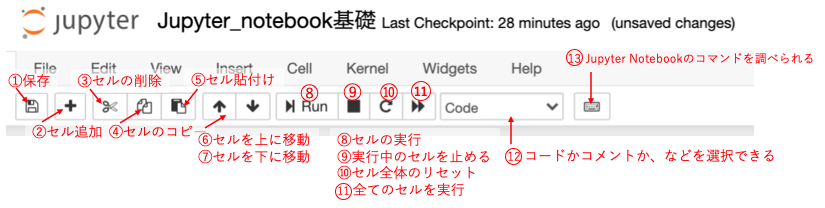
- Enregistrer: Enregistrer. Peut également être enregistré avec Ctrl + s
- Vous pouvez ajouter une nouvelle cellule. Ajouté sous la cellule sélectionnée
- Supprimez la cellule sélectionnée.
- Vous pouvez copier la cellule sélectionnée
- Collez la cellule copiée
- Déplacez la cellule sélectionnée vers le bas
- Déplacer la cellule sélectionnée vers le haut
- Exécutez la cellule. Vous pouvez également utiliser Maj + Entrée.
- Arrêtez le code de cellule en cours d'exécution
- Réinitialisez la cellule. Toutes les variables enregistrées, etc. sont réinitialisées
- Réexécutez toutes les cellules à partir de zéro
- Vous pouvez sélectionner un code, un commentaire, etc. pour la cellule sélectionnée.
- Vous pouvez vérifier les commandes du notebook Jupyter. Il y en a de nombreux utiles.
finalement
Cette page explique uniquement l'utilisation de base, donc si vous souhaitez l'utiliser plus facilement ou savoir comment l'installer, veuillez vous référer aux sites suivants.
Site de référence recommandé Explication du raccourci du notebook Jupyter: https://qiita.com/forusufia/items/bea3f6fd6160cd2f5843
Résumé des touches de raccourci Jupyter Notebook à retenir pour les débutants en Python: https://tonari-it.com/python-jupyter-notebook-shortcut-key/
Explication de l'installation de Jupyter Notebook: https://techacademy.jp/magazine/17430
Recommended Posts