J'ai essayé de jouer à un jeu Windows en utilisant Steam Play sur Ubuntu 20.04 LTS
Bonjour à tous. Je m'appelle Fujimon et je poste sur Qiita pour la première fois.
https://fujimon.hatenablog.jp/entry/2020/04/24/231010 Cette fois, je publierai l'article publié sur le blog Hatena sur Qiita.
Commençons!
L'ordinateur utilisé cette fois est un modèle appelé «dynabook R734» de Toshiba. J'ai double démarrage Windows 10 et Ubuntu 20.04 LTS, et j'utilise 176 Go et 80 Go séparément.
1, installation de Steam
Tout d'abord, rien ne commencera sans Steam, alors installons Steam. Vous pouvez l'installer à partir d'apt, mais il semble que la version soit un peu ancienne, donc je pense qu'il est plus fiable de télécharger le deb officiel. https://store.steampowered.com/about/
Après le téléchargement, installez deb. Ubuntu 20.04 Le logiciel Ubuntu a été supprimé de la LTS et remplacé par un logiciel qui a été repensé pour Snap, vous devrez donc utiliser un autre programme d'installation de package pour inclure le package deb. (C'est peut-être parce que j'ai choisi l'installation minimale par rapport à l'installation normale, mais je ne suis pas sûr)
J'ai donc décidé d'utiliser le programme d'installation de paquets à l'ancienne appelé gdebi. C'est du terminal
sudo apt install gdebi
Si vous exécutez, il sera installé. Comme il est inclus dans le référentiel initial, aucun référentiel supplémentaire n'est requis. Après avoir installé gdebi, installons le Steam téléchargé. Double-cliquez sur deb pour l'installer. Lancez Steam lorsque l'installation est terminée et connectez-vous une fois les dépendances installées. La langue est probablement l'anglais, donc si vous changez l'anglais dans l'interface des paramètres en japonais et redémarrez Steam, ce sera le japonais. Si vous avez d'autres paramètres, veuillez le faire vous-même.
2 Activer Steam Play
Ensuite, activez Steam Play (Proton) pour pouvoir installer des jeux Windows.
Strictement parlant, il est activé, mais comme il n'est possible d'installer que des jeux dont le fonctionnement avec Steam Play a été confirmé, modifiez le paramètre pour que tous les jeux Windows utilisent Steam Play.
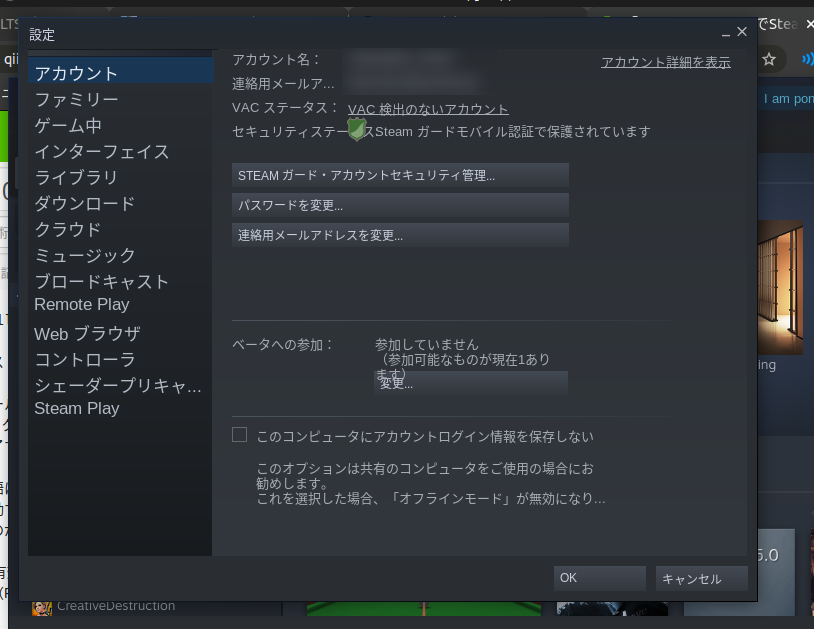 Sélectionnez Steam Play
Sélectionnez Steam Play
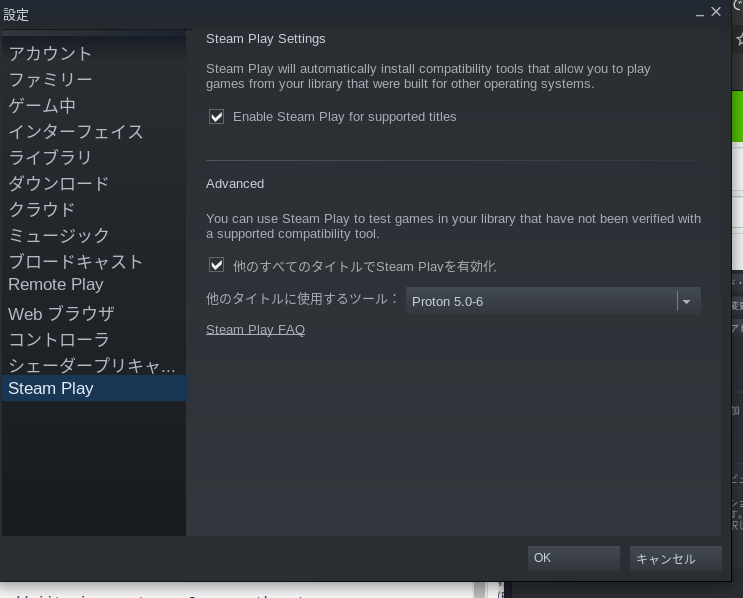 Cochez "Activer Steam Play pour tous les autres titres".
Vous n'avez pas à vous soucier des outils utilisés pour d'autres titres.
Cochez "Activer Steam Play pour tous les autres titres".
Vous n'avez pas à vous soucier des outils utilisés pour d'autres titres.
3 Installez le jeu auquel vous voulez jouer
Vous pouvez désormais jouer à des jeux sous Linux qui ne peuvent être joués que sous Windows.
Installons divers jeux auxquels vous voulez jouer.
Je l'ai installé parce que je veux jouer à un jeu appelé "Billiard 3D".
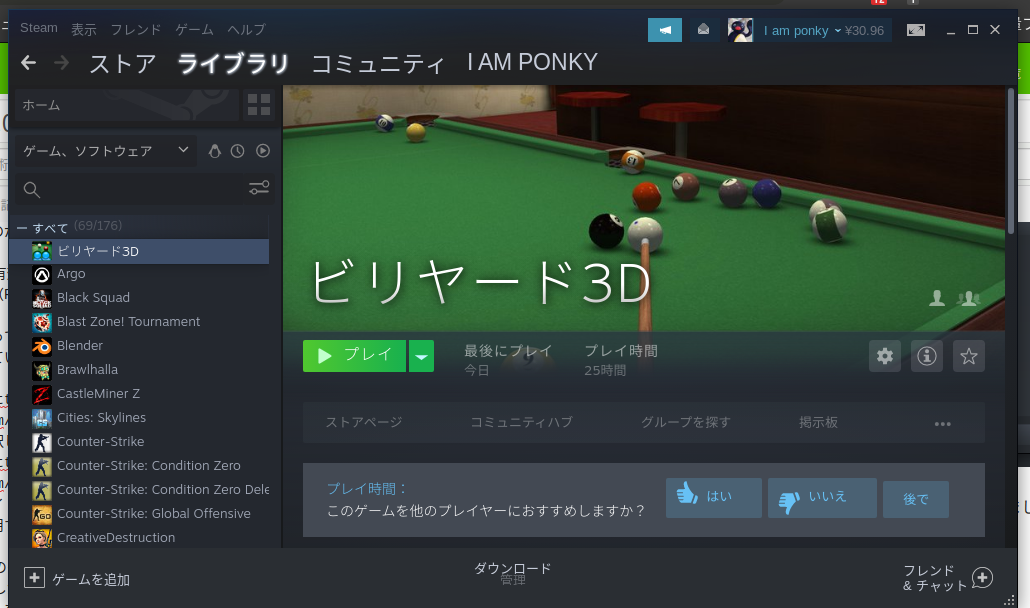
4 Activation recherchée depuis longtemps
J'espère que vous pourrez le démarrer.
Heureusement, le jeu auquel j'essayais de jouer a commencé sans incident
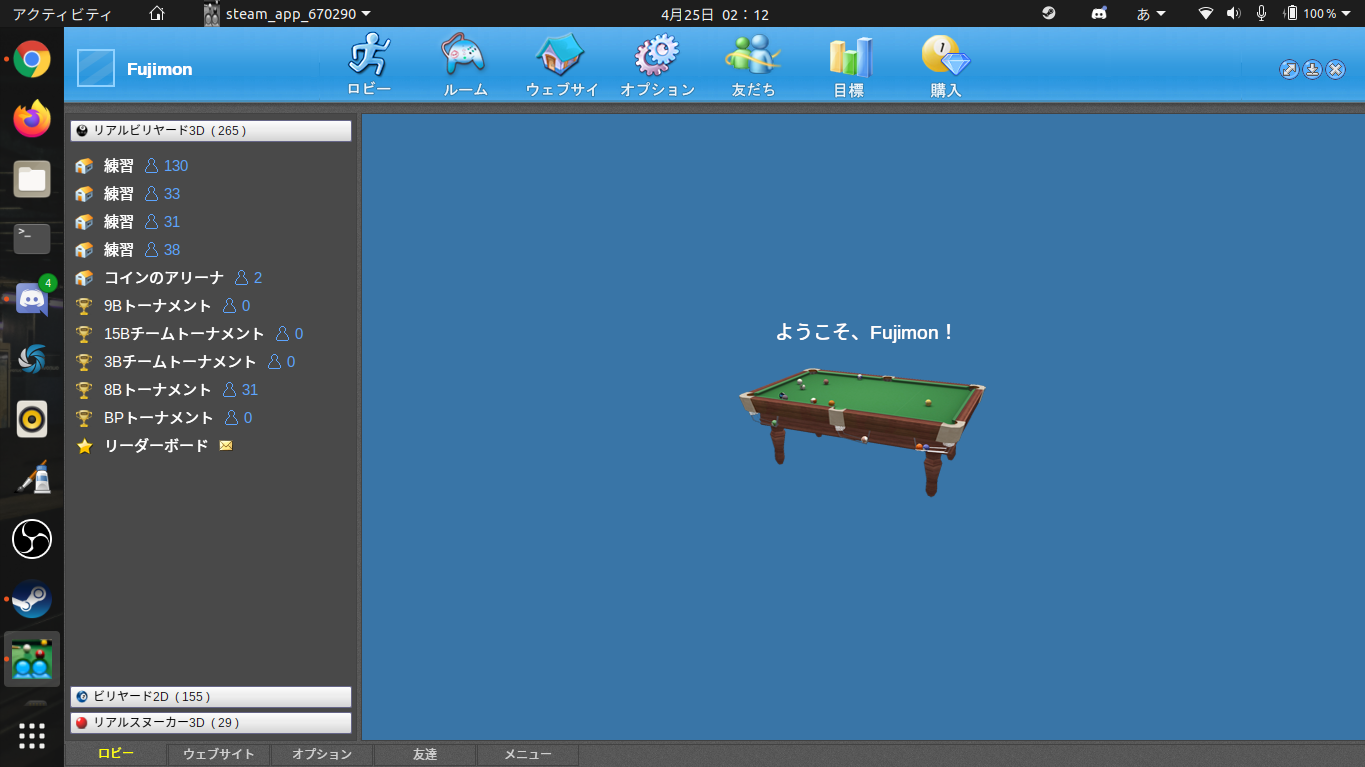
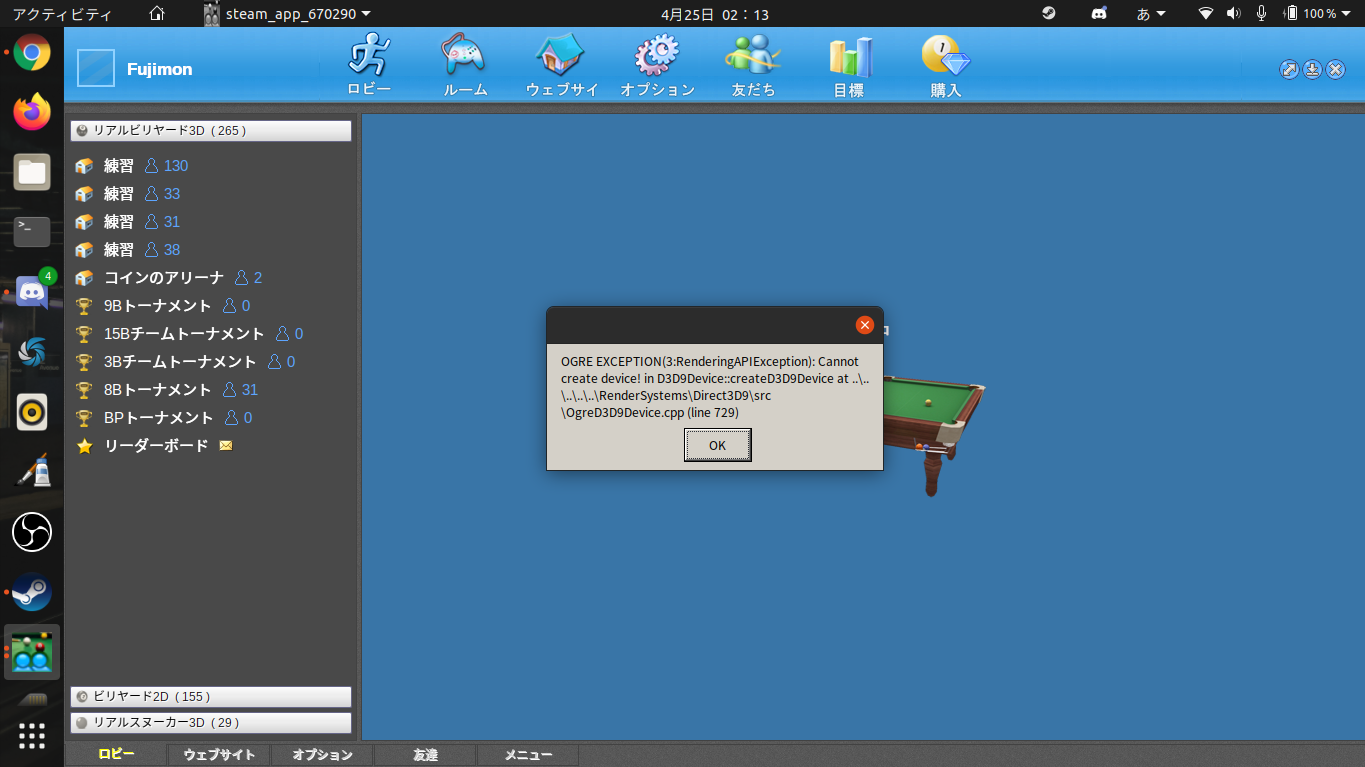 Lorsque j'ai essayé d'accéder à l'écran d'entraînement, il semblait que DirectX n'était pas inclus et j'ai lancé une erreur.
Lorsque j'ai essayé d'accéder à l'écran d'entraînement, il semblait que DirectX n'était pas inclus et j'ai lancé une erreur.
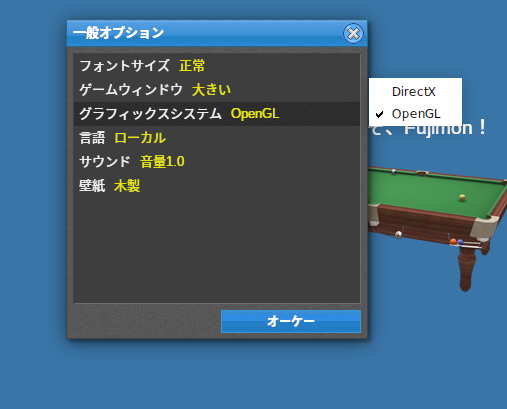
Étant donné que ce jeu fonctionne avec OpenGL ainsi que DirectX, je l'ai résolu en changeant le système graphique de DirectX en OpenGL à partir des paramètres, mais si le jeu ne fonctionne qu'avec DirectX, essayez-le par la méthode expliquée plus tard.
 Au fait, vous pouvez jouer normalement comme ça.
Cependant, il y a un problème, et lorsque le japonais est entré dans une fenêtre ou une discussion, les caractères sont déformés, donc je vais les corriger en utilisant wine et winetricks.
Au fait, vous pouvez jouer normalement comme ça.
Cependant, il y a un problème, et lorsque le japonais est entré dans une fenêtre ou une discussion, les caractères sont déformés, donc je vais les corriger en utilisant wine et winetricks.
5 Installer des astuces de vin et de vin
Ce Steam Play (Proton) est en fait une fourchette de wine, et il semble que certaines bibliothèques Wine sont partagées et utilisées, donc installer Wine et Winetricks et récupérer les bibliothèques à partir de là peut résoudre le problème, en fait ceci Les caractères déformés ont été résolus en installant la police avec des winetricks. Ubuntu 20.04 LTS n'a pas encore été publié (publié à minuit le 24 avril 2020) donc je n'avais pas beaucoup d'informations, mais la méthode que j'ai essayée
Sur le terminal
1 dpkg --add-architecture i386``` | Activer l'architecture 32 bits (les personnes 32 bits n'en ont probablement pas besoin)
2 sudo apt update``` | Mettre à jour le référentiel
3 sudo apt installer wine64 wine32 winetricks``` | installer wine64 wine32 winetricks
Avec ceux-ci, nous avons pu introduire du vin et des winetricks. Pour vérifier si le vin peut être utilisé
wine --version
Vous pouvez vérifier la version en exécutant, probablement 5.0 (veuillez commenter si différent)
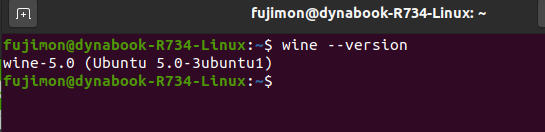 Si vous pouvez confirmer que wine peut être utilisé, pour l'exécuter en 32 bits
Si vous pouvez confirmer que wine peut être utilisé, pour l'exécuter en 32 bits
export winearch=win32 winecfg
Si tu ne peux pas bien le faire
winearch=win32 wineboot
Essayez de courir (j'ai utilisé cette méthode car cela ne fonctionnait pas)
Après avoir exécuté la commande ci-dessus, installez enfin la police à l'aide de winetricks. Toutefois
winetricks cjkfonts |Installer les polices chinoises japonaises coréennes
Tout ce que vous avez à faire est de l'exécuter et de regarder jusqu'à la fin.
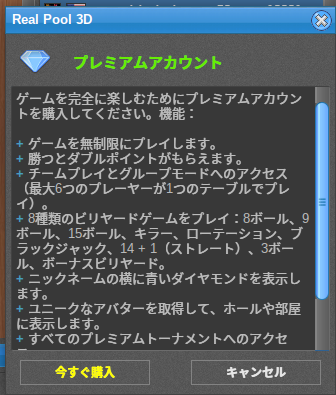 Les personnages brouillés ont guéri comme ça.
Les personnages brouillés ont guéri comme ça.
Si vous souhaitez une bibliothèque autre que des polices
winetricks | Lancer winetricks
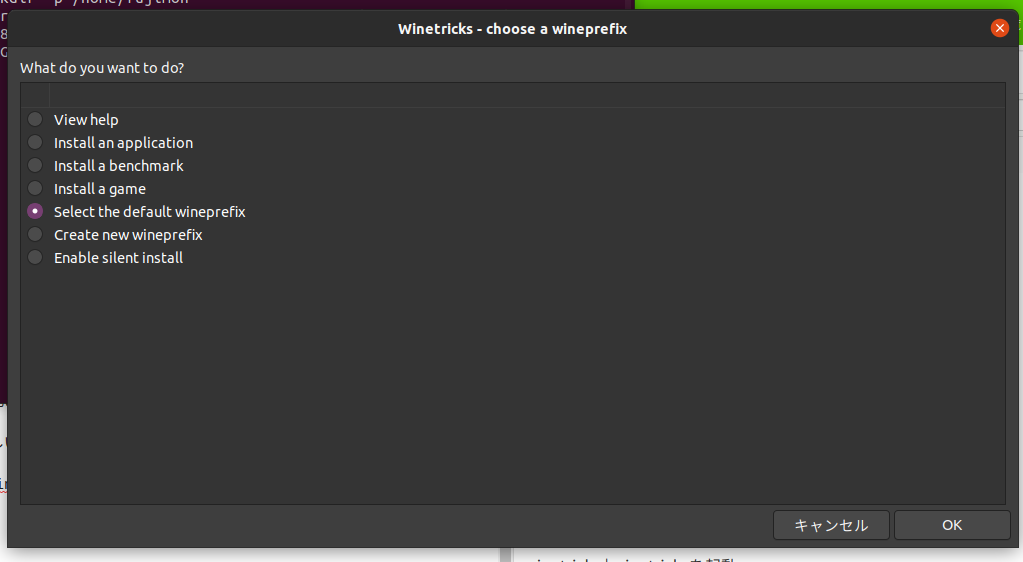 Assurez-vous que "Sélectionner le préfixe de vin par défaut" est sélectionné et cliquez sur "OK"
Une boîte de dialogue apparaîtra, alors répondez NON ou OUI (je pense que c'était un rapport d'erreur ou quelque chose)
Assurez-vous que "Sélectionner le préfixe de vin par défaut" est sélectionné et cliquez sur "OK"
Une boîte de dialogue apparaîtra, alors répondez NON ou OUI (je pense que c'était un rapport d'erreur ou quelque chose)
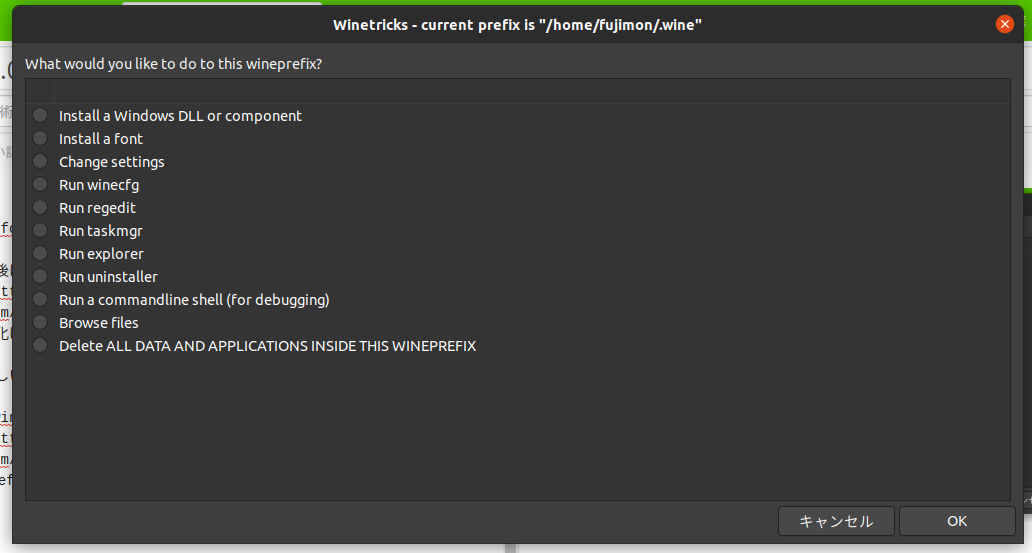 Sélectionnez "Intel l un Windows DELL ou un composant" ci-dessus et cliquez sur "OK"
Sélectionnez "Intel l un Windows DELL ou un composant" ci-dessus et cliquez sur "OK"
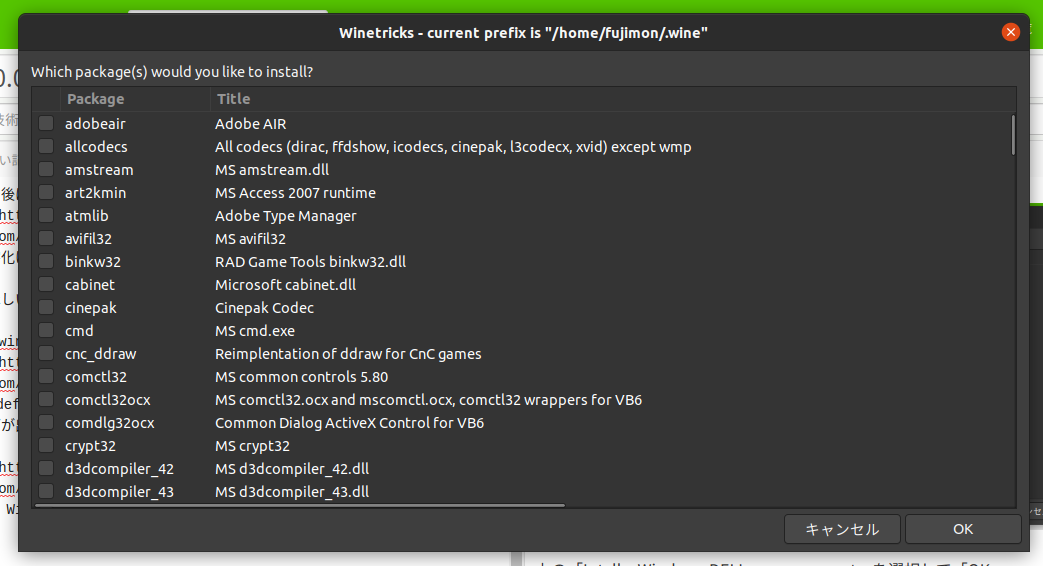 Installez les bibliothèques requises à partir d'ici.
Peut-être que DirectX 11 et Vulkan API sont souvent utilisés dans les jeux.
Installez les bibliothèques requises à partir d'ici.
Peut-être que DirectX 11 et Vulkan API sont souvent utilisés dans les jeux.
finalement
https://www.protondb.com/ ↑ Il existe une liste de jeux exécutés à l'aide de proton sur ce site, donc si vous craignez que le jeu auquel vous voulez jouer fonctionne sur Steam Play (Proton), vous devriez y jeter un coup d'œil.
Merci pour votre travail acharné jusqu'à présent. Avec l'avènement de Steam Play, je suis très heureux que les jeux Windows puissent désormais être joués sous Linux.
Je répondrai aux questions dans la mesure où je peux répondre, alors n'hésitez pas à visiter le blog final ou Twitter. Bonne nuit. Au fait ... Lequel devrais-je utiliser, Blog Hatena .....
Citation
https://linuxconfig.org/install-wine-on-ubuntu-20-04-focal-fossa-linux https://qiita.com/rYamashita1012/items/37e3ed22b3e9278f2250
Thank you!
Recommended Posts