[JAVA] [Jakarta EE 8 Anwendungsentwicklung mit Gradle] 1. Umgebungskonstruktion
Einführung
Ich entwickle eine Unternehmensanwendung mit Jakarta EE (Java EE) in meinem Unternehmen. Bis jetzt habe ich beim Lesen von Nachschlagewerken gelernt und mich weiterentwickelt, aber ich hatte kein Dokument, das zu mir passt, von der Umgebungskonstruktion bis hin zu Entwicklungsverfahren. Daher möchte ich mein bisheriges Wissen in einem seriellen Format zusammenfassen. ..
Umgebung
- Ausgewählt basierend auf der Version vom März 2020.
| Artikel | Inhalt |
|---|---|
| OpenJDK Build | Azul Zulu 11 |
| Rahmen | Jakarta EE 8 |
| AP-Server | payara server 5.201 |
| DB-Server | PostgreSQL 12 |
| Werkzeug erstellen | Gradle 6.2.2 |
| IDE | Eclipse 2020-03 (Pleiades All in One) |
| OS | Windows 10 |
1. Umweltbau
OpenJDK 11 Installation
Dieses Mal werde ich Azul Zulu verwenden.
Da Payara Server 5.192 Java 11 unterstützt, ist es auf OpenJDK 11 eingestellt.
https://jp.azul.com/downloads/zulu-community/?&architecture=x86-64-bit&package=jdk
Klicken Sie über den obigen Link, um die Java 11 (LTS) Windows-Version von msi herunterzuladen.

Führen Sie die heruntergeladene MSI-Datei aus.
Klicken Sie auf Weiter, belassen Sie den Standardordner für die Installation und klicken Sie auf Weiter.

Klicken Sie auf Installieren, um die Installation zu starten.
Nach Abschluss der Installation wird der folgende Bildschirm angezeigt. Klicken Sie auf Fertig stellen.

Stellen Sie dann die Umgebungsvariablen ein.
Suchen Sie in den Windows-Einstellungen nach "Umgebungsvariablen" und wählen Sie "Systemumgebungsvariablen bearbeiten".
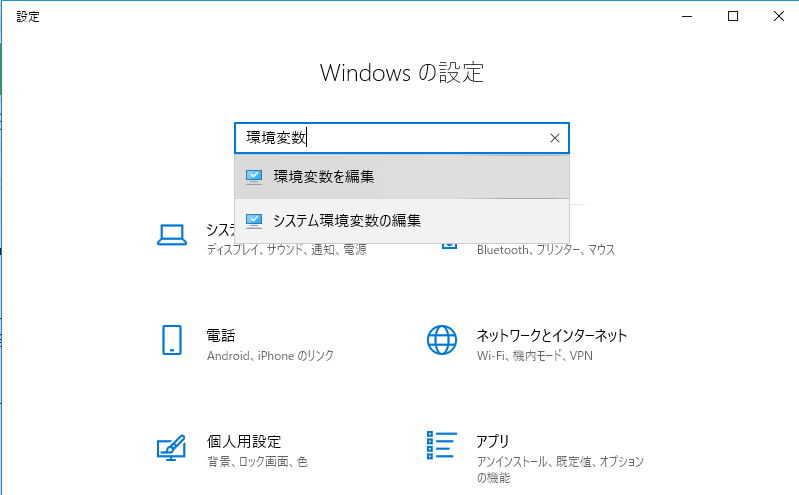
Klicken Sie auf die Umgebungsvariable.
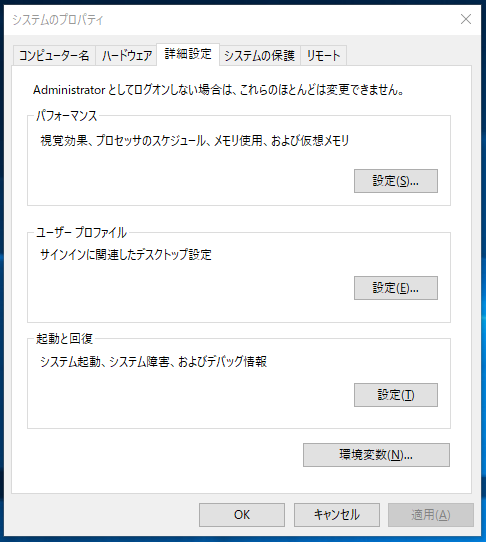
Klicken Sie auf Neue Systemumgebungsvariablen.
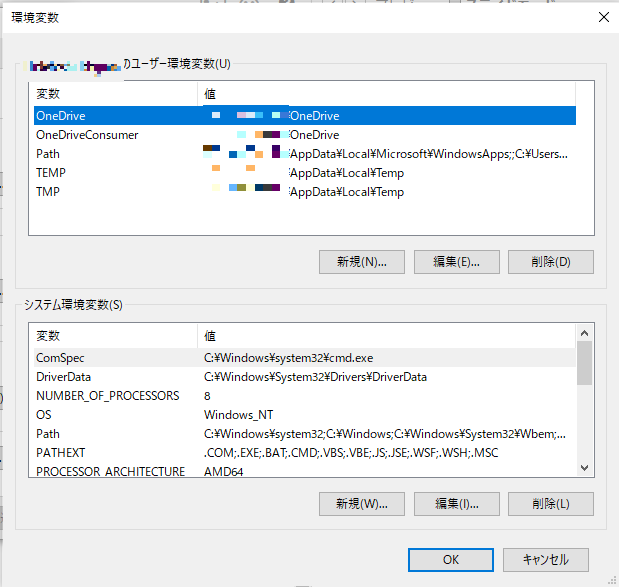
Legen Sie die folgenden Systemumgebungsvariablen fest. Geben Sie wie in der folgenden Tabelle gezeigt ein und klicken Sie auf OK.
| Variablennamen | Variabler Wert |
|---|---|
| JAVA_HOME | C:\Program Files\Zulu\zulu-11 |


Starten Sie die Eingabeaufforderung, führen Sie "java -version" aus. Wenn das folgende Ergebnis angezeigt wird, ist die Installation abgeschlossen.

Wenn Sie ein anderes JDK installiert haben, erhalten Sie möglicherweise nicht die oben genannten Ergebnisse. Öffnen Sie in diesem Fall die Einstellungen der Systemumgebungsvariablen und der Anfang von Path ist
\Program Files\Zulu\zulu-11\bin
Bitte ändern Sie es in.
## PostgreSQL 12-Installation
Verwenden Sie PostgreSQL als Datenbankserver.
https://www.enterprisedb.com/downloads/postgres-postgresql-downloads
Klicken Sie zum Herunterladen auf Download für Windows x86-64 12.2.
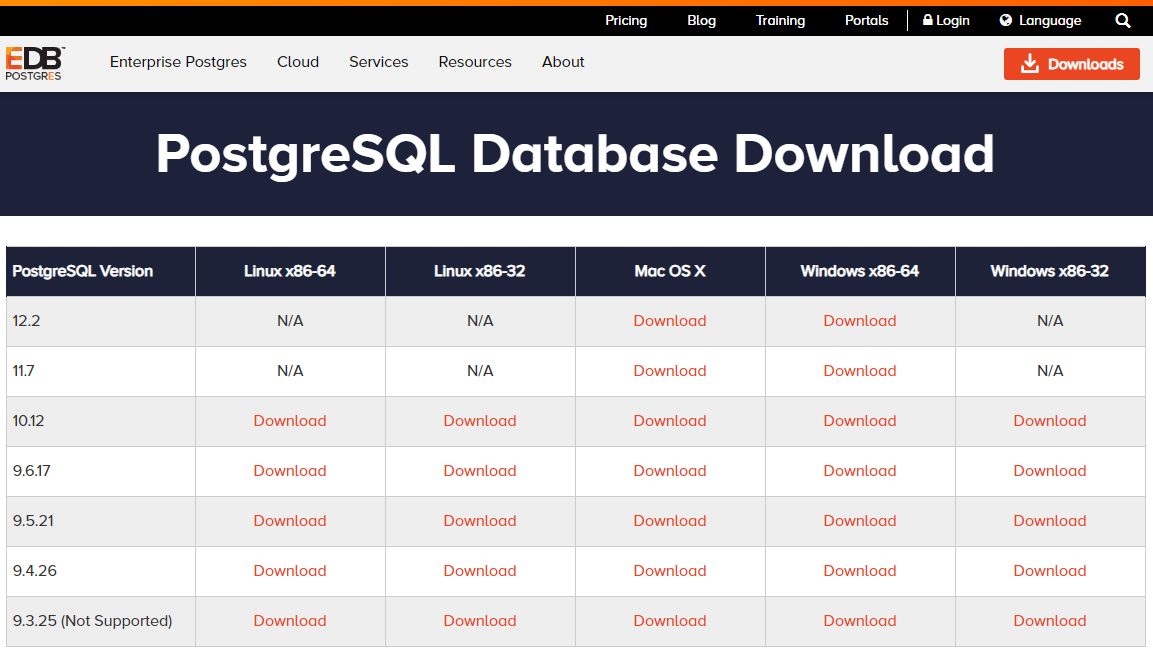
Führen Sie die heruntergeladene exe-Datei aus.
Klicken Sie auf Weiter, belassen Sie den Standardordner für die Installation und klicken Sie auf Weiter.
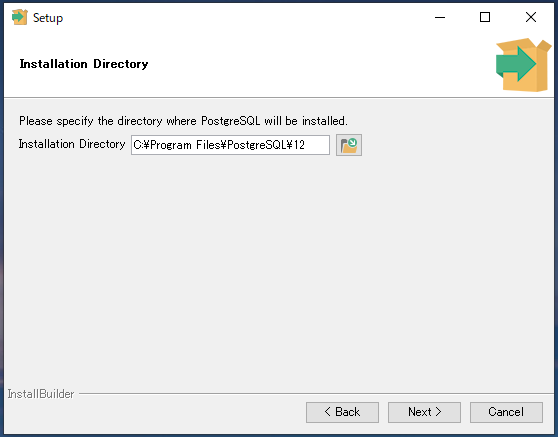
Belassen Sie die Standardeinstellungen der Komponenten und klicken Sie auf Weiter.
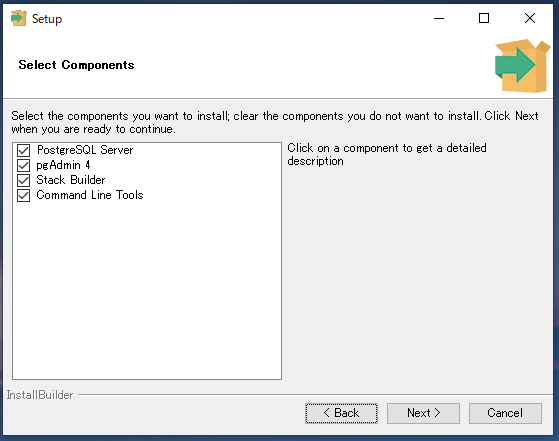
Geben Sie das Datenspeicherziel an. Verwenden Sie für die Entwicklung die Standardeinstellung, wenn Sie dies nicht möchten. Weiter klicken.
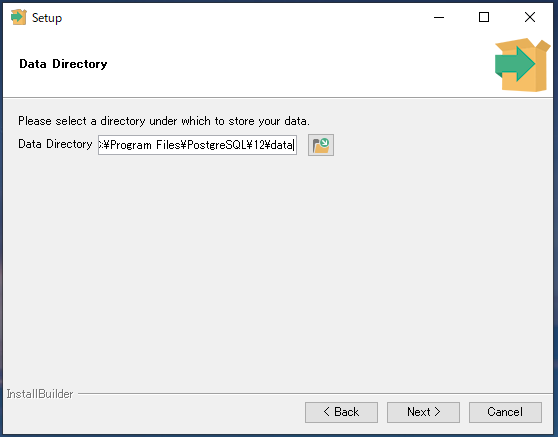
Geben Sie das Passwort für den Administrator "postgres" ein. Klicken Sie auf Weiter, wenn Sie fertig sind.
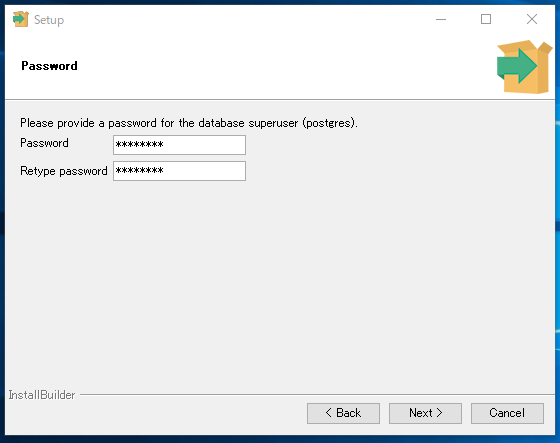
Stellen Sie den Verbindungsport ein. Klicken Sie mit den Standardeinstellungen auf Weiter, es sei denn, Sie haben die angegebene Nummer.
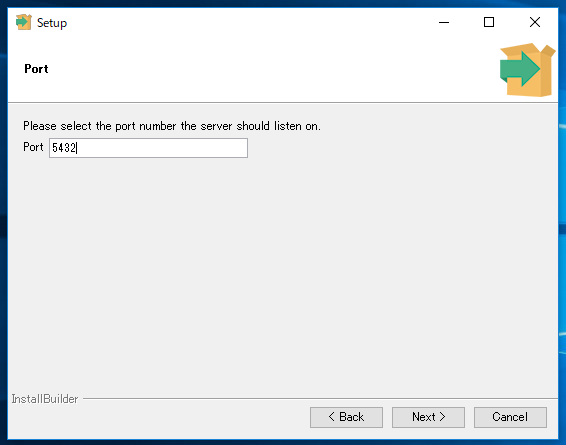
Legen Sie das Gebietsschema fest. Wählen Sie C und klicken Sie auf Weiter.
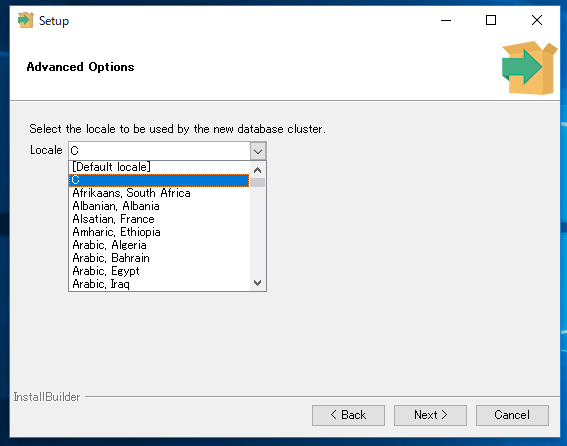
Die Zusammenfassung wird angezeigt. Klicken Sie auf Weiter.
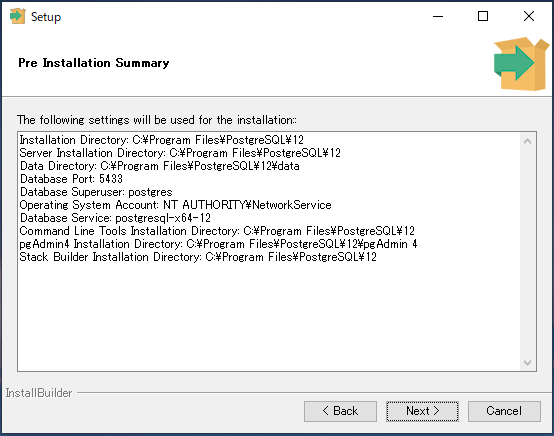
Klicken Sie auf Weiter, um die Installation zu starten.
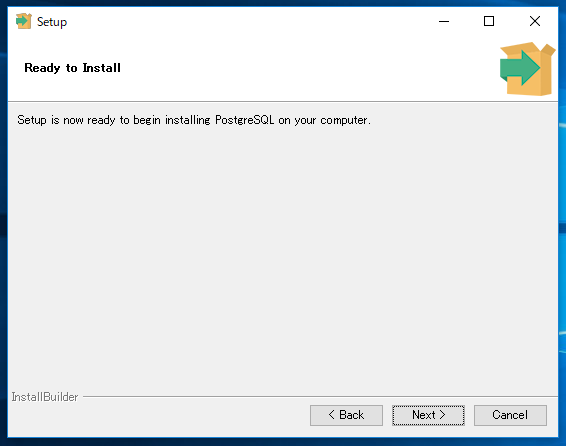
Wenn die Installation abgeschlossen ist, wird der folgende Bildschirm angezeigt. Deaktivieren Sie ihn und klicken Sie auf Fertig stellen.
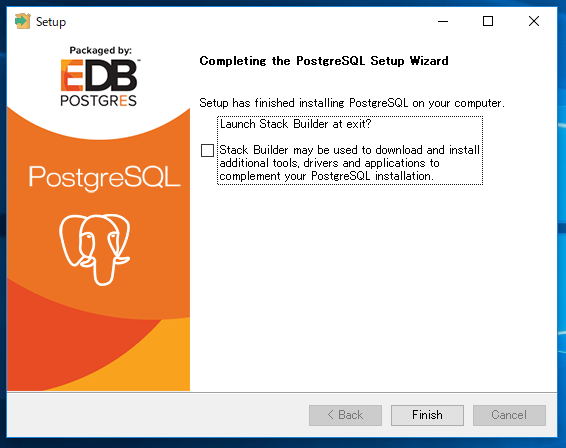
Damit ist die PostgreSQL-Installation abgeschlossen.
## Installation von Payara Server 5
Verwenden Sie den Payara-Server als Java EE-Anwendungsserver.
https://www.payara.fish/software/downloads/all-downloads/
Installieren Sie Full hier.
Klicken Sie auf Payara Server 5.201 (Full) Download, um die Zip-Datei herunterzuladen.
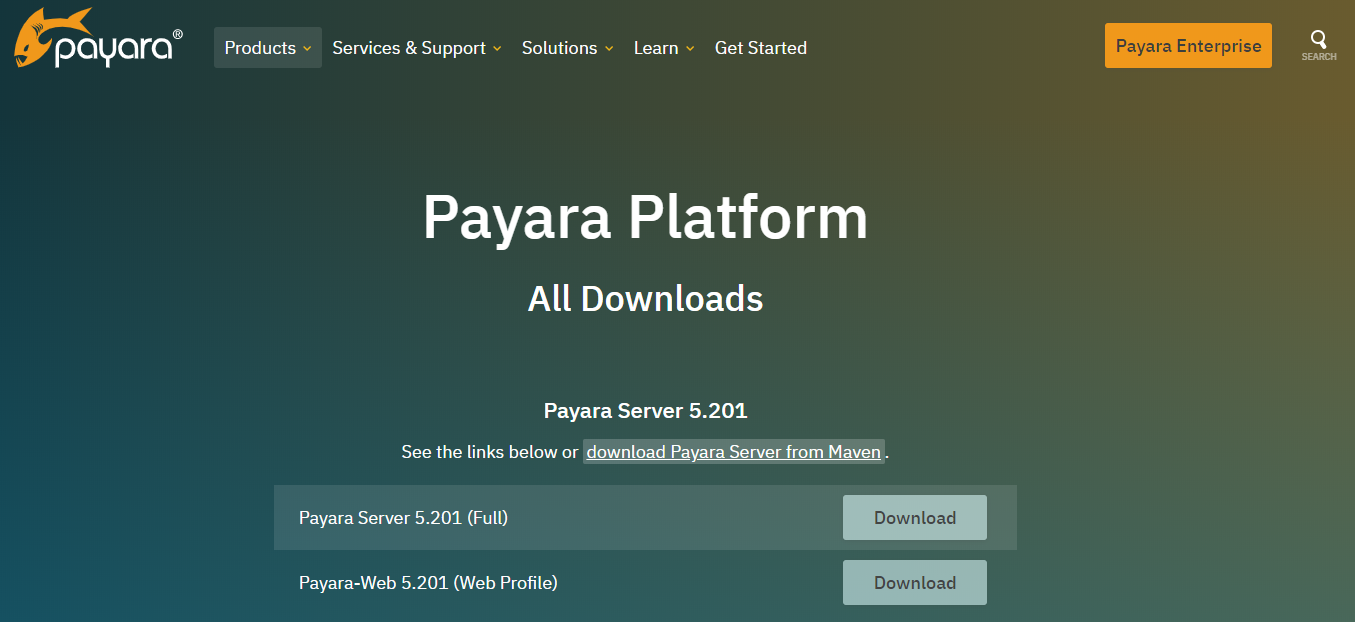
Erstellen Sie einen Payara-Ordner direkt unter dem Laufwerk C und erstellen Sie darin einen Payara-5.201-Ordner.
* 201 Teil ist diese Version
Entpacken Sie die heruntergeladene Datei und legen Sie den entpackten payara5-Ordner im payara-5.201-Ordner ab. Der Inhalt des Ordners "C: \ payara \ payara-5.201 \ payara5" nach dem Platzieren wird auf dem folgenden Bildschirm angezeigt.
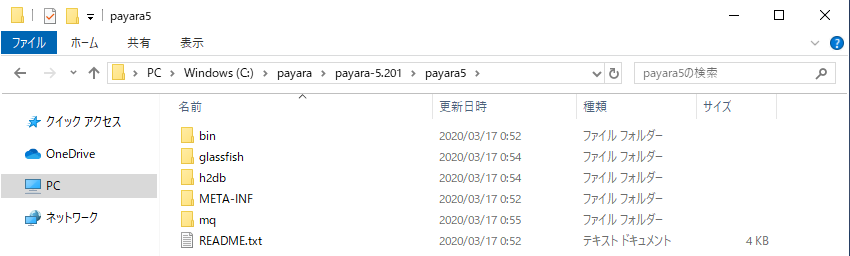
Nehmen Sie als Nächstes die Grundeinstellungen für den Payara-Server vor.
Starten Sie eine Eingabeaufforderung und navigieren Sie zum Ordner `C: \ payara \ payara-5.201 \ payara5 \ bin`.
Starten Sie den Payara-Server.
Geben Sie "asadmin start-domain" ein, um es auszuführen.
c:\payara\payara-5.201\payara5\bin>asadmin start-domain Waiting for domain1 to start ...................... Successfully started the domain : domain1 domain Location: C:\payara\payara-5.201\payara5\glassfish\domains\domain1 Log File: C:\payara\payara-5.201\payara5\glassfish\domains\domain1\logs\server.log Admin Port: 4848 Command start-domain executed successfully.
Melden Sie sich als Administrator an.
Geben Sie "asadmin login" ein, um es auszuführen.
Der angemeldete Benutzer bleibt leer, da dies die Standardeinstellung ist.
Wenn die Anmeldung erfolgreich ist, wird eine Datei "[Benutzerordner] \ .gfclient \ pass" erstellt.
* Dies ist eine Binärdatei, die Kennwortinformationen enthält.
c:\payara\payara-5.201\payara5\bin>asadmin login Enter admin user name [Enter to accept default]> Admin login information for host [localhost] and port [4848] is being overwritten with credentials provided. This is because the --savelogin option was used during create-domain command. Login information relevant to admin user name [admin] for host [localhost] and admin port [4848] stored at [C:\Users[Nutzername].gfclient\pass] successfully. Make sure that this file remains protected. Information stored in this file will be used by administration commands to manage associated domain. Command login executed successfully.
Ändern Sie das Administratorkennwort.
Geben Sie "asadmin change-admin-password" ein, um es auszuführen.
Da der Benutzername der Standard ist, lassen Sie ihn leer. Da kein Kennwort festgelegt wurde, fahren Sie mit dem Leerzeichen fort und geben Sie das neue Kennwort ein.
c:\payara\payara-5.201\payara5\bin>asadmin change-admin-password Enter admin user name [default: admin]>← Drücken Sie die Eingabetaste, ohne etwas einzugeben Enter the admin password>← Drücken Sie die Eingabetaste, ohne etwas einzugeben Enter the new admin password>← Geben Sie das neue Passwort ein und drücken Sie die Eingabetaste Enter the new admin password again>← Geben Sie das neue Passwort ein und drücken Sie die Eingabetaste Command change-admin-password executed successfully.
Melden Sie sich erneut als Administrator an.
Geben Sie "asadmin login" ein, um es auszuführen.
Der angemeldete Benutzer bleibt leer, da dies die Standardeinstellung ist und das Kennwort das neue Kennwort ist, das Sie zuvor eingegeben haben.
Wenn die Anmeldung erfolgreich ist, wird die Datei "[Benutzerordner] \ .gfclient \ pass" aktualisiert.
c:\payara\payara-5.201\payara5\bin>asadmin login Enter admin user name [Enter to accept default]>← Drücken Sie die Eingabetaste, ohne etwas einzugeben Enter admin password>← Geben Sie das neue Passwort ein und drücken Sie die Eingabetaste Admin login information for host [localhost] and port [4848] is being overwritten with credentials provided. This is because the --savelogin option was used during create-domain command. Login information relevant to admin user name [admin] for host [localhost] and admin port [4848] stored at [C:\Users[Nutzername].gfclient\pass] successfully. Make sure that this file remains protected. Information stored in this file will be used by administration commands to manage associated domain. Command login executed successfully.
Stellen Sie die Verwaltungskonsole zur Verfügung.
Geben Sie "asadmin enable-secure-admin" ein, um es auszuführen.
c:\payara\payara-5.201\payara5\bin>asadmin enable-secure-admin You must restart all running servers for the change in secure admin to take effect. Command enable-secure-admin executed successfully.
Sie werden aufgefordert, neu zu starten. Starten Sie daher den Payara-Server neu.
Geben Sie "asadmin restart-domain" ein, um es auszuführen.
c:\payara\payara-5.201\payara5\bin>asadmin restart-domain Successfully restarted the domain Command restart-domain executed successfully.
Starten Sie einen Webbrowser, greifen Sie auf "http: // localhost: 8080 /" zu und prüfen Sie, ob der folgende Bildschirm angezeigt wird.
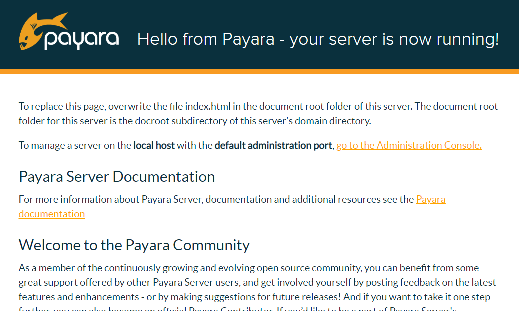
Gehen Sie zu "https: // localhost: 4848 /" und prüfen Sie, ob der Anmeldebildschirm der Administratorkonsole angezeigt wird.
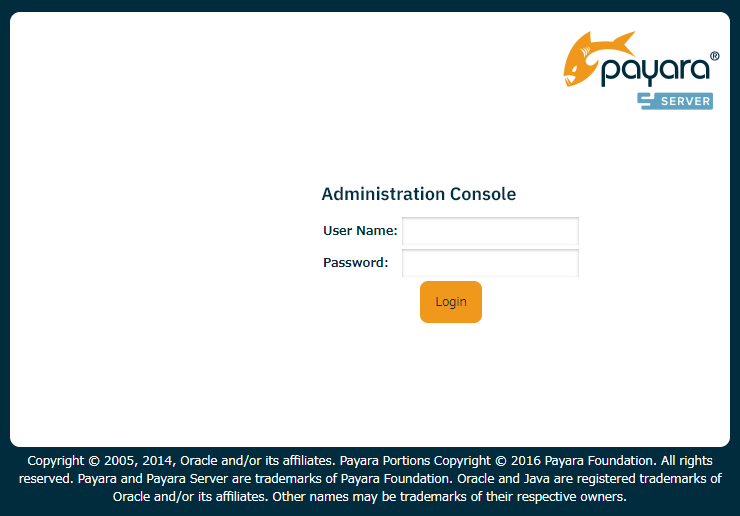
Geben Sie auf dem Anmeldebildschirm admin unter Benutzername (oben) und das Kennwort ein, das Sie zuvor unter Kennwort (unten) festgelegt haben.
Wenn die Anmeldung erfolgreich ist und der folgende Bildschirm angezeigt wird, sind die Installation des Payara-Servers und die anfänglichen Einstellungen abgeschlossen.
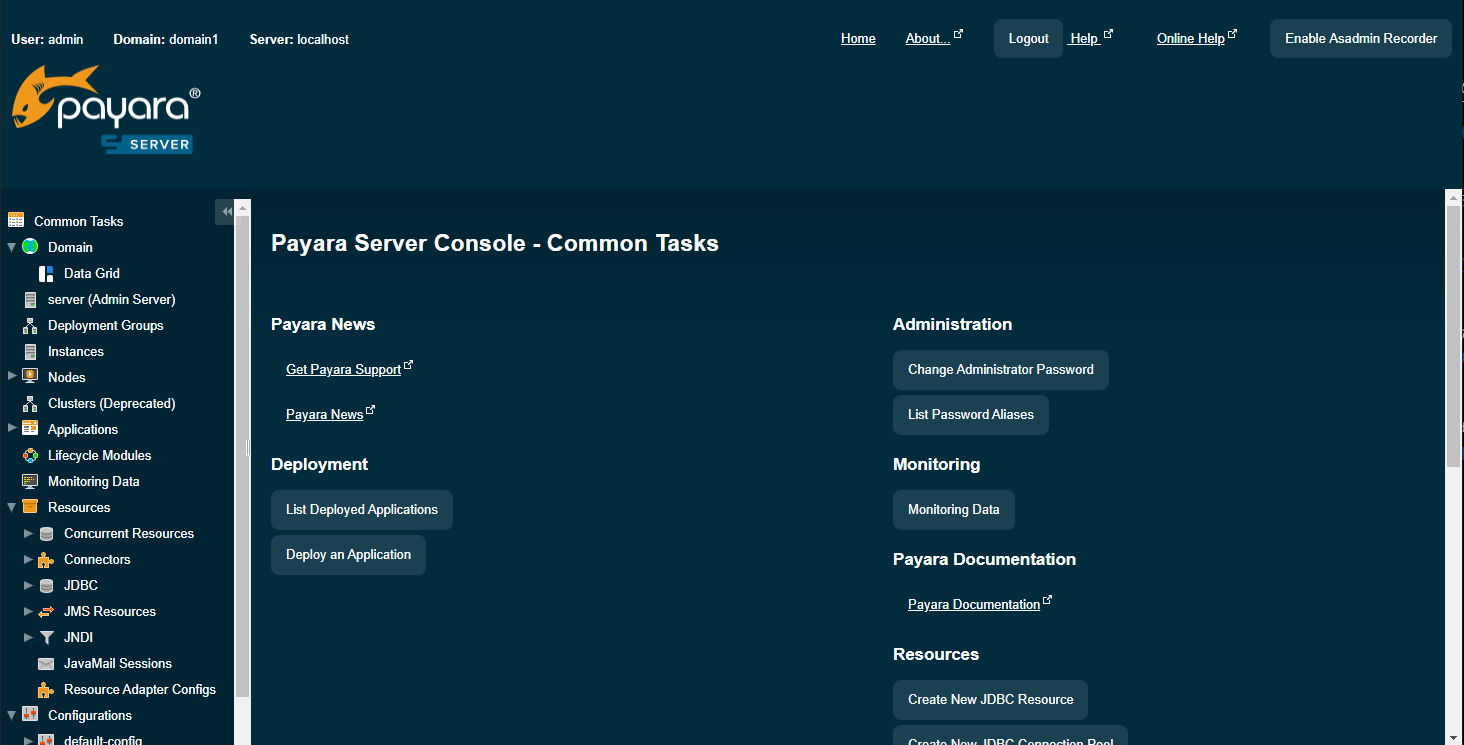
## Gradle-Installation
Laden Sie die neueste Version herunter.
https://gradle.org/releases/
Klicken Sie unten im Zielbildschirm auf den Nur-Binär-Link v6.2.2, um die Zip-Datei herunterzuladen.
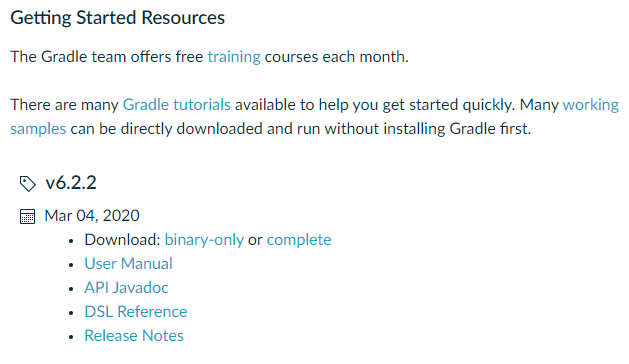
Erstellen Sie einen Gradle-Ordner direkt unter dem Laufwerk C.
Entpacken Sie die heruntergeladene Datei und legen Sie den Ordner gradle-6.2.2 im entpackten Ordner im Ordner gradle ab. Der Inhalt des Ordners `c: \ gradle \ gradle-6.2.2` nach dem Platzieren ist wie im folgenden Bildschirm dargestellt.
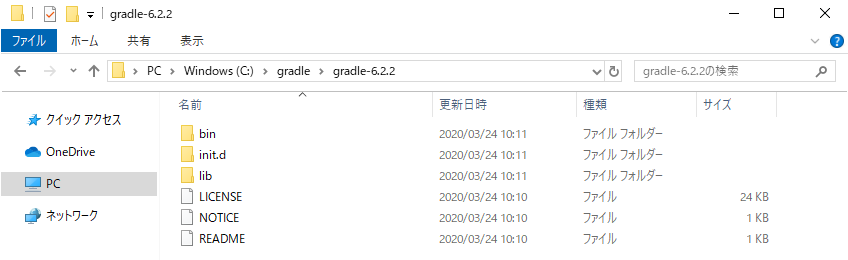
Umgebungsvariablen festlegen.
Suchen Sie in den Windows-Einstellungen nach "Umgebungsvariablen" und wählen Sie "Systemumgebungsvariablen bearbeiten".
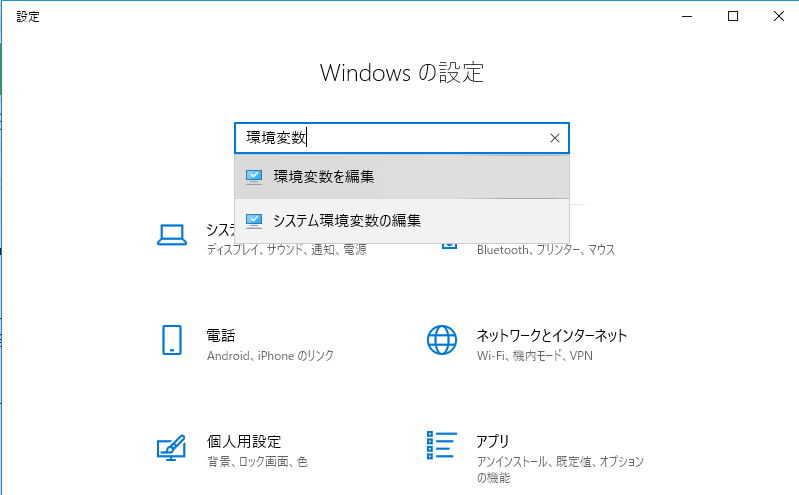
Klicken Sie auf die Umgebungsvariable.
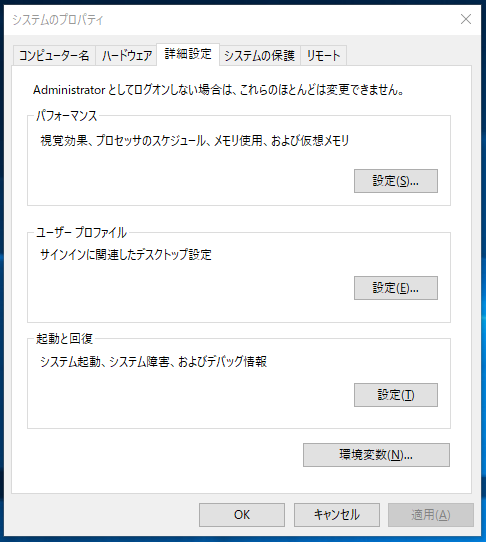
Klicken Sie auf Neue Systemumgebungsvariablen.
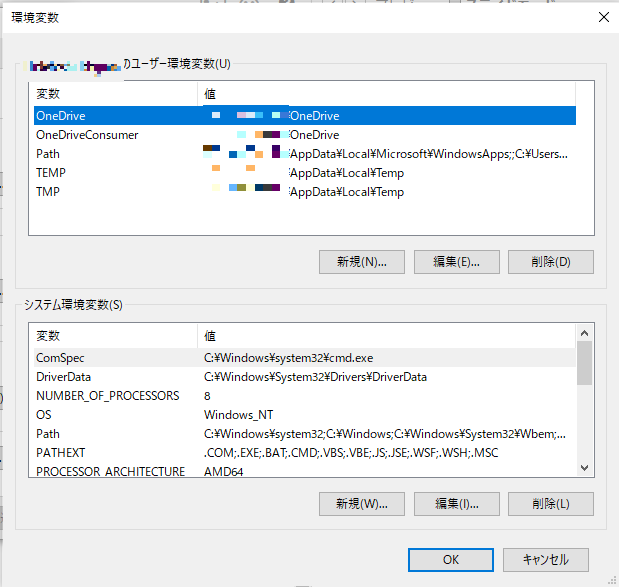
Legen Sie die folgenden Systemumgebungsvariablen fest.
Geben Sie wie in der folgenden Tabelle gezeigt ein und klicken Sie auf OK.
|Variablennamen|Variabler Wert|
|:---|:---|
| GRADLE_HOME| C:\gradle\gradle-6.2.2 |
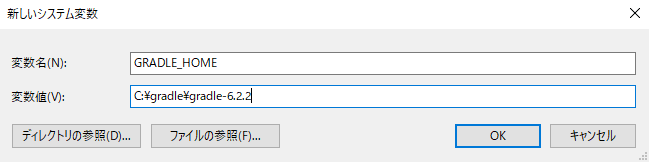
Fügen Sie den Pfad der Systemumgebungsvariablen hinzu.
Wählen Sie Pfad und klicken Sie auf Bearbeiten.
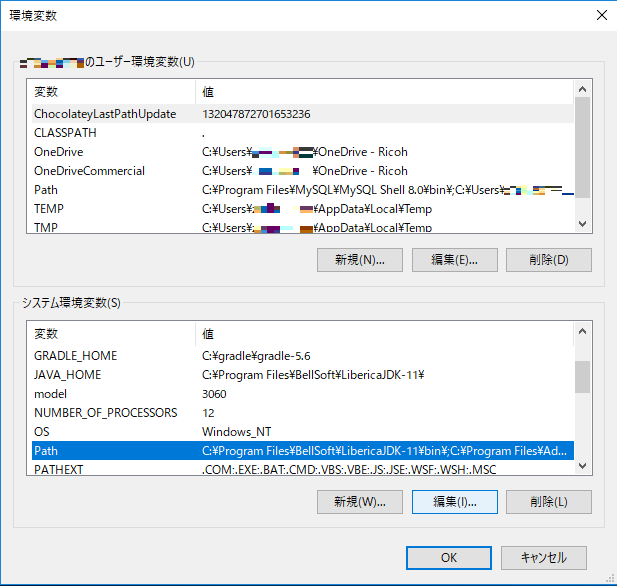
Klicken Sie auf Neu, geben Sie% GRADLE_HOME% \ bin ein und klicken Sie auf OK.
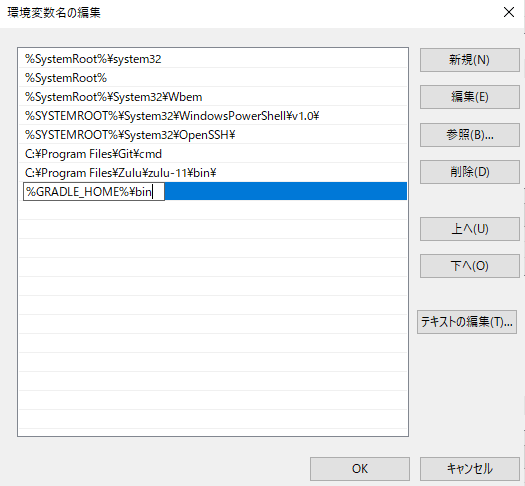
Starten Sie nach dem Schließen des Bearbeitungsbildschirms für Umgebungsvariablen die Eingabeaufforderung, führen Sie "gradle -version" aus. Wenn das folgende Ergebnis angezeigt wird, ist die Installation abgeschlossen.
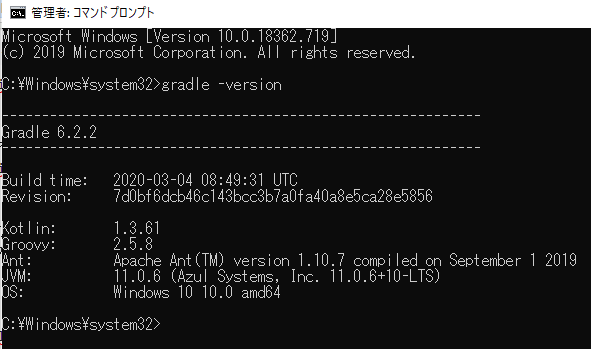
## Eclipse-Installation / Grundeinstellungen
Dadurch wird auch die neueste Version installiert. (Ich denke, Java Full Edition ist gut)
http://mergedoc.osdn.jp/
Entpacken Sie die heruntergeladene Zip-Datei und platzieren Sie den Plejaden-Ordner direkt unter dem Laufwerk C.
* Bitte verwenden Sie 7-Zip zum Dekomprimieren.
Doppelklicken Sie nach der Bereitstellung auf "c: \ pleiades \ eclipse \ eclipse.exe", um Eclipse zu starten.
Nachdem Sie Ihren Arbeitsbereich ausgewählt und Eclipse gestartet haben, wählen Sie Hilfe> Eclipse-Marktplatz.
Wenn der Eclipse Marketplace gestartet wird, geben Sie "payara tools" ein und drücken Sie die Eingabetaste, um payara tools aus den Suchergebnissen zu installieren.
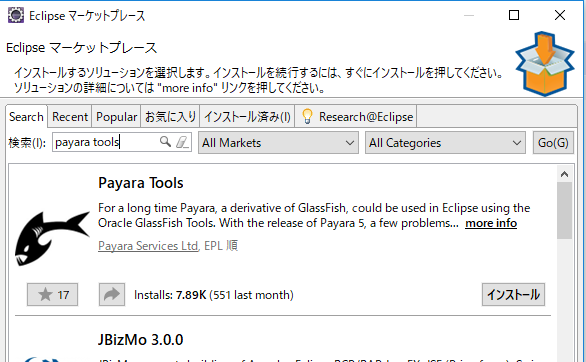
Wenn das folgende Dialogfeld angezeigt wird, klicken Sie auf Installieren.
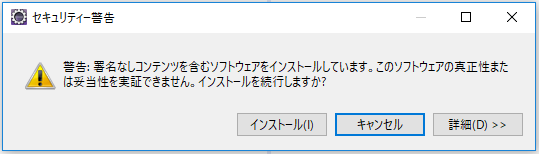
Starten Sie Eclipse nach Abschluss der Installation neu.
Öffnen Sie nach Abschluss des Neustarts Fenster> Einstellungen, wählen Sie Server> Laufzeitumgebung und konfigurieren Sie die Einstellungen des Entwicklungsservers.
Klicken Sie auf Hinzufügen.
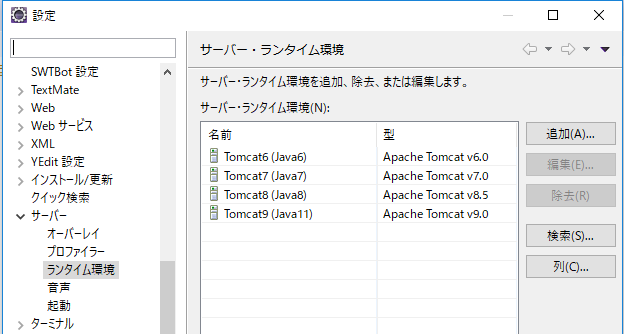
Wählen Sie Payara und klicken Sie auf Weiter.
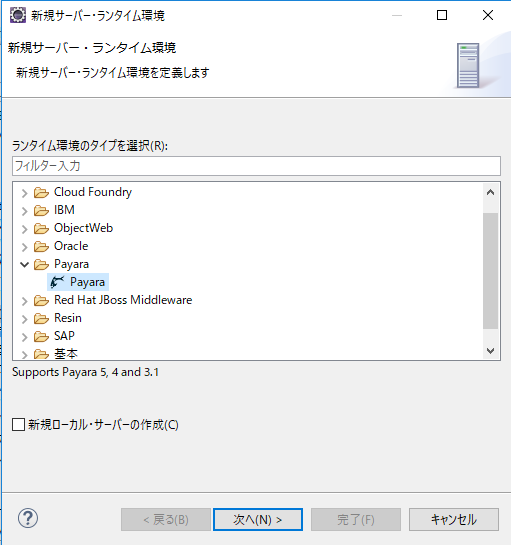
Stellen Sie den Payara-Server-Installationsordner auf Payara-Speicherort ein, legen Sie den JDK-Installationsordner auf den Java-Speicherort fest und klicken Sie auf Fertig stellen. Klicken Sie dann auf Übernehmen und schließen, um den Einstellungsdialog zu schließen.
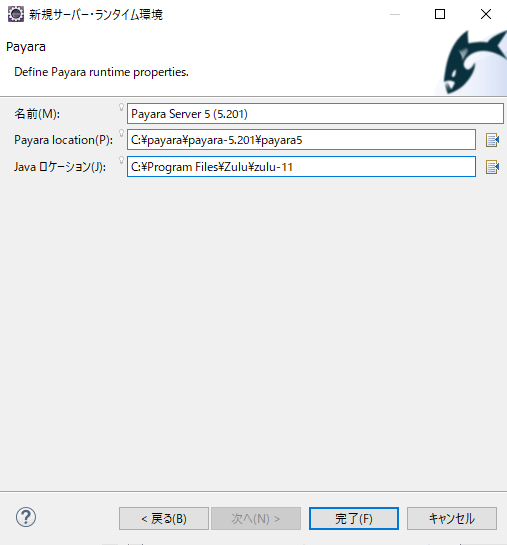
Öffnen Sie die Serveransicht und klicken Sie auf den Link.

Klicken Sie auf Payara> Payara und dann auf Weiter.
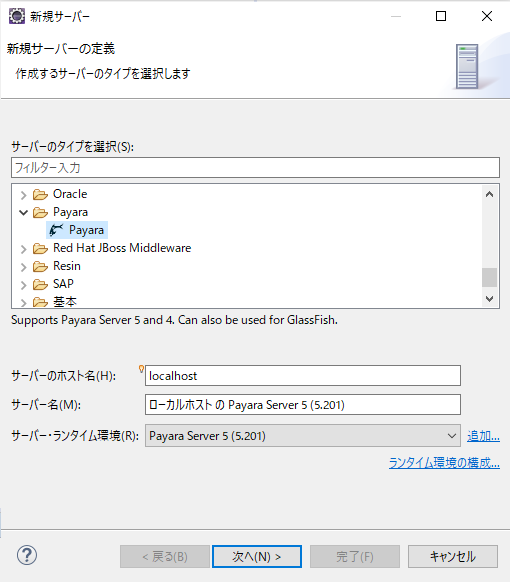
Geben Sie Ihr Passwort ein und klicken Sie auf Fertig stellen.
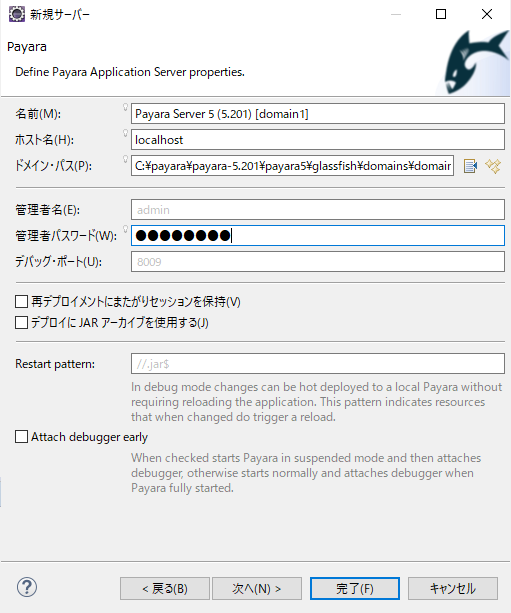
Payara Server wird der Serveransicht hinzugefügt.

Damit ist der Umgebungsaufbau abgeschlossen.
Im nächsten Kapitel erstellen Sie ein Projekt.