Recommended environment and usage when developing with Python
Introduction
Here are some recommended environments for developing with Python. I admit any objection because it is my recommendation. Suddenly, I think it's important to be programming ** to develop as stress-free as possible **. ** Find your favorite environment and settings! ** **
Python First, install Python. Install the latest version ** 3.9.0 ** at the time of this writing.
Download installer
First, open the official website and download the installer.
Python.org
First, open the official Python website.
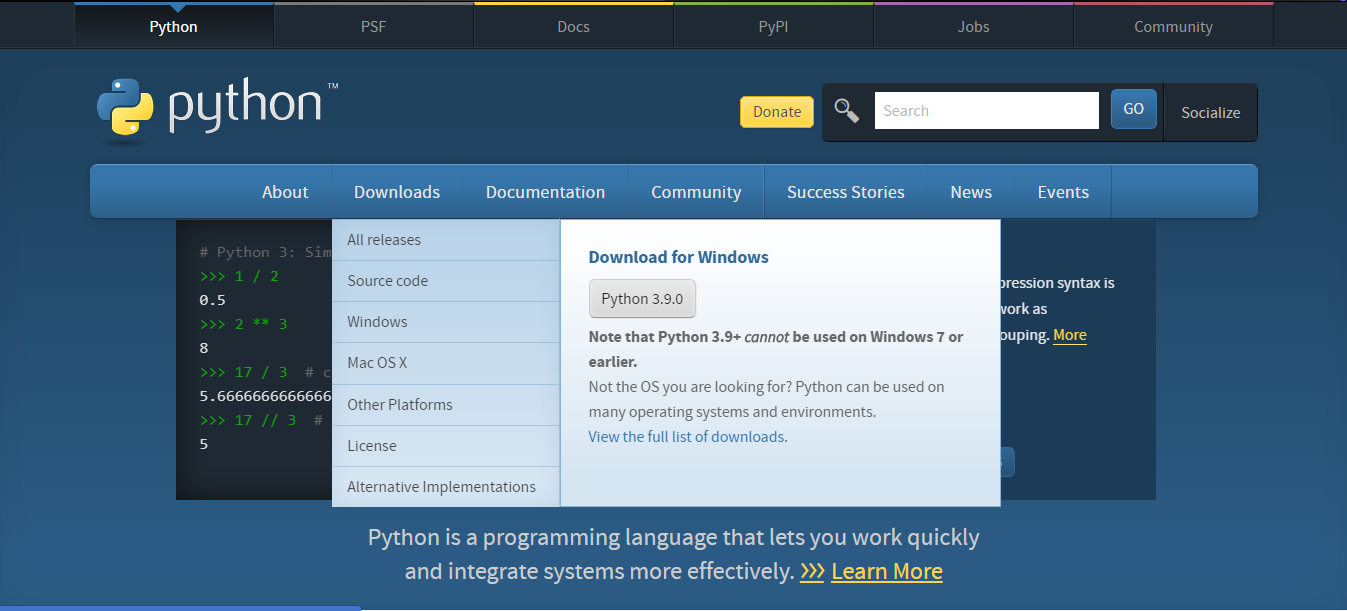 Hover your mouse cursor over "Downloads" and click "Python 3.9.0".
This will download the Python installer.
Hover your mouse cursor over "Downloads" and click "Python 3.9.0".
This will download the Python installer.
Installation
Launch the downloaded installer.
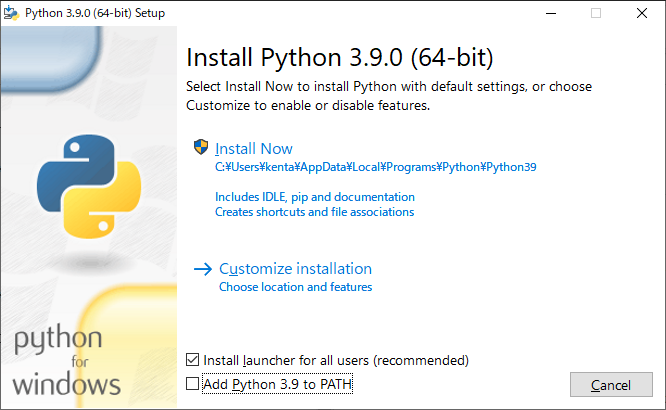 I think that the installer like this will start, so check the ** "Add Python 3.9 to PATH" ** checkbox.
Then click ** "Customize installation" **.
I think that the installer like this will start, so check the ** "Add Python 3.9 to PATH" ** checkbox.
Then click ** "Customize installation" **.
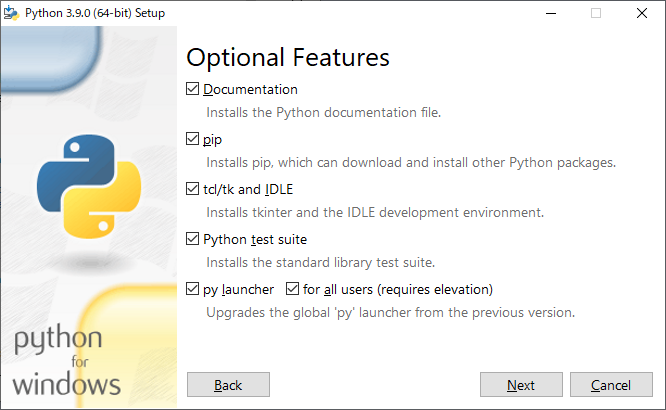 Just click ** "Next" **
Just click ** "Next" **
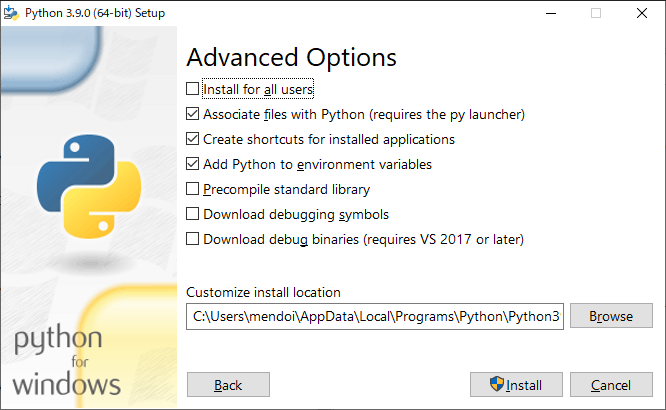 Just click ** "Install" **
** "User Account Control" ** will appear, so please ** allow **.
Just click ** "Install" **
** "User Account Control" ** will appear, so please ** allow **.
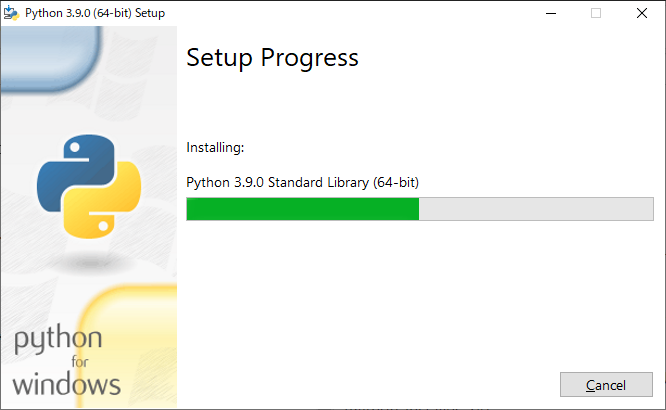 The installation will start.
The installation will start.
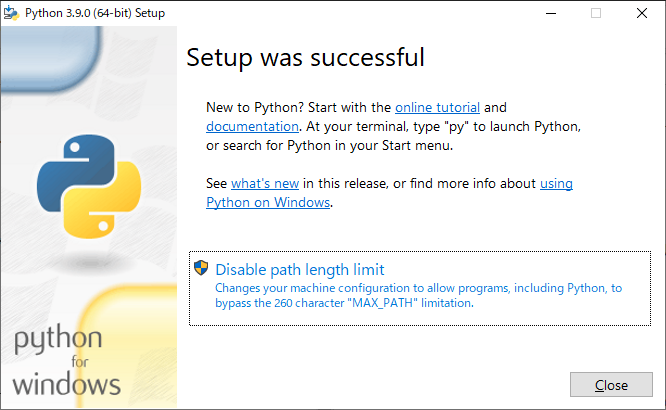 The installation is complete.
But one more breath.
Click ** "Disable path length limit" **.
The installation is complete.
But one more breath.
Click ** "Disable path length limit" **.
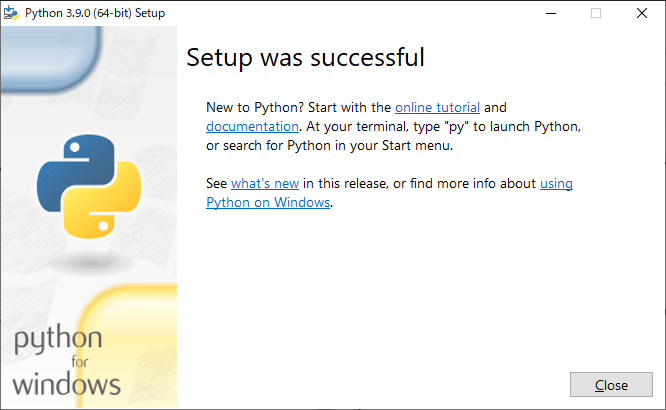 ** Thank you for your hard work! ** **
This time, the installation is complete!
However, I will confirm it just in case.
** Press the Windows key and R key at the same time **.
** Thank you for your hard work! ** **
This time, the installation is complete!
However, I will confirm it just in case.
** Press the Windows key and R key at the same time **.
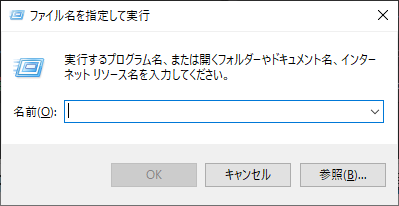 You will see something like this, so type ** "cmd" ** and press ** OK **.
You will see something like this, so type ** "cmd" ** and press ** OK **.
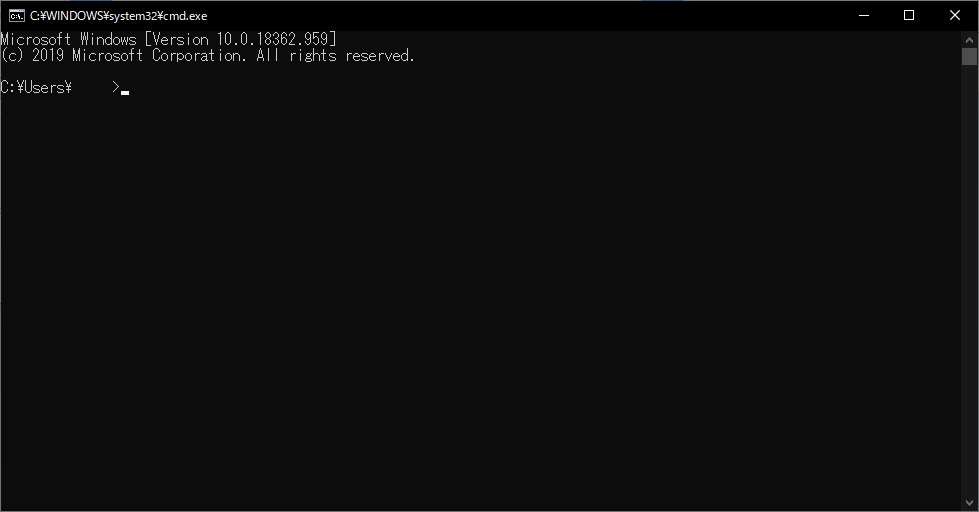 This is what comes out.
This is what comes out.
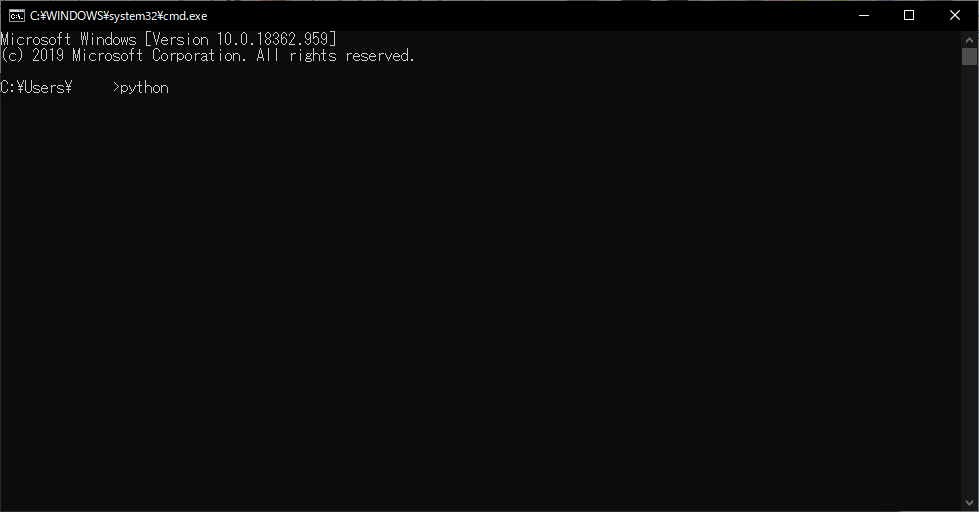 Type ** "Python" ** and press Enter.
Type ** "Python" ** and press Enter.
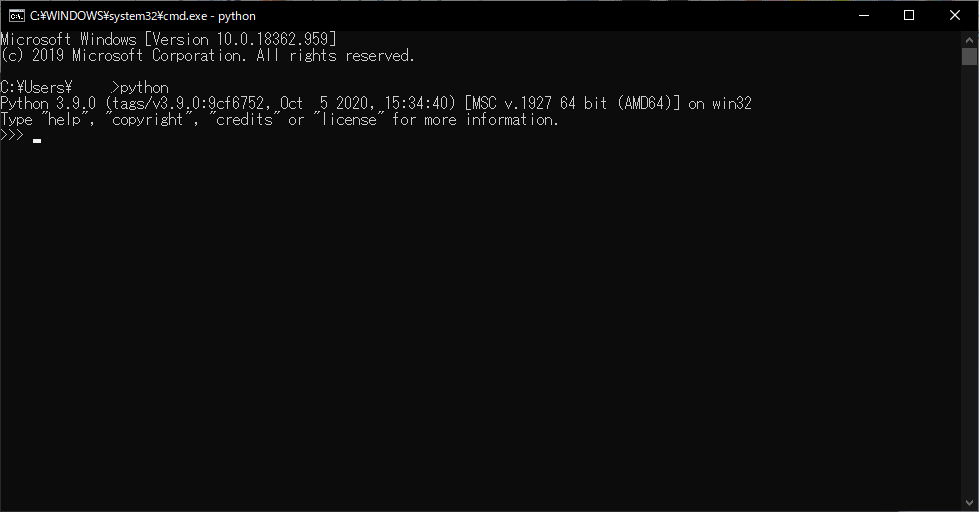 If you see a screen like this, you're successful.
If you see a screen like this, you're successful.
Text editor
Move on to the next task. Suddenly, ** I'm programming with Notepad. Is there anyone who says **? ** Stop now. ** ** Perhaps some people find it easier to use Notepad. However, it's not very good, so please be patient. Of course, ** I admit the objection. ** ** Then what should I do! I think some people think so. That's where the ** text editor ** comes in. This time, we will install ** Visual Studio Code ** (often abbreviated as VS Code), which is quite famous for such text editors.
Download installer
code.visualstudio.com
First, open the official website of VS Code.
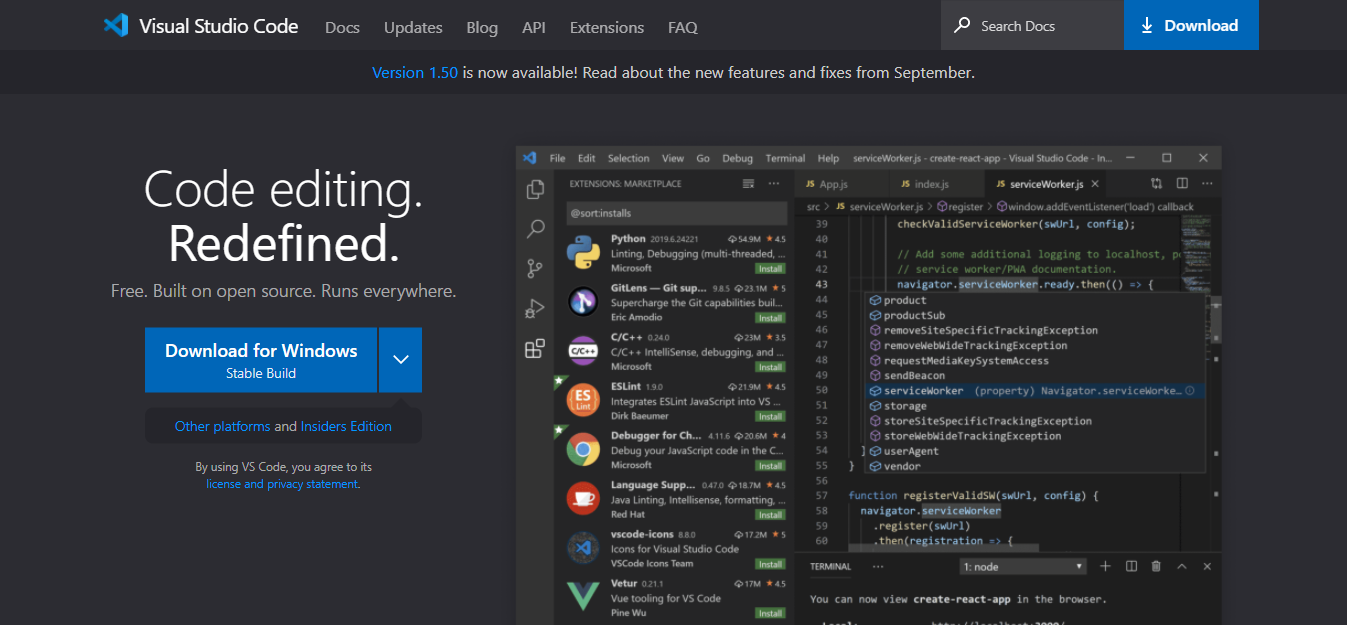 It's a pretty good design site ...
(VS Code is developed by Microsoft.)
While watching, click ** "Download for Windows" **.
After a short wait, the download will start.
It's a pretty good design site ...
(VS Code is developed by Microsoft.)
While watching, click ** "Download for Windows" **.
After a short wait, the download will start.
Installation
Let's install it.
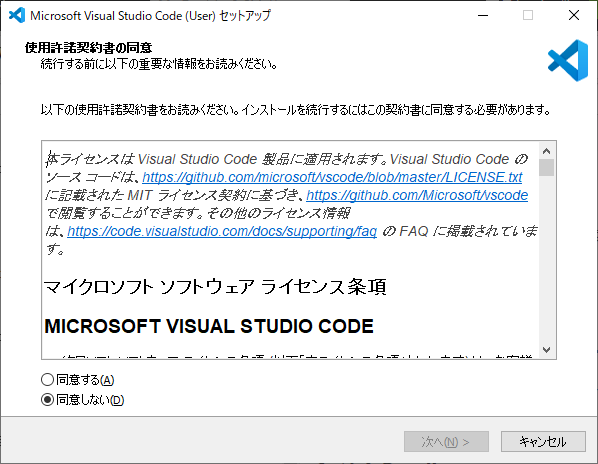 When you start the installer, the terms of use will be displayed.
Of course, please ** agree **.
~~ (If you disagree, please give up.) ~~
When you start the installer, the terms of use will be displayed.
Of course, please ** agree **.
~~ (If you disagree, please give up.) ~~
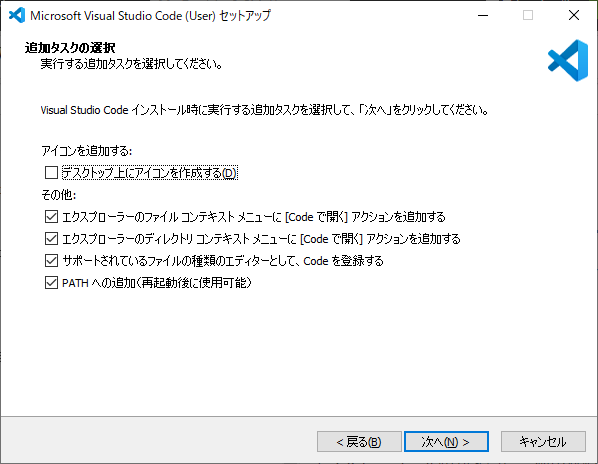 Check all and next
Check all and next
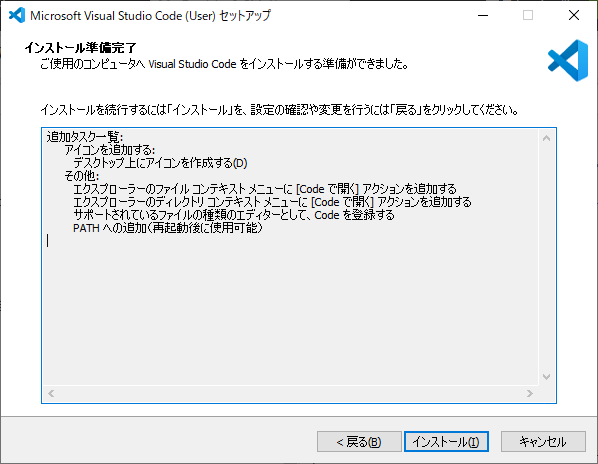 Click install
Click install
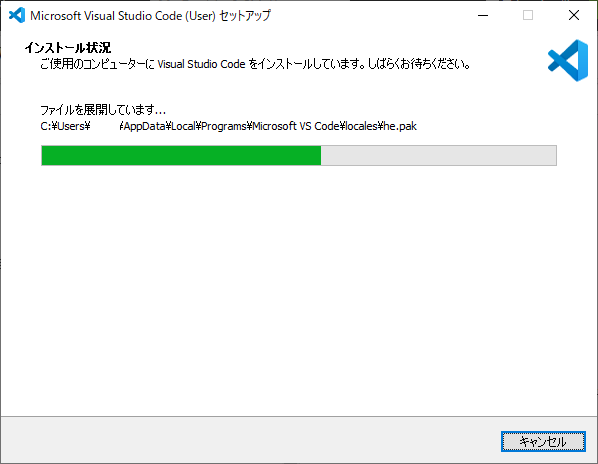 The installation will take place.
The installation will take place.
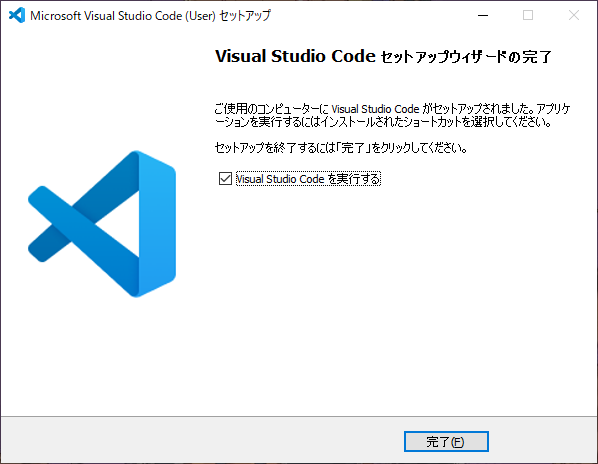 Installation is complete.
** But that's not all. ** **
** Need to be set. ** **
Leave the checkboxes and click Finish.
Installation is complete.
** But that's not all. ** **
** Need to be set. ** **
Leave the checkboxes and click Finish.
Setting
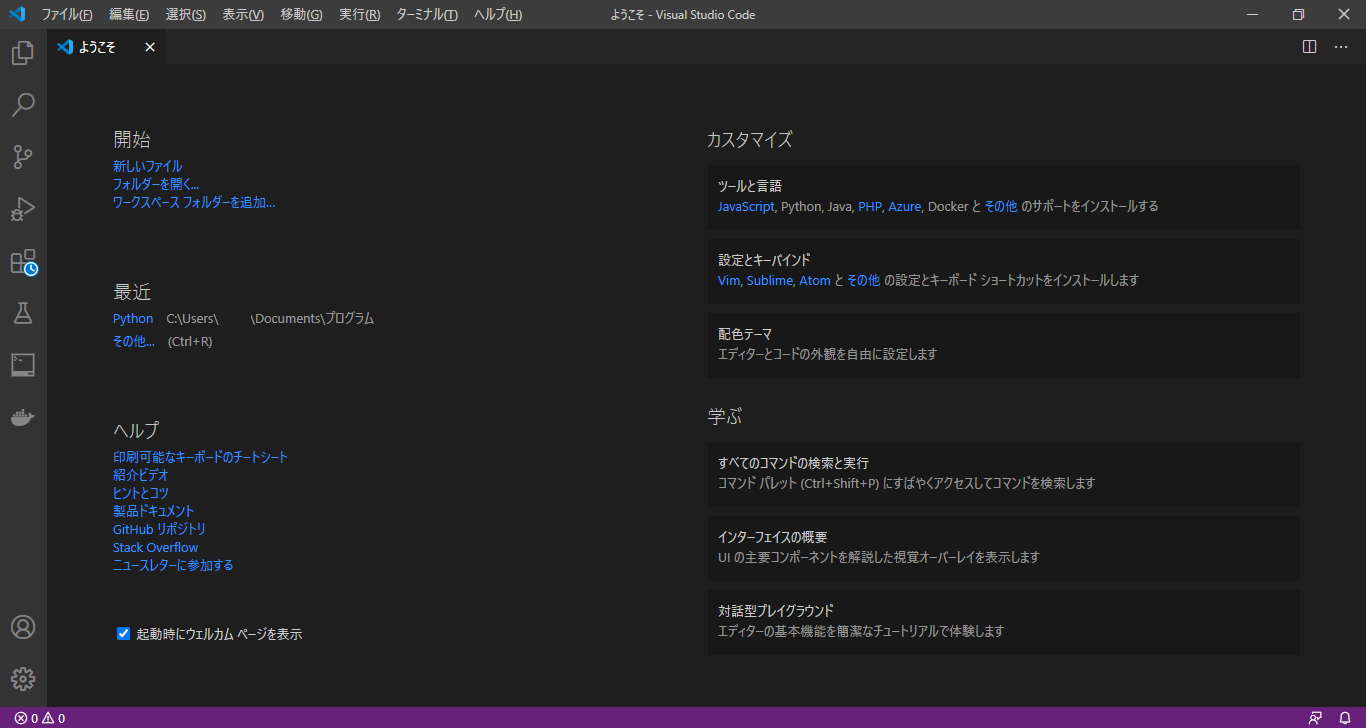 When you start it, it will be displayed like this, although it is a little different.
Then, click ** 5th from the top ** among the icons lined up on the right.
When you start it, it will be displayed like this, although it is a little different.
Then, click ** 5th from the top ** among the icons lined up on the right.
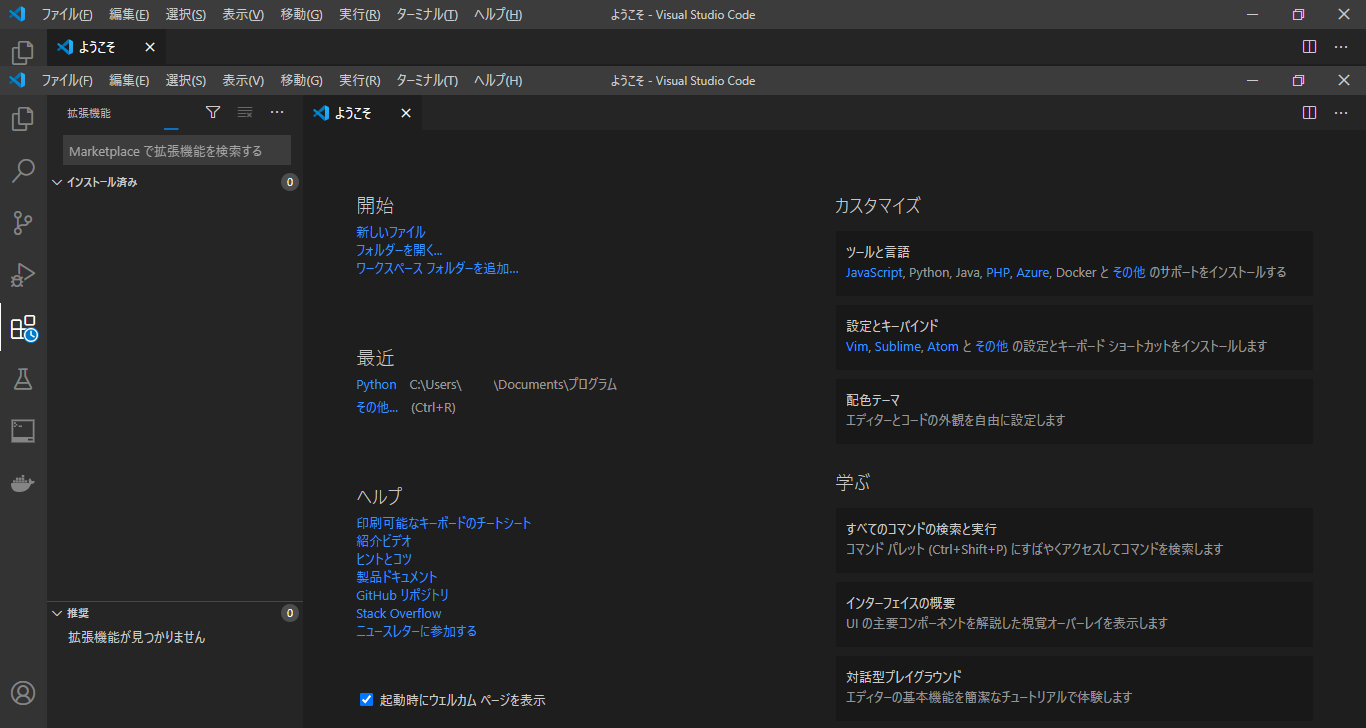 I think that such a screen will appear, so enter ** "Japanese" ** in the input field and press Enter.
I think that such a screen will appear, so enter ** "Japanese" ** in the input field and press Enter.
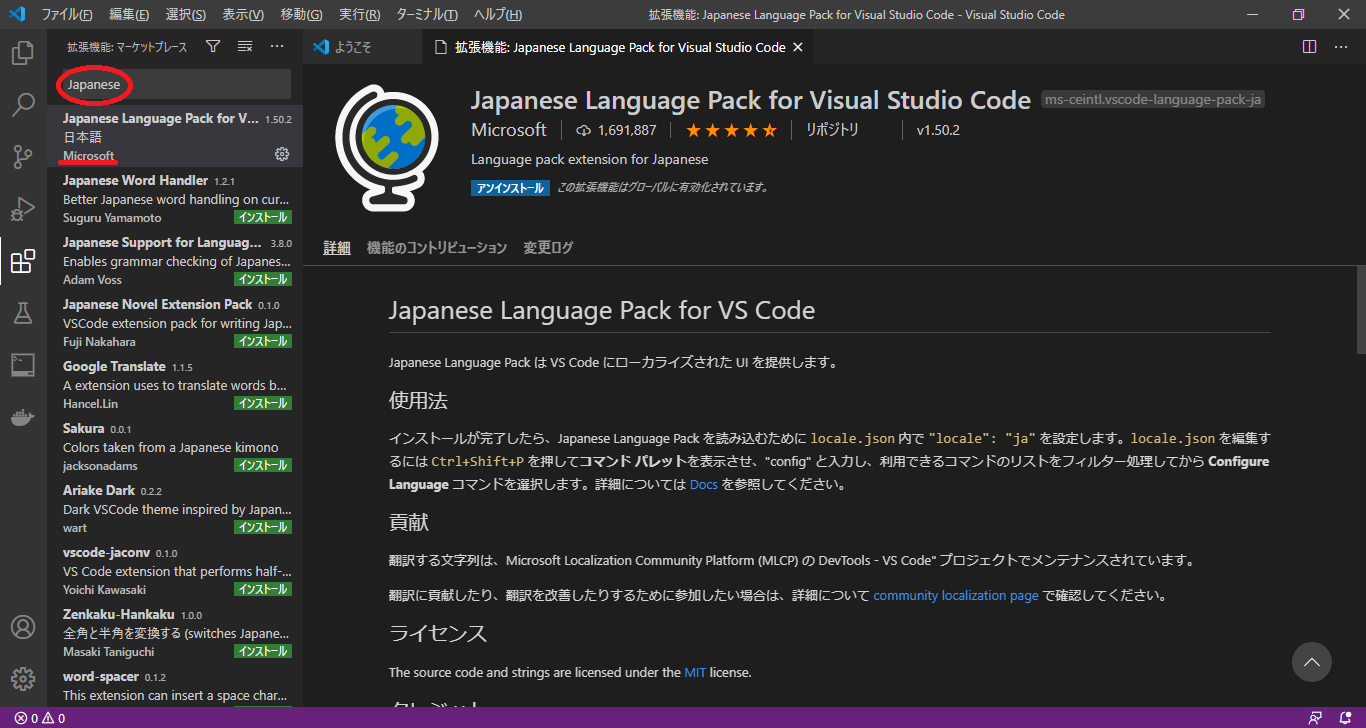 Press Install what says ** Microsoft ** to install.
After the installation is complete, please restart ** VS Code **.
Then, you can see that it has been translated into Japanese.
Press Install what says ** Microsoft ** to install.
After the installation is complete, please restart ** VS Code **.
Then, you can see that it has been translated into Japanese.
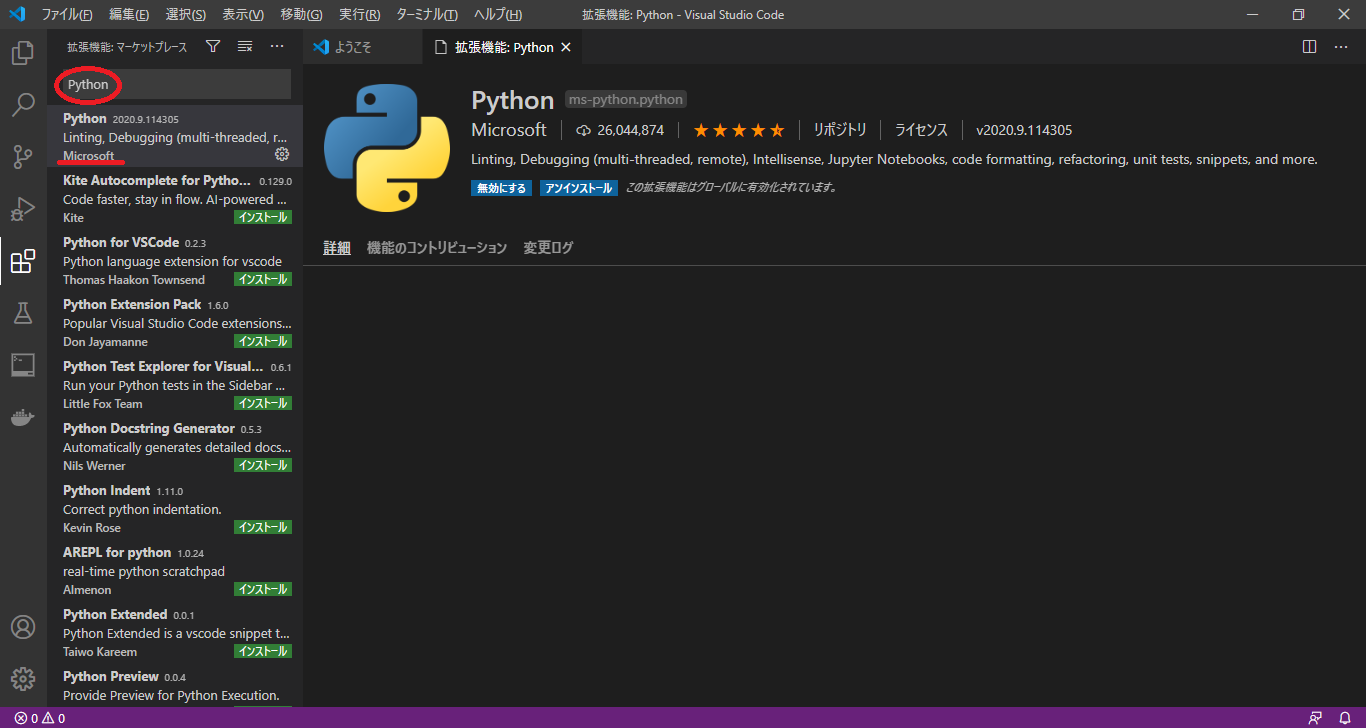 Next, enter ** "Python" **.
As before, press Install what says ** Microsoft ** to install.
After the installation is complete, please restart ** VScode ** again just in case.
** This completes the settings! ** **
Next, enter ** "Python" **.
As before, press Install what says ** Microsoft ** to install.
After the installation is complete, please restart ** VScode ** again just in case.
** This completes the settings! ** **
Recommended file management (?) When programming
The location of the files is also an important environment. This time, I will introduce the recommended file management (?) Method that I use.
Create a folder containing the program!
First, create a folder containing ** programs **. It can be directly under the C drive or in the document. Place it in an easily accessible place. (The desktop can get in the way and is not recommended.)
Create folders for each language!
Create a folder for each language in the program folder. Then
My Program Files
- Python
- Ruby
- C
- C#
I think it will be like this. This will make it easier to understand ** which language you are developing in **.
Create a project folder in the language folder!
Even if I put Poipoi and programs in the language folder, when I handle multiple files, I don't know ** which one is used in the current project **. Therefore, ** create a project folder **. The name of the project folder should be ** project name **.
My Program Files
- Python
- - example1
- - Timer
- Ruby
- - Disbot-Music-01
- C
- C#
Isn't it good to make it like this?
Useful features of VS Code
VS Code comes with some useful features. First of all, there is something to use at least, so I will introduce how to use it.
Open folder
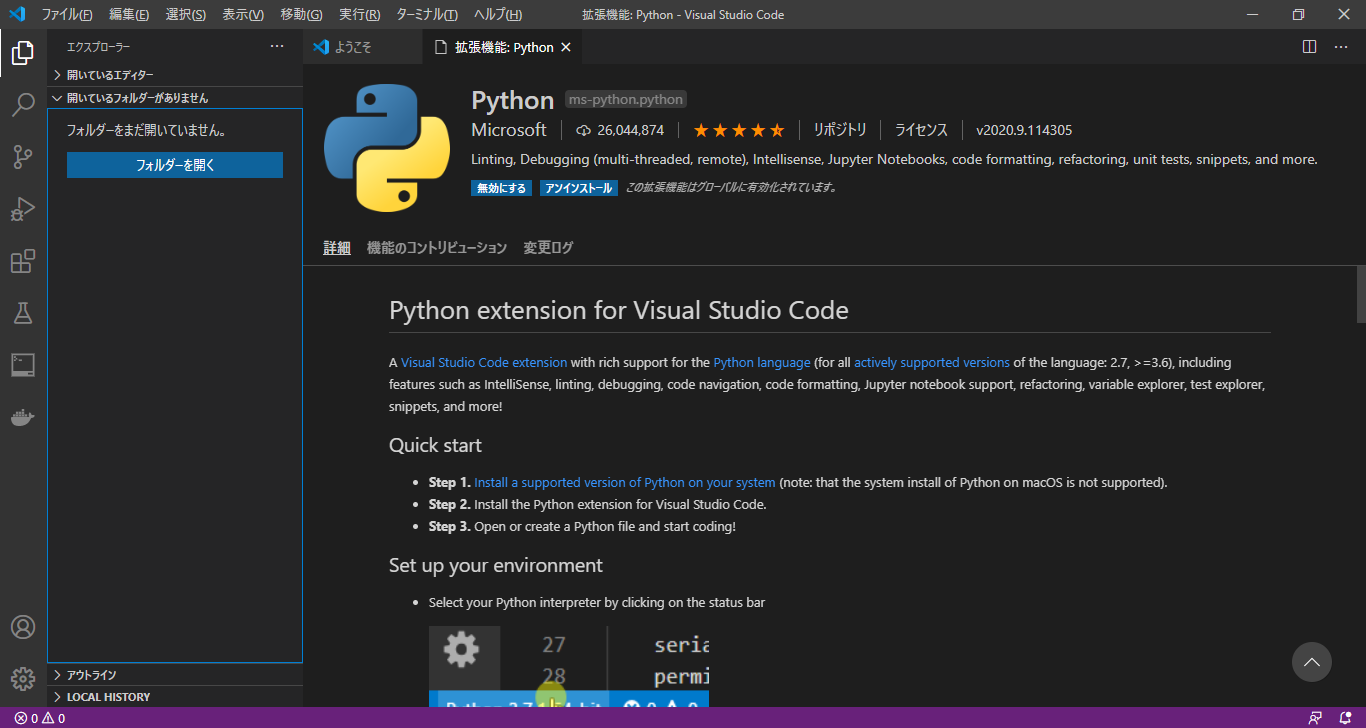 Click ** 1st from the top ** with the icon on the right to display this screen.
Click ** Open Folder ** to open the project folder you just created.
This will allow you to ** create a file / folder ** and open the file with ** 1 click. ** **
This is quite convenient to use.
Click ** 1st from the top ** with the icon on the right to display this screen.
Click ** Open Folder ** to open the project folder you just created.
This will allow you to ** create a file / folder ** and open the file with ** 1 click. ** **
This is quite convenient to use.
Complementary function
When programming with VSCode, "(" is automatically added when you enter "(". This is really convenient. Once you use it, you can't go back.
example.py
print ("Hello World!!")
If you want to enter such a program, all you have to do is enter it like this.
example.py
print ("Hello World!!
It will automatically fill in the back ** "** and **) **. It's very convenient. After that, if you enter p such as "print", candidates (with explanation!) Will appear and you can select it. (You need to install the extension.) Use the extension to customize ** VS Code to your liking! ** **
in conclusion
I personally like VS Code very much and use it. It's a little heavy, but it's very convenient and helpful. Everyone, ** Please prepare the environment and have a fun programming life! ** **
This is Qiita's first post! Thank you for watching so far! Hope this article helps you! There may be some strange Japanese or incorrect knowledge. In that case, please make an edit request. See you in the next article!
Recommended Posts