[Introduction] Installation of Docker Desktop for Mac for the first time and setup of virtual environment construction of CentOS
Nowadays, it's becoming easier to use a Linux container with the free Docker Desktop (for Mac and Windows) when you want to use the Linux environment. This time, we will introduce the procedure for installing Doker Desktop for Mac on a MacBook and building a virtual environment for CentOS from the beginning.
In addition, we will explain Docker commands in detail on the way, so if you are new to Docker and want to build a virtual environment of CentOS, we would appreciate it if you could refer to it.
--Prerequisites
- Advance preparation --Installing Docker Desktop for Mac --Building a CentOS container (virtual environment) --Maintenance of CentOS container (virtual environment) --Saving a working CentOS container (virtual environment)
For the procedure to install Doker Desktop for Windows on a Windows 10 notebook PC and build a CentOS virtual environment, see "[Introduction] First Docker Desktop for Windows installation and CentOS virtual environment construction setup. ) ”I would like you to refer to it.
Prerequisites
See here (https://docs.docker.jp/docker-for-mac/install.html#mac-what-to-know-before-you-install) for more information on system requirements.
The specifications of the device installed this time and the specifications of Windows are as follows.

- MacBook Pro (13-inch, 2016, Four Thunderbolt 3 Ports) --Processor 2.9 GHz dual core Intel Core i5 --Memory 16 GB 2133 MHz LPDDR3 --Edition Windows 10 Pro --macOS Big Sur version 11.0.1
Install Docker Desktop for Mac
Installation
Download the installer
For installation, you can download and install the Docker for Mac installer at the following site. https://www.docker.com/products/docker-desktop
 Click the Download button for Download for Mac.
Click the Download button for Download for Mac.
 You can now download the [Docker.dmg] file. There is only one file.
You can now download the [Docker.dmg] file. There is only one file.
This completes the download to your MacBook machine.
Install on MacBook machine
Next, install it. Double-click the downloaded [Docker.dmg] file to run the installer.
 Drag and drop the "Docker" icon on the left to the "Appllications" folder on the right.
Drag and drop the "Docker" icon on the left to the "Appllications" folder on the right.

 Check the application list, and if Docker.app is included, the installation is complete.
Check the application list, and if Docker.app is included, the installation is complete.
Start Docker
Click "Docker.app" from the application to start it.
Click "Open" when a security warning appears at the first startup.
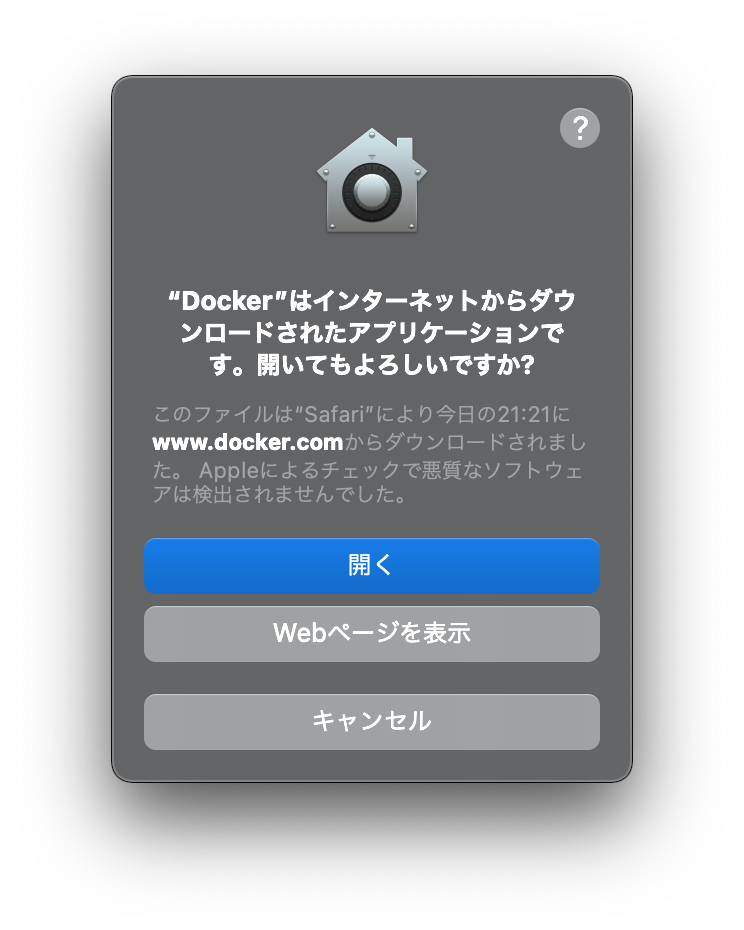 When a window appears asking you to access the network components, press "OK" and enter the password for your MacBook for permission.
When a window appears asking you to access the network components, press "OK" and enter the password for your MacBook for permission.
 The tutorial will be displayed on the dashboard the first time you launch it. For now, click on "Skip tutorial".
The tutorial will be displayed on the dashboard the first time you launch it. For now, click on "Skip tutorial".
 The following screen is a normal Docker Dashboard.
The following screen is a normal Docker Dashboard.
 The dashboard can also be started from the navigation if Docker is running.
The dashboard can also be started from the navigation if Docker is running.

Operation check
Check the version of Docker
First, let's check the version of Docker installed. Start a terminal and use the docker version command to display version information.
python
$ docker version
Client: Docker Engine - Community
Cloud integration: 1.0.4
Version: 20.10.0
API version: 1.41
Go version: go1.13.15
Git commit: 7287ab3
Built: Tue Dec 8 18:55:43 2020
OS/Arch: darwin/amd64
Context: default
Experimental: true
Server: Docker Engine - Community
Engine:
Version: 20.10.0
API version: 1.41 (minimum version 1.12)
Go version: go1.13.15
Git commit: eeddea2
Built: Tue Dec 8 18:58:04 2020
OS/Arch: linux/amd64
Experimental: false
containerd:
Version: v1.4.3
GitCommit: 269548fa27e0089a8b8278fc4fc781d7f65a939b
runc:
Version: 1.0.0-rc92
GitCommit: ff819c7e9184c13b7c2607fe6c30ae19403a7aff
docker-init:
Version: 0.19.0
GitCommit: de40ad0
Let's move Hello World
Now, let's try hello world, which is familiar to programmers. The docker run command is a command to start a container from an image.
$ docker run hello-world
In the case of the above command, it means to create and start a container from the image hello-world. However, since there is no hello-world image locally, the Docker daemon downloads the hello-world image from Docker Hub (a Docker Registry service operated by Docker that publishes and shares images on the Internet) from the image. Start the container. In general, an image consists of a file system, applications, middleware, and parameters needed at run time.
This container exits with standard output similar to the following:
$ docker run hello-world
Unable to find image 'hello-world:latest' locally
latest: Pulling from library/hello-world
0e03bdcc26d7: Pull complete
Digest: sha256:1a523af650137b8accdaed439c17d684df61ee4d74feac151b5b337bd29e7eec
Status: Downloaded newer image for hello-world:latest
Hello from Docker!
This message shows that your installation appears to be working correctly.
To generate this message, Docker took the following steps:
1. The Docker client contacted the Docker daemon.
2. The Docker daemon pulled the "hello-world" image from the Docker Hub.
(amd64)
3. The Docker daemon created a new container from that image which runs the
executable that produces the output you are currently reading.
4. The Docker daemon streamed that output to the Docker client, which sent it
to your terminal.
To try something more ambitious, you can run an Ubuntu container with:
$ docker run -it ubuntu bash
Share images, automate workflows, and more with a free Docker ID:
https://hub.docker.com/
For more examples and ideas, visit:
https://docs.docker.com/get-started/
$
: warning: Attention: warning:
If you encounter an error similar to the following, it may be a network-related configuration issue such as Proxy.
$ docker run hello-world
Unable to find image 'hello-world:latest' locally
docker: Error response from daemon: Get https://registry-1.docker.io/v2/: dial tcp: lookup registry-1.docker.io on 192.168.65.1:53: no such host.
See 'docker run --help'.
Select [setting] from the Docker Desktop menu, and try setting the Proxy in [PROXIES] on the [Resources] tab of the [setting] dialog.

Build a CentOS container (virtual environment)
You can see from the hello-world example above that you can easily get an image and create / start / run a container from the command line. Now, let's get the image of CentOS of the main subject, create and start the CentOS container (virtual environment).
Get CentOS image
Get an image
Images of CentOS containers are also managed in the Docker Hub CentOS repository, tagged with each version of CentOS. Now let's get the CentOS7 Docker image. Use the docker pull command to get the Docker image. Since you have already obtained a Docker ID and logged in, you can use this DokerHub service.
$ docker pull centos:centos7
centos7: Pulling from library/centos
2d473b07cdd5: Pull complete
Digest: sha256:0f4ec88e21daf75124b8a9e5ca03c37a5e937e0e108a255d890492430789b60e
Status: Downloaded newer image for centos:centos7
docker.io/library/centos:centos7
$
This completes the download of the CentOS image. It depends on the environment, but it will finish in tens of seconds. Note that the pull command "centos: centos7" means an image of the centos repository with the centos7 tag. Once you understand this, you will be able to download different images from different repositories.
Check the acquired image
The acquired Docker images can be listed with the docker images command.
$ docker images
REPOSITORY TAG IMAGE ID CREATED SIZE
centos centos7 8652b9f0cb4c 6 weeks ago 204MB
hello-world latest bf756fb1ae65 11 months ago 13.3kB
$
It shows that the centos7-tagged image in the centos repository is stored under IMAGE ID 8652b9f0cb4c, and the latest-tagged image in the hello-world repository used to run Hello World is stored under IMAGE ID bf756fb1ae65. ..
Create / start CentOS container
Create and start a container
Once you have an image of CentOS7, let's create a CentOS container and start it.
Use the docker run command to create and launch a container from a Docker image. Execute the docker run command as follows to create and start the container. Here, the newly created container is named "centos7f". Create a CentOS7 container from the CentOS7 image, start the container at the same time, log in automatically at that time, and connect to the bash shell as it is.
$ docker run -it --name="centos7f" centos:centos7 /bin/bash
#
In this way, the Centos container is suddenly started and you are logged in. If you execute the exit command as it is, this container will be stopped.
# exit
exit
$
Start or check existing containers
Try running the docker ps command.
The docker ps command is a command to display and get the container list. It will list the currently started or existing containers. If there is no option, it will display the currently running container.
$ docker ps
CONTAINER ID IMAGE COMMAND CREATED STATUS PORTS NAMES
$
This time, it's stopped, so no container is currently running.
If you add the -a and --all options as shown below, all containers including stopped containers will be displayed.
$ docker ps -a
CONTAINER ID IMAGE COMMAND CREATED STATUS PORTS NAMES
b84088954f9f centos:centos7 "/bin/bash" 30 seconds ago Exited (0) 24 seconds ago centos7f
770fe29e2224 hello-world "/hello" 10 minutes ago Exited (0) 10 minutes ago festive_chatelet
$
From the image centos: centos7, a container was created and started with the name "centos7f", and the bin/sh command was executed to indicate that it is currently stopped.
Resume / connect Centos container (virtual environment)
Resume a stopped container
You can restart a stopped container with the docker start command.
"centos7f" will be restarted.
$ docker start centos7f
centos7f
$
Make sure the container "centos7f" is restarting with the docker ps command.
$ docker ps
CONTAINER ID IMAGE COMMAND CREATED STATUS PORTS NAMES
b84088954f9f centos:centos7 "/bin/bash" 2 minutes ago Up 13 seconds centos7f
$
Connect to a running container
To connect to the started container and operate it, use the docker attach command or the docker exec command.
For the docker attach command:
$ docker attach centos7f
#
However, if you connect to the container with the docker attach command and then disconnect from the connection with the exit command, the container will stop. If you want to keep the container running, you need to press Ctrl + P, Ctrl + Q in succession to exit.
Here, press Ctrl + P and Ctrl + Q in succession to exit the container while it is still running. The following message is output.
# read escape sequence
$
Now let's check the status of the container with the docker ps command. The CentOS container "centos7f" is up and running.
$ docker ps -a
CONTAINER ID IMAGE COMMAND CREATED STATUS PORTS NAMES
b84088954f9f centos:centos7 "/bin/bash" 3 minutes ago Up About a minute centos7f
770fe29e2224 hello-world "/hello" 13 minutes ago Exited (0) 13 minutes ago festive_chatelet
In this state, you can connect to the CentOS container (centos7f) again.
Now let's connect and operate the container using the docker exec command instead of the docker attach command. However, there are subtle differences in behavior.
$ docker exec -it centos7f /bin/bash
#
The differences in behavior between the docker attach command and the docker exec command are as follows:
| attach command | exec command |
|---|---|
| PID running in a running container=Standard I / O for one process(STDIN/STDOUT)Connect to(attach)To do. | You cannot connect unless the shell is running inside the container. |
| If you exit with the attach command, the container will stop. | The container does not stop even if you exit with the exit command |
Create / start Centos container (virtual environment) (background)
Create a container and start it in the background
Launch another terminal. Let's run the docker run command with -d to create a container and start it in the background behind the command prompt:
Here, the newly created container is named "centos7b". Create a container from the centos7 image and start it in the background.
Last login: Mon Dec 14 19:43:55 on ttys000
The default interactive shell is now zsh.
To update your account to use zsh, please run `chsh -s /bin/zsh`.
For more details, please visit https://support.apple.com/kb/HT208050.
$ docker run -it -d --name="centos7b" centos:centos7 /bin/bash
019e36aeb68989da7abfaf6ae3a5dd5c4fc0de375a049eee79201d08a35fae10
$
Stop / delete CentOS container (virtual environment)
To delete a container, first stop the running container and then delete it.
Now let's see which container is running with the docker ps command.
$ docker ps
CONTAINER ID IMAGE COMMAND CREATED STATUS PORTS NAMES
019e36aeb689 centos:centos7 "/bin/bash" 23 seconds ago Up 23 seconds centos7b
b84088954f9f centos:centos7 "/bin/bash" 6 minutes ago Up 4 minutes centos7f
$
You should be able to see the container "centos7f" that was left running and the container "centos7b" that was just started in the background by pressing Ctrl + P, Ctrl + Q in succession.
Stop the running container
Now, use the docker stop command to stop the running container.
$ docker stop centos7b centos7f
centos7b
centos7f
$
Use the docker ps command to check the current operating status of the container.
As mentioned earlier, if you add the -a and --all options, it will show you all containers, including stopped containers.
$ docker ps -a
CONTAINER ID IMAGE COMMAND CREATED STATUS PORTS NAMES
019e36aeb689 centos:centos7 "/bin/bash" About a minute ago Exited (137) 16 seconds ago centos7b
b84088954f9f centos:centos7 "/bin/bash" 7 minutes ago Exited (137) 16 seconds ago centos7f
770fe29e2224 hello-world "/hello" 17 minutes ago Exited (0) 17 minutes ago festive_chatelet
You can see that there are currently three existing containers: "centos7b", "centos7f", and "festive_chatelet". The name of the container "festive_chatelet" happened to be unique when the container was created and started from the image hello-world. So you may see a different name.
Now let's delete the three containers with the docker rm command.
Delete the container (virtual environment)
$ docker rm centos7b centos7f festive_chatelet
centos7b
centos7f
festive_chatelet
When the deletion is completed, the name of the container to be deleted will be output.
$ docker ps -a
CONTAINER ID IMAGE COMMAND CREATED STATUS PORTS NAMES
You have now deleted all the containers.
Delete image
To delete a Docker image, use the docker rmi command.
Before that, you can list the obtained Docker images with the docker images command.
$ docker images
REPOSITORY TAG IMAGE ID CREATED SIZE
centos centos7 8652b9f0cb4c 6 weeks ago 204MB
hello-world latest bf756fb1ae65 11 months ago 13.3kB
$
Use the docker rmi command to delete the obtained Docker image.
$ docker rmi centos:centos7 hello-world:latest
Untagged: centos:centos7
Untagged: centos@sha256:0f4ec88e21daf75124b8a9e5ca03c37a5e937e0e108a255d890492430789b60e
Deleted: sha256:8652b9f0cb4c0599575e5a003f5906876e10c1ceb2ab9fe1786712dac14a50cf
Deleted: sha256:174f5685490326fc0a1c0f5570b8663732189b327007e47ff13d2ca59673db02
Untagged: hello-world:latest
Untagged: hello-world@sha256:1a523af650137b8accdaed439c17d684df61ee4d74feac151b5b337bd29e7eec
Deleted: sha256:bf756fb1ae65adf866bd8c456593cd24beb6a0a061dedf42b26a993176745f6b
Deleted: sha256:9c27e219663c25e0f28493790cc0b88bc973ba3b1686355f221c38a36978ac63
Now all the images have been deleted from docker.
Maintenance of CentOS container (virtual environment)
The image of centos: centos7 seems to be a CentOS7 environment installed with the minimum configuration (?), So in order to actually use it, you have to install what is required individually for the built CentOS container and work on the environment maintenance. Must be.
First of all, I deleted the Centos7 container and image, so I will build the CentOS container (virtual environment) on Docker for Windows again as a review.
Building a CentOS container (virtual environment) [Review]
Get CentOS Docker image
$ docker pull centos:centos7
centos7: Pulling from library/centos
2d473b07cdd5: Pull complete
Digest: sha256:0f4ec88e21daf75124b8a9e5ca03c37a5e937e0e108a255d890492430789b60e
Status: Downloaded newer image for centos:centos7
docker.io/library/centos:centos7
$ docker images
REPOSITORY TAG IMAGE ID CREATED SIZE
centos centos7 8652b9f0cb4c 6 weeks ago 204MB
$
Create / start CentOS container
$ docker run -it --name="centos7" centos:centos7 /bin/bash
#
Command package installation
When I typed commands like sudo, java, git, ant, wget, unzip, I got the following "command not found" message:
# sudo
bash: sudo: command not found
#
First, keep the CentOS package up to date with the yum update command.
# yum update
Loaded plugins: fastestmirror, ovl
Determining fastest mirrors
* base: ftp.iij.ad.jp
* extras: ftp.iij.ad.jp
* updates: ftp.iij.ad.jp
base | 3.6 kB 00:00
extras | 2.9 kB 00:00
updates | 2.9 kB 00:00
(1/4): base/7/x86_64/group_gz | 153 kB 00:00
(2/4): extras/7/x86_64/primary_db | 222 kB 00:00
(3/4): updates/7/x86_64/primary_db | 4.7 MB 00:00
(4/4): base/7/x86_64/primary_db | 6.1 MB 00:01
Resolving Dependencies
--> Running transaction check
---> Package bind-license.noarch 32:9.11.4-26.P2.el7 will be updated
---> Package bind-license.noarch 32:9.11.4-26.P2.el7_9.3 will be an update
---> Package centos-release.x86_64 0:7-9.2009.0.el7.centos will be updated
---> Package centos-release.x86_64 0:7-9.2009.1.el7.centos will be an update
---> Package coreutils.x86_64 0:8.22-24.el7 will be updated
---> Package coreutils.x86_64 0:8.22-24.el7_9.2 will be an update
---> Package curl.x86_64 0:7.29.0-59.el7 will be updated
---> Package curl.x86_64 0:7.29.0-59.el7_9.1 will be an update
---> Package device-mapper.x86_64 7:1.02.170-6.el7 will be updated
---> Package device-mapper.x86_64 7:1.02.170-6.el7_9.3 will be an update
---> Package device-mapper-libs.x86_64 7:1.02.170-6.el7 will be updated
---> Package device-mapper-libs.x86_64 7:1.02.170-6.el7_9.3 will be an update
---> Package glib2.x86_64 0:2.56.1-7.el7 will be updated
---> Package glib2.x86_64 0:2.56.1-8.el7 will be an update
---> Package kpartx.x86_64 0:0.4.9-133.el7 will be updated
---> Package kpartx.x86_64 0:0.4.9-134.el7_9 will be an update
---> Package libcurl.x86_64 0:7.29.0-59.el7 will be updated
---> Package libcurl.x86_64 0:7.29.0-59.el7_9.1 will be an update
---> Package openssl-libs.x86_64 1:1.0.2k-19.el7 will be updated
---> Package openssl-libs.x86_64 1:1.0.2k-21.el7_9 will be an update
---> Package python.x86_64 0:2.7.5-89.el7 will be updated
---> Package python.x86_64 0:2.7.5-90.el7 will be an update
---> Package python-libs.x86_64 0:2.7.5-89.el7 will be updated
---> Package python-libs.x86_64 0:2.7.5-90.el7 will be an update
---> Package systemd.x86_64 0:219-78.el7 will be updated
---> Package systemd.x86_64 0:219-78.el7_9.2 will be an update
---> Package systemd-libs.x86_64 0:219-78.el7 will be updated
---> Package systemd-libs.x86_64 0:219-78.el7_9.2 will be an update
---> Package vim-minimal.x86_64 2:7.4.629-7.el7 will be updated
---> Package vim-minimal.x86_64 2:7.4.629-8.el7_9 will be an update
--> Finished Dependency Resolution
Dependencies Resolved
================================================================================
Package Arch Version Repository Size
================================================================================
Updating:
bind-license noarch 32:9.11.4-26.P2.el7_9.3 updates 91 k
centos-release x86_64 7-9.2009.1.el7.centos updates 27 k
coreutils x86_64 8.22-24.el7_9.2 updates 3.3 M
curl x86_64 7.29.0-59.el7_9.1 updates 271 k
device-mapper x86_64 7:1.02.170-6.el7_9.3 updates 297 k
device-mapper-libs x86_64 7:1.02.170-6.el7_9.3 updates 325 k
glib2 x86_64 2.56.1-8.el7 updates 2.5 M
kpartx x86_64 0.4.9-134.el7_9 updates 81 k
libcurl x86_64 7.29.0-59.el7_9.1 updates 223 k
openssl-libs x86_64 1:1.0.2k-21.el7_9 updates 1.2 M
python x86_64 2.7.5-90.el7 updates 96 k
python-libs x86_64 2.7.5-90.el7 updates 5.6 M
systemd x86_64 219-78.el7_9.2 updates 5.1 M
systemd-libs x86_64 219-78.el7_9.2 updates 418 k
vim-minimal x86_64 2:7.4.629-8.el7_9 updates 443 k
Transaction Summary
================================================================================
Upgrade 15 Packages
Total download size: 20 M
Is this ok [y/d/N]: y
Downloading packages:
Delta RPMs disabled because /usr/bin/applydeltarpm not installed.
warning: /var/cache/yum/x86_64/7/updates/packages/bind-license-9.11.4-26.P2.el7_9.3.noarch.rpm: Header V3 RSA/SHA256 Signature, key ID f4a80eb5: NOKEY
Public key for bind-license-9.11.4-26.P2.el7_9.3.noarch.rpm is not installed
(1/15): bind-license-9.11.4-26.P2.el7_9.3.noarch.rpm | 91 kB 00:00
(2/15): centos-release-7-9.2009.1.el7.centos.x86_64.rpm | 27 kB 00:00
(3/15): curl-7.29.0-59.el7_9.1.x86_64.rpm | 271 kB 00:00
(4/15): device-mapper-1.02.170-6.el7_9.3.x86_64.rpm | 297 kB 00:00
(5/15): device-mapper-libs-1.02.170-6.el7_9.3.x86_64.rpm | 325 kB 00:00
(6/15): kpartx-0.4.9-134.el7_9.x86_64.rpm | 81 kB 00:00
(7/15): libcurl-7.29.0-59.el7_9.1.x86_64.rpm | 223 kB 00:00
(8/15): glib2-2.56.1-8.el7.x86_64.rpm | 2.5 MB 00:00
(9/15): openssl-libs-1.0.2k-21.el7_9.x86_64.rpm | 1.2 MB 00:00
(10/15): python-2.7.5-90.el7.x86_64.rpm | 96 kB 00:00
(11/15): coreutils-8.22-24.el7_9.2.x86_64.rpm | 3.3 MB 00:00
(12/15): systemd-219-78.el7_9.2.x86_64.rpm | 5.1 MB 00:00
(13/15): systemd-libs-219-78.el7_9.2.x86_64.rpm | 418 kB 00:00
(14/15): vim-minimal-7.4.629-8.el7_9.x86_64.rpm | 443 kB 00:00
(15/15): python-libs-2.7.5-90.el7.x86_64.rpm | 5.6 MB 00:00
--------------------------------------------------------------------------------
Total 14 MB/s | 20 MB 00:01
Retrieving key from file:///etc/pki/rpm-gpg/RPM-GPG-KEY-CentOS-7
Importing GPG key 0xF4A80EB5:
Userid : "CentOS-7 Key (CentOS 7 Official Signing Key) <[email protected]>"
Fingerprint: 6341 ab27 53d7 8a78 a7c2 7bb1 24c6 a8a7 f4a8 0eb5
Package : centos-release-7-9.2009.0.el7.centos.x86_64 (@CentOS)
From : /etc/pki/rpm-gpg/RPM-GPG-KEY-CentOS-7
Is this ok [y/N]: y
Running transaction check
Running transaction test
Transaction test succeeded
Running transaction
Updating : systemd-libs-219-78.el7_9.2.x86_64 1/30
Updating : 1:openssl-libs-1.0.2k-21.el7_9.x86_64 2/30
Updating : coreutils-8.22-24.el7_9.2.x86_64 3/30
Updating : libcurl-7.29.0-59.el7_9.1.x86_64 4/30
Updating : python-libs-2.7.5-90.el7.x86_64 5/30
Updating : centos-release-7-9.2009.1.el7.centos.x86_64 6/30
Updating : systemd-219-78.el7_9.2.x86_64 7/30
Failed to get D-Bus connection: Operation not permitted
Updating : 7:device-mapper-libs-1.02.170-6.el7_9.3.x86_64 8/30
Updating : 7:device-mapper-1.02.170-6.el7_9.3.x86_64 9/30
Updating : kpartx-0.4.9-134.el7_9.x86_64 10/30
Updating : python-2.7.5-90.el7.x86_64 11/30
Updating : curl-7.29.0-59.el7_9.1.x86_64 12/30
Updating : glib2-2.56.1-8.el7.x86_64 13/30
Updating : 2:vim-minimal-7.4.629-8.el7_9.x86_64 14/30
Updating : 32:bind-license-9.11.4-26.P2.el7_9.3.noarch 15/30
Cleanup : curl-7.29.0-59.el7.x86_64 16/30
Cleanup : kpartx-0.4.9-133.el7.x86_64 17/30
Cleanup : 7:device-mapper-1.02.170-6.el7.x86_64 18/30
Cleanup : 7:device-mapper-libs-1.02.170-6.el7.x86_64 19/30
Cleanup : systemd-219-78.el7.x86_64 20/30
Cleanup : python-2.7.5-89.el7.x86_64 21/30
Cleanup : centos-release-7-9.2009.0.el7.centos.x86_64 22/30
Cleanup : 32:bind-license-9.11.4-26.P2.el7.noarch 23/30
Cleanup : python-libs-2.7.5-89.el7.x86_64 24/30
Cleanup : coreutils-8.22-24.el7.x86_64 25/30
Cleanup : 1:openssl-libs-1.0.2k-19.el7.x86_64 26/30
Cleanup : libcurl-7.29.0-59.el7.x86_64 27/30
Cleanup : systemd-libs-219-78.el7.x86_64 28/30
Cleanup : glib2-2.56.1-7.el7.x86_64 29/30
Cleanup : 2:vim-minimal-7.4.629-7.el7.x86_64 30/30
Verifying : python-2.7.5-90.el7.x86_64 1/30
Verifying : kpartx-0.4.9-134.el7_9.x86_64 2/30
Verifying : centos-release-7-9.2009.1.el7.centos.x86_64 3/30
Verifying : 7:device-mapper-1.02.170-6.el7_9.3.x86_64 4/30
Verifying : 32:bind-license-9.11.4-26.P2.el7_9.3.noarch 5/30
Verifying : coreutils-8.22-24.el7_9.2.x86_64 6/30
Verifying : libcurl-7.29.0-59.el7_9.1.x86_64 7/30
Verifying : 1:openssl-libs-1.0.2k-21.el7_9.x86_64 8/30
Verifying : curl-7.29.0-59.el7_9.1.x86_64 9/30
Verifying : python-libs-2.7.5-90.el7.x86_64 10/30
Verifying : 2:vim-minimal-7.4.629-8.el7_9.x86_64 11/30
Verifying : 7:device-mapper-libs-1.02.170-6.el7_9.3.x86_64 12/30
Verifying : systemd-libs-219-78.el7_9.2.x86_64 13/30
Verifying : systemd-219-78.el7_9.2.x86_64 14/30
Verifying : glib2-2.56.1-8.el7.x86_64 15/30
Verifying : 2:vim-minimal-7.4.629-7.el7.x86_64 16/30
Verifying : systemd-libs-219-78.el7.x86_64 17/30
Verifying : glib2-2.56.1-7.el7.x86_64 18/30
Verifying : python-2.7.5-89.el7.x86_64 19/30
Verifying : kpartx-0.4.9-133.el7.x86_64 20/30
Verifying : 32:bind-license-9.11.4-26.P2.el7.noarch 21/30
Verifying : centos-release-7-9.2009.0.el7.centos.x86_64 22/30
Verifying : python-libs-2.7.5-89.el7.x86_64 23/30
Verifying : 7:device-mapper-1.02.170-6.el7.x86_64 24/30
Verifying : 7:device-mapper-libs-1.02.170-6.el7.x86_64 25/30
Verifying : systemd-219-78.el7.x86_64 26/30
Verifying : coreutils-8.22-24.el7.x86_64 27/30
Verifying : 1:openssl-libs-1.0.2k-19.el7.x86_64 28/30
Verifying : libcurl-7.29.0-59.el7.x86_64 29/30
Verifying : curl-7.29.0-59.el7.x86_64 30/30
Updated:
bind-license.noarch 32:9.11.4-26.P2.el7_9.3
centos-release.x86_64 0:7-9.2009.1.el7.centos
coreutils.x86_64 0:8.22-24.el7_9.2
curl.x86_64 0:7.29.0-59.el7_9.1
device-mapper.x86_64 7:1.02.170-6.el7_9.3
device-mapper-libs.x86_64 7:1.02.170-6.el7_9.3
glib2.x86_64 0:2.56.1-8.el7
kpartx.x86_64 0:0.4.9-134.el7_9
libcurl.x86_64 0:7.29.0-59.el7_9.1
openssl-libs.x86_64 1:1.0.2k-21.el7_9
python.x86_64 0:2.7.5-90.el7
python-libs.x86_64 0:2.7.5-90.el7
systemd.x86_64 0:219-78.el7_9.2
systemd-libs.x86_64 0:219-78.el7_9.2
vim-minimal.x86_64 2:7.4.629-8.el7_9
Complete!
#
If you get an error, please refer to here.
Install the sudo package with the yum install command.
# yum -y install sudo
Loaded plugins: fastestmirror, ovl
Loading mirror speeds from cached hostfile
* base: ftp.iij.ad.jp
* extras: ftp.iij.ad.jp
* updates: ftp.iij.ad.jp
Resolving Dependencies
--> Running transaction check
---> Package sudo.x86_64 0:1.8.23-10.el7 will be installed
--> Finished Dependency Resolution
Dependencies Resolved
================================================================================
Package Arch Version Repository Size
================================================================================
Installing:
sudo x86_64 1.8.23-10.el7 base 842 k
Transaction Summary
================================================================================
Install 1 Package
Total download size: 842 k
Installed size: 3.0 M
Downloading packages:
sudo-1.8.23-10.el7.x86_64.rpm | 842 kB 00:00
Running transaction check
Running transaction test
Transaction test succeeded
Running transaction
Installing : sudo-1.8.23-10.el7.x86_64 1/1
Verifying : sudo-1.8.23-10.el7.x86_64 1/1
Installed:
sudo.x86_64 0:1.8.23-10.el7
Complete!
#
You have now installed the sudo command package.
# sudo
usage: sudo -h | -K | -k | -V
usage: sudo -v [-AknS] [-g group] [-h host] [-p prompt] [-u user]
usage: sudo -l [-AknS] [-g group] [-h host] [-p prompt] [-U user] [-u user]
[command]
usage: sudo [-AbEHknPS] [-r role] [-t type] [-C num] [-g group] [-h host] [-p
prompt] [-T timeout] [-u user] [VAR=value] [-i|-s] [<command>]
usage: sudo -e [-AknS] [-r role] [-t type] [-C num] [-g group] [-h host] [-p
prompt] [-T timeout] [-u user] file ...
#
In addition to sudo, install command packages such as java, git, ant, wget, and unzip.
# yum -y install java-1.8.0-openjdk-devel
# yum -y install git
# yum -y install ant
# yum -y install wget
# yum -y install unzip
Stop and exit "centos7" on the CentOS container where you installed commands such as sudo.
# exit
exit
$
Saving a working CentOS container (virtual environment)
This time, I installed the sudo command on the CentOS container (virtual environment).
In this way, you can save the state of the container that has been customized such as settings and updates as an image. Now, let's create an image from the CentOS container that we customized this time and save it.
Stop the container to save
First, check the currently running container with no options.
$ docker ps
CONTAINER ID IMAGE COMMAND CREATED STATUS PORTS NAMES
$
This time, the CentOS container "centos7" with commands such as sudo installed should be stopped, so there is no container currently running.
If the container is running and not connected to it, you can stop it with the docker stop command.
Then add the -a option to show all containers, including dead containers.
$ docker ps -a
CONTAINER ID IMAGE COMMAND CREATED STATUS PORTS NAMES
38cad34ec558 centos:centos7 "/bin/bash" 17 minutes ago Exited (127) About a minute ago centos7
$
Work such as installing commands such as sudo will be performed, and "centos7" of the CentOS container that is currently stopped will be displayed.
Save the stopped container to the image
Check the acquired images with the docker images command.
$ docker images
REPOSITORY TAG IMAGE ID CREATED SIZE
centos centos7 8652b9f0cb4c 6 weeks ago 204MB
$
Save the customized CentOS container "centos" as a Docker image "centos: gahoh" with the docker commit command.
$ docker commit centos7 centos:gahoh
sha256:8beaf0d882f91e8d100b5b67696cc001ff57c743188024b6b2ead373aff28dee
$
If you want to create a Docker image with the container still running without pausing, use the "--pause = false" option.
Use the docker images command to check if a Docker image has been created.
$ docker images
REPOSITORY TAG IMAGE ID CREATED SIZE
centos gahoh 8beaf0d882f9 46 minutes ago 663MB
centos centos7 8652b9f0cb4c 6 weeks ago 204MB
$
You can see that a new Dokcer image "centos: gahoh" has been added.
Check the contents of the created image
Let's check if the image reflects what you worked on earlier.
Delete the container "centos7" with the docker rm command.
$ docker ps -a
CONTAINER ID IMAGE COMMAND CREATED STATUS PORTS NAMES
cd115c8ce57b centos:gahoh "/bin/bash" 46 minutes ago Exited (0) 21 minutes ago centos
$
$ docker rm centos7
centos7
$ docker ps -a
CONTAINER ID IMAGE COMMAND CREATED STATUS PORTS NAMES
$
Now all the containers are gone.
Now, let's create and start the container "centos7" from the image "centos: gahoh" with the docker run command.
$ docker run -it --name="centos7" centos:gahoh /bin/bash
#
Try running the sudo command.
# sudo
usage: sudo -h | -K | -k | -V
usage: sudo -v [-AknS] [-g group] [-h host] [-p prompt] [-u user]
usage: sudo -l [-AknS] [-g group] [-h host] [-p prompt] [-U user] [-u user]
[command]
usage: sudo [-AbEHknPS] [-r role] [-t type] [-C num] [-g group] [-h host] [-p
prompt] [-T timeout] [-u user] [VAR=value] [-i|-s] [<command>]
usage: sudo -e [-AknS] [-r role] [-t type] [-C num] [-g group] [-h host] [-p
prompt] [-T timeout] [-u user] file ...
#
at the end
This time, I intend to install Doker Desktop for Mac on a MacBook and describe in detail a series of steps such as building, setting, and saving a virtual environment of CentOS. If you find any mistakes or concerns about the description, we would appreciate it if you could give us feedback in the edit request or comment.
Recommended Posts