[JAVA] [Développement d'applications Jakarta EE 8 avec Gradle] 1. Construction de l'environnement
introduction
Je développe une application d'entreprise utilisant Jakarta EE (Java EE) dans mon entreprise. Jusqu'à présent, j'ai appris et développé en lisant des ouvrages de référence, mais je n'avais pas de document qui me convienne, de la construction de l'environnement aux procédures de développement, je voudrais donc résumer mes connaissances jusqu'à présent dans un format série. ..
environnement
- Sélectionné sur la base de la version de mars 2020.
| article | Contenu |
|---|---|
| Construction d'OpenJDK | Azul Zulu 11 |
| Cadre | Jakarta EE 8 |
| Serveur AP | payara server 5.201 |
| Serveur de base de données | PostgreSQL 12 |
| Outil de création | Gradle 6.2.2 |
| IDE | Eclipse 2020-03 (Pleiades All in One) |
| OS | Windows 10 |
1. Construction de l'environnement
Installation d'OpenJDK 11
Cette fois, j'utiliserai Azul Zulu.
Puisque le serveur payara 5.192 prend en charge Java 11, il est défini sur OpenJDK 11.
https://jp.azul.com/downloads/zulu-community/?&architecture=x86-64-bit&package=jdk
À partir du lien ci-dessus, cliquez pour télécharger la version Windows Java 11 (LTS) de msi.

Exécutez le fichier MSI téléchargé.
Cliquez sur Suivant, laissez le dossier d'installation à sa valeur par défaut et cliquez sur Suivant.

Cliquez sur Installer pour démarrer l'installation.
Lorsque l'installation est terminée, l'écran ci-dessous s'affiche. Cliquez sur Terminer.

Ensuite, définissez les variables d'environnement.
Recherchez «variables d'environnement» dans les paramètres Windows et sélectionnez «Modifier les variables d'environnement système».
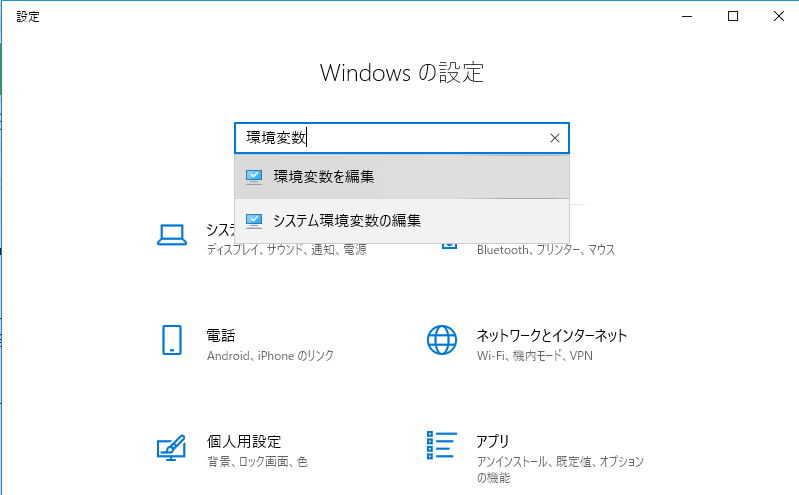
Cliquez sur la variable d'environnement.
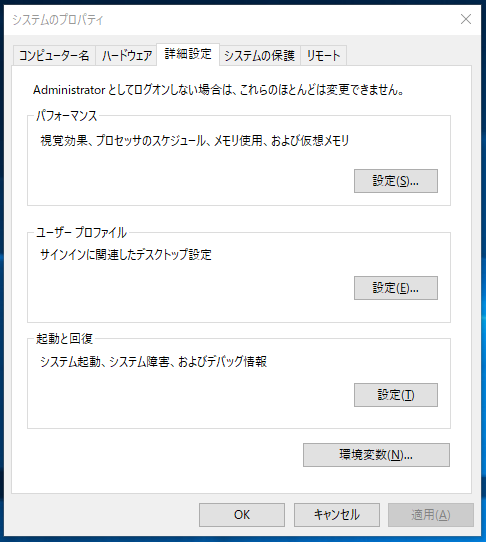
Cliquez sur Nouvelles variables d'environnement système.
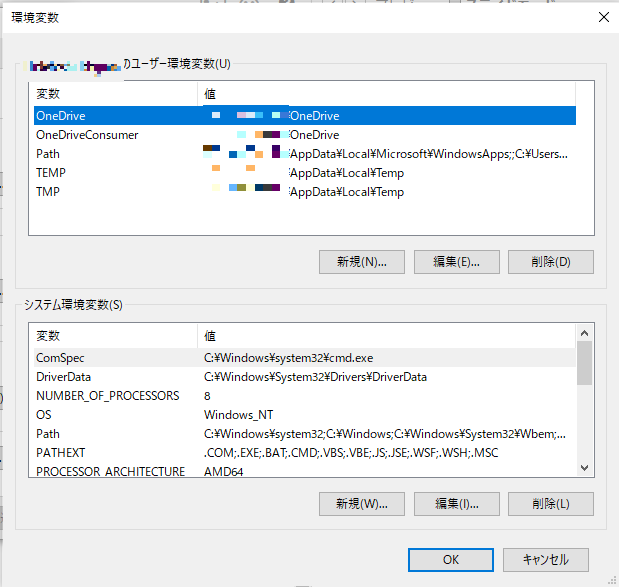
Définissez les variables d'environnement système suivantes. Entrez comme indiqué dans le tableau ci-dessous et cliquez sur OK.
| Nom de variable | Valeur variable |
|---|---|
| JAVA_HOME | C:\Program Files\Zulu\zulu-11 |


Démarrez l'invite de commande, exécutez "java -version" et si le résultat suivant s'affiche, l'installation est terminée.

Si un autre JDK est installé, vous risquez de ne pas obtenir les résultats ci-dessus. Dans ce cas, ouvrez les paramètres de la variable d'environnement système et le début de Path est
\Program Files\Zulu\zulu-11\bin
Veuillez le changer en.
## Installation de PostgreSQL 12
Utilisez PostgreSQL comme serveur de base de données.
https://www.enterprisedb.com/downloads/postgres-postgresql-downloads
Cliquez sur Télécharger pour Windows x86-64 12.2 pour télécharger.
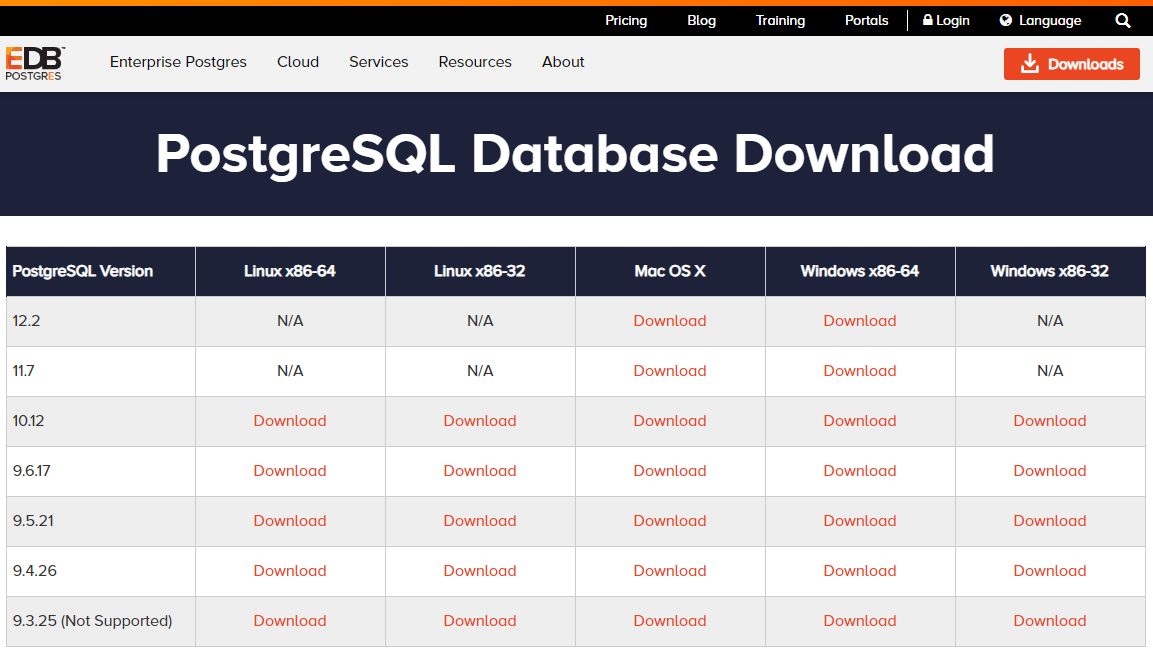
Exécutez le fichier exe téléchargé.
Cliquez sur Suivant, laissez le dossier d'installation à sa valeur par défaut et cliquez sur Suivant.
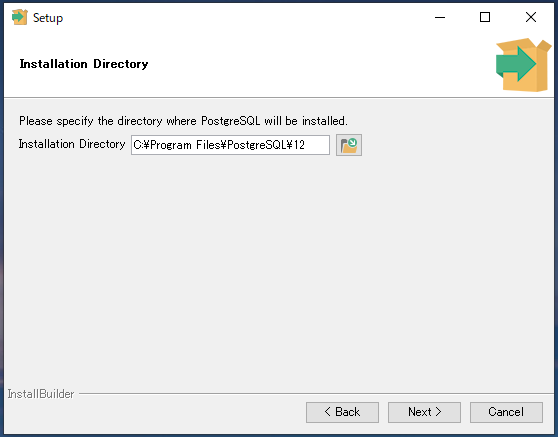
Laissez les composants à leurs valeurs par défaut et cliquez sur Suivant.
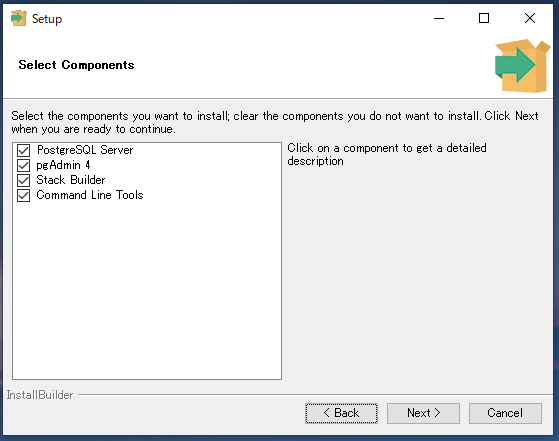
Spécifiez la destination de stockage des données. Pour le développement, utilisez la valeur par défaut si vous ne le souhaitez pas. Cliquez sur Suivant.
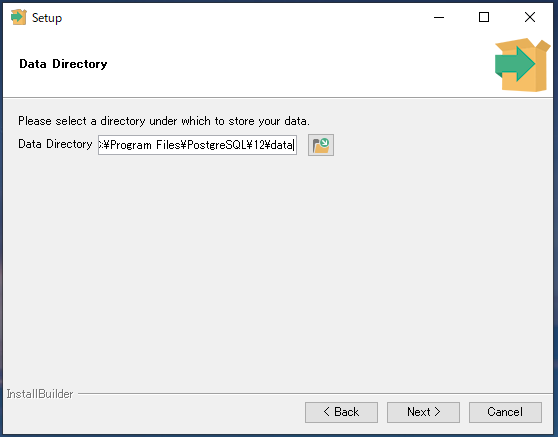
Entrez le mot de passe de l'utilisateur admin "postgres". Cliquez sur Suivant lorsque vous avez terminé.
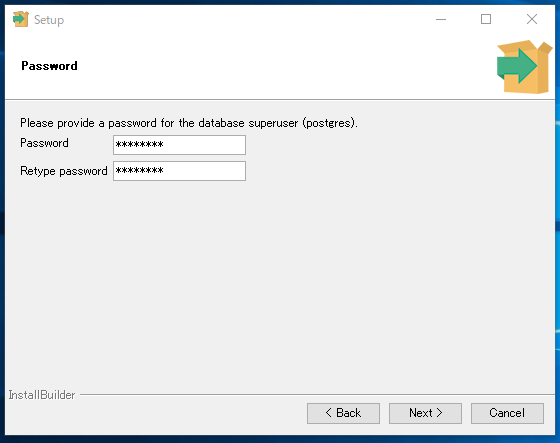
Définissez le port de connexion. Cliquez sur Suivant avec les valeurs par défaut, sauf si le numéro est spécifié.
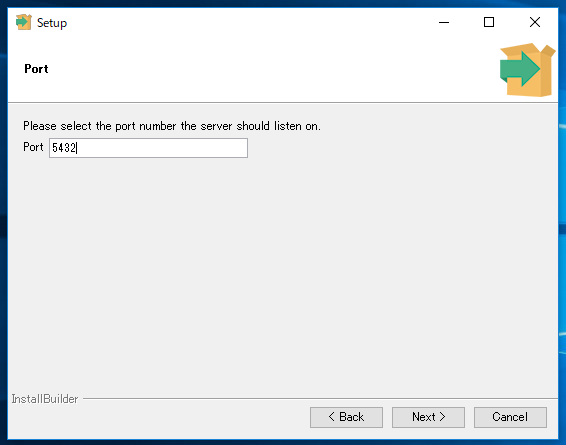
Définissez les paramètres régionaux. Sélectionnez C et cliquez sur Suivant.
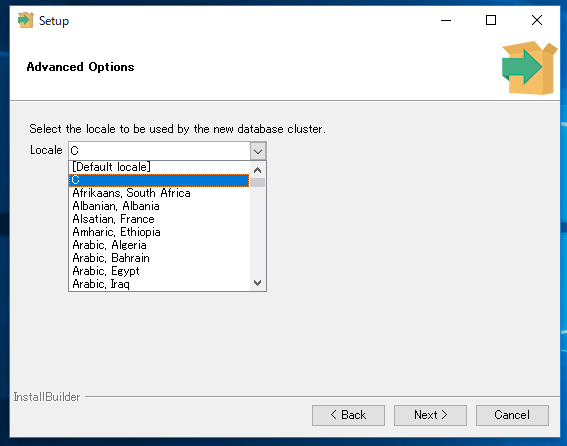
Le résumé s'affiche. Cliquez sur Suivant.
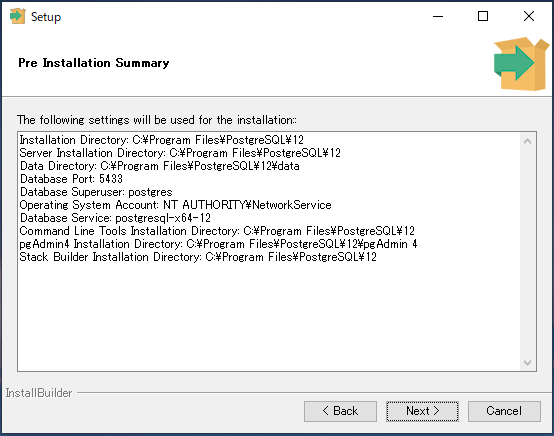
Cliquez sur Suivant pour démarrer l'installation.
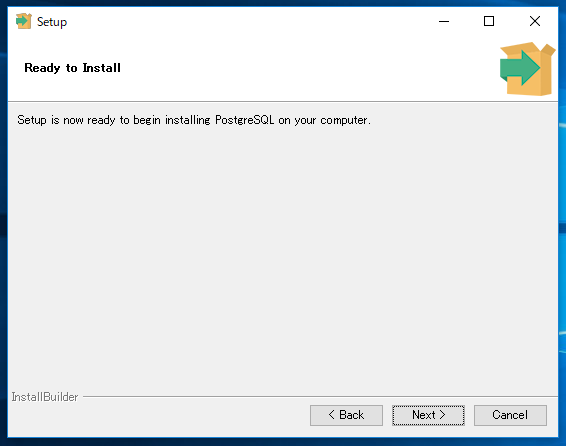
Lorsque l'installation est terminée, l'écran ci-dessous s'affiche. Décochez-le et cliquez sur Terminer.
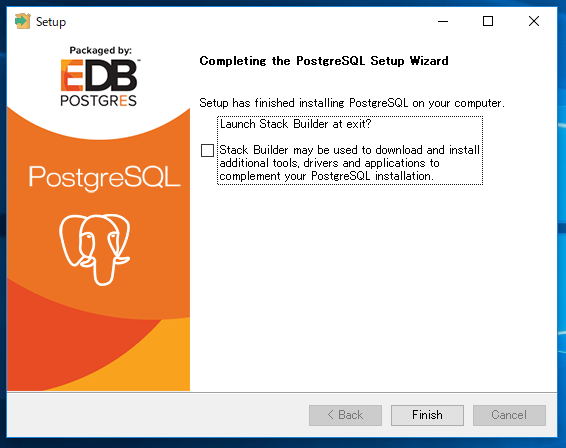
Ceci termine l'installation de PostgreSQL.
## installation du serveur payara 5
Utilisez le serveur payara comme serveur d'applications Java EE.
https://www.payara.fish/software/downloads/all-downloads/
Installez Full ici.
Cliquez sur Payara Server 5.201 (Full) Download pour télécharger le fichier zip.
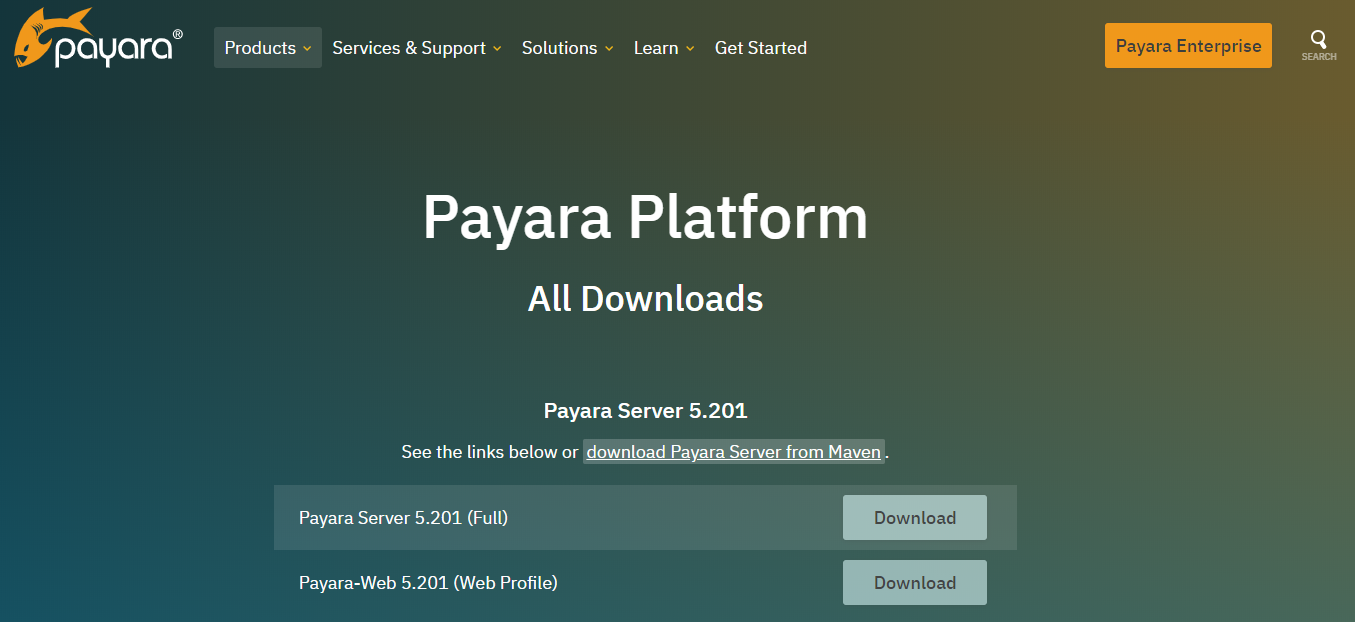
Créez un dossier payara directement sous le lecteur C et créez-y un dossier payara-5.201.
* 201 partie est cette version
Décompressez le fichier téléchargé et placez le dossier payara5 décompressé dans le dossier payara-5.201. Le contenu du dossier `C: \ payara \ payara-5.201 \ payara5` après le placement sera comme indiqué dans l'écran ci-dessous.
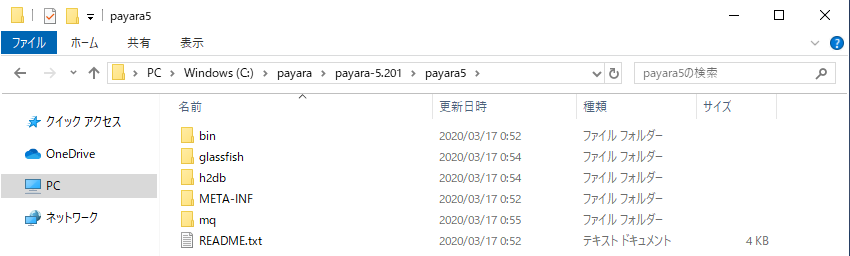
Ensuite, effectuez les réglages initiaux du serveur payara.
Lancez une invite de commande et accédez au dossier `C: \ payara \ payara-5.201 \ payara5 \ bin`.
Démarrez le serveur payara.
Tapez ʻasadmin start-domain` pour l'exécuter.
c:\payara\payara-5.201\payara5\bin>asadmin start-domain Waiting for domain1 to start ...................... Successfully started the domain : domain1 domain Location: C:\payara\payara-5.201\payara5\glassfish\domains\domain1 Log File: C:\payara\payara-5.201\payara5\glassfish\domains\domain1\logs\server.log Admin Port: 4848 Command start-domain executed successfully.
Connectez-vous en tant qu'administrateur.
Tapez ʻasadmin login` pour l'exécuter.
L'utilisateur de connexion est laissé vide car il s'agit de la valeur par défaut.
Si la connexion réussit, un fichier `[dossier utilisateur] \ .gfclient \ pass` sera créé.
* Il s'agit d'un fichier binaire contenant des informations de mot de passe.
c:\payara\payara-5.201\payara5\bin>asadmin login Enter admin user name [Enter to accept default]> Admin login information for host [localhost] and port [4848] is being overwritten with credentials provided. This is because the --savelogin option was used during create-domain command. Login information relevant to admin user name [admin] for host [localhost] and admin port [4848] stored at [C:\Users[Nom d'utilisateur].gfclient\pass] successfully. Make sure that this file remains protected. Information stored in this file will be used by administration commands to manage associated domain. Command login executed successfully.
Modifiez le mot de passe administrateur.
Tapez ʻasadmin change-admin-password` pour l'exécuter.
Étant donné que le nom d'utilisateur est le nom par défaut, laissez-le vide, et comme aucun mot de passe n'a été défini, continuez avec le vide et entrez le nouveau mot de passe.
c:\payara\payara-5.201\payara5\bin>asadmin change-admin-password Enter admin user name [default: admin]>← Appuyez sur la touche Entrée sans rien saisir Enter the admin password>← Appuyez sur la touche Entrée sans rien saisir Enter the new admin password>← Entrez le nouveau mot de passe et appuyez sur la touche Entrée Enter the new admin password again>← Entrez le nouveau mot de passe et appuyez sur la touche Entrée Command change-admin-password executed successfully.
Connectez-vous à nouveau en tant qu'administrateur.
Tapez ʻasadmin login` pour l'exécuter.
L'utilisateur de connexion est laissé vide car il s'agit de la valeur par défaut et le mot de passe est le nouveau mot de passe que vous avez entré précédemment.
Si la connexion réussit, le fichier `[dossier utilisateur] \ .gfclient \ pass` sera mis à jour.
c:\payara\payara-5.201\payara5\bin>asadmin login Enter admin user name [Enter to accept default]>← Appuyez sur la touche Entrée sans rien saisir Enter admin password>← Entrez le nouveau mot de passe et appuyez sur la touche Entrée Admin login information for host [localhost] and port [4848] is being overwritten with credentials provided. This is because the --savelogin option was used during create-domain command. Login information relevant to admin user name [admin] for host [localhost] and admin port [4848] stored at [C:\Users[Nom d'utilisateur].gfclient\pass] successfully. Make sure that this file remains protected. Information stored in this file will be used by administration commands to manage associated domain. Command login executed successfully.
Rendre la console de gestion disponible.
Tapez ʻasadmin enable-secure-admin` pour l'exécuter.
c:\payara\payara-5.201\payara5\bin>asadmin enable-secure-admin You must restart all running servers for the change in secure admin to take effect. Command enable-secure-admin executed successfully.
Vous serez invité à redémarrer, alors redémarrez le serveur payara.
Tapez ʻasadmin restart-domain` pour l'exécuter.
c:\payara\payara-5.201\payara5\bin>asadmin restart-domain Successfully restarted the domain Command restart-domain executed successfully.
Démarrez un navigateur Web, accédez à `http: // localhost: 8080 /` et vérifiez si l'écran ci-dessous s'affiche.
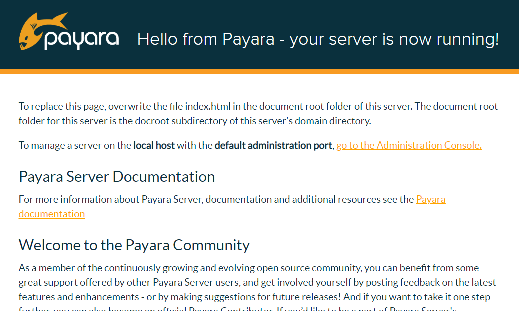
Accédez à https: // localhost: 4848 / `et voyez si l'écran de connexion de la console d'administration apparaît.
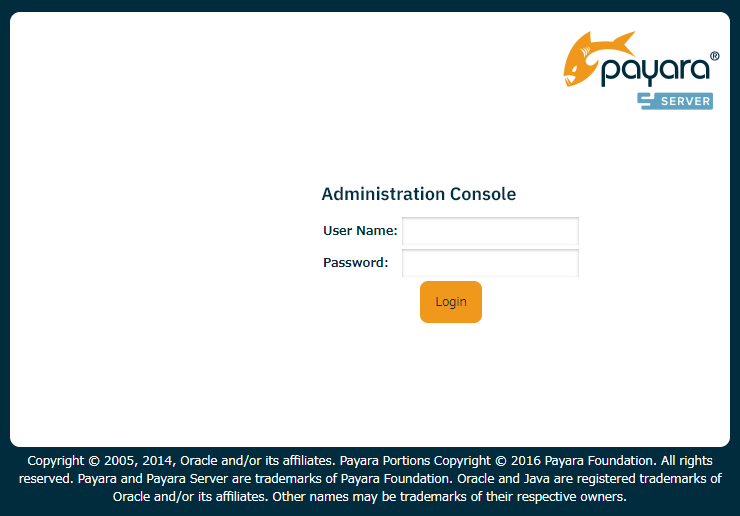
Sur l'écran de connexion, entrez admin dans Nom d'utilisateur (en haut) et le mot de passe que vous avez défini précédemment dans Mot de passe (en bas).
Lorsque la connexion est réussie et que l'écran ci-dessous s'affiche, l'installation du serveur payara et les paramètres initiaux sont terminés.
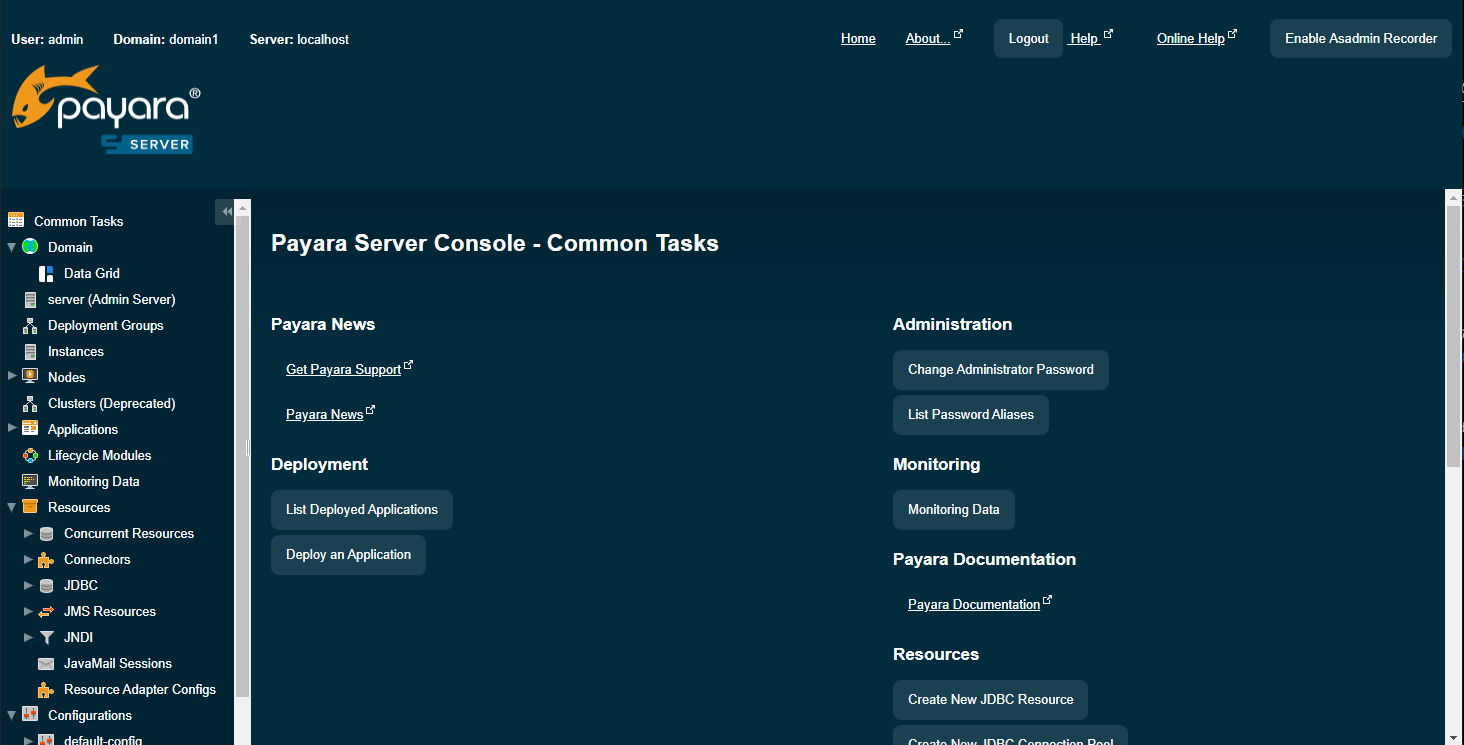
## Installation de Gradle
Téléchargez la dernière version.
https://gradle.org/releases/
Cliquez sur le lien v6.2.2 uniquement binaire en bas de l'écran de destination pour télécharger le fichier zip.
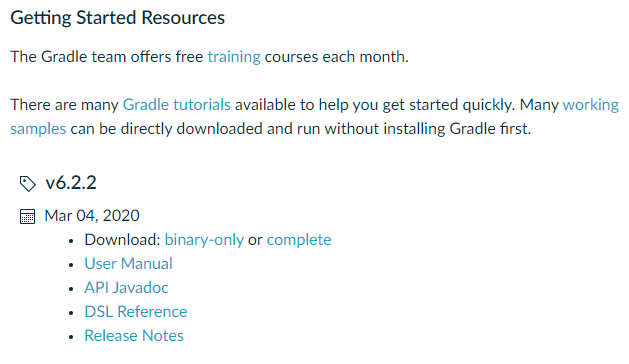
Créez un dossier Gradle directement sous le lecteur C.
Décompressez le fichier téléchargé et placez le dossier gradle-6.2.2 dans le dossier décompressé dans le dossier gradle. Le contenu du dossier `c: \ gradle \ gradle-6.2.2` après le placement sera comme indiqué dans l'écran ci-dessous.
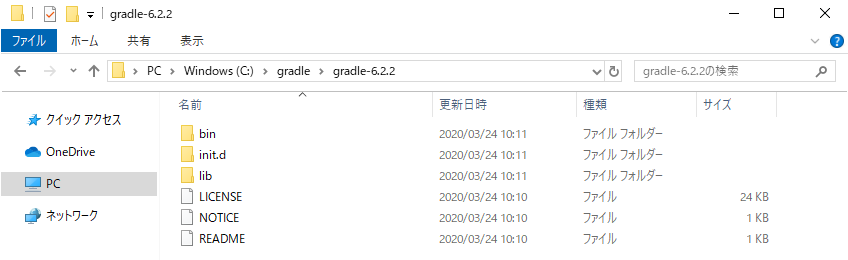
Définissez les variables d'environnement.
Recherchez «variables d'environnement» dans les paramètres Windows et sélectionnez «Modifier les variables d'environnement système».
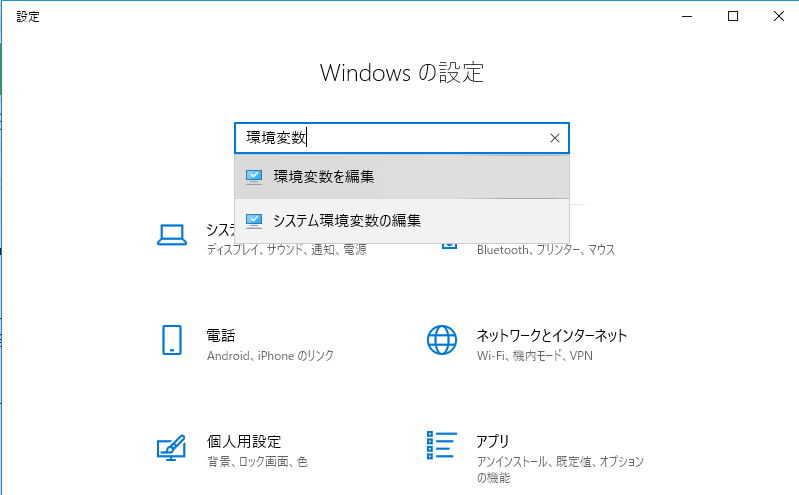
Cliquez sur la variable d'environnement.
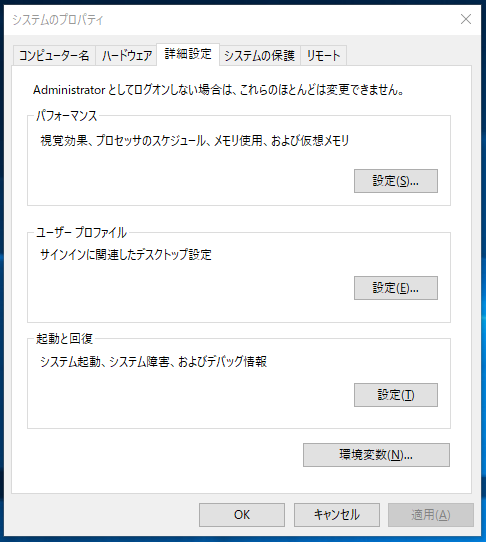
Cliquez sur Nouvelles variables d'environnement système.
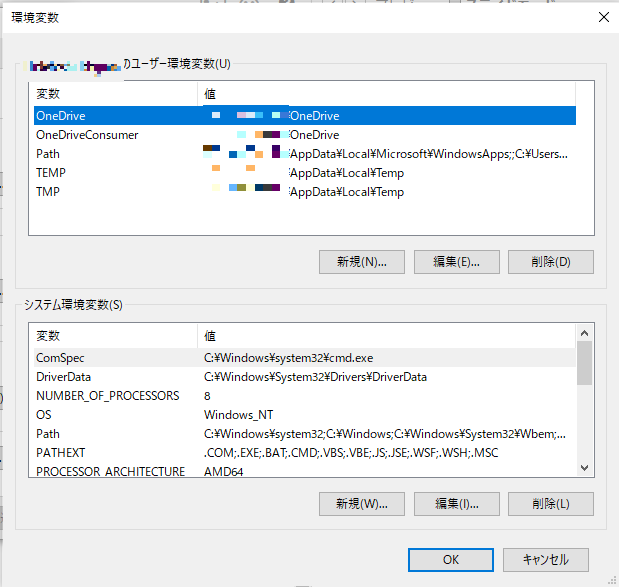
Définissez les variables d'environnement système suivantes.
Entrez comme indiqué dans le tableau ci-dessous et cliquez sur OK.
|Nom de variable|Valeur variable|
|:---|:---|
| GRADLE_HOME| C:\gradle\gradle-6.2.2 |
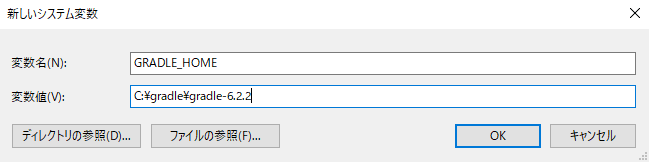
Ajoutez le chemin de la variable d'environnement système.
Sélectionnez Chemin et cliquez sur Modifier.
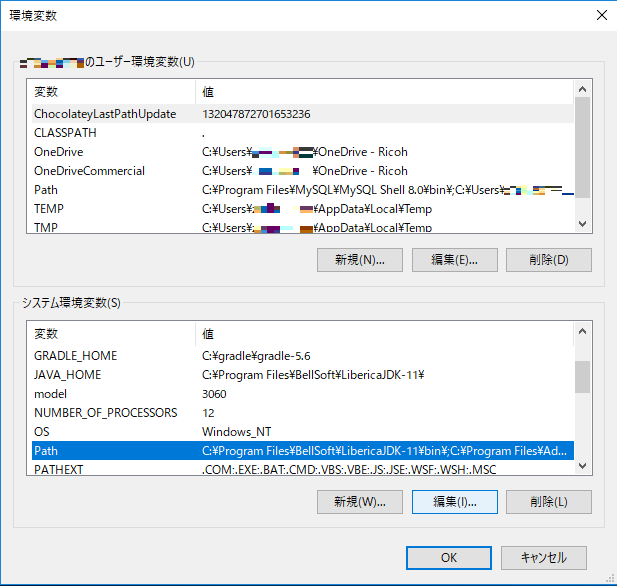
Cliquez sur Nouveau, tapez% GRADLE_HOME% \ bin et cliquez sur OK.
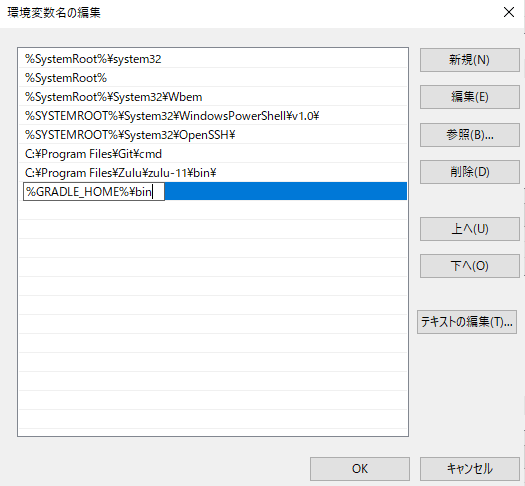
Après avoir fermé l'écran d'édition des variables d'environnement, démarrez l'invite de commande, exécutez "gradle -version", et si le résultat suivant s'affiche, l'installation est terminée.
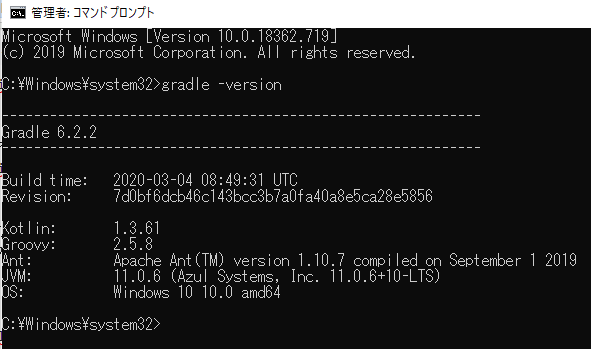
## Installation / paramètres initiaux d'Eclipse
Cela installe également la dernière version. (Je pense que Java Full Edition est bon)
http://mergedoc.osdn.jp/
Décompressez le fichier zip téléchargé et placez le dossier pleiades directement sous le lecteur C.
* Veuillez utiliser 7-zip pour décompresser.
Une fois déployé, double-cliquez sur `c: \ pleiades \ eclipse \ eclipse.exe` pour lancer Eclipse.
Une fois que vous avez sélectionné votre espace de travail et qu'Eclipse a démarré, sélectionnez Aide> Eclipse Marketplace.
Lorsque le marché Eclipse démarre, tapez "outils payara" et appuyez sur Entrée pour installer les outils payara à partir des résultats de recherche.
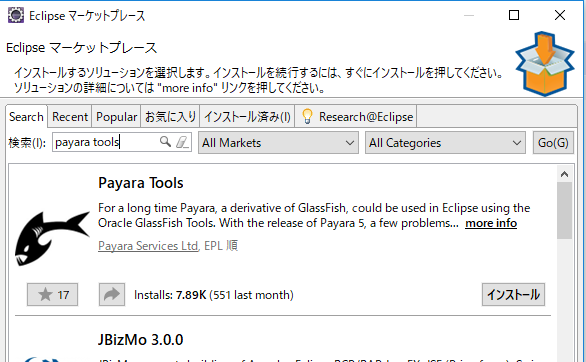
Si vous voyez la boîte de dialogue suivante, cliquez sur Installer.
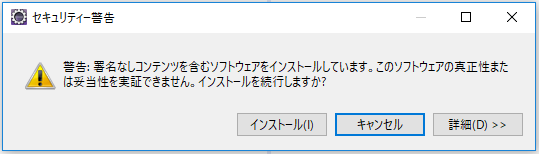
Une fois l'installation terminée, redémarrez Eclipse.
Une fois le redémarrage terminé, ouvrez Fenêtre> Paramètres, sélectionnez Serveur> Environnement d'exécution et configurez les paramètres du serveur de développement.
Cliquez sur Ajouter.
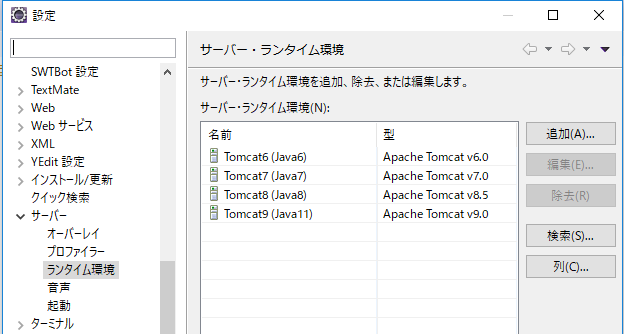
Sélectionnez Payara et cliquez sur Suivant.
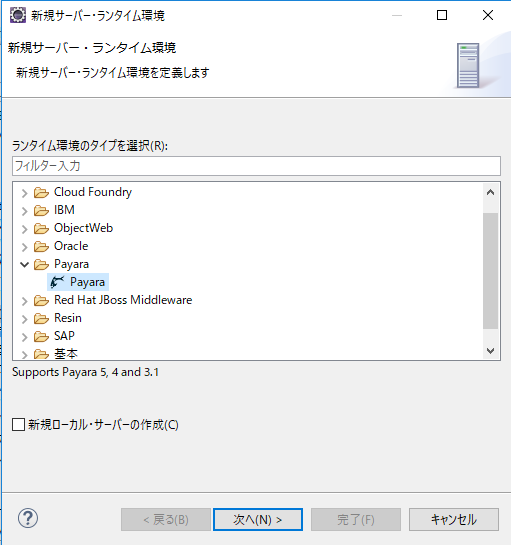
Définissez le dossier d'installation du serveur payara dans l'emplacement Payara, définissez le dossier d'installation JDK dans l'emplacement Java et cliquez sur Terminer. Cliquez ensuite sur Appliquer et fermer pour fermer la boîte de dialogue des paramètres.
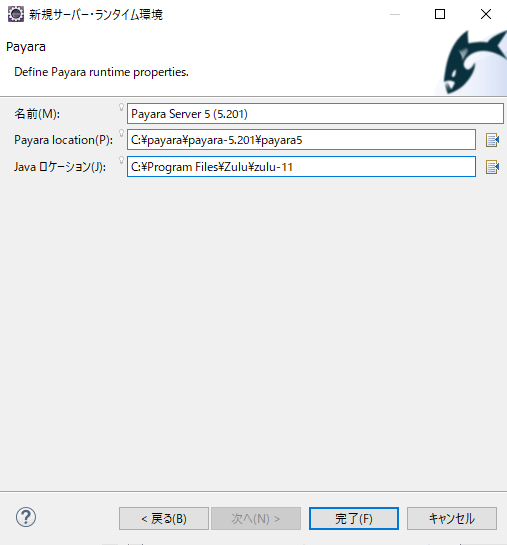
Ouvrez la vue du serveur et cliquez sur le lien.

Cliquez sur Payara> Payara et cliquez sur Suivant.
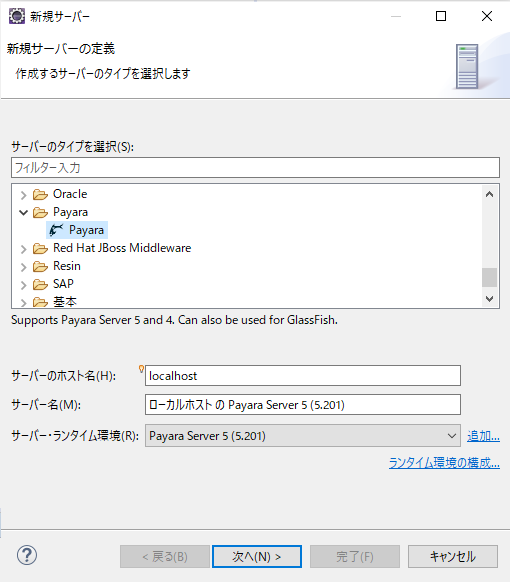
Entrez votre mot de passe et cliquez sur Terminer.
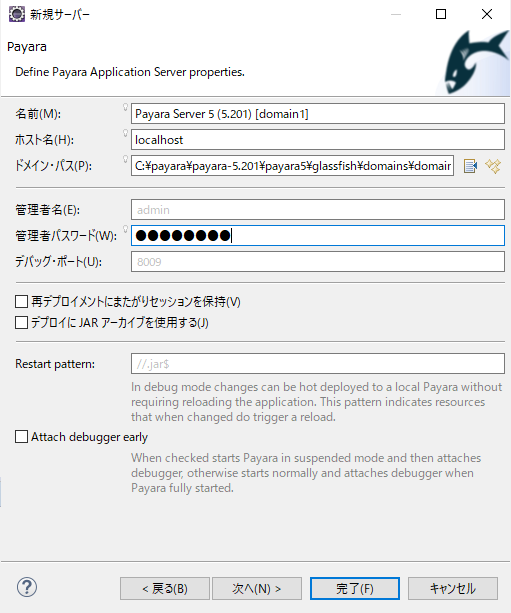
Payara Server est ajouté à la vue du serveur.

Ceci termine la construction de l'environnement.
Dans le chapitre suivant, vous allez créer un projet.
Recommended Posts