Comment créer un environnement d'exécution virtuelle pour Python à l'aide de Visual Studio Code et de pipenv sur une machine Windows (également le notebook Jupyter)
en premier
Cet article est une copie forcée des matériaux du laboratoire, initialement créés au format PDF, dans Markdown. Par conséquent, il y a des problèmes tels que «inutilement détaillé», «la structure d'en-tête n'est pas bonne», «trop de chiffres pour le document Web», etc., et il est loin d'être «un article Qiita concis et facile à comprendre». .. Veuillez comprendre ce point.
De plus, l'histoire de la construction de l'environnement ici deviendra bientôt de vieilles informations, et il est possible que la méthode telle qu'elle soit écrite ne fonctionnera pas à l'avenir. Je ne suis pas responsable des problèmes qui peuvent survenir en référence à cet article, veuillez donc utiliser cet article comme référence uniquement et prendre l'entière responsabilité de l'essayer. En plus de cet article, il existe de nombreuses pages Web qui expliquent un contenu similaire, vous pouvez donc vous y référer également.
Objectif de cet article
--Explication de la création d'un environnement où Python peut être exécuté sur une machine Windows en utilisant uniquement VSCode (éditeur) et Python (interpréteur) sans utiliser Anaconda.
- N'utilisez pas le célèbre programme d'installation de l'environnement Python Anaconda
- La raison de ne pas l'utiliser sera décrite plus tard. --Explication de la création d'un environnement virtuel complet de répertoires à l'aide de pipenv
- Puisque les packages à installer sont gérés sur la base d'un répertoire, le développement peut se faire sans polluer l'environnement d'exécution du PC lui-même.
- Explique comment créer un environnement pour exécuter le notebook Jupyter --Jupyter notebook est un environnement d'édition réputé pour les débutants qui peuvent exécuter et vérifier le code cellule par cellule.
À propos de Python
Caractéristiques de Python
- Langage de script polyvalent de haut niveau (exécuté ligne par ligne)
- Typage dynamique
- Remarquablement populaire dans les domaines de l'apprentissage automatique et de l'apprentissage profond
- Bibliothèque abondante, informations abondantes
Il est souvent difficile de créer un environnement d'exécution
--Ce document présente la procédure de création d'un environnement qui exécute Vanilla Python à partir de Visual Studio Code, un éditeur hautes performances. ―― "Pour le moment, Anaconda est facile mais dangereux" --Anaconda est un programme d'installation par lots pour l'environnement Python (de l'IDE au package)
- Le logiciel original de gestion de paquets d'environnement virtuel "conda" d'Anaconda peut prêter à confusion s'il coexiste avec le véritable logiciel de gestion de paquets Python "pip".
- Vous n'avez besoin que de conda, mais il existe des packages qui ne peuvent être installés qu'avec pip. --Lorsque vous installez un package de calcul appelé numpy avec conda, la bibliothèque d'opérations algébriques linéaires (BLAS) devient Intel MKL au lieu d'OpenBLAS, ce qui est lent.
À propos de Visual Studio Code et de Python
Caractéristiques de VS Code
- Éditeur de texte haute performance à usage général
- Le développement est Microsoft
- Des extensions abondantes le rendent adapté à toutes les descriptions de texte --C, C ++, Java, HTML, CSS, MATLAB, Python, etc ...
VSCode+Python
--Fonctions de l'environnement de développement intégré Python (IDE) --Exécuter / déboguer
- N'est-ce pas l'environnement de développement Python le plus simple?
Comment créer un environnement d'exécution VSCode + Python
Installation de VS Code
Télécharger
- https://code.visualstudio.com/download/
--Télécharger selon chaque plateforme (version 64 bits)
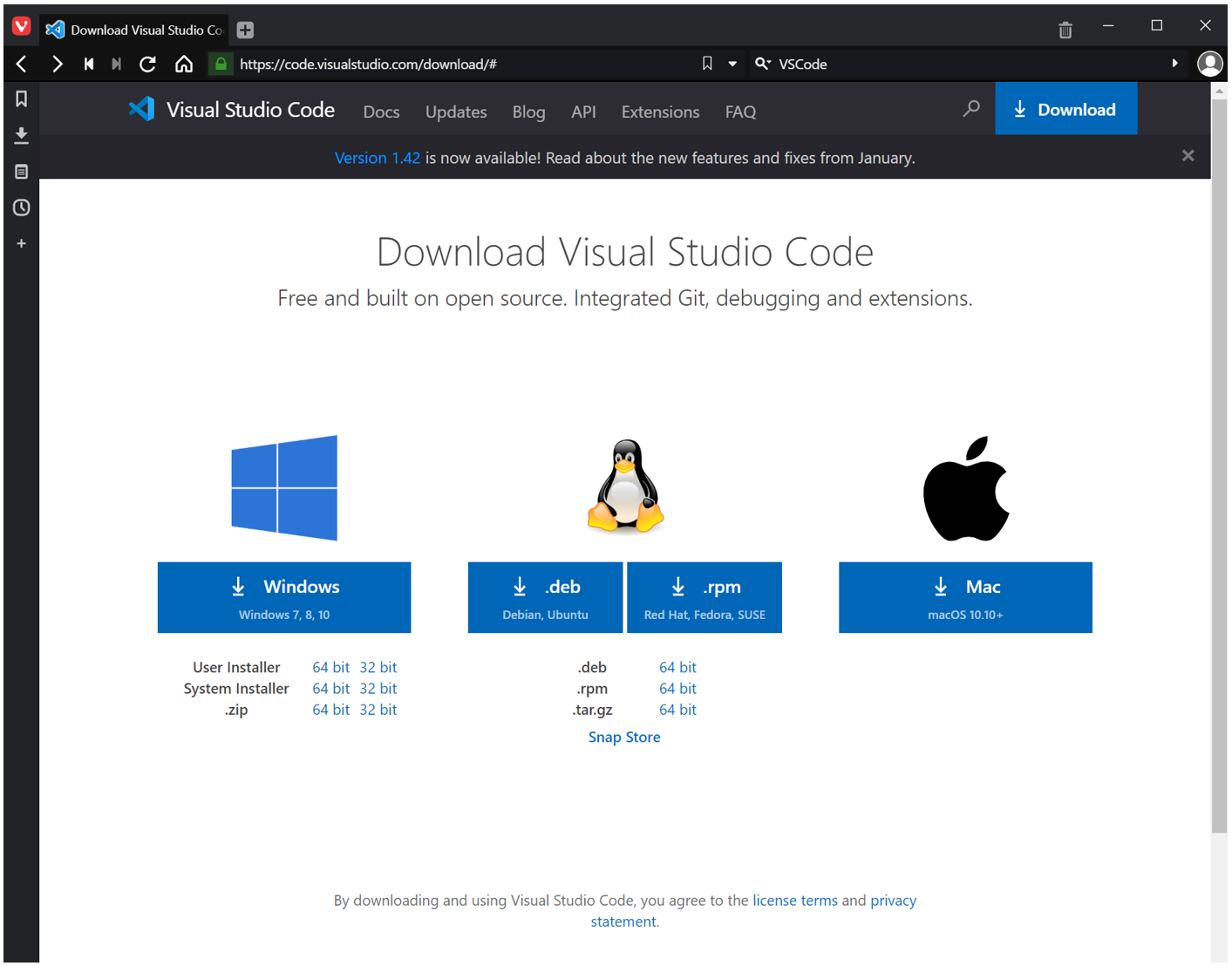
Installation
--Double-cliquez sur le programme d'installation téléchargé
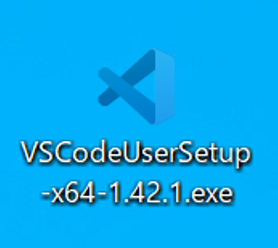
- Acceptez le contrat de licence et cliquez sur "Suivant"
 --Laisser le chemin par défaut "Suivant"
--Laisser le chemin par défaut "Suivant"
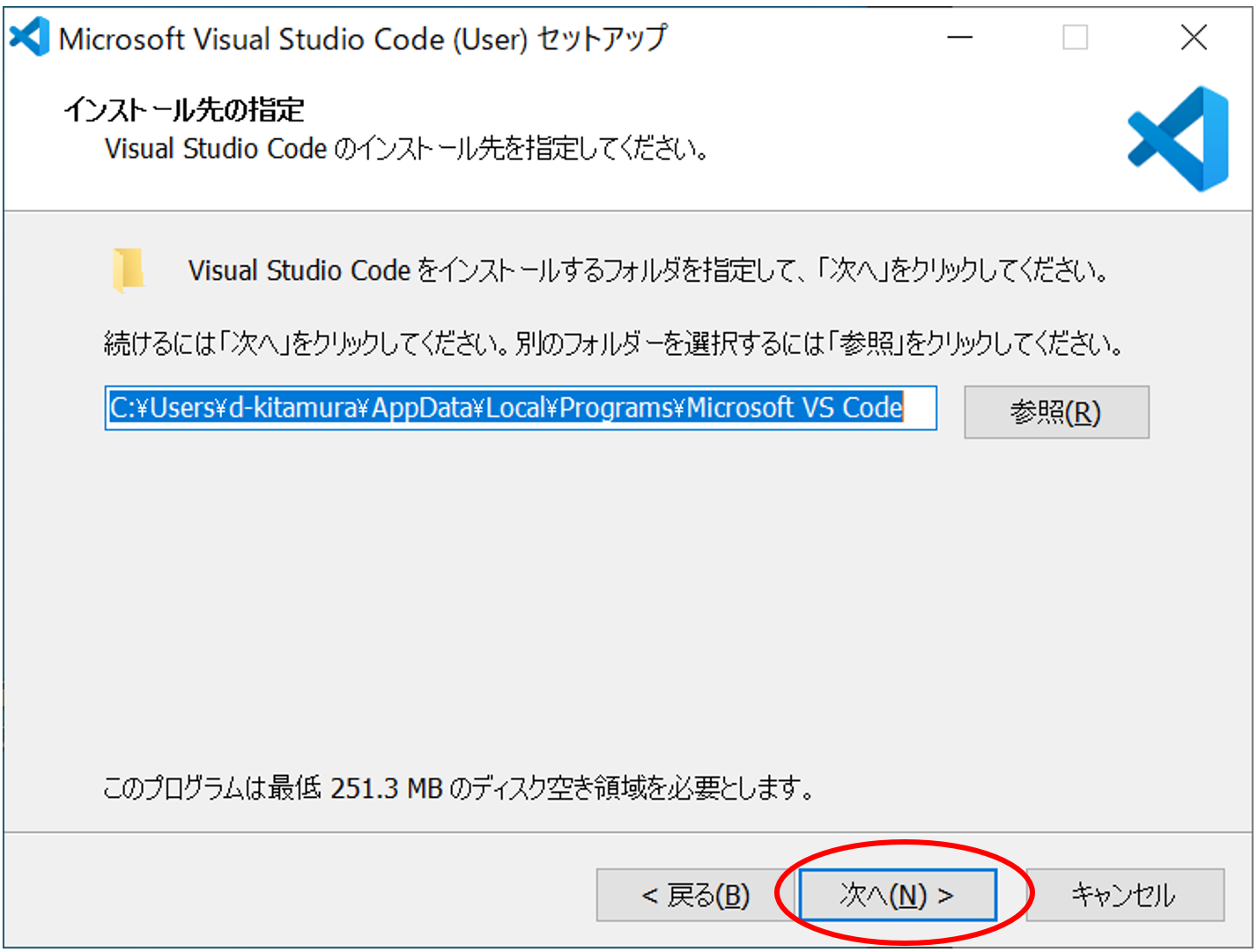
- Conserver les paramètres par défaut du groupe de programmes "Suivant"
 --Définissez la sélection de tâches supplémentaires comme vous le souhaitez et cliquez sur "Suivant"
--Définissez la sélection de tâches supplémentaires comme vous le souhaitez et cliquez sur "Suivant" - L'ajout de [Ouvrir avec code] au menu contextuel est pratique car il peut être démarré par un clic droit.
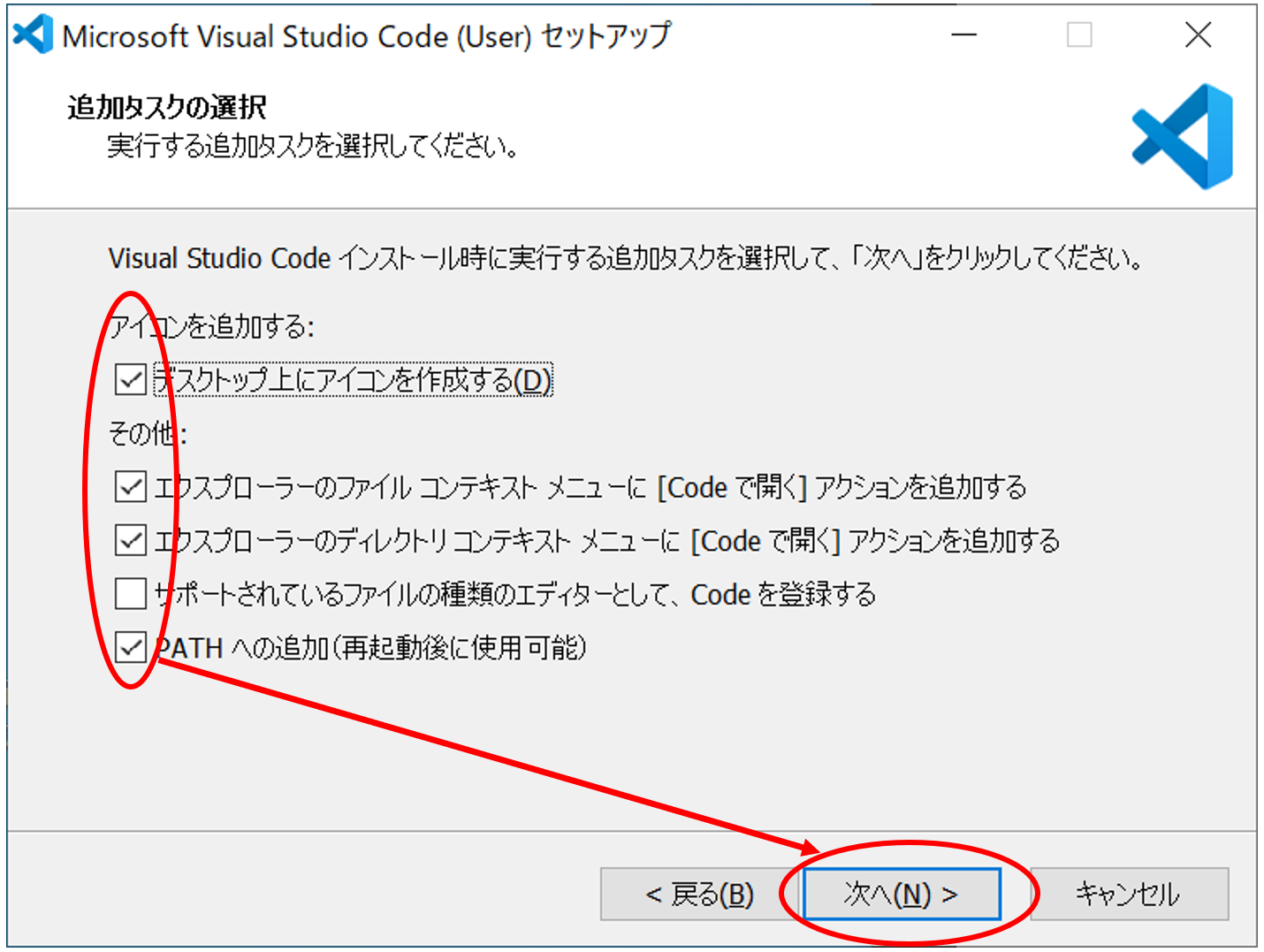
- Confirmation finale et "Installer"
--VSCode démarre automatiquement après l'installation
--Fermez une fois et redémarrez Windows
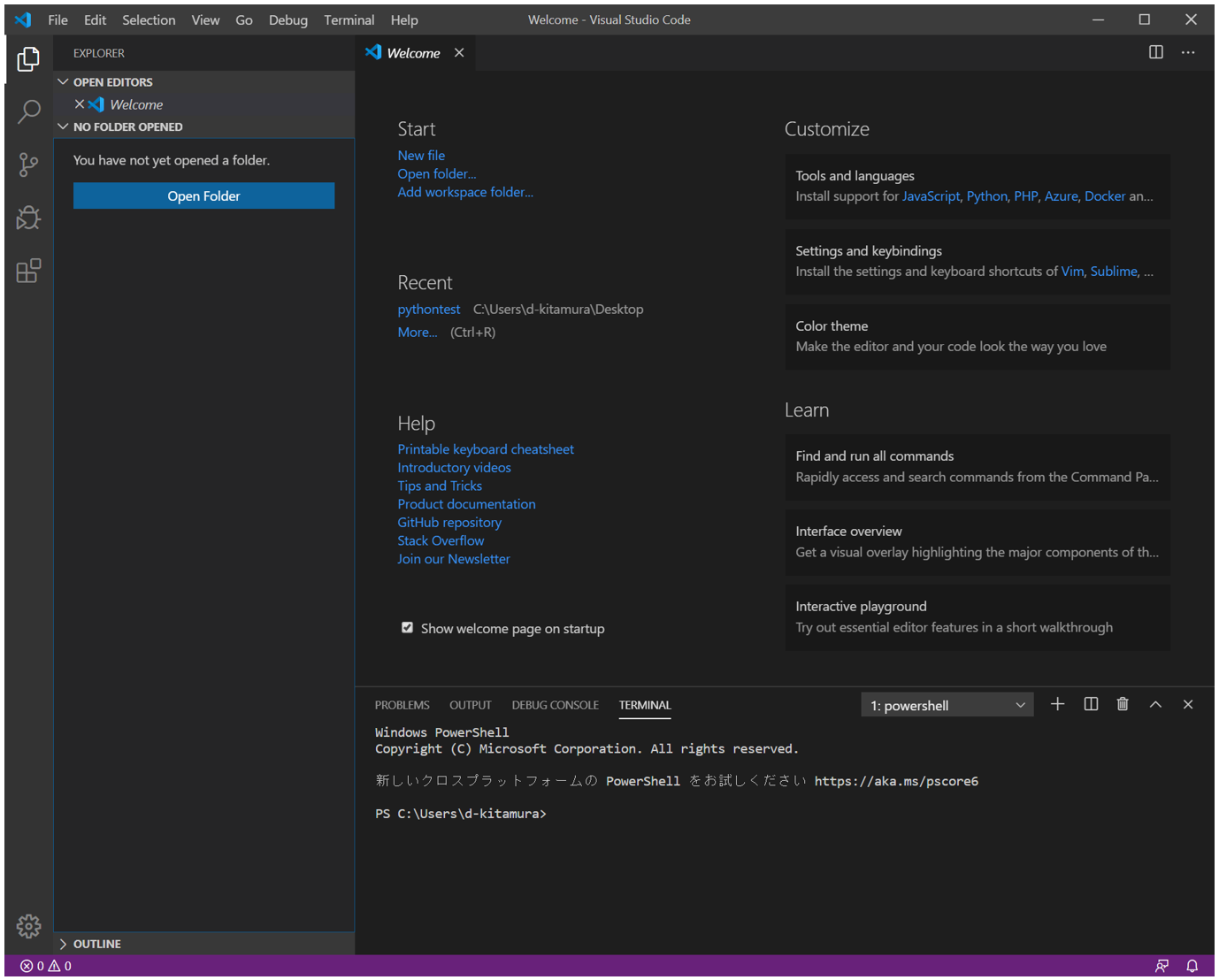
Installation d'extension
- L'icône en bas à gauche de l'écran est liée aux fonctions étendues
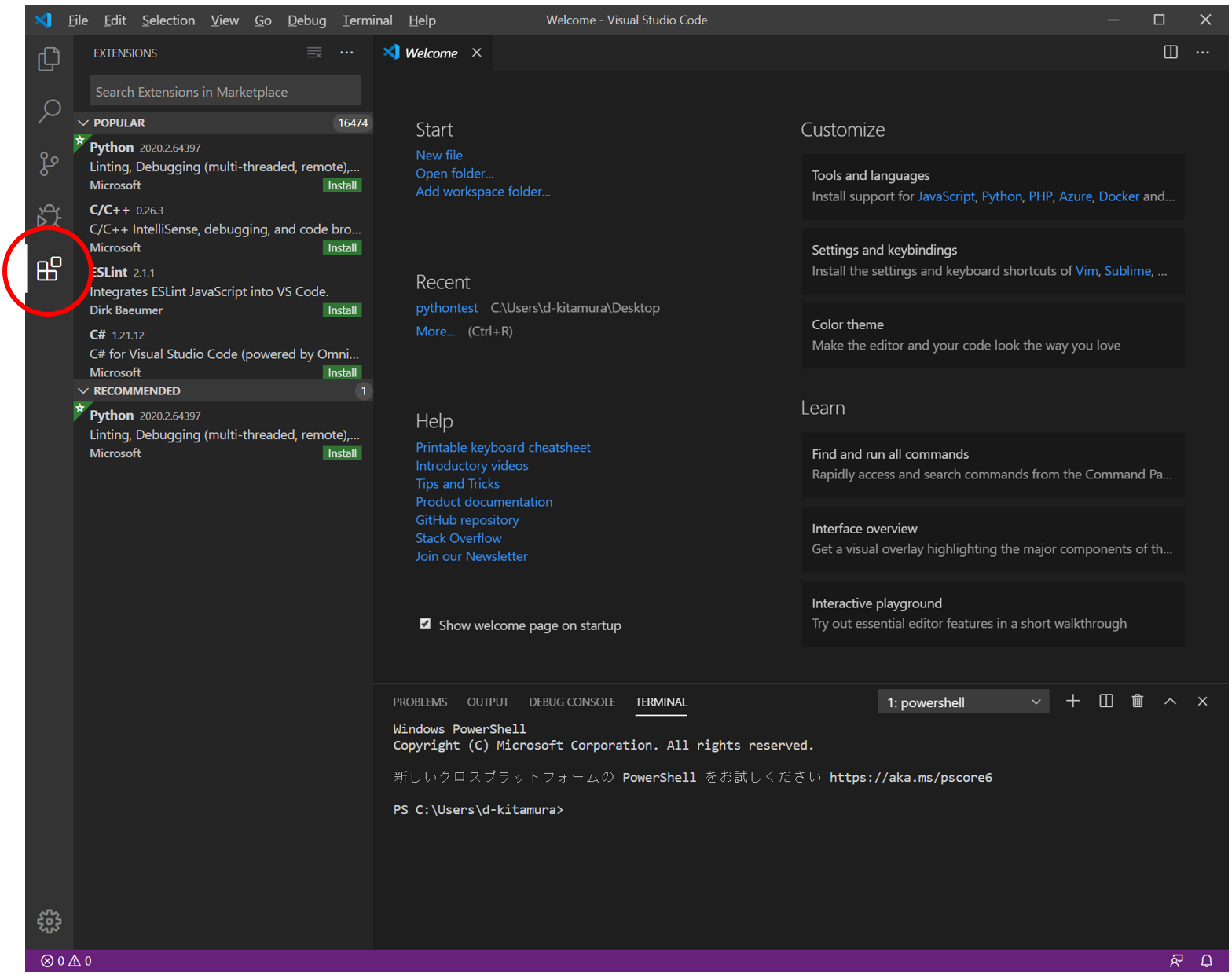
Extension de localisation japonaise
--Entrez «japonais» dans les extensions de recherche et cliquez sur «Installer»
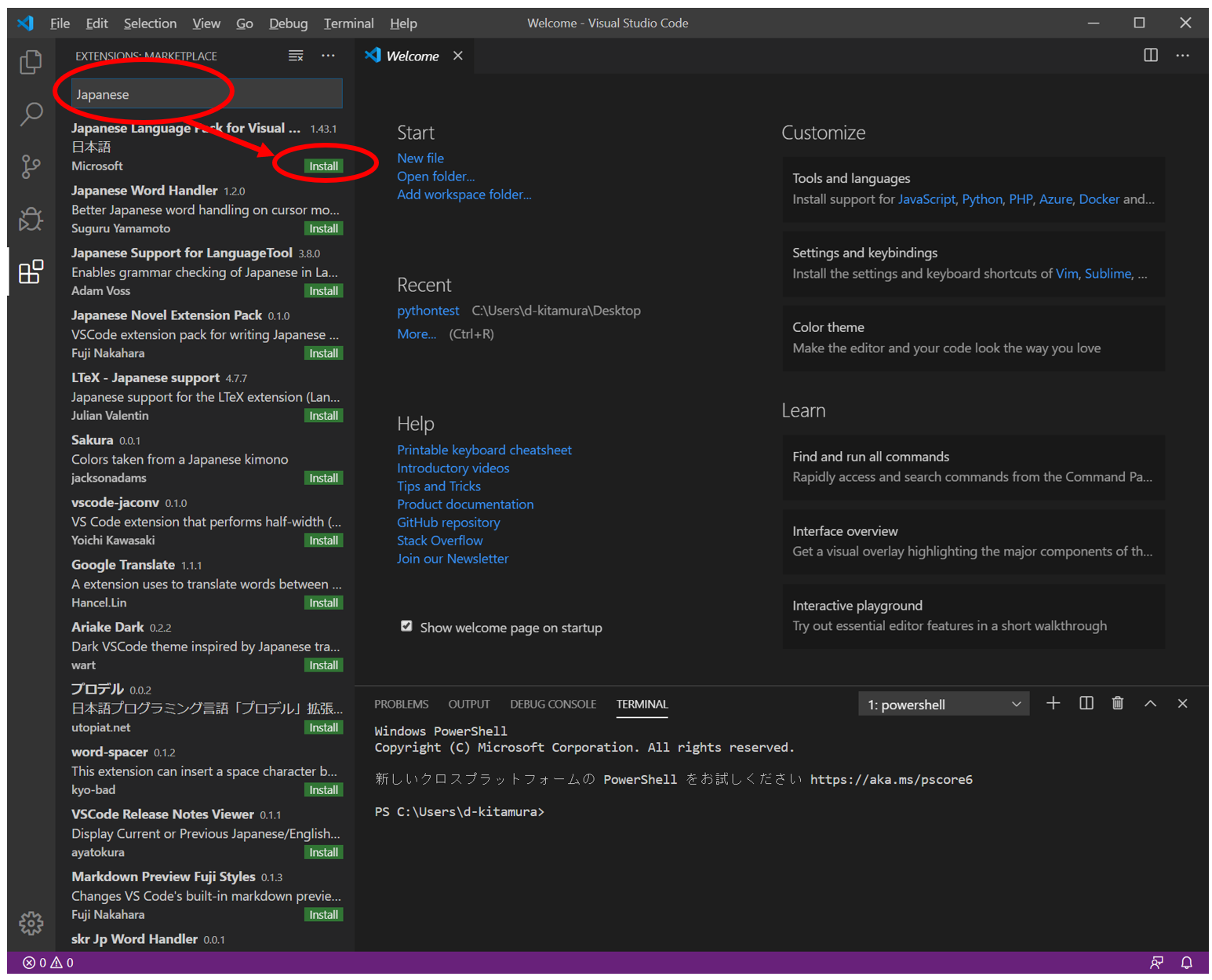
- Cliquez sur Redémarrer maintenant en bas à droite de l'écran après l'installation pour redémarrer
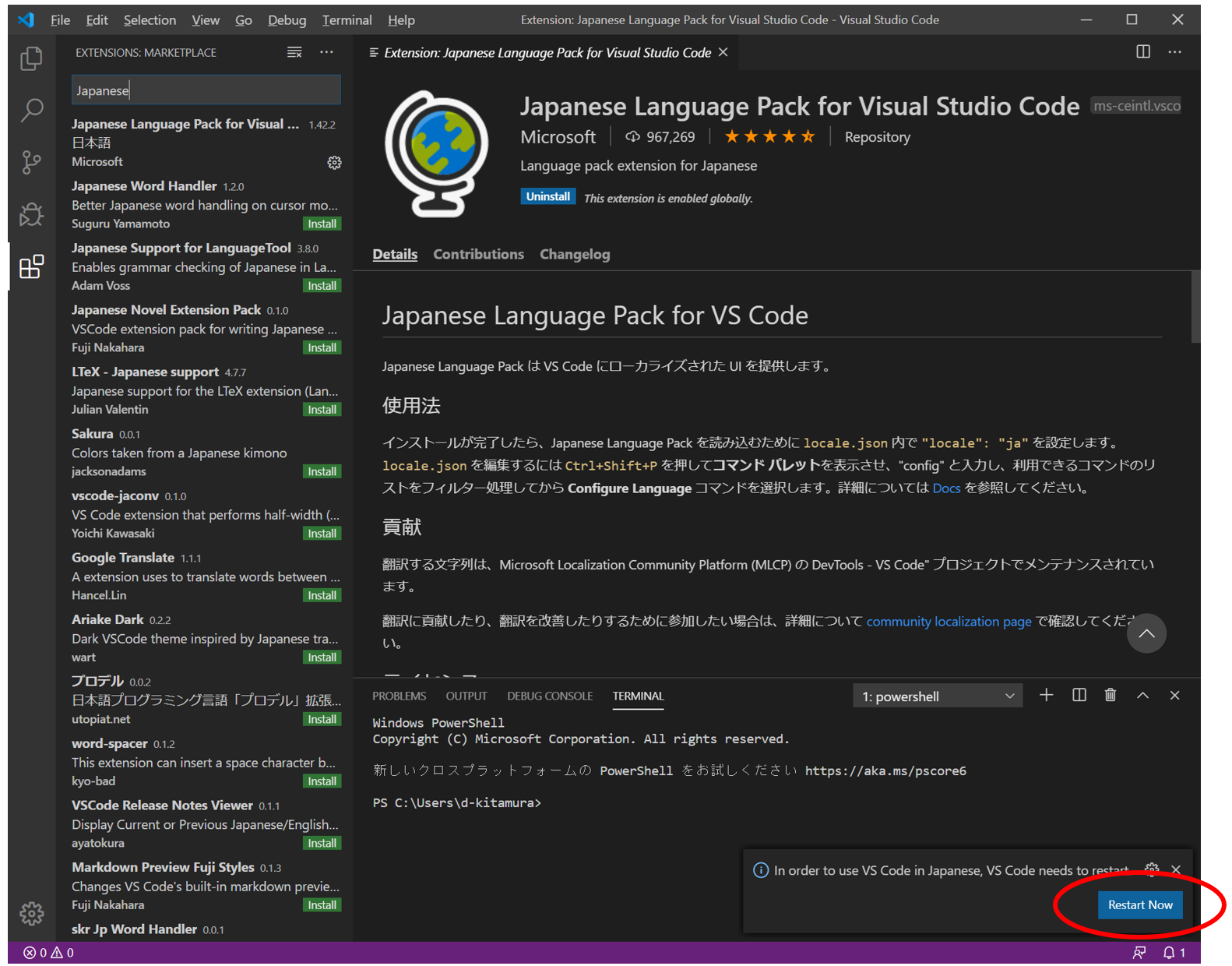
- Après avoir redémarré VSCode, il sera traduit en japonais
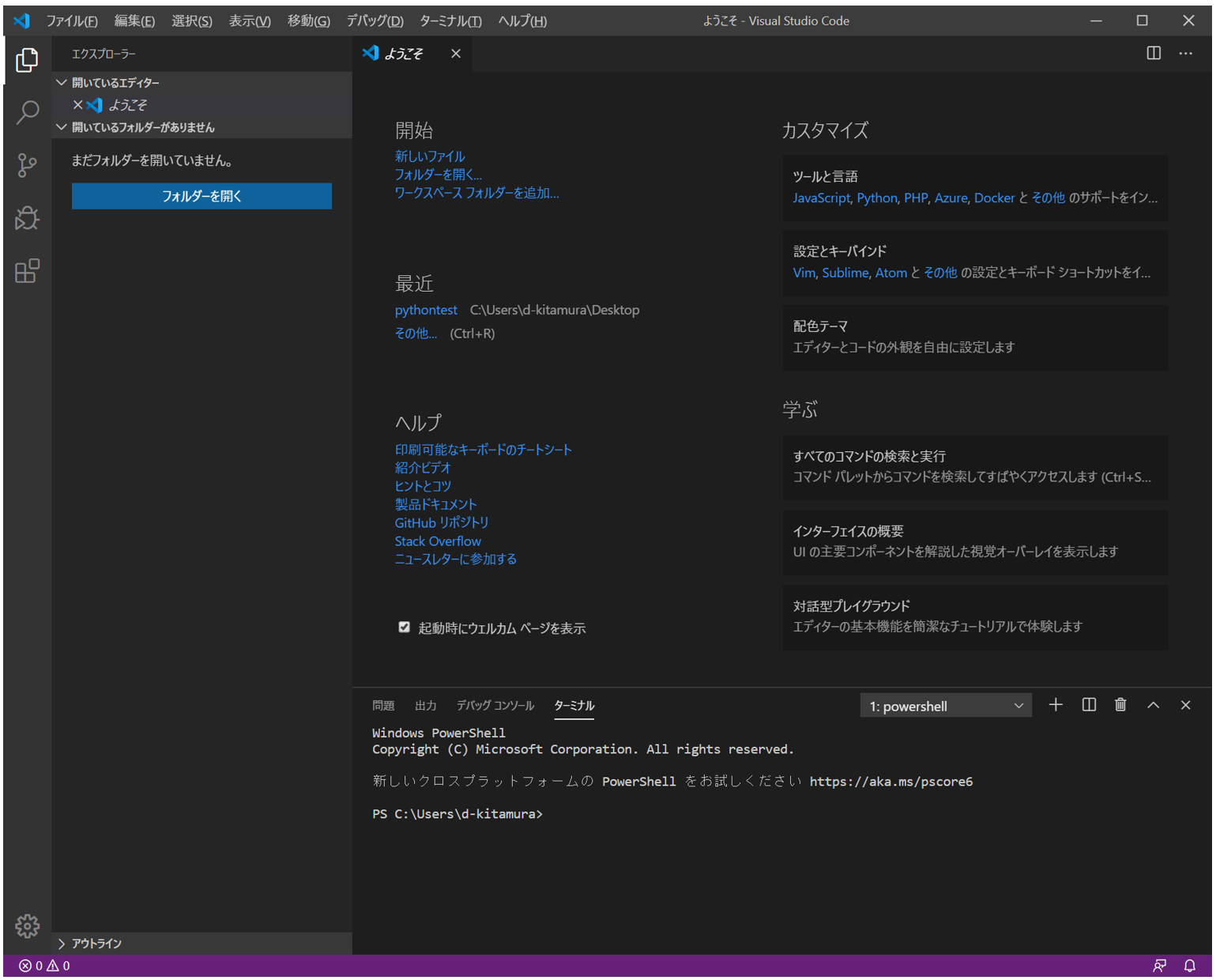
Paramètres recommandés pour VS Code
Désactivez la fonction de sortie à chaud
- Possibilité de quitter VS Code même si le fichier n'est pas enregistré (source de confusion)
 --Entrez "sortie à chaud" dans "Paramètres de recherche" sur l'onglet Paramètres et réglez-le sur "désactivé"
--Entrez "sortie à chaud" dans "Paramètres de recherche" sur l'onglet Paramètres et réglez-le sur "désactivé"
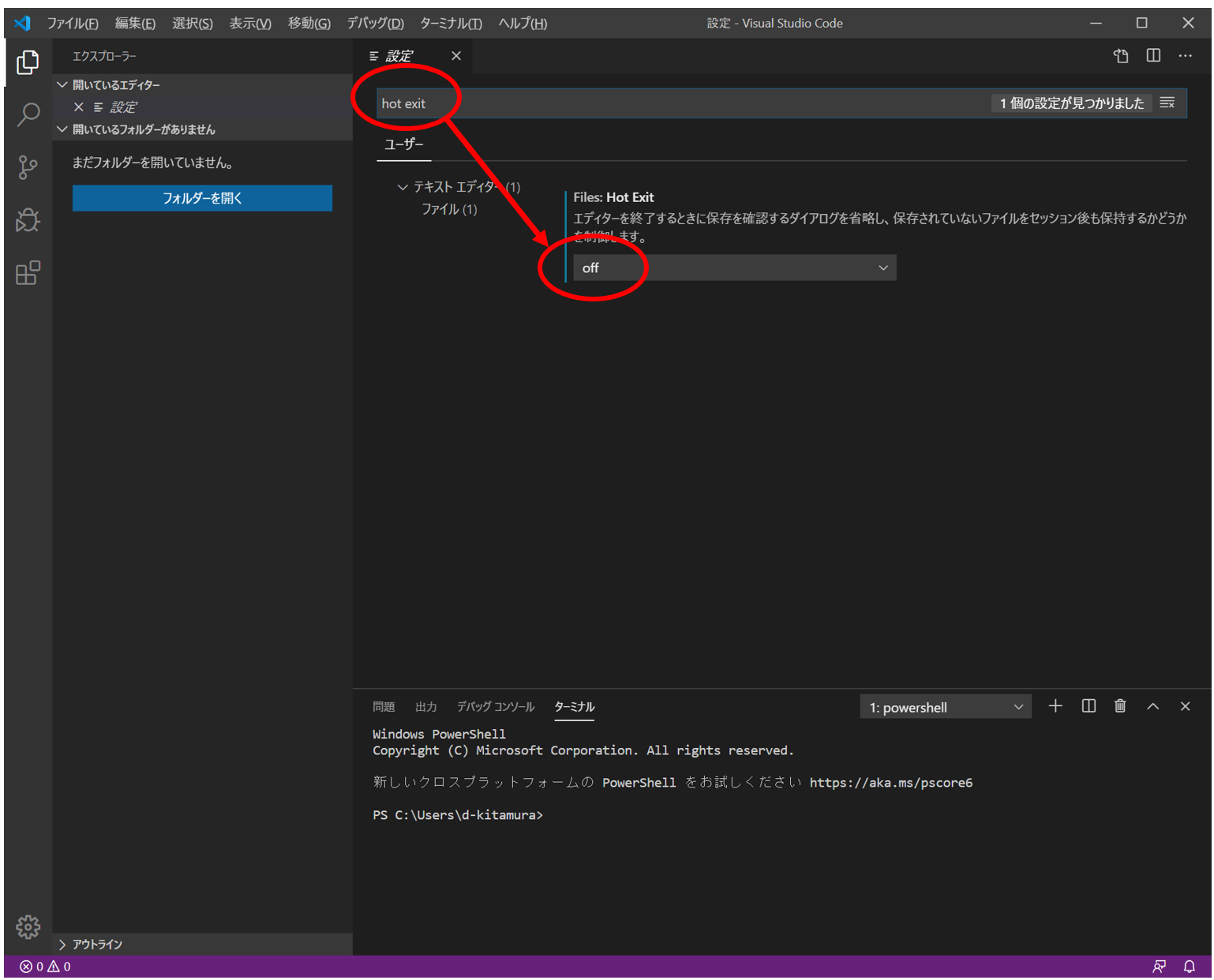
Installation de Python
Télécharger
- https://www.python.org/downloads/ --Télécharger selon chaque plateforme
- Il est plus sûr de définir la version Python sur 3.6.10 ou 3.7.6 (à partir de mars 2020)
- Les bibliothèques et packages nouveaux et Python peuvent ne pas être compatibles
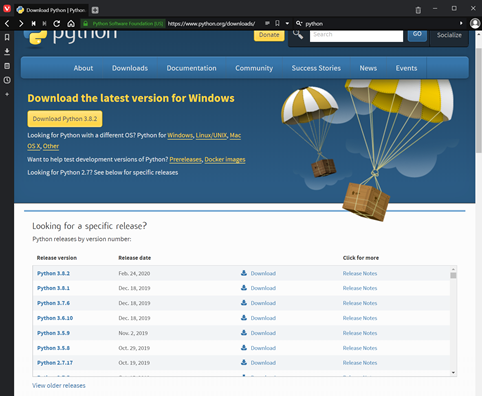
- Tout x86-64 (version 64 bits) convient, mais sélectionnez le programme d'installation exécutable et téléchargez
- Pour Linux et Mac, sélectionnez celui dédié
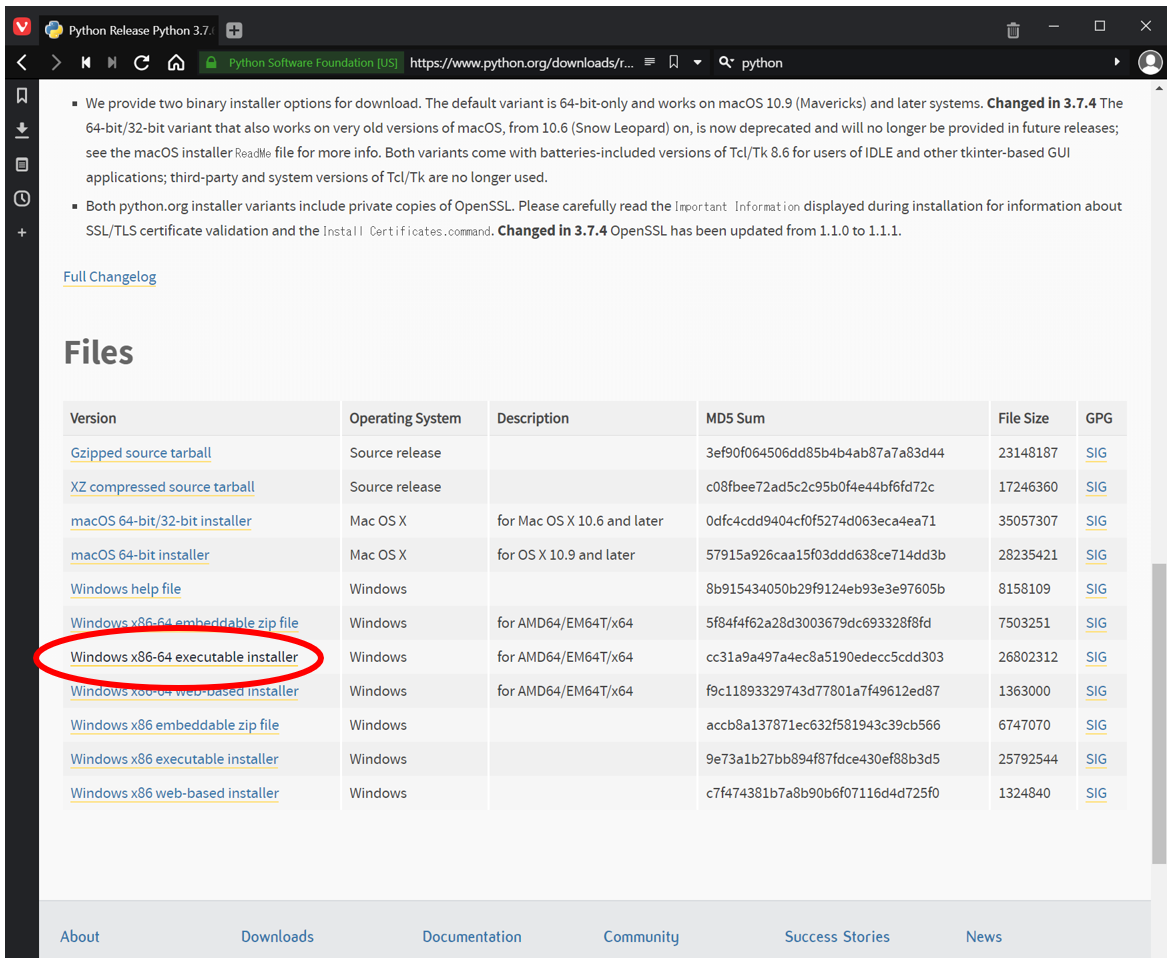
Installation
--Double-cliquez sur le programme d'installation téléchargé
 --Cliquez sur "Personnaliser l'installation"
--Cliquez sur "Personnaliser l'installation"
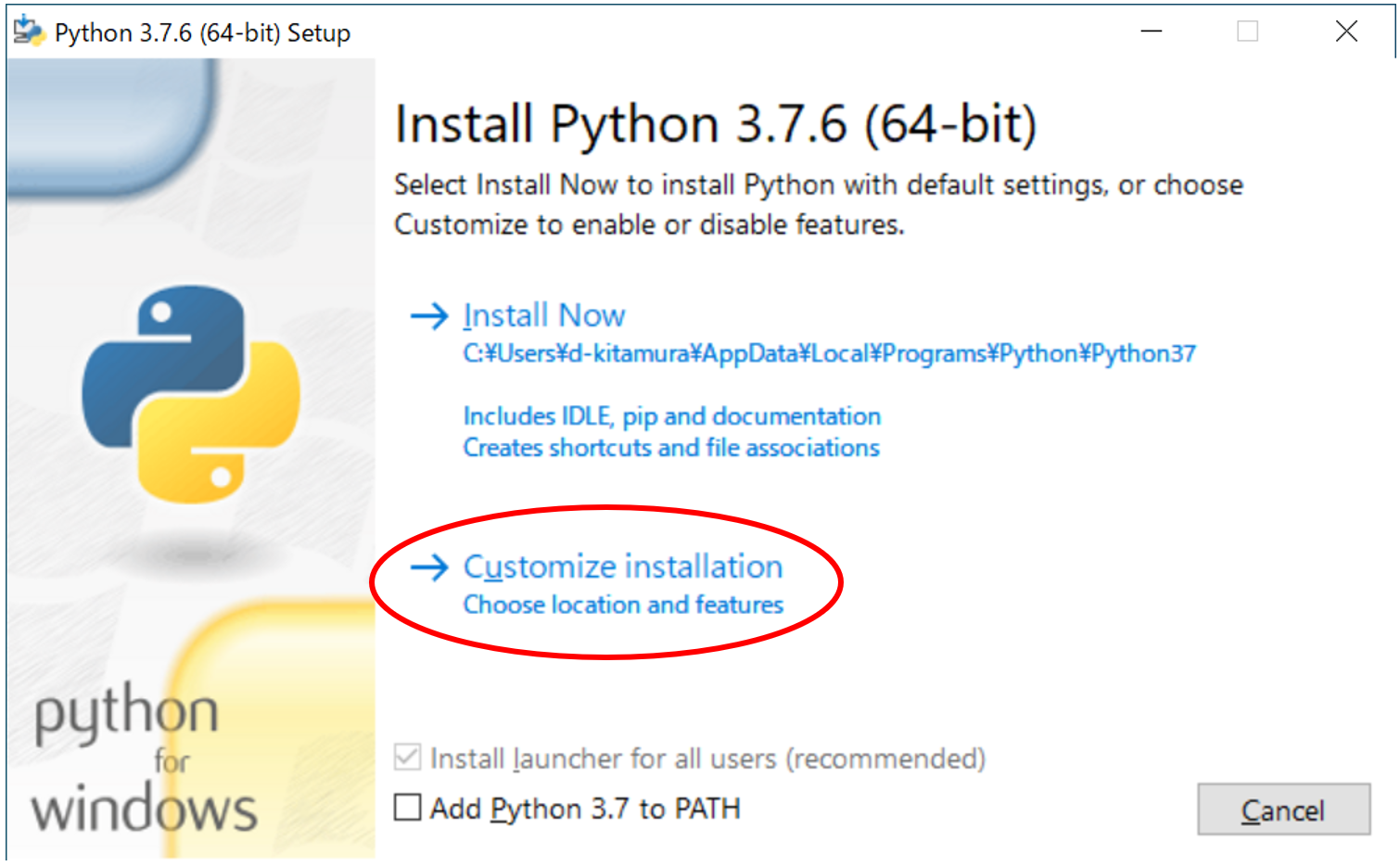
- "Suivant" avec tous les éléments cochés
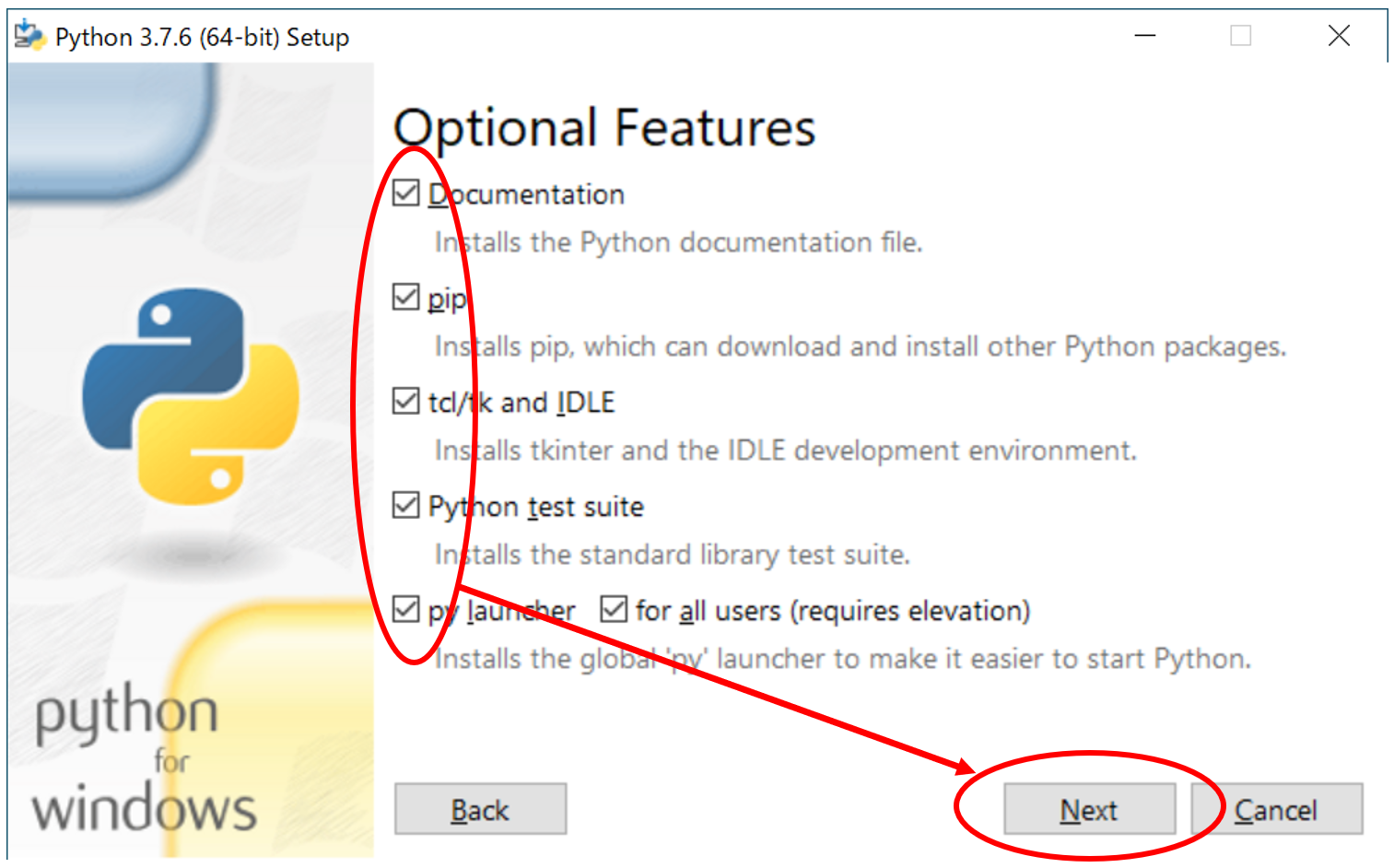
- Sélectionnez "Installer pour tous les utilisateurs", "Définir le chemin Python comme variable d'environnement" et cliquez sur "Installer".
--Si vous ne l'installez pas pour tous les utilisateurs, le chemin ne passera pas avec pipenv)
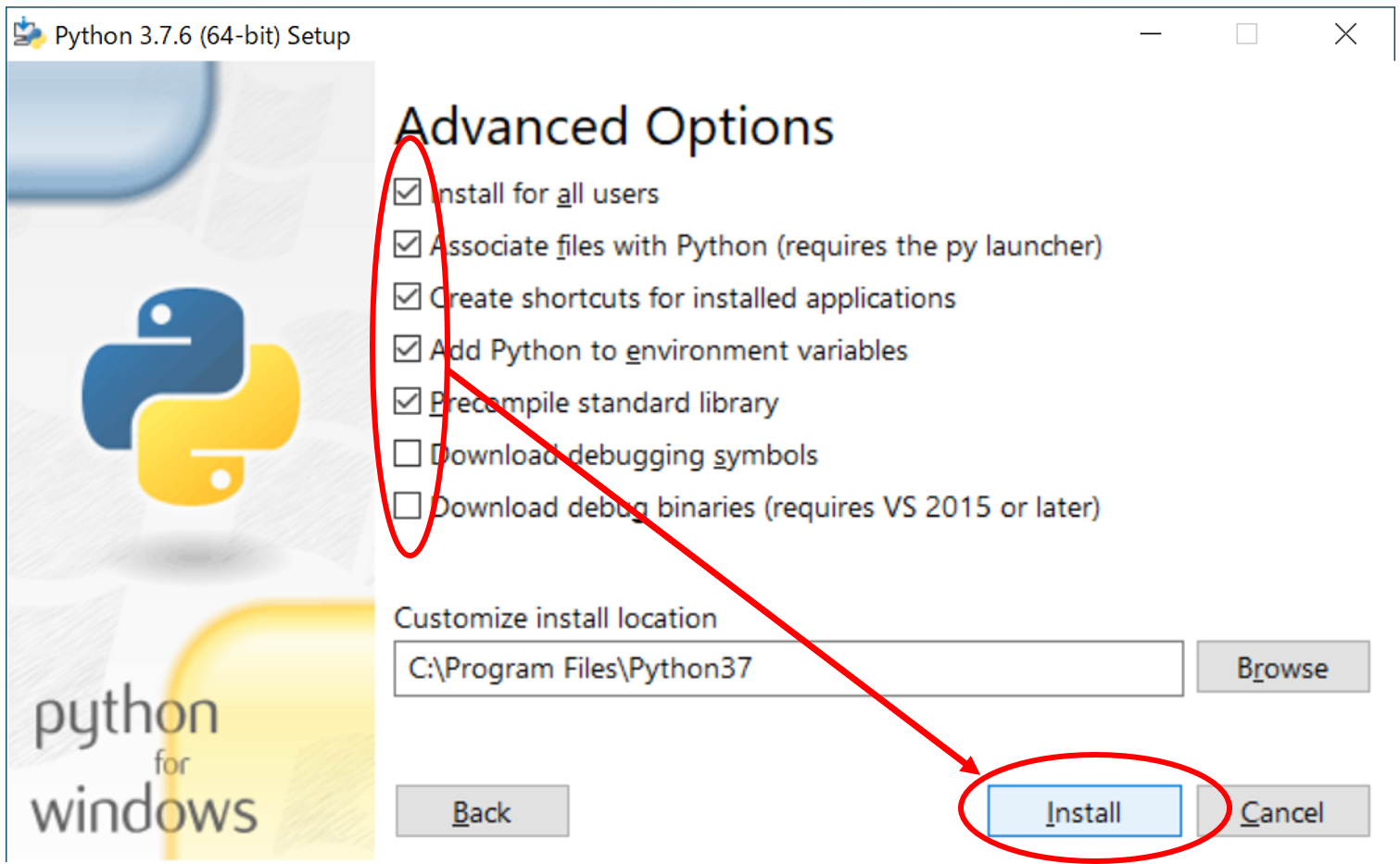
- "Fermer" une fois l'installation terminée
Construction / exécution d'environnement VSCode + Python
En fait, créez un script Python et exécutez-le
--Créez un nouveau dossier "test", faites un clic droit et sélectionnez "Ouvrir avec code"
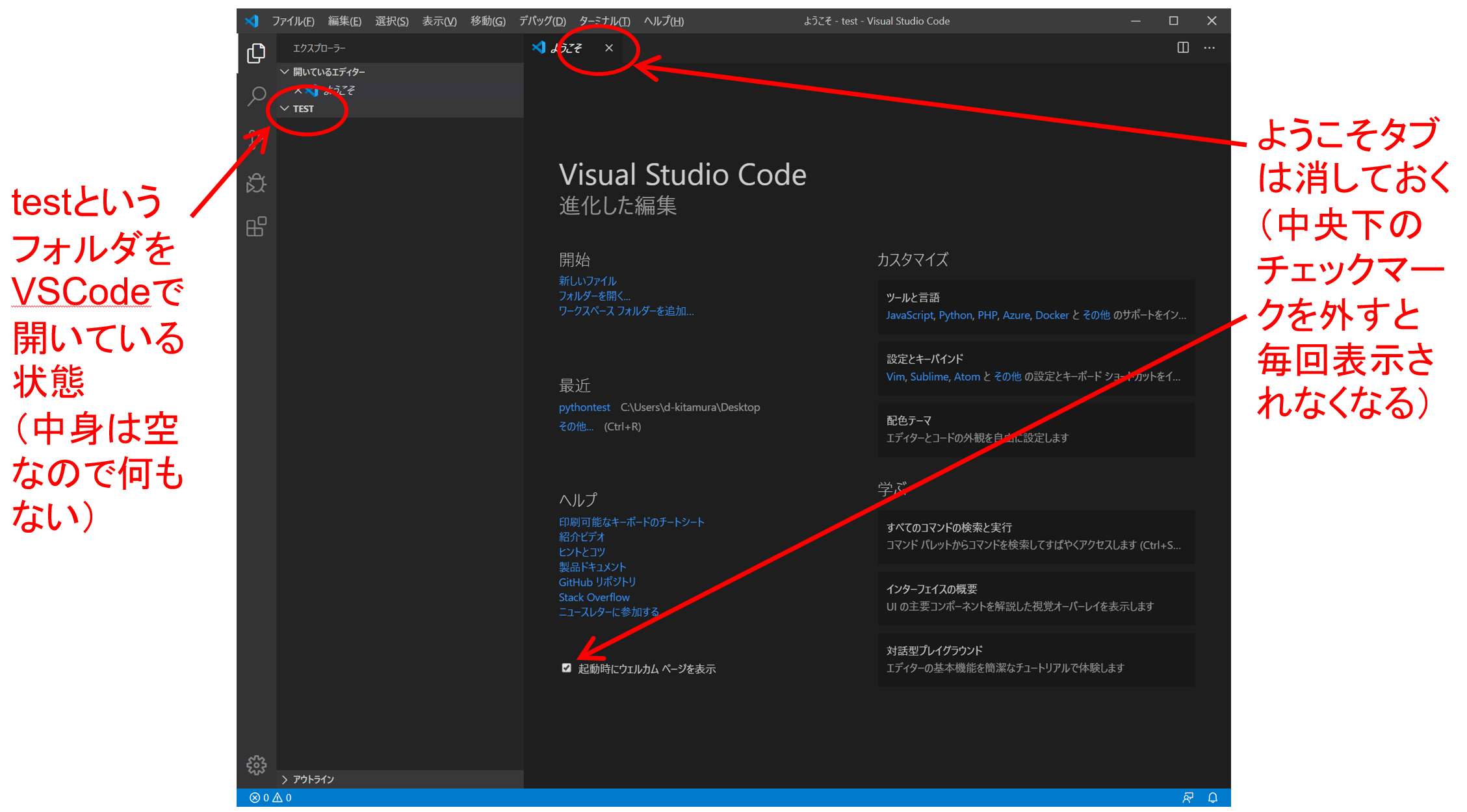 --Installer des extensions pour Python
--Installer des extensions pour Python
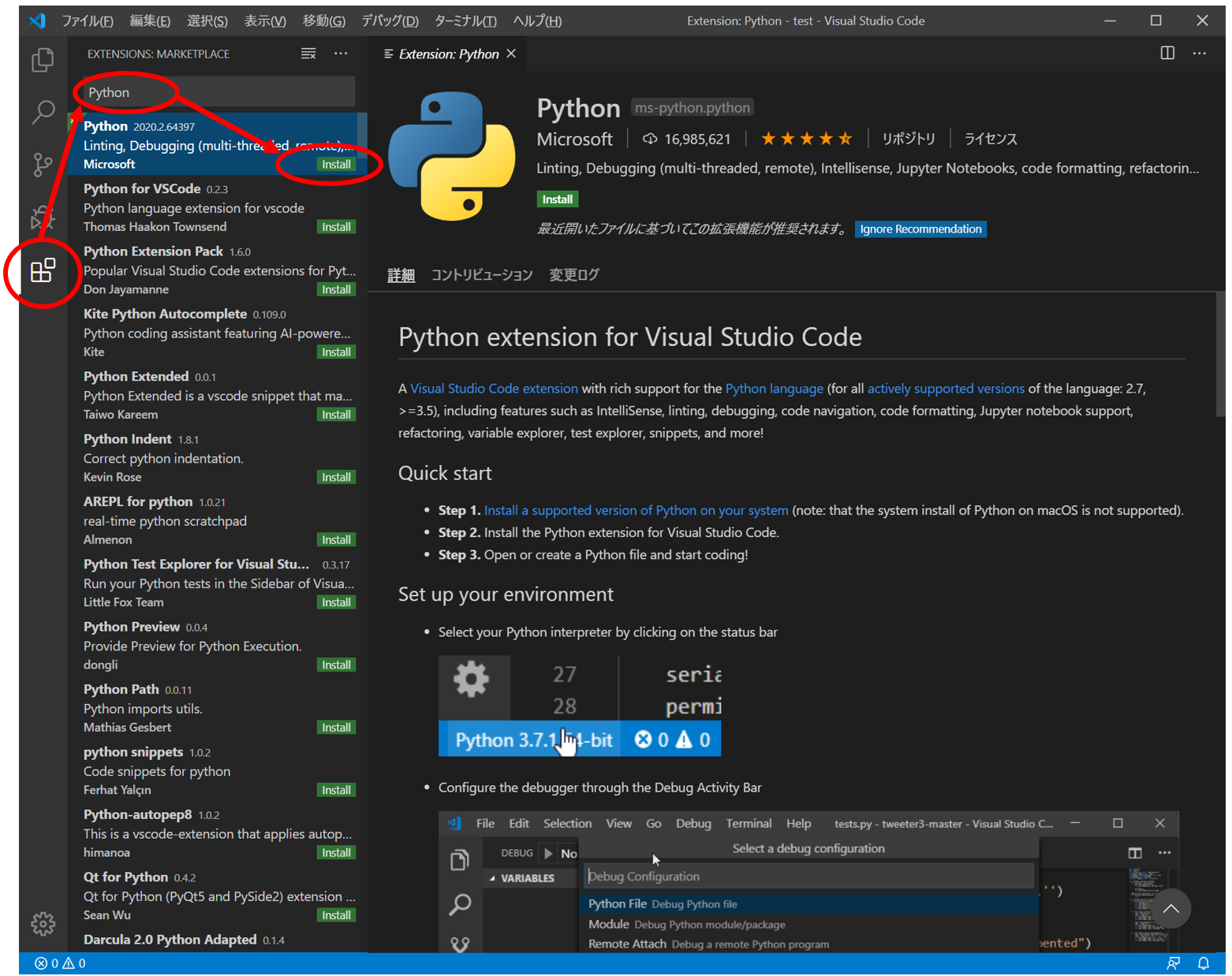 --Revenez à la gestion des fichiers et créez un fichier en sélectionnant "Fichier" -> "Nouveau fichier"
--Revenez à la gestion des fichiers et créez un fichier en sélectionnant "Fichier" -> "Nouveau fichier"
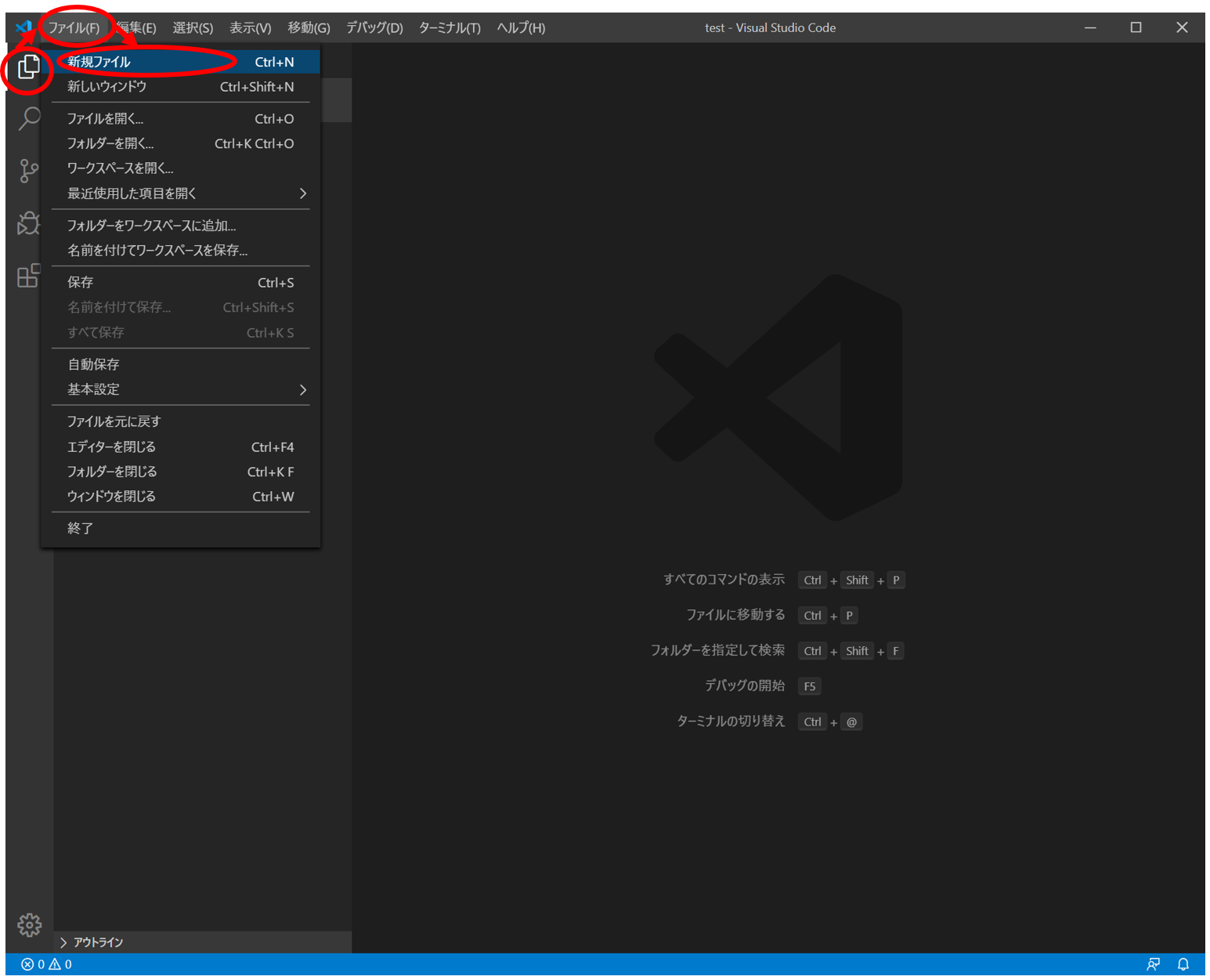
- Un nouveau fichier appelé "Untitled-1" est créé
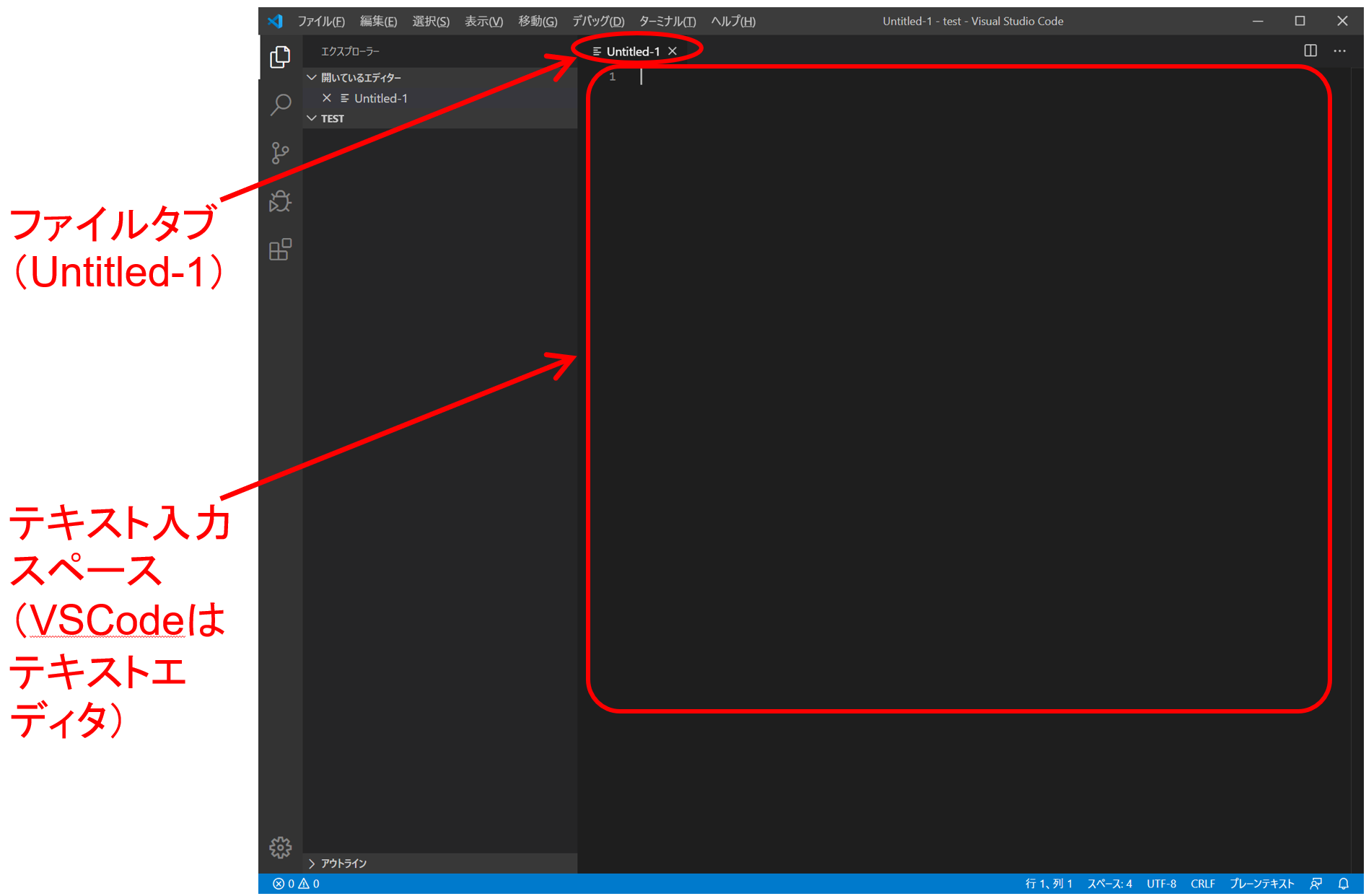
- Enregistrer sous "test.py" en sélectionnant "Fichier" -> "Enregistrer sous"
 ―― Écrivons un programme de manière appropriée
―― Écrivons un programme de manière appropriée
test.py
import os
path = os.getcwd()
print( "Le répertoire actuel est" + path + "est" )
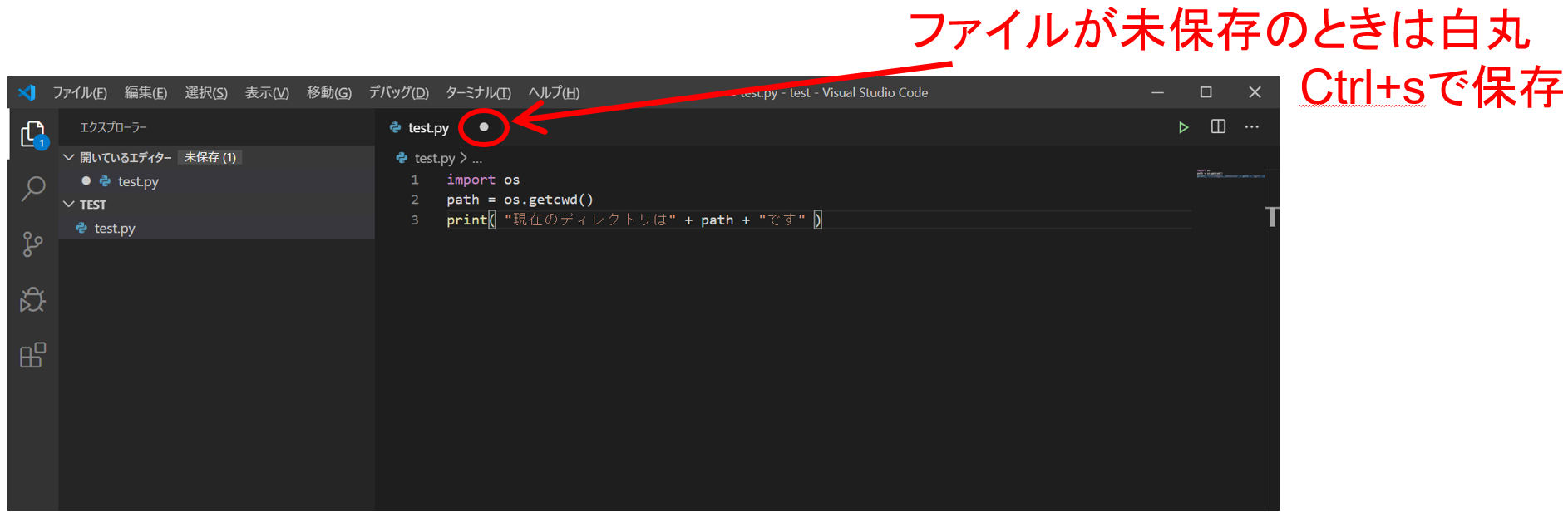
- Enregistrez et appuyez sur F5 (Exécuter) pour afficher le menu de débogage
--Cliquez sur "Fichier Python" (ou entrez tel quel)
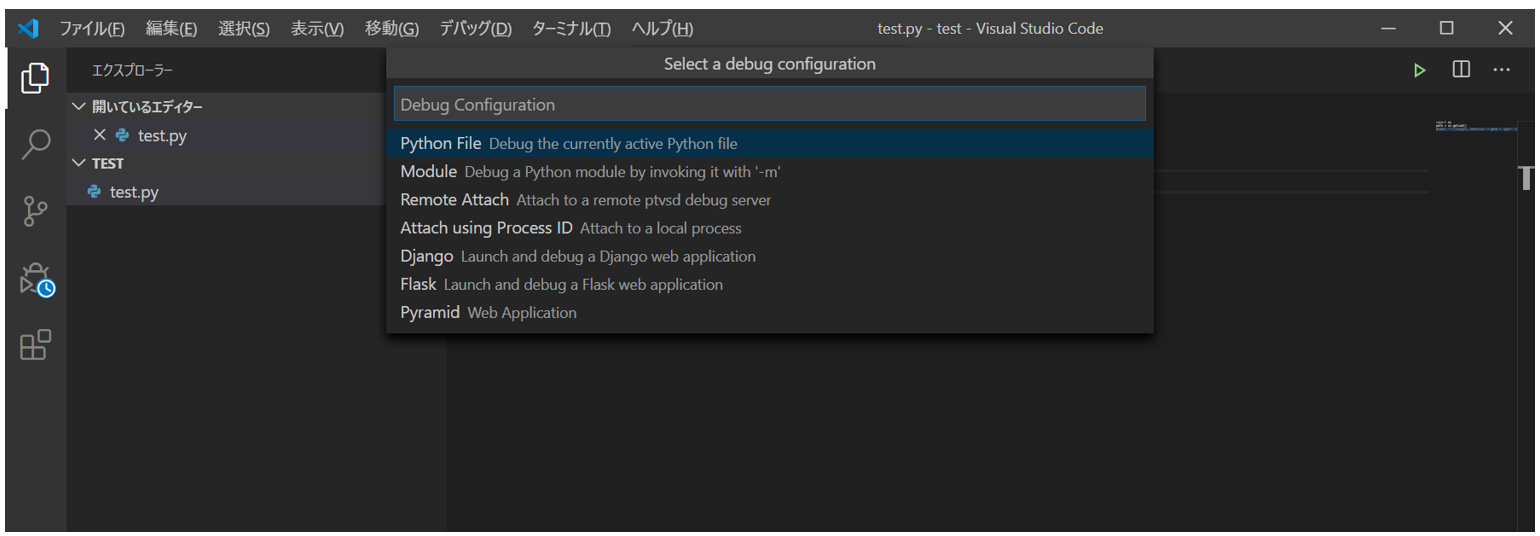 --Le terminal (Windows PowerShell) est affiché, et la commande d'exécution Python (commande de type "python ./test.py") est exécutée dessus et le résultat est affiché.
--Le terminal (Windows PowerShell) est affiché, et la commande d'exécution Python (commande de type "python ./test.py") est exécutée dessus et le résultat est affiché.
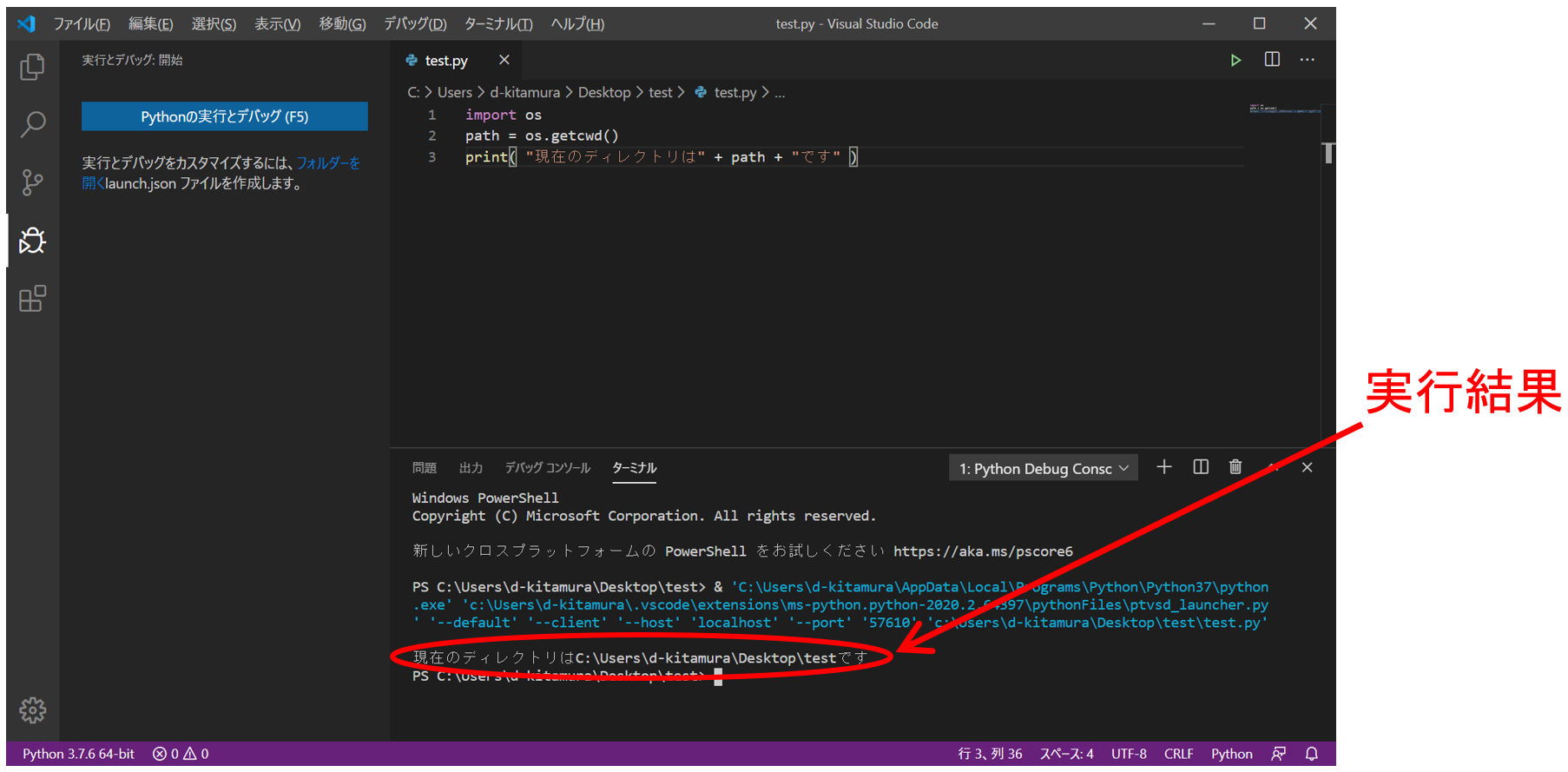
- Félicitations (déplacé)
Débogage VSCode + Python
Essayez de déboguer pendant l'exécution
--Créez un nouveau script Python "inc.py", entrez ce qui suit et enregistrez ("incrémenter" dans l'image est mal orthographié et devient "incriment")
inc.py
def increment(n):
return n+1
a = 3
b = increment(a)
print(a)
print(b)
 --F5 → Enter pour afficher le résultat
--F5 → Enter pour afficher le résultat
 --Cliquez sur le côté gauche du numéro de ligne dans l'éditeur pour définir un point d'arrêt
--Cliquez sur le côté gauche du numéro de ligne dans l'éditeur pour définir un point d'arrêt
 --F5 → Si vous exécutez avec enter, il sera exécuté juste avant le point d'arrêt
--F5 → Si vous exécutez avec enter, il sera exécuté juste avant le point d'arrêt
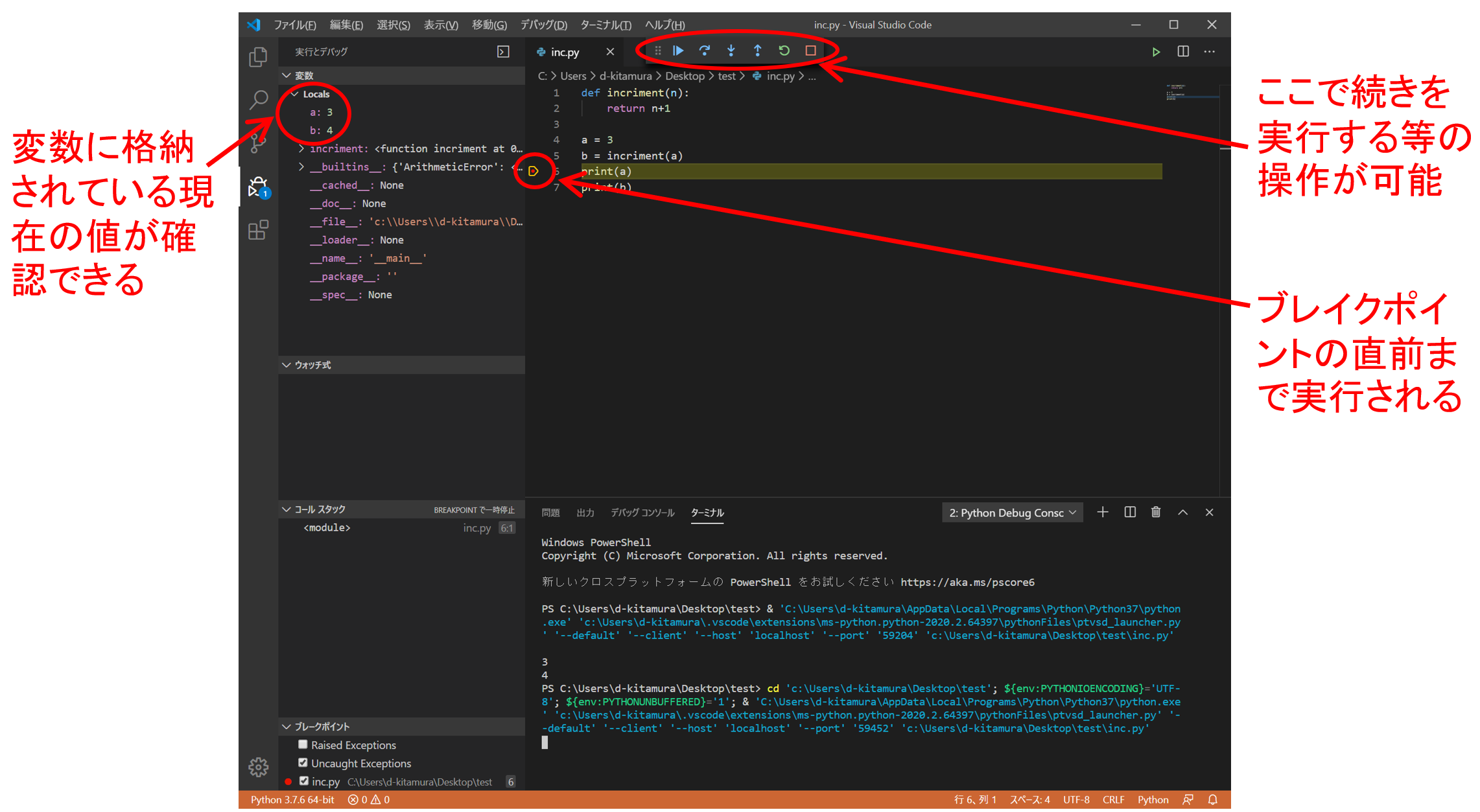
VS Code + Python Autres informations
- Lancement d'un nouveau terminal pour VS Code
- "Terminal" -> "Nouveau Terminal" dans la barre de menu --Supprimer la chaîne de caractères précédente (journal des commandes) du terminal --Entrez "effacer"
- Interpréteur Python interactif
--Tapez "py" sur le terminal VSCode (Windows PowerShell) pour lancer l'interpréteur Python interactif
Comme il peut être exécuté ligne par ligne, c'est pratique pour une petite confirmation etc.
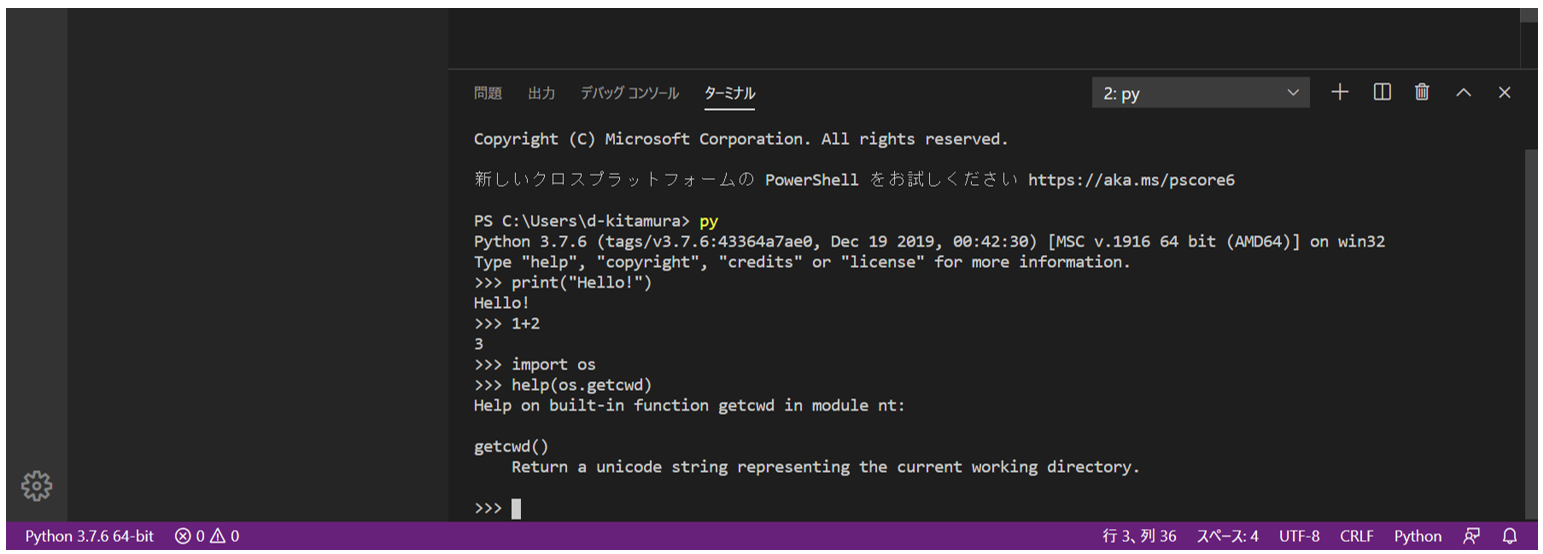
- Le mode interactif se termine par "exit ()"
Comment créer un environnement d'exécution virtuelle avec pipenv
Qu'est-ce qu'un environnement d'exécution virtuelle?
--Python peut utiliser plus de fonctions en important une bibliothèque supplémentaire appelée "package".
- Numpy pour le calcul numérique, pandas pour la manipulation de données, etc.
- Si vous déclarez "import numpy as np", vous pouvez utiliser des fonctions numpy sous la forme de np.xxx.
- Même concept que la lecture d'un fichier d'en-tête avec #include en langage C
- En Python, installez / désinstallez chaque paquet à l'aide du logiciel de gestion de paquet appelé "pip".
- Exécutez "pip install numpy" dans le terminal pour installer numpy
- Puisque la version décrite plus loin n'est pas spécifiée, la dernière version de numpy sera saisie. --Si vous exécutez "pip list" dans le terminal, la liste des packages actuellement installés sera affichée.
- Vous pouvez désinstaller numpy avec "pip uninstall numpy"
- Puisque Python est un logiciel open source, des fonctions supplémentaires seront développées l'une après l'autre pour chaque paquet et la version sera mise à jour. --Certains packages font référence aux fonctionnalités d'autres packages (c'est-à-dire qu'ils ne fonctionnent pas à moins que les deux packages ne soient importés), donc si vous n'avez pas la chance de mettre à niveau la version d'un package, d'autres packages peuvent ne pas fonctionner. --Exemple: Cela fonctionne dans un environnement d'exécution où "version 1.14.1 numpy" et "version 0.22.0 pandas" sont importés dans "version 3.6 Python"! ―― En d'autres termes, "Cela peut ne pas fonctionner dans d'autres environnements d'exécution!"
- L'environnement d'exécution peut être généré si le package est installé avec pip.
- Vous pouvez afficher le package installé avec "pip freeze" sous forme de fichier texte appelé requirements.txt. --Si vous souhaitez reproduire l'environnement d'exécution sur un autre PC, copiez le fichier texte ci-dessus et exécutez "pip install –r requirements.txt" pour tout installer en même temps.
- Si vous installez les paquets nécessaires avec pip quand vous en avez besoin, le nombre augmentera (200 paquets, etc. si vous le remarquez). --Je ne connais pas le package minimum requis pour le projet
- Si vous pouvez facilement changer d'environnement d'exécution (Python lui-même et la version de chaque package), c'est pratique car vous pouvez immédiatement créer l'environnement d'exécution des autres sans détruire votre environnement d'exécution actuel.
- Le concept d '"environnement virtuel" est apparu --Gérer et construire l'environnement d'exécution "virtuellement" ――Par exemple, vous pouvez gérer l'installation de Python et de chaque package dans un répertoire complet plutôt que sur le PC.
- Puisque l'environnement change si vous changez de répertoire, vous pouvez créer un environnement d'exécution différent pour chaque projet sur le même PC.
- Lors du passage à un autre PC, vous pouvez transmettre chaque répertoire (ou informations de gestion des packages).
- Le logiciel de gestion de paquet pour l'environnement virtuel est à l'ère des Royaumes combattants (trop)
- "Conda (environnement Anaconda uniquement)", "virtualenv", "venv", "pipenv", ...
- Cet article présente probablement la construction d'environnement virtuel "pipenv" la plus standard. --Seul "pipenv" est installé sur le PC avec pip --Tous les autres sont installés par pipenv pour chaque répertoire (projet)
Installation et configuration initiale de pipenv
Installation
--Lancer VS Code
- "Terminal" -> "Nouveau Terminal" dans la barre de menu
--Entrez "pip install pipenv" et exécutez
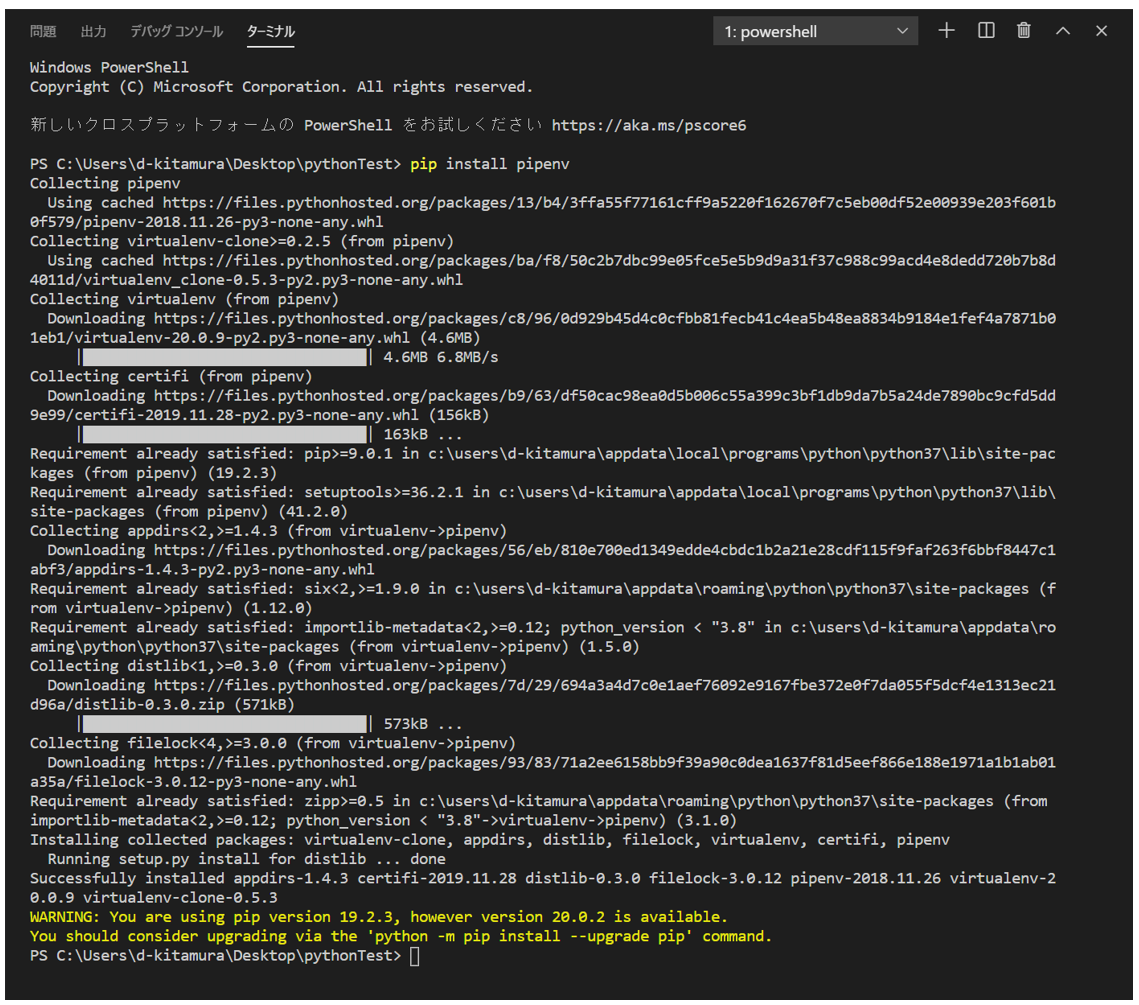 --Divers caractères apparaissent et pipenv est installé
--Vérifier avec "pip list"
--En plus de pipenv, certains packages nécessaires sont inclus.
--Divers caractères apparaissent et pipenv est installé
--Vérifier avec "pip list"
--En plus de pipenv, certains packages nécessaires sont inclus.
Réglage initial
--Par défaut, pipenv stocke les fichiers d'environnement virtuel (informations sur le package installé) sous la page d'accueil de l'utilisateur.
- Modifier les variables d'environnement si vous souhaitez créer un environnement virtuel pour chaque répertoire (projet)
- "Panneau de configuration" -> "Système et sécurité" -> "Système" -> "Paramètres système détaillés" -> "Variables d'environnement" dans le menu de gauche
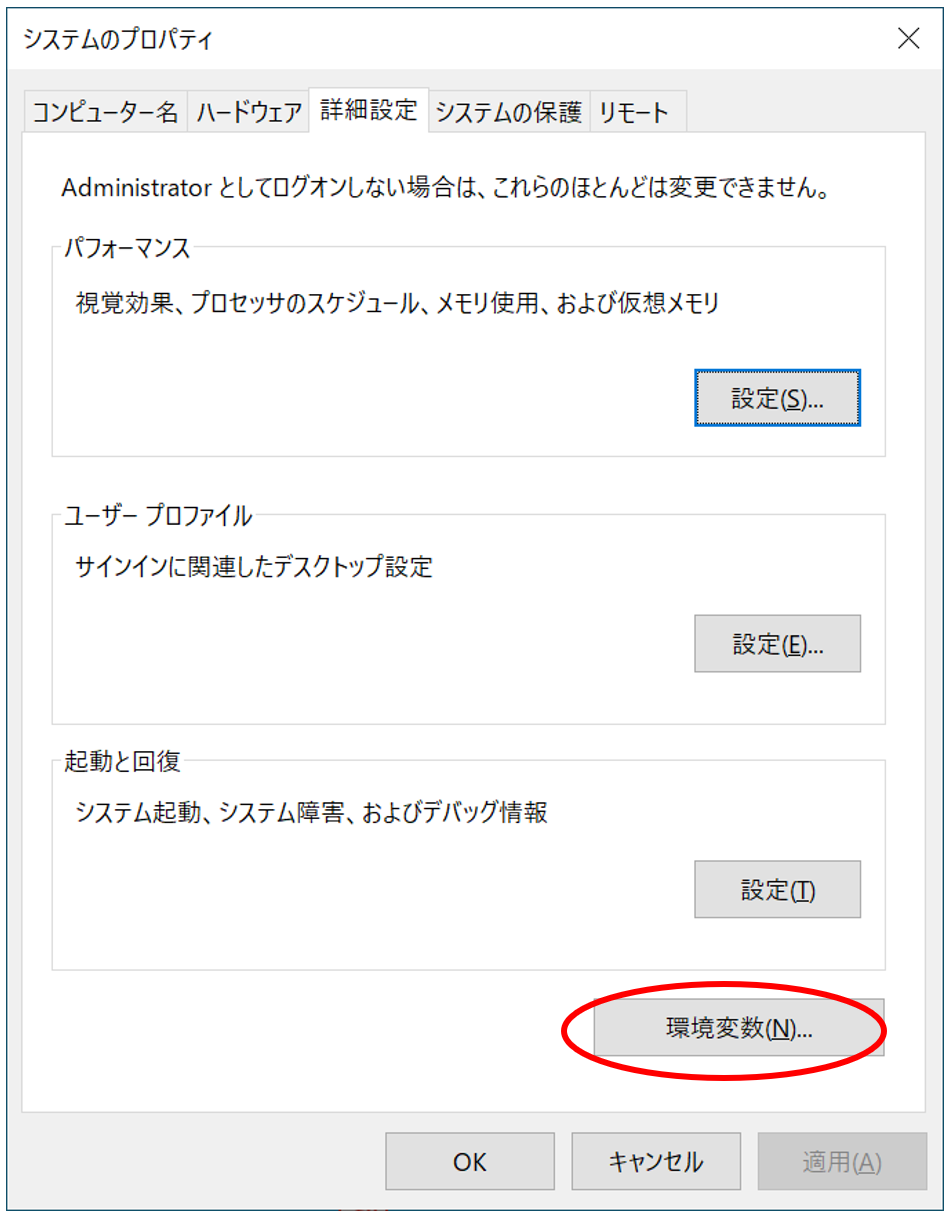
- Modifier les variables d'environnement si vous souhaitez créer un environnement virtuel pour chaque répertoire (projet) --Cliquez sur "Nouveau" dans la colonne "Variables d'environnement système"
- Le nom de la variable est "PIPENV_VENV_IN_PROJECT" et la valeur est "true".
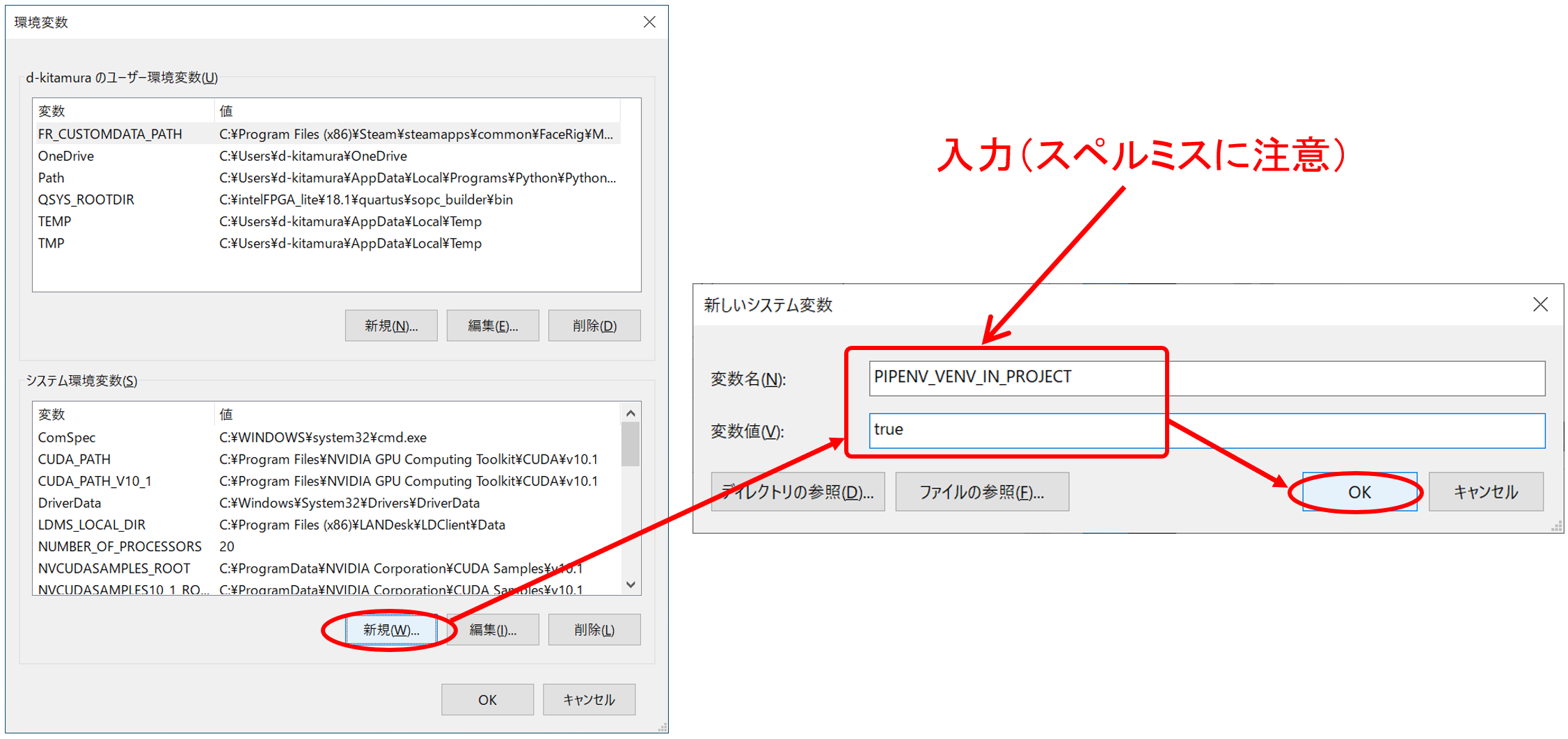
- Vérifiez les paramètres du répertoire de l'environnement virtuel VS Code au cas où
- Barre de menu VSCode "Fichier" -> "Paramètres de base" -> "Paramètres"
--Entrez "python.venvPath" dans "Paramètres de recherche" et c'est OK si l'élément qui apparaît est ".venv"
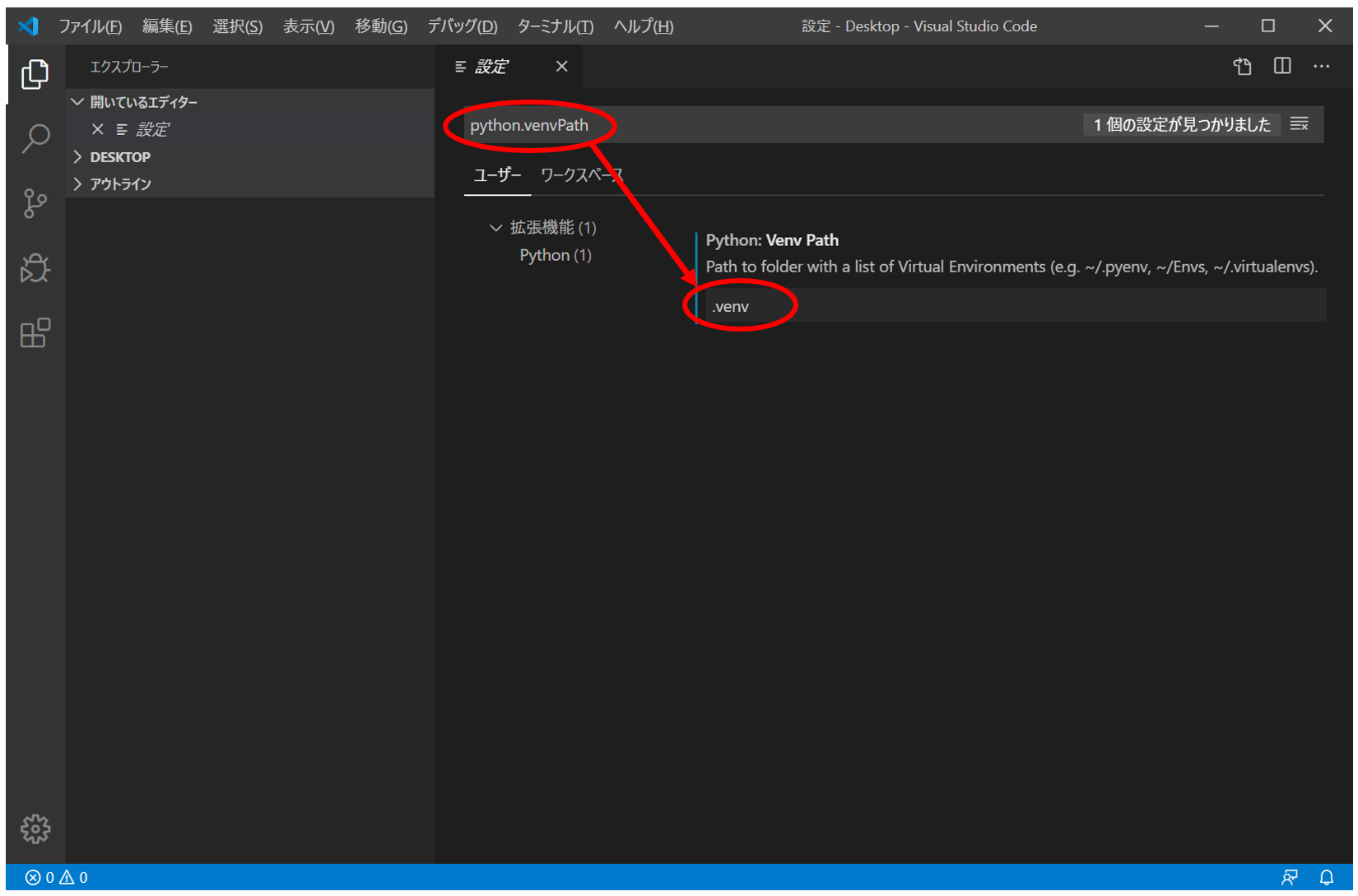
Créer et exécuter un environnement virtuel avec pipenv
Essayez d'installer et d'exécuter Python dans un environnement virtuel
--Créez un nouveau dossier "envTest", faites un clic droit et sélectionnez "Ouvrir avec le code"
--Démarrez un nouveau terminal et exécutez "pipenv --python 3.7"
--Cependant, 3.7 python doit être installé sur le système
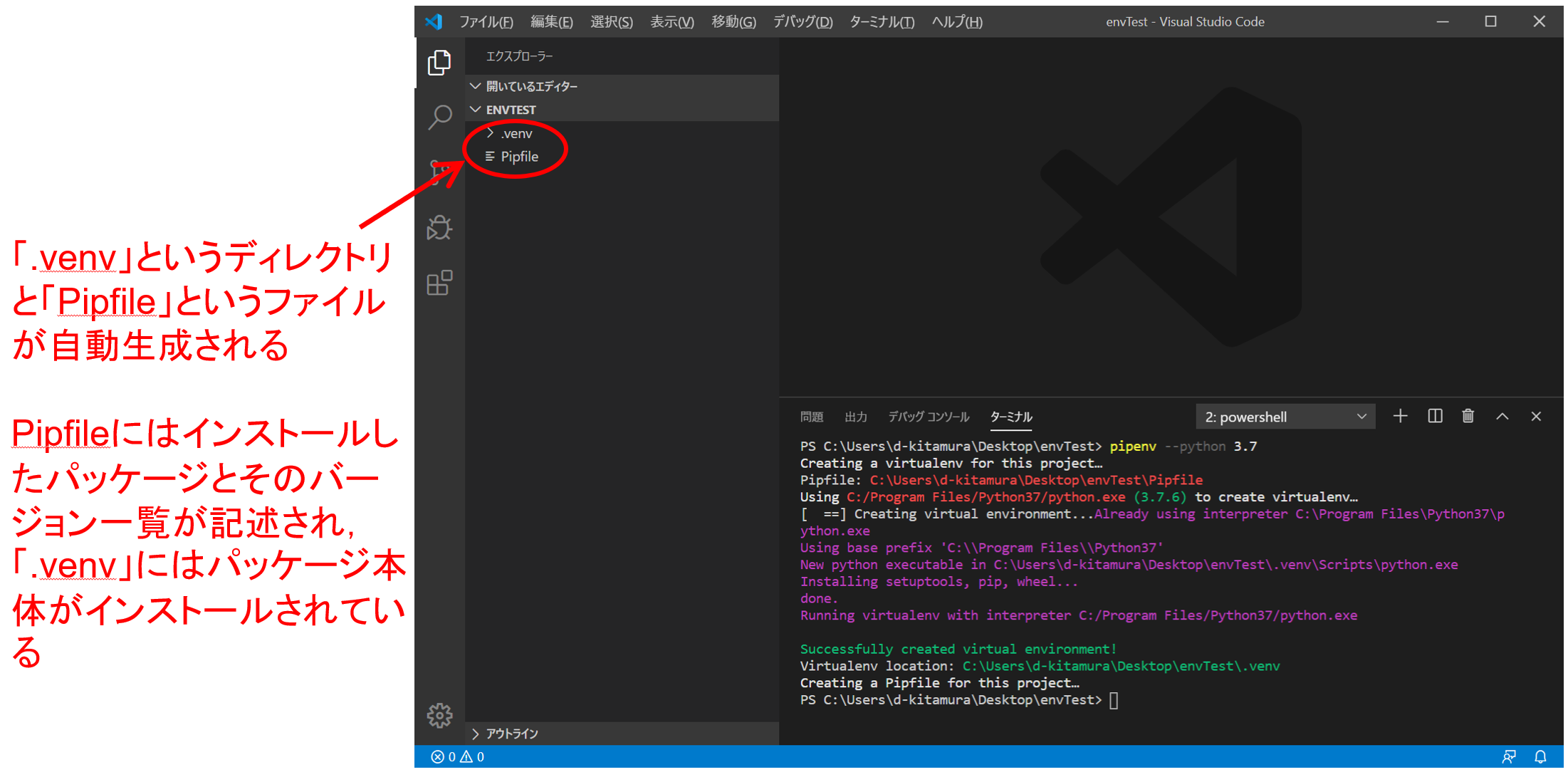 --Créez un nouveau fichier "test.py" dans "envTest" et ouvrez-le avec VS Code
--Créez un nouveau fichier "test.py" dans "envTest" et ouvrez-le avec VS Code
- Vous serez invité à choisir le Python à utiliser
 --Sélectionnez un interpréteur pour l'environnement virtuel (directement sous le répertoire)
--Sélectionnez un interpréteur pour l'environnement virtuel (directement sous le répertoire) - Bien sûr, vous pouvez également utiliser Python installé sur le PC lui-même.
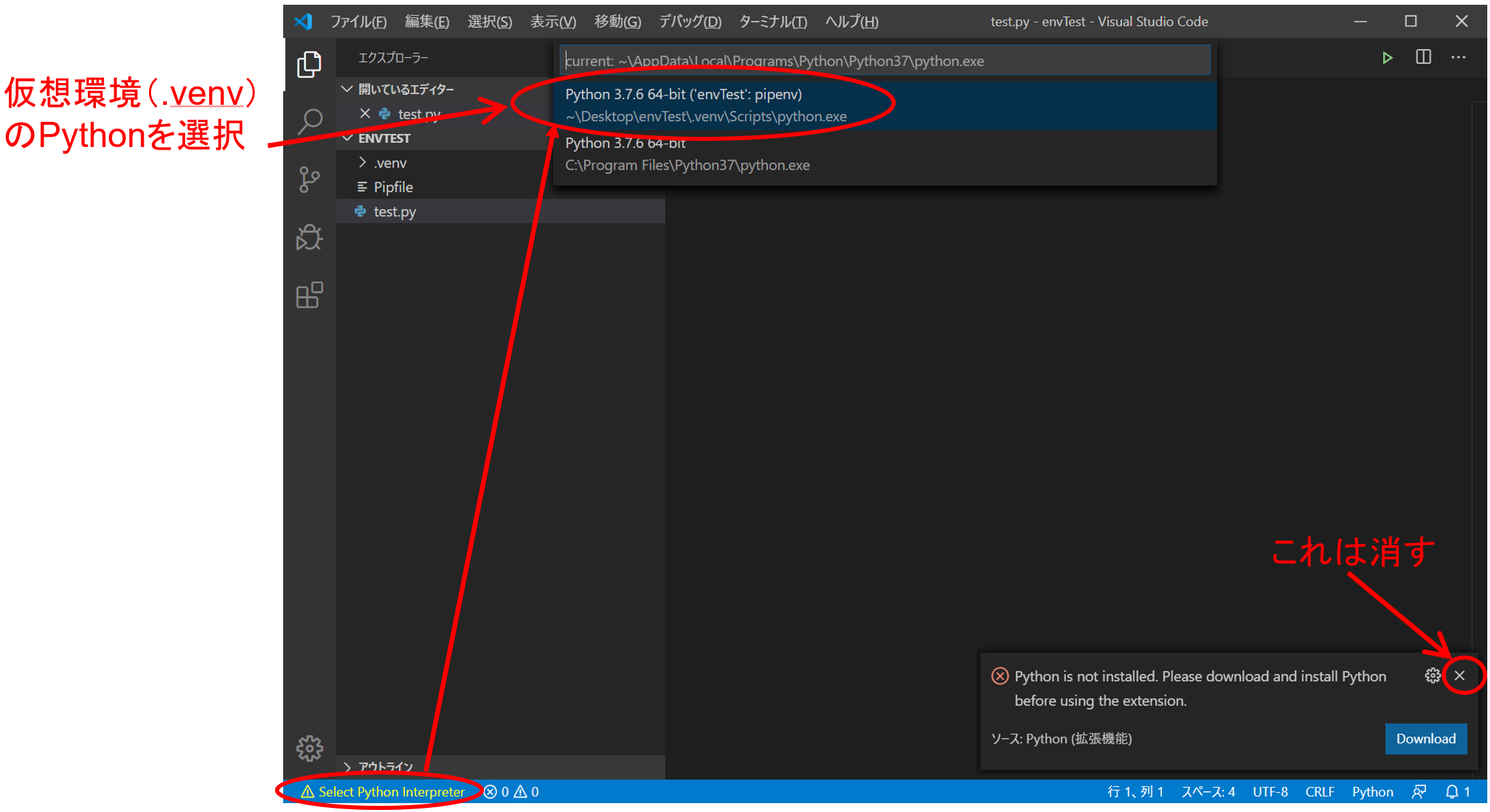
- Prêt à fonctionner dans un environnement virtuel
--Bonjour le monde (F5 → Entrée)
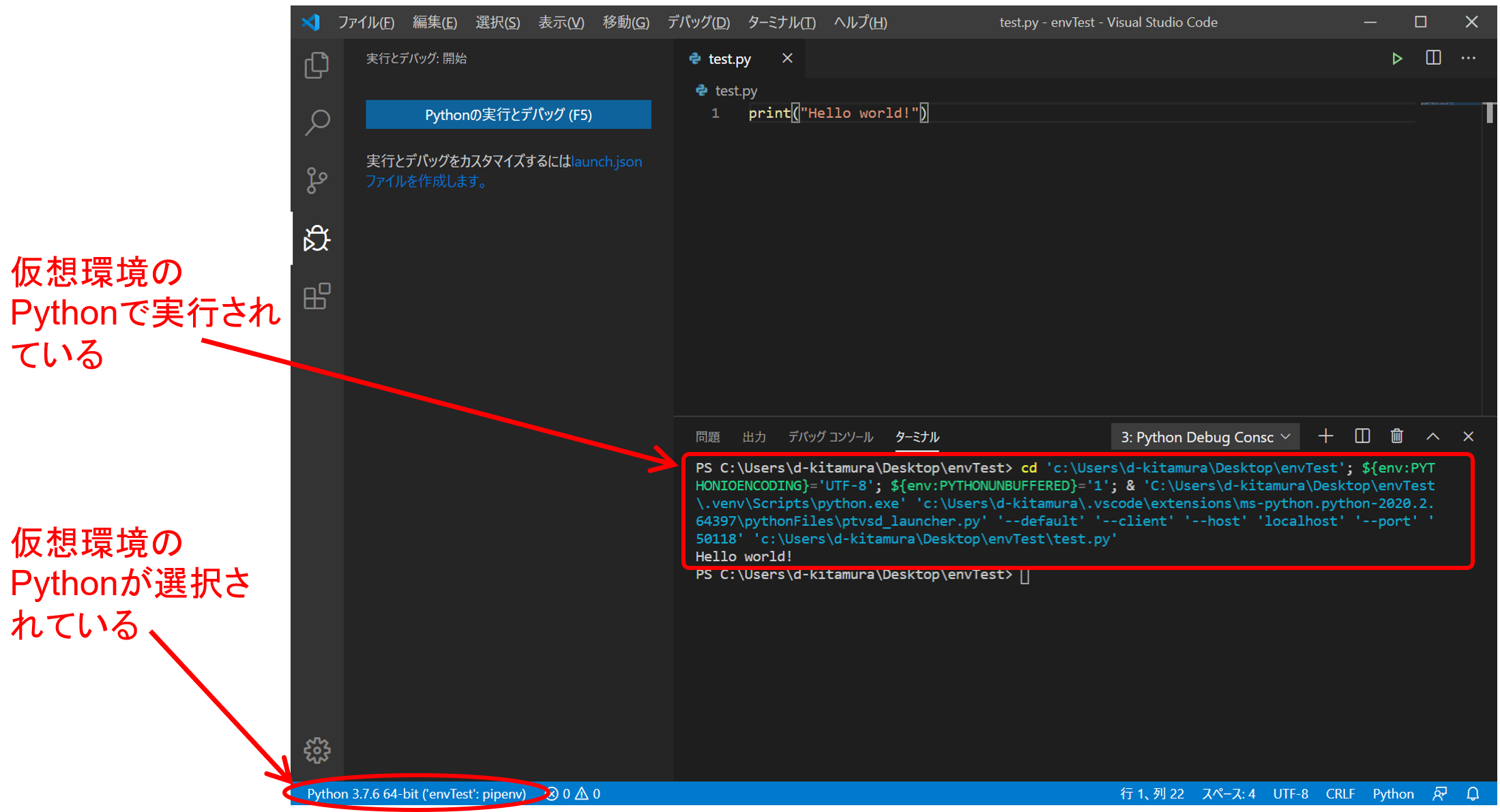
Essayez d'ajouter un package à votre environnement virtuel
- Exécutez "pipe nv install numpy" pour installer numpy
- Vous pouvez également spécifier la version comme "pipenv install numpy == 1.16"
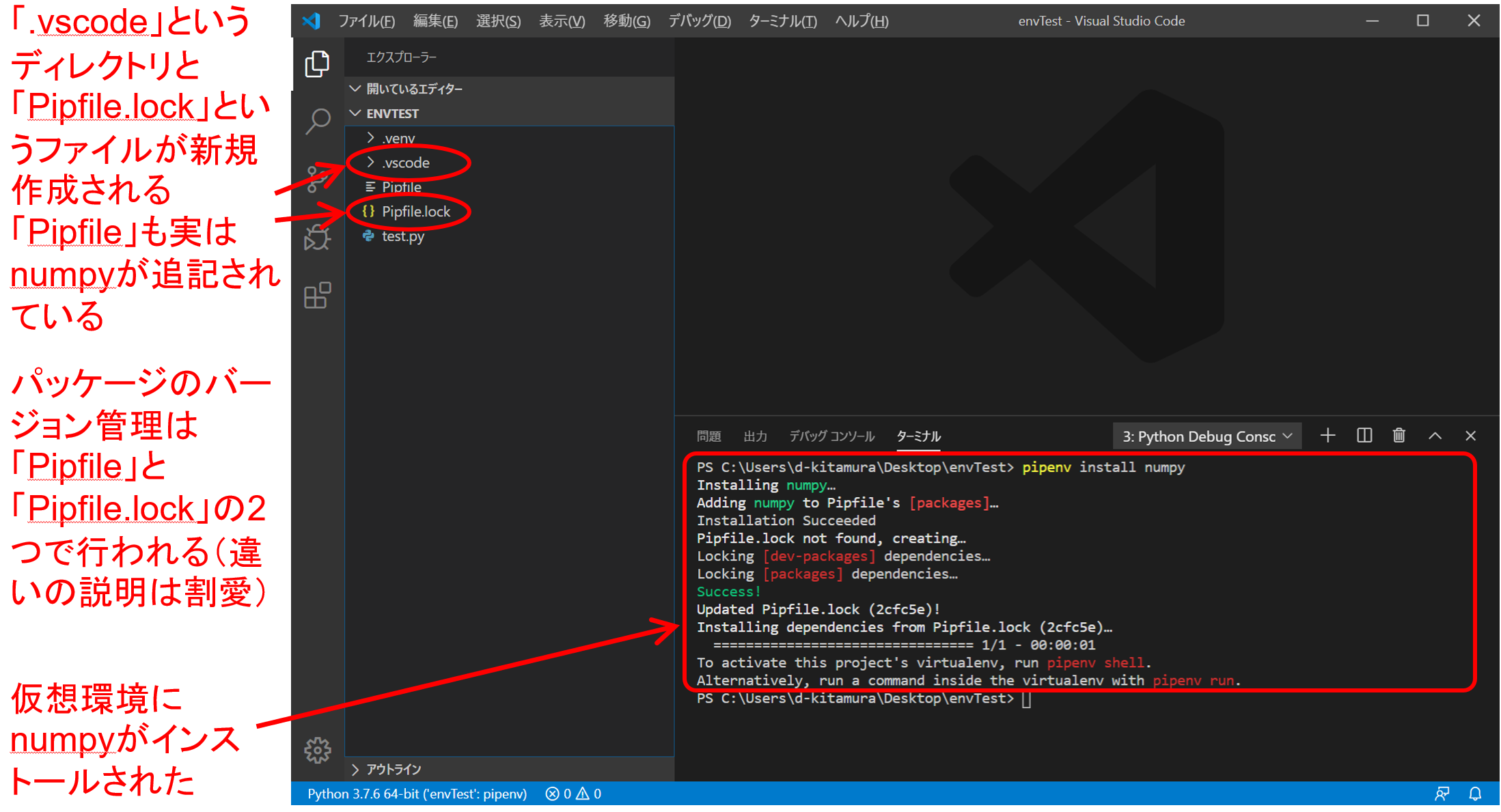 --Exécuter un script qui utilise numpy
--Exécuter un script qui utilise numpy - J'obtiens une erreur si numpy n'est pas installé ...?
test.py
import numpy as np
A = np.array([ [1,2], [3,4] ])
B = np.array([ [0,1], [1,0] ])
C = A@B
print(f"La matrice C est le produit de A et B, et le résultat est\n{C}\n.")
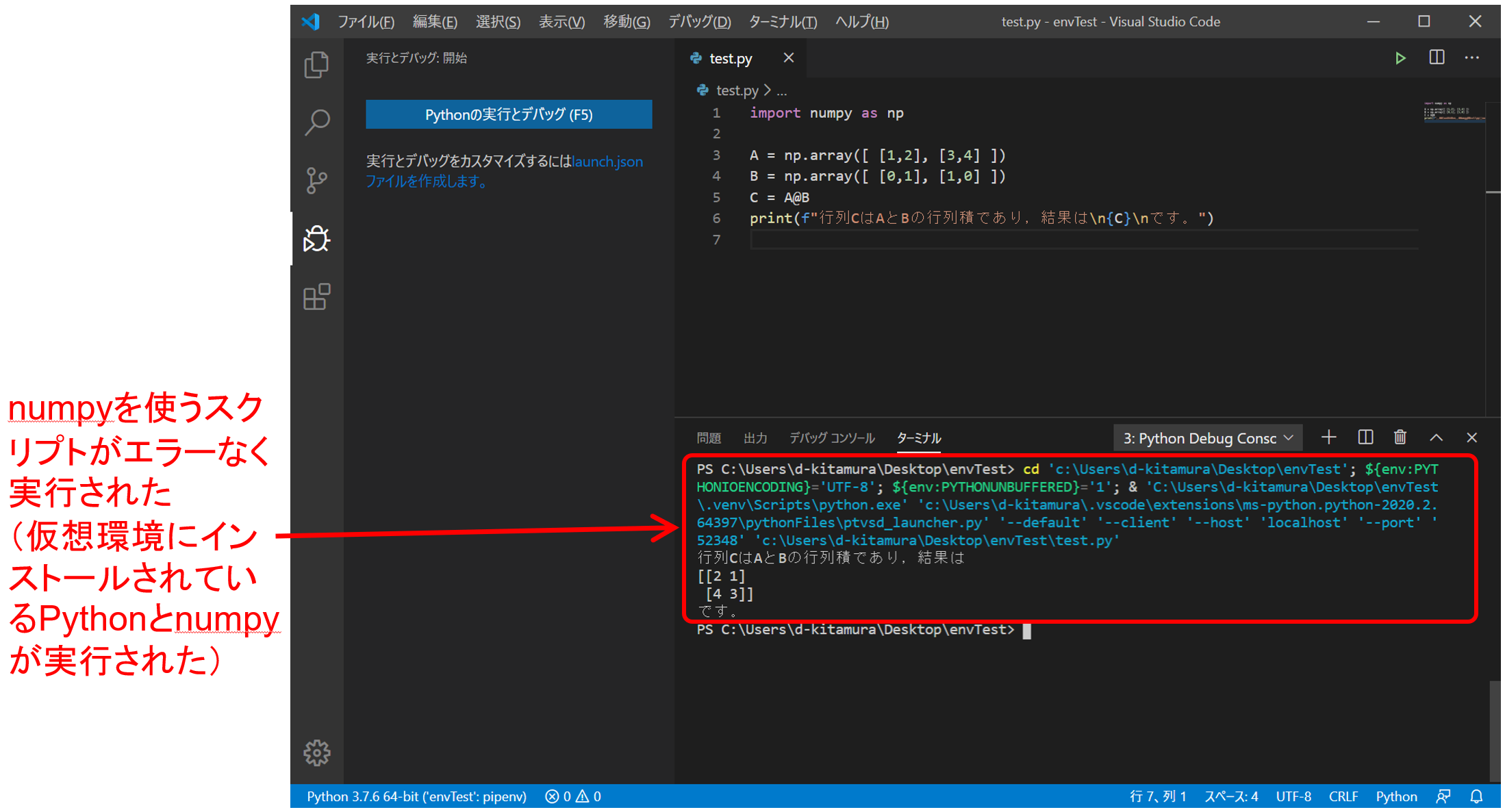
Essayez de supprimer le package de l'environnement virtuel
- Désinstaller de l'environnement virtuel avec "pipe nv uninstall numpy"
--Pipfile et Pipfile.lock sont également réécrits
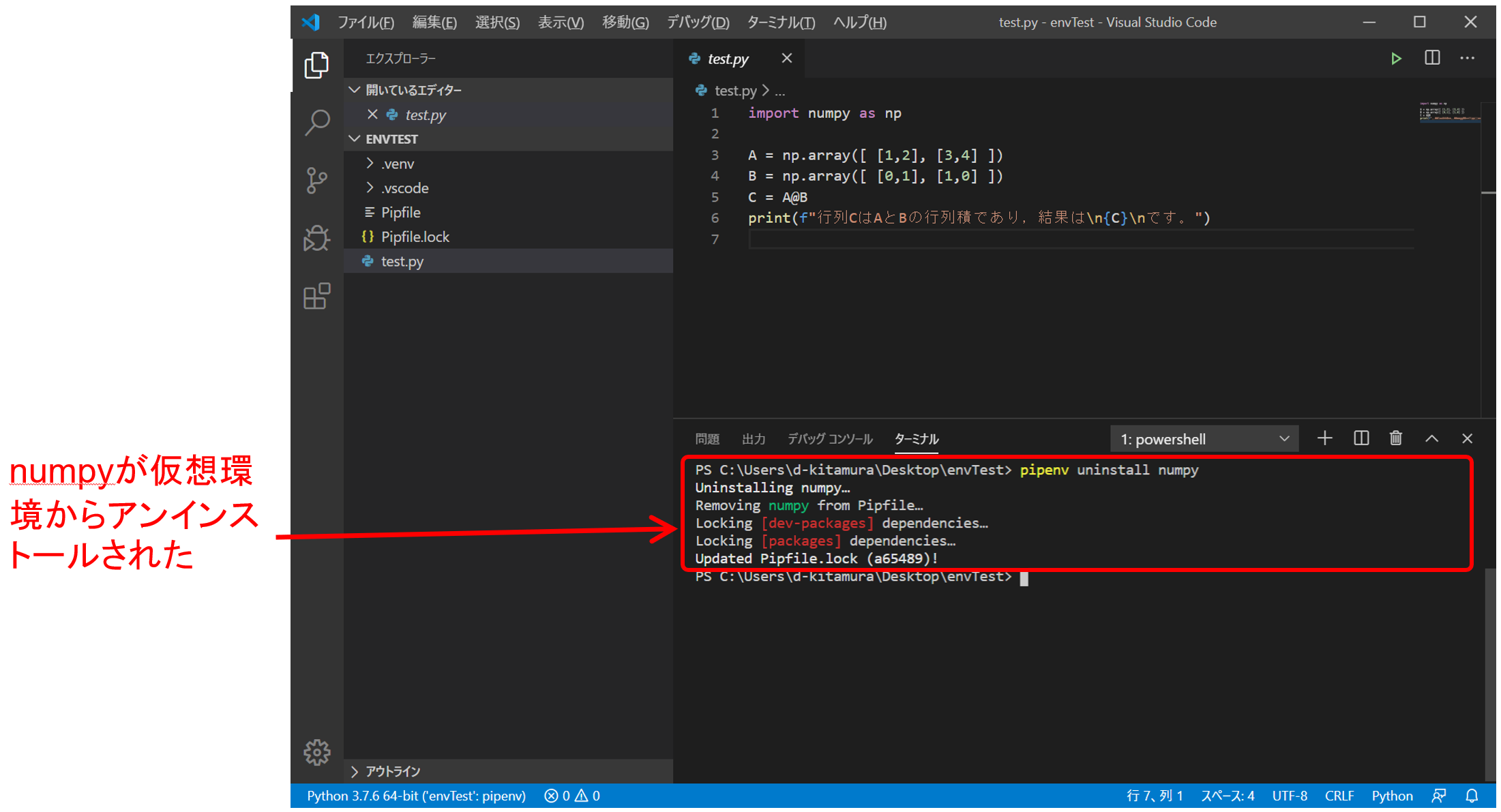 --Exécuter un script qui utilise numpy
--Exécuter un script qui utilise numpy - J'obtiens une erreur si numpy n'est pas installé ...?
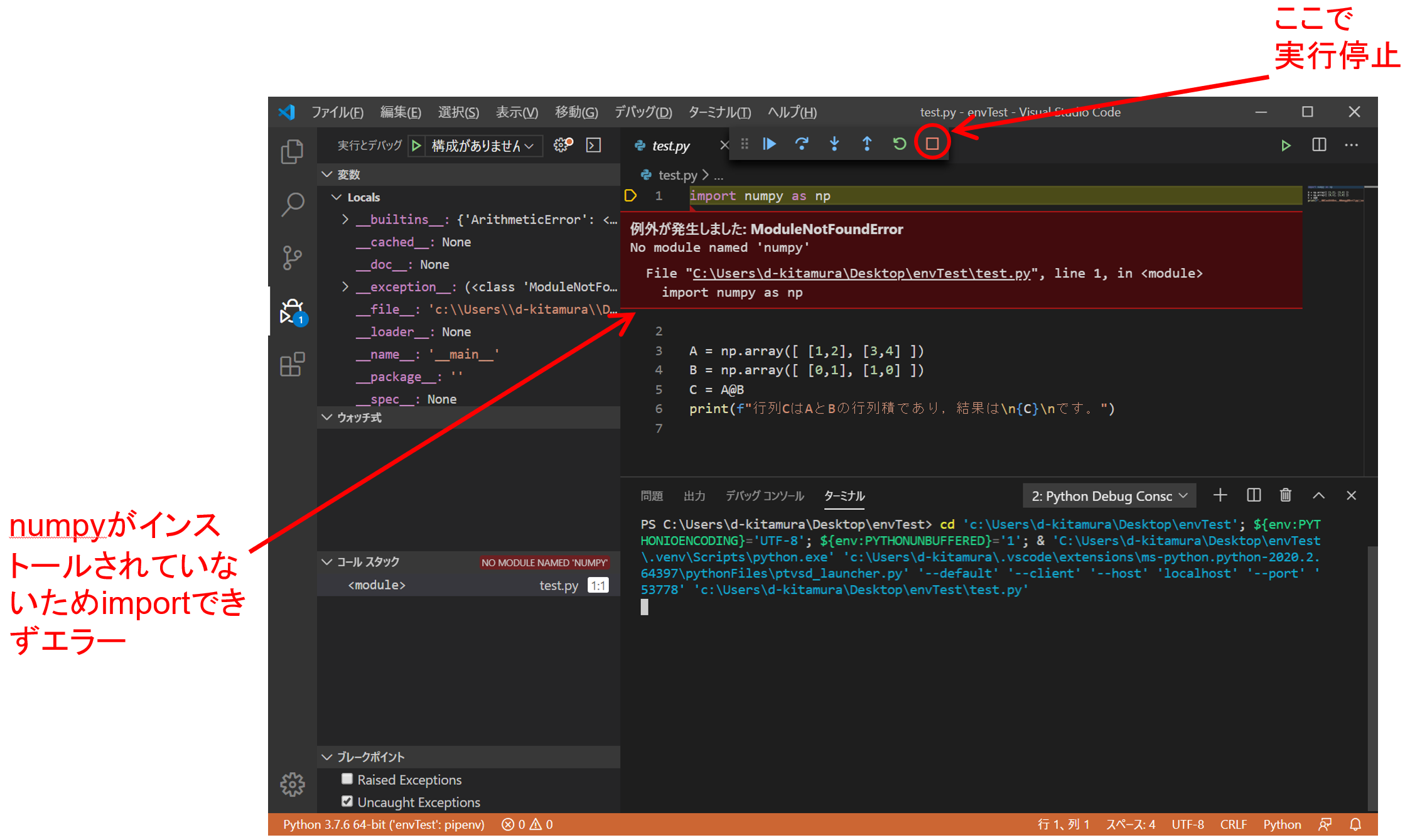
Reproduction de l'environnement d'exécution à partir d'un autre environnement
- Reproduction de l'environnement à partir de requirements.txt --Mettez requirements.txt dans le répertoire du projet et exécutez "pipenv install –r ./requirements.txt"
- Reproduction de l'environnement à partir de Pipfile ou Pipfile.lock --Pipfile dans le répertoire du projet et "pipenv install" ou "pipenv install --dev" (installe également les packages de développement) --Pipfile.lock dans le répertoire du projet et "pipenv sync" ou "pipenv sync --dev" (installer le package de développement)
Liste des packages installés dans l'environnement virtuel
- Voir Pipfile avec un éditeur de chat ou de texte --Pipfile.lock contient des détails tels que la version réellement installée du package installé sans spécifier la version.
point important
--Lorsque vous ouvrez un fichier Python dans un répertoire avec un environnement virtuel avec VS Code dans le menu contextuel, vous ne pouvez pas sélectionner l'interpréteur d'environnement virtuel.
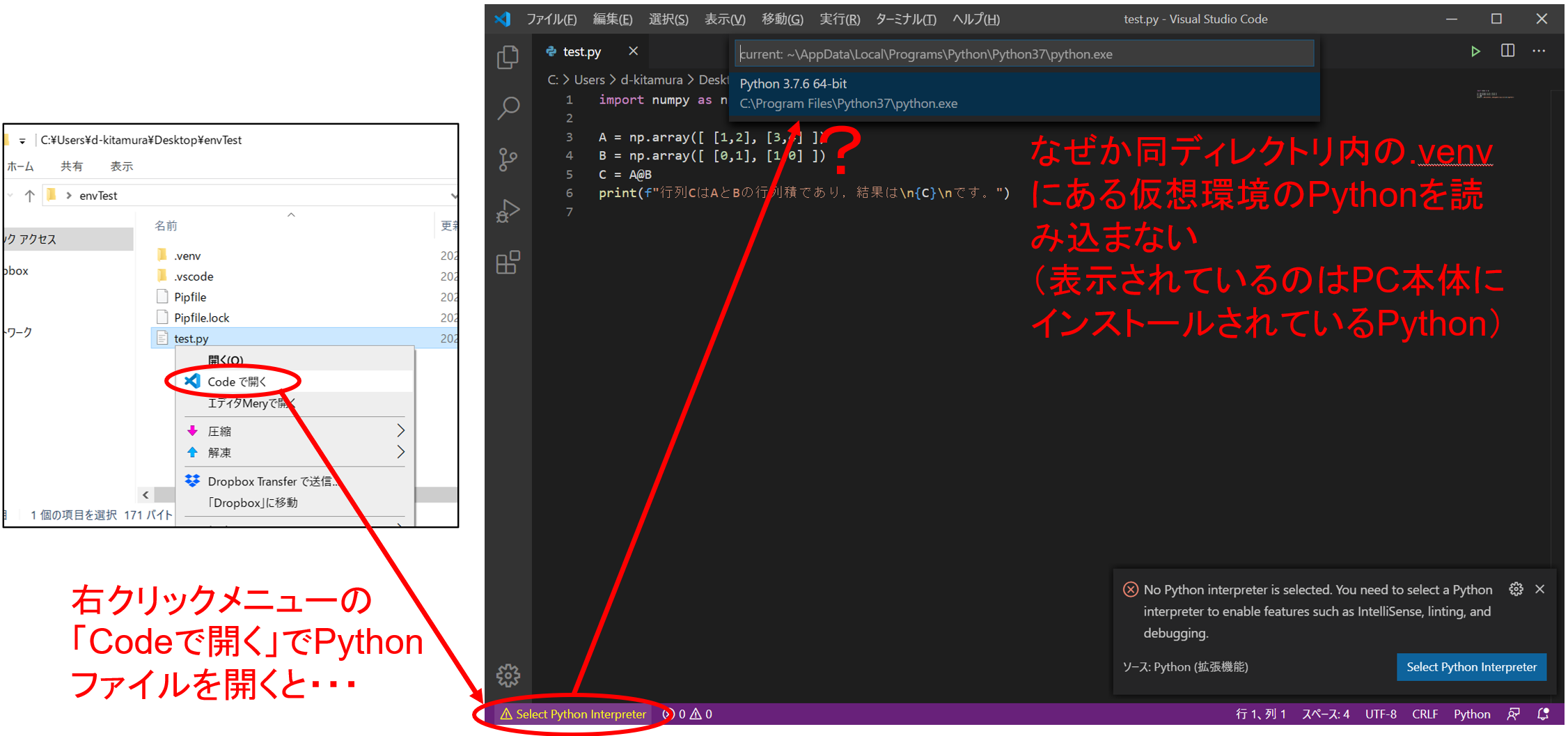
- Vous pouvez sélectionner l'interpréteur d'environnement virtuel en ouvrant d'abord le répertoire avec VSCode au lieu du fichier, puis en ouvrant le fichier Python sur VSCode.
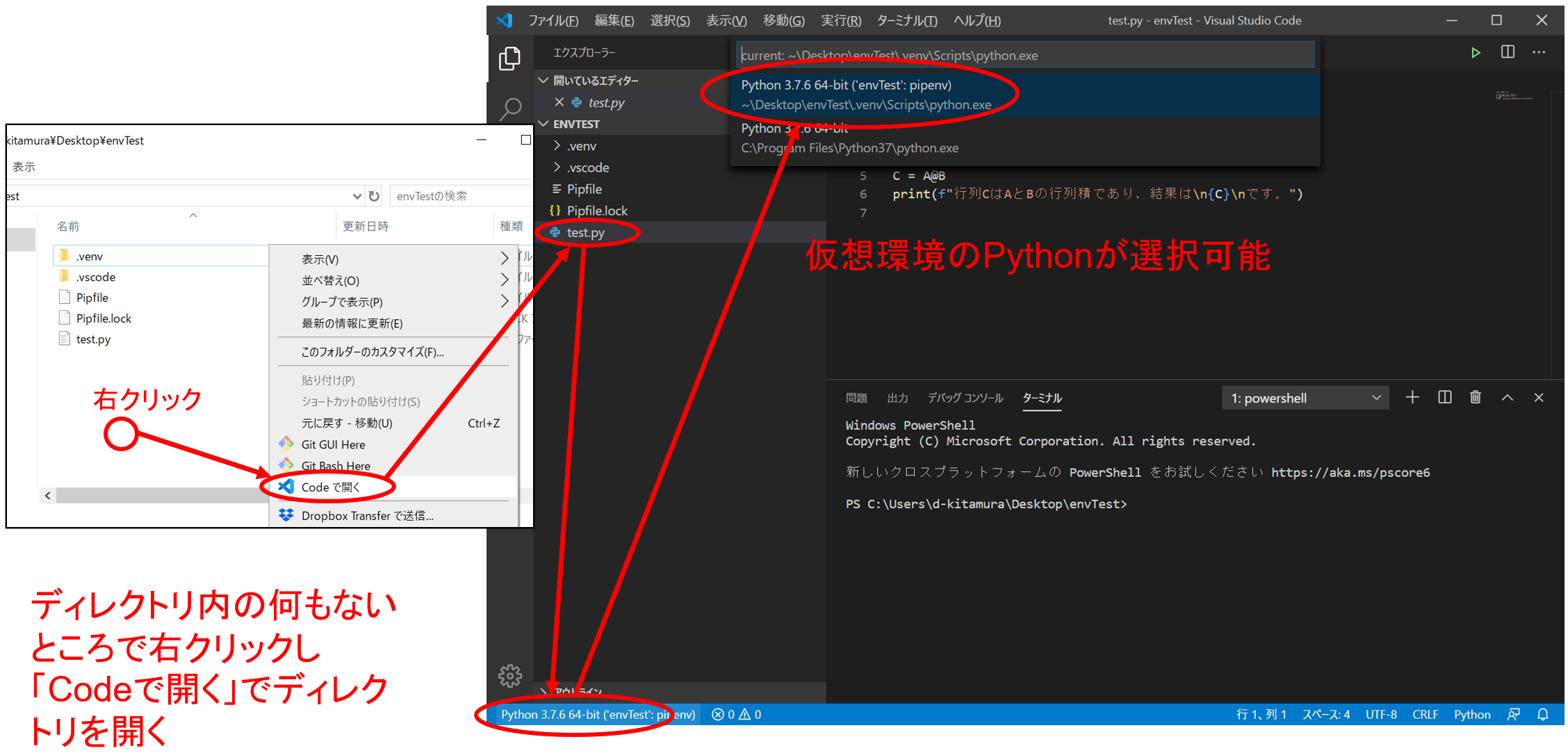
Comment créer un environnement d'exécution pour le notebook Jupyter
Qu'est-ce que le notebook Jupyter?
Bloc-notes Jupyter (bloc-notes Jupyter)
--Écrire un script Python dans un fichier au format notebook ――C'est facile à comprendre car il est possible d'exécuter cellule par cellule et de dessiner des graphiques.
- Vous pouvez écrire un script, l'exécuter immédiatement et vérifier le résultat. --Utile pour les débutants apprenant Python et l'histoire des expériences de recherche
- Pratique pour le partage de code
 ――Il s'appelait autrefois notebook iPython
--Le fichier notebook a ses restes dans l'extension (.ipynb)
――Il s'appelait autrefois notebook iPython
--Le fichier notebook a ses restes dans l'extension (.ipynb)
Système de notebook Jupyter
- Le véritable notebook Jupyter peut éditer et exécuter des notebooks en configurant un serveur local (ou distant) et en se connectant à un navigateur.
- À partir d'octobre 2019, l'extension Python de VS Code (installée à la p. 27) prend en charge nativement le notebook Jupyter.
- Dans cet article, nous expliquerons comment installer le notebook Jupyter dans un environnement virtuel créé avec pipenv et créer et exécuter un fichier notebook.
Installation du notebook Jupyter
Essayez d'installer le notebook Jupyter dans un environnement virtuel
--Créez un nouveau dossier "jupyTest", faites un clic droit et sélectionnez "Ouvrir avec le code"
--Démarrez un nouveau terminal et exécutez "pipenv --python 3.7"
--Installez Python 3.7 dans un environnement virtuel
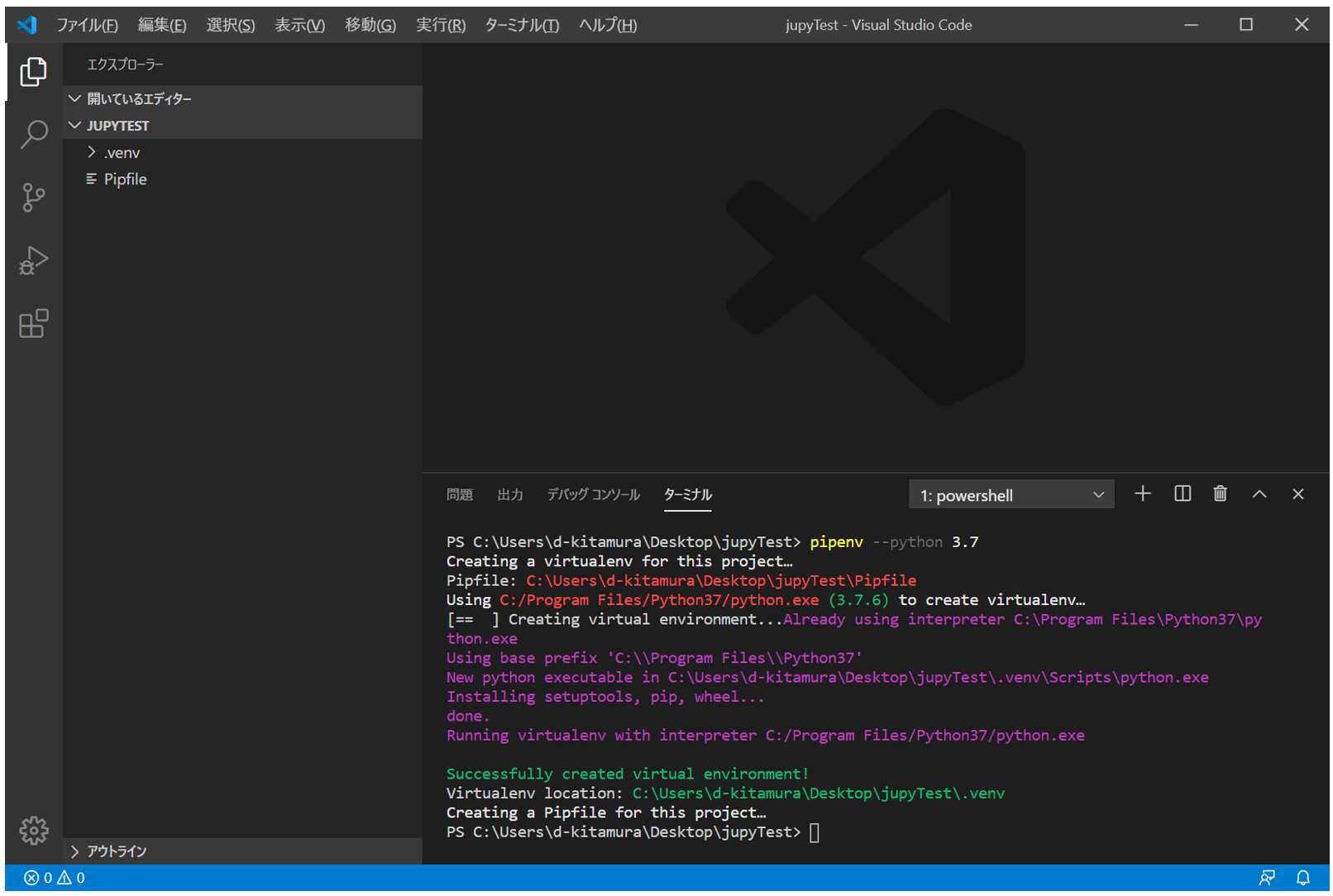
- Ensuite, exécutez "pipe nv install jupyter" dans le terminal. --Installez le notebook Jupyter dans un environnement virtuel
- Cela prendra du temps car de nombreux packages nécessaires seront installés.
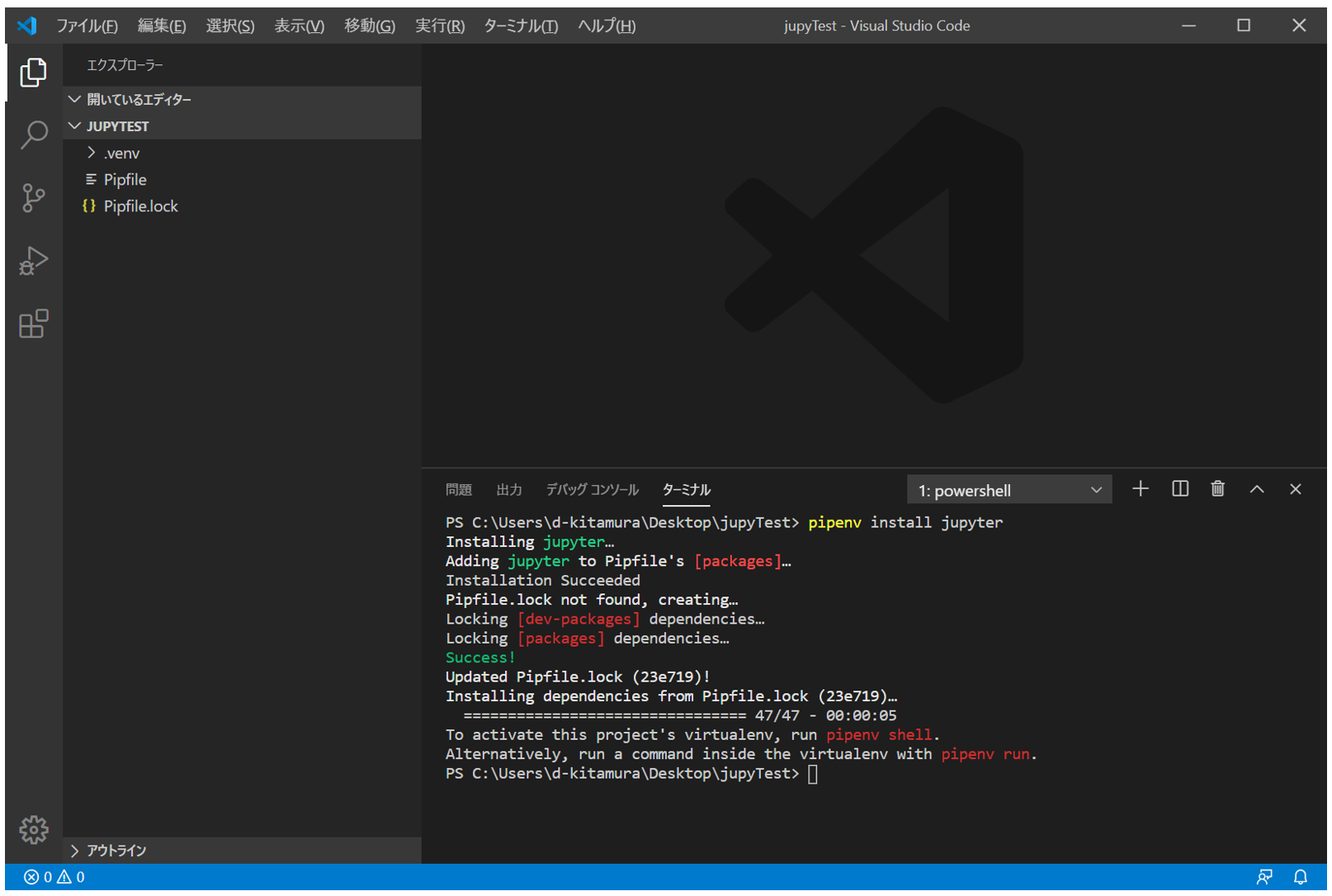
Essayez d'exécuter le notebook Jupyter dans un environnement virtuel
--Appuyez sur Ctrl + Maj + P pour afficher le code VS "Palette de commandes"
--Entrez "Python: Select" dans la palette de commandes et cliquez sur "Python: Select Interpreter to start Jupyter server" qui s'affiche.
 --Sélectionnez Python pour l'environnement virtuel directement sous jupyTest
--Sélectionnez Python pour l'environnement virtuel directement sous jupyTest
- Notez que Python dans les autres répertoires restant dans le cache peut également être visible (vérifiez attentivement le chemin et sélectionnez-le).
 --OK si l'affichage de l'interpréteur en bas à gauche de l'écran devient Python de jupyTest
--Si l'affichage de l'interpréteur en bas à gauche reste "Select Python Interpreter" même après l'avoir sélectionné, le redémarrage de VS Code peut fonctionner une fois.
--OK si l'affichage de l'interpréteur en bas à gauche de l'écran devient Python de jupyTest
--Si l'affichage de l'interpréteur en bas à gauche reste "Select Python Interpreter" même après l'avoir sélectionné, le redémarrage de VS Code peut fonctionner une fois.
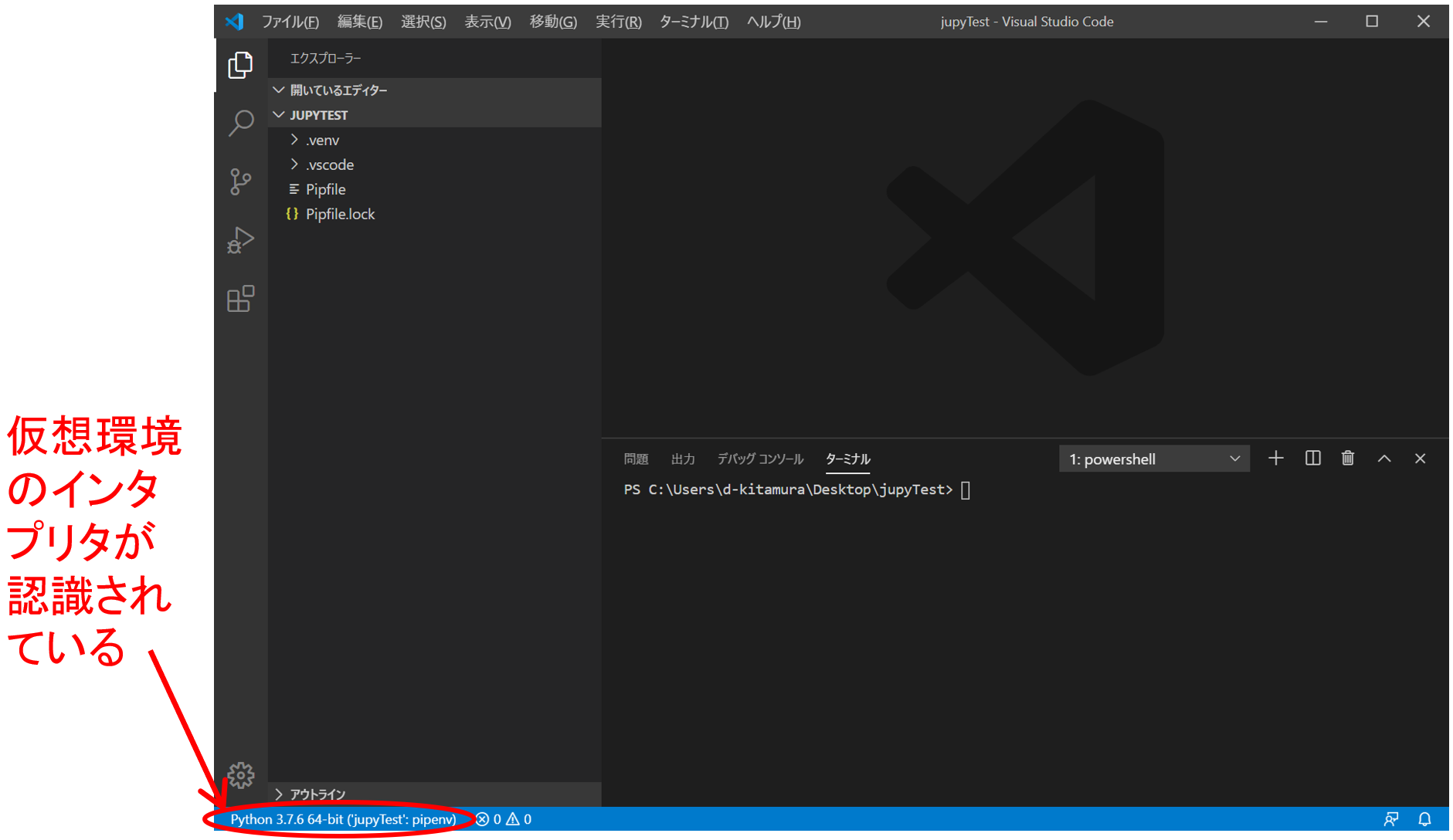 --Appuyez sur Ctrl + Maj + P pour afficher le code VS "Palette de commandes"
--Entrez "Python: Create" dans la palette de commandes et cliquez sur "Python: Create New Blank Jupyter Notebook" qui apparaît.
--Appuyez sur Ctrl + Maj + P pour afficher le code VS "Palette de commandes"
--Entrez "Python: Create" dans la palette de commandes et cliquez sur "Python: Create New Blank Jupyter Notebook" qui apparaît.
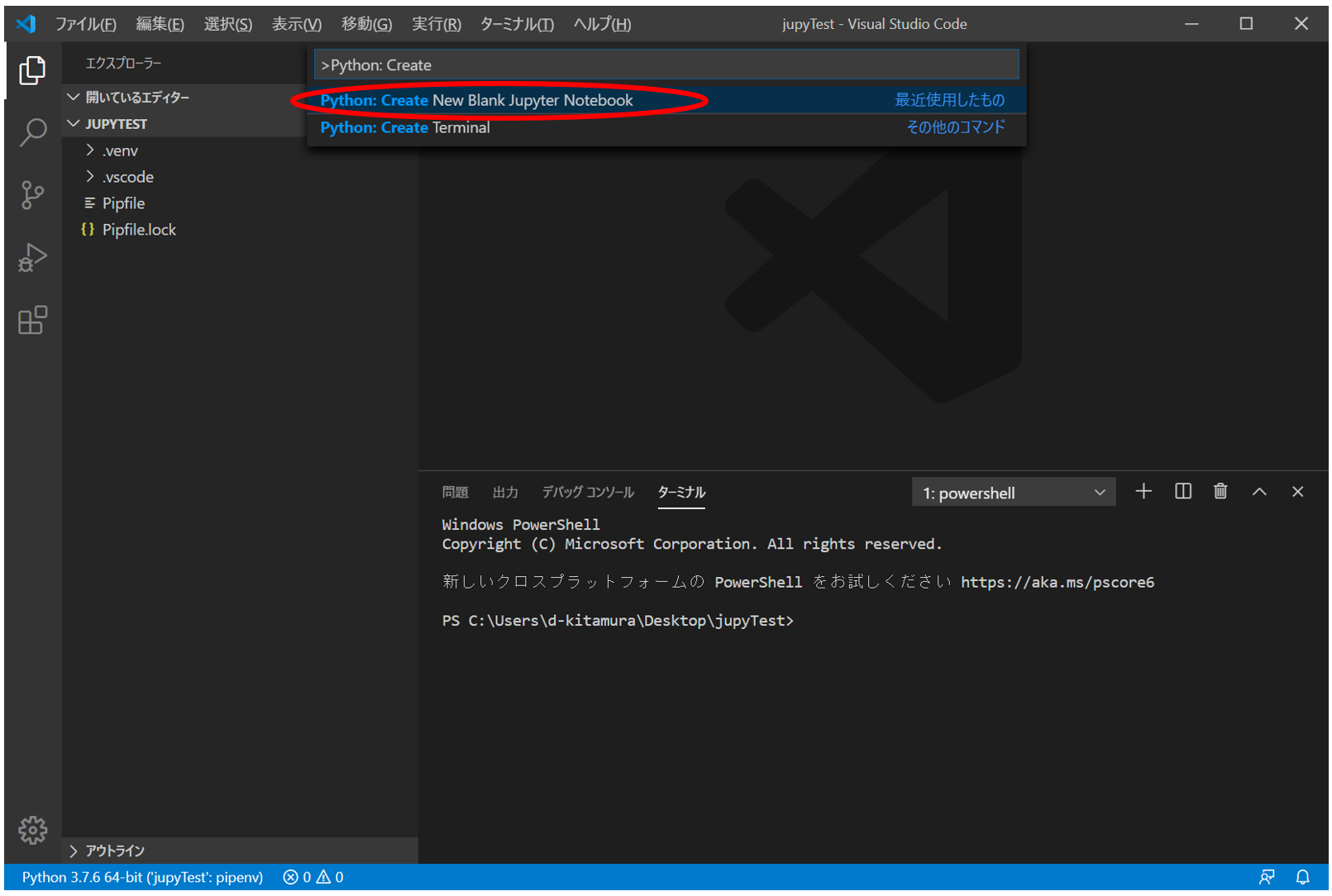
- Un nouveau cahier est créé --Enregistrer sous "test.ipynb" avec Ctrl + S
- L'extension ipynb est l'extension de fichier du notebook Jupyter
 --Écrivez un script et appuyez sur Maj + Entrée pour exécuter la cellule
--Écrivez un script et appuyez sur Maj + Entrée pour exécuter la cellule - Le résultat de l'exécution est affiché juste en dessous de la cellule
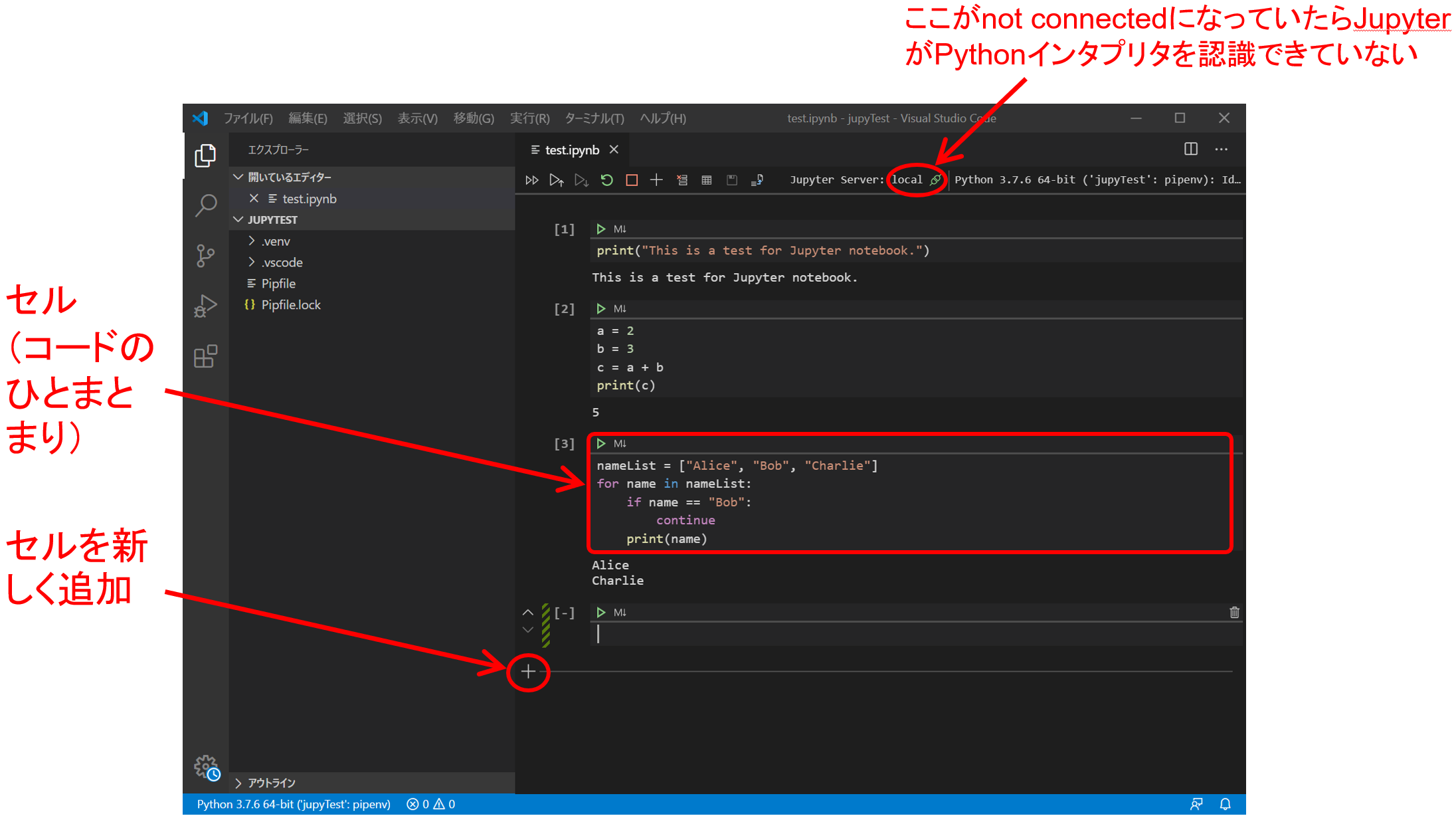
- Notez que les variables Jupyter couvrent plusieurs cellules, pas cellule par cellule.
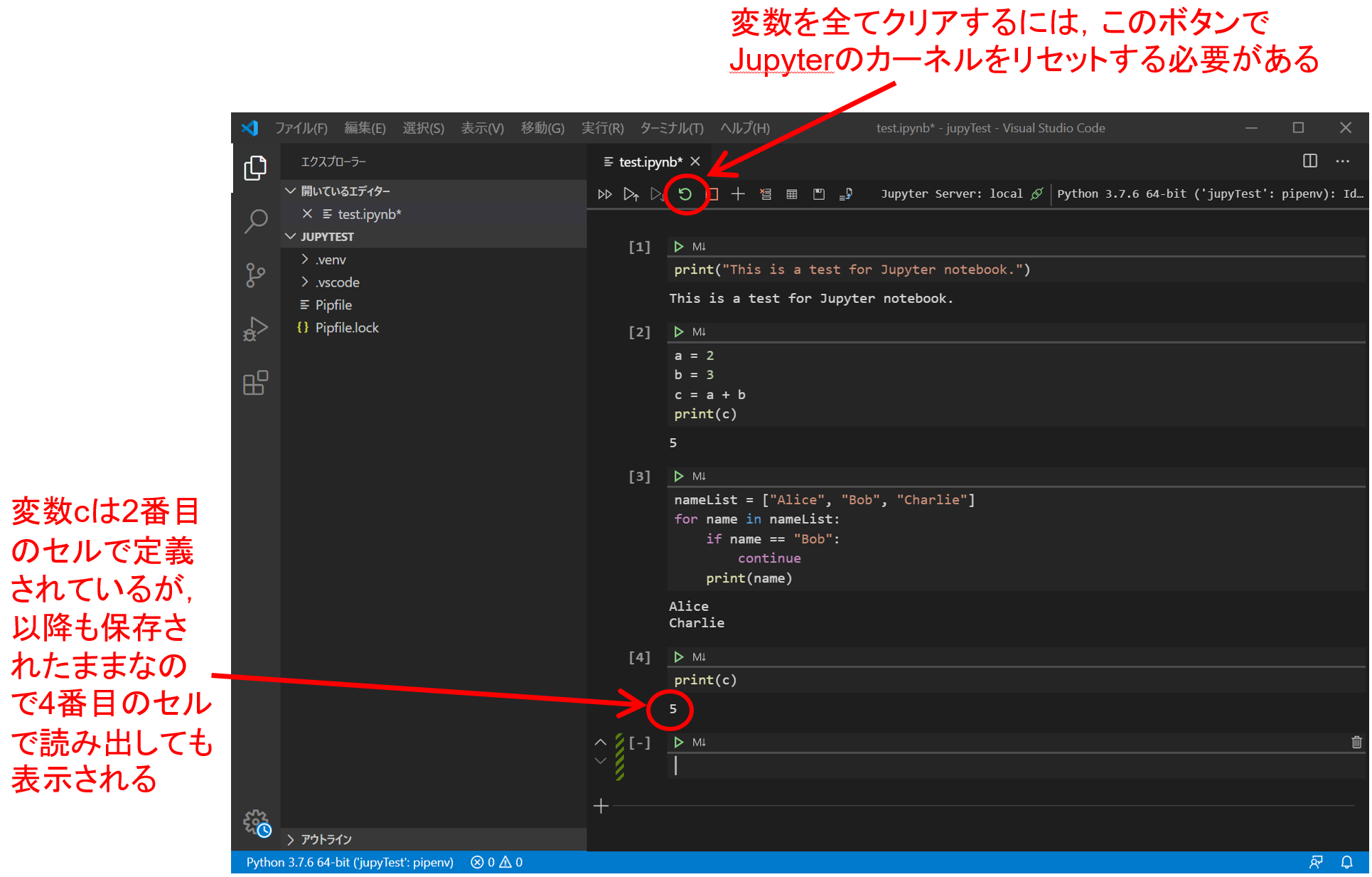
finalement
Python est un langage simple, mais éviter Anaconda rend difficile la création d'un environnement. De plus, si vous effectuez une recherche sur le Web, seuls les articles Anaconda apparaîtront, il est donc difficile de faire une recherche négative et de collecter des informations. À partir de mars 2020, VSCode est en cours de développement par Microsoft et nous pouvons nous attendre à d'autres développements à l'avenir. Par conséquent, je pense que l'environnement d'exécution discuté dans cet article est une option relativement simple et bonne. Cependant, veuillez noter que le contenu expliqué ici changera considérablement si le logiciel change en raison d'une mise à jour majeure de VS Code.
c'est tout