[Java] Créons un Minecraft Mod 1.16.1 [Introduction]
TL;DR ・ J'ai déjà expliqué une partie des modifications de Minecraft 1.14.4. ・ Cette fois, j'expliquerai autant que possible le modding de Minecraft 1.16.1. ・ Tout d'abord, introduisez la construction de l'environnement
introduction
J'ai déjà écrit des articles sur le modding Minecraft. [Java] Créons un Minecraft Mod 1.14.4 [Introduction] etc. Étant donné que la version du corps principal est la 1.14.4 (publiée en juillet 2019), qui est un peu ancienne, et que les éléments supplémentaires de la version 1.16 sont volumineux, il s'agit de 1.16 plutôt que de comprendre 1.14 en tenant compte des tendances futures. J'ai pensé qu'il serait plus utile de cultiver. Par conséquent, à partir de ce moment, je vais changer d'environnement (tout en reprenant les parties qui ne changent pas) et écrire un nouveau commentaire. Notez également que cette fois, je pense à faire une image plus concrète de Mod, pas seulement à des fins d'illustration.
Mise en garde
J'ajouterai des explications et des notes si nécessaire, mais je prévois d'expliquer sur la prémisse de explication précédente dans son ensemble, donc c'est nécessaire. Veuillez vous référer à selon.
Environnement
environnement
| version | |
|---|---|
| OS | Winsows 10 Home |
| Oracle JDK | 8u212 |
| Minecraft | 1.16.1 |
| Minecraft Forge | 1.16.1 (32.0.108) |
| InteliJ IDEA | 2020.1.3 (CE) |
J'utilise une ancienne version du JDK, mais j'utilise toujours celle que j'ai présentée dans l'article précédent. Cela semblait fonctionner, donc c'est la même chose, mais peut-être que cela devrait être un nouveau JDK.
Oracle JDK (Java Development Kit)
Après avoir accepté les conditions, téléchargez à partir d'ici. Encore une fois, la version peut être plus récente.
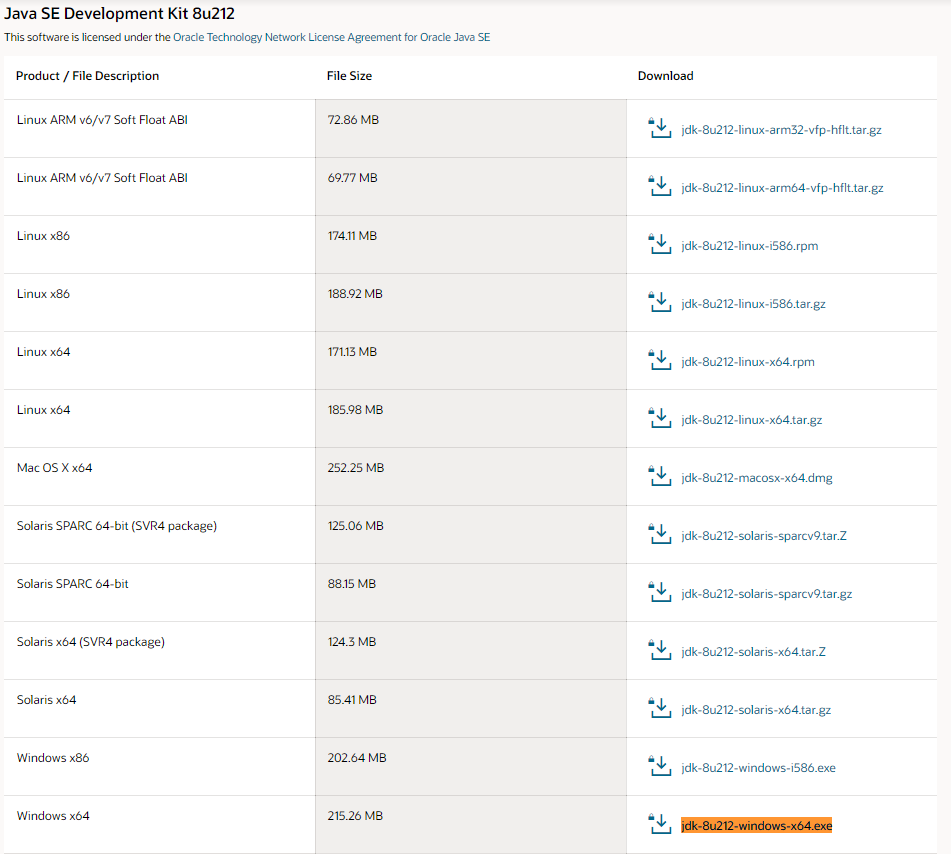 (8u212 est assez bas)
(8u212 est assez bas)
Vous avez besoin d'un ** profil Oracle (compte) ** pour télécharger, alors créez-en un si vous n'en avez pas. Il vous sera demandé de saisir le nom de l'entreprise et le département lors de l'inscription, mais si vous êtes étudiant, vous pouvez utiliser "étudiant" pour le nom du département / poste, le nom de l'école pour le nom de l'entreprise et l'adresse de l'école pour l'adresse.
Exécutez l'exe téléchargé pour l'installer.
InteliJ IDEA
Après avoir accepté les conditions, téléchargez à partir d'ici. 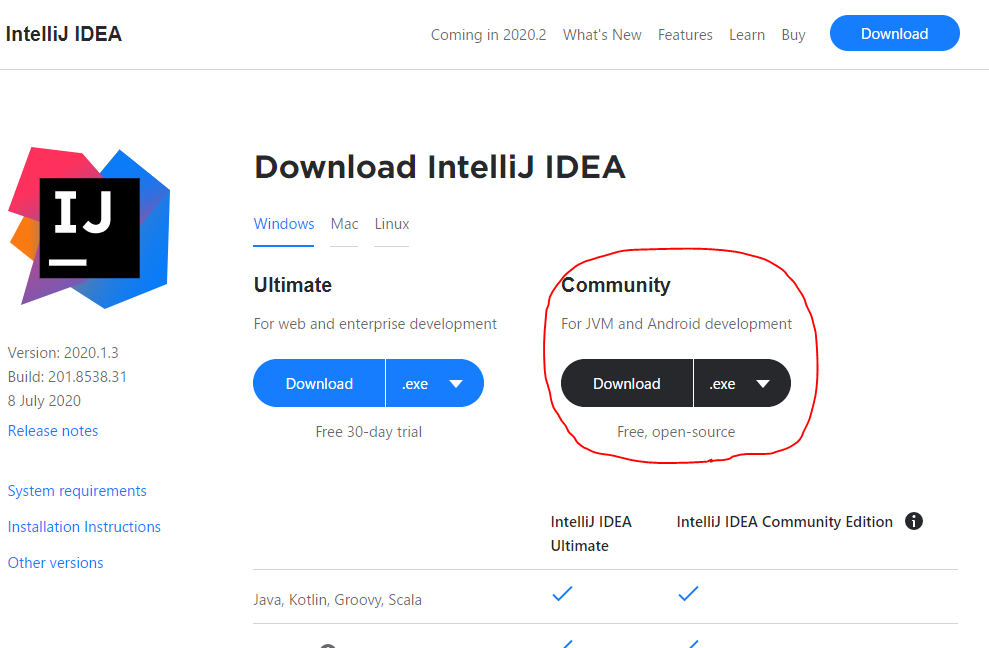
Exécutez l'exe téléchargé pour l'installer. En gros, rien n'a besoin d'être changé.
De plus, comme la langue est l'anglais par défaut, traduisons-la en japonais si nécessaire (→ Article de référence). Après cela, nous procéderons comme s'il avait été traduit en japonais.
Minecraft Forge MDK
Après avoir accepté les conditions, téléchargez à partir d'ici.
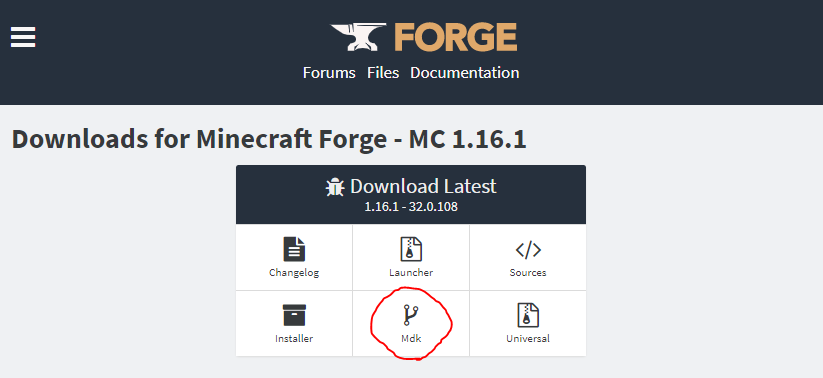
Je n'ai pas encore de recommandé, alors téléchargez Latest (32.0.108). Si le développement de Forge progresse et que Recommandé sort, il vaut mieux l'utiliser. Extrayez le fichier Zip téléchargé.
Dossier de projet
Créez un dossier de projet à n'importe quel emplacement. Cette fois, je veux ajouter un élément de vie sous-marine, donc j'ai choisi D: \ projects \ mc_liveinwater.
Copiez les éléments suivants du dossier Forge que vous avez extrait précédemment dans le dossier du projet. (Vous pouvez copier ou renommer le dossier développé et l'utiliser tel quel. Ici, README etc. sont exclus.)
D:\projects\mc_liveinwater
├ build.gradle
├ gradle.properties
├ gradlew
├ gradlew.bat
├ gradle
│ └ wrapper
│ └ gradle-wrapper.jar
│ └ gradle-wrapper.properties
└ src
└ main
├ java
│ └ com
│ └ example
│ └ examplemod
│ └ ExampleMod.java
└ resources
├ META-INF
│ └ mods.toml
└ pack.mcmeta
Configuration d'exécution
** Non requis si le lecteur de ce qui précède l'a déjà fait. ** ** Démarrez PowerShell, accédez au répertoire du projet et exécutez la commande suivante.
PS D:\projects\mc_liveinwater> .\gradlew genIntellijRuns
Lorsque BUILD SUCCESS FUL s'affiche, le processus est terminé. Cela prendra du temps, alors soyez patient.
Importer le projet Gradle
Démarrez Intel iJ et cliquez sur «Ouvrir» pour ouvrir le répertoire du projet. Vous serez invité à "Importer le projet Gradle" dans la notification contextuelle en bas à droite ou dans le journal des événements en bas, alors cliquez dessus. Certaines personnes démarrent automatiquement.
Si vous perdez de vue la notification
Ouvrez la recherche d'actions avec ctrl + shift + "a" et recherchez "Importer le projet Gradle" et sélectionnez-le.
Cliquez sur "OK" sans apporter de modifications dans la fenêtre ouverte. L'importation va commencer, attendons donc.
Lorsque vous avez terminé s'affiche et que l'importation est terminée, vous devriez voir l'élément Gradle sur le côté droit de l'écran.
Commencez
Faites un clic droit-> Exécutez mc_liveinwater \ Tasks \ fg_runs \ runClient dans le menu Gradle pour lancer Minecraft pour le débogage.
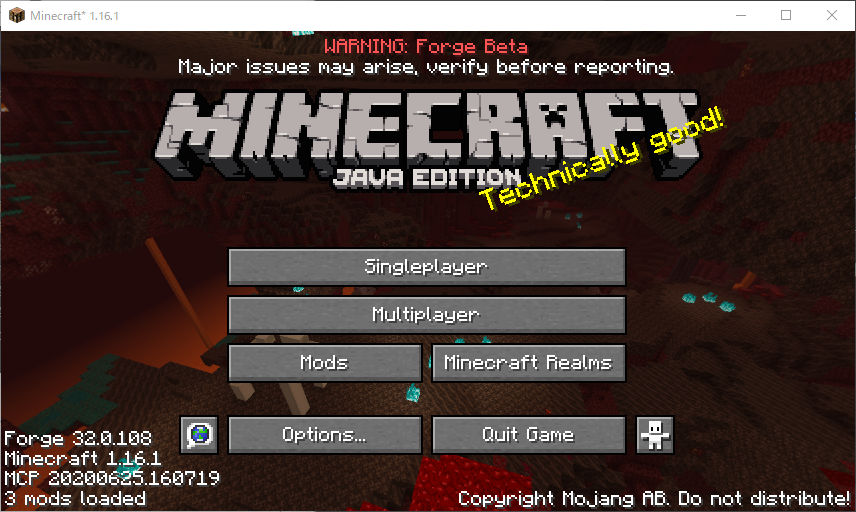 (Vous avez été averti que "Forge est toujours en version bêta!")
(Vous avez été averti que "Forge est toujours en version bêta!")
** Ceci termine la construction de l'environnement. Je vous remercie pour votre travail acharné. ** **
en conclusion
Après cela, je prévois d'écrire des articles de commentaire pour chaque sujet comme en 1.14.4. Je vise à être une ligne directrice pour le Modding pour les retardataires, donc je vais essayer d'écrire le même contenu autant que possible. Nous relierons les liens vers chaque article un par un, nous espérons donc que vous les lirez un par un.
référence
[Java] Créons un Minecraft Mod 1.14.4 [Introduction]
Création de Minecraft 1.14.4 Forge Mod Part 1 [Préparation de l'environnement de développement IntelliJ IDEA]
Chaque tableau de commentaires
Explication des plans à ajouter
・ Ajout d'objets
・ Ajouter un bloc
・ Ajout d'un onglet créatif
(・ Ajout d'outils)
(・ Ajout d'armure)
・ Ajout de recette
・ Ajout de progrès
· Ajouter une étiquette
・ Ajout de fonctionnalités
(・ Ajout et génération de minerai)
・ Ajout et génération d'arbres
・ Ajout de cultures
・ Ajout de nourriture
・ Sortie Mod
Recommended Posts
mc_liveinwater \ Tasks \ fg_runs \ runClient dans le menu Gradle pour lancer Minecraft pour le débogage.
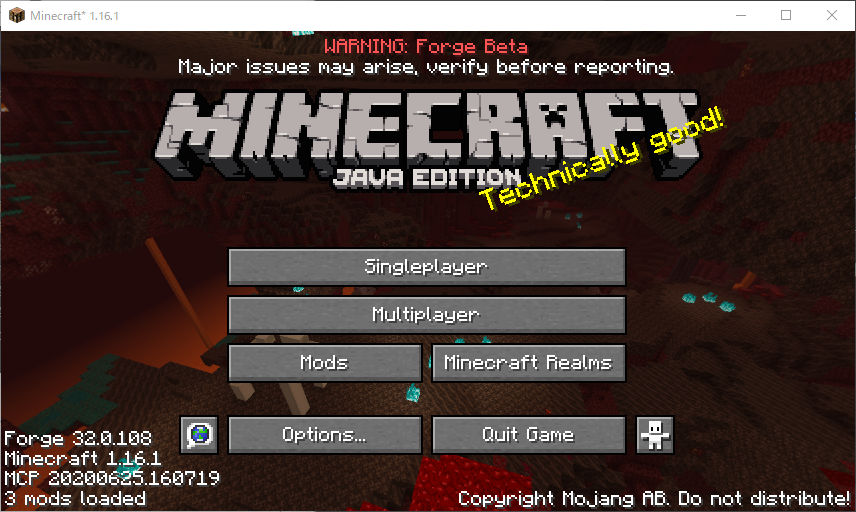 (Vous avez été averti que "Forge est toujours en version bêta!")
(Vous avez été averti que "Forge est toujours en version bêta!") Explication des plans à ajouter
・ Ajout d'objets
・ Ajouter un bloc
・ Ajout d'un onglet créatif
(・ Ajout d'outils)
(・ Ajout d'armure)
・ Ajout de recette
・ Ajout de progrès
· Ajouter une étiquette
・ Ajout de fonctionnalités
(・ Ajout et génération de minerai)
・ Ajout et génération d'arbres
・ Ajout de cultures
・ Ajout de nourriture
・ Sortie Mod
Recommended Posts