Erstellen einer Java-Entwicklungsumgebung (für Mac)
Am Anfang
Ab diesem Zeitpunkt werde ich anstelle des Lernfortschrittsberichts und des Memos einen Artikel über Qiita schreiben. Wenn Sie der gleiche Anfänger sind, beziehen Sie sich bitte darauf.
Umgebungstyp
①Eclipse Eclipse ist eine integrierte Entwicklungsumgebung (IDE), die hauptsächlich zur Entwicklung von Java-Anwendungen verwendet wird. Es ist auch kostenlose Open-Source-Software und kann kostenlos verwendet werden.
Es wurde Ende der 90er Jahre von IBM entwickelt und wird jetzt von der gemeinnützigen Organisation Eclipse Foundation betrieben, um die Software offener zu gestalten.
Es wird alle 3 Monate veröffentlicht. Bis 2018 gab es für jede Version einen Codenamen wie "Planet", "Personenname", "Element", aber jetzt ist er abgeschafft und das Datum zum Zeitpunkt der Verteilung ist der Codename. Dieses Mal werden wir eine Umgebung für Eclipse erstellen.
②InteliJ IntelliJ IDEA ist eine integrierte Entwicklungsumgebung, die von JetBrains mit Hauptsitz in der Tschechischen Republik entwickelt wurde und viele Programmiersprachen wie Java unterstützt.
Grundsätzlich können Sie es kostenlos nutzen, einige Funktionen sind jedoch kostenpflichtig.
Der Vorteil ist, dass es von einem Unternehmen betrieben wird, sodass die Geschwindigkeit der Versionsaktualisierungen schnell ist und auch die neuesten Sprachen wie Scala unterstützt werden.
Bauverfahren
Installieren Sie Pleiades All in One
Da der Hauptteil von Eclipse nur in Englisch ist, ist ein separates japanisches Lokalisierungstool erforderlich. Das japanische Lokalisierungstool heißt Pleiades, aber wenn Sie Pleiades All in One installieren Es installiert Eclipse und Pleiades gleichzeitig.
Schritt 1 Suchen Sie auf der Suchseite nach "Pleia des All in One"
Die Site wird oben angezeigt.
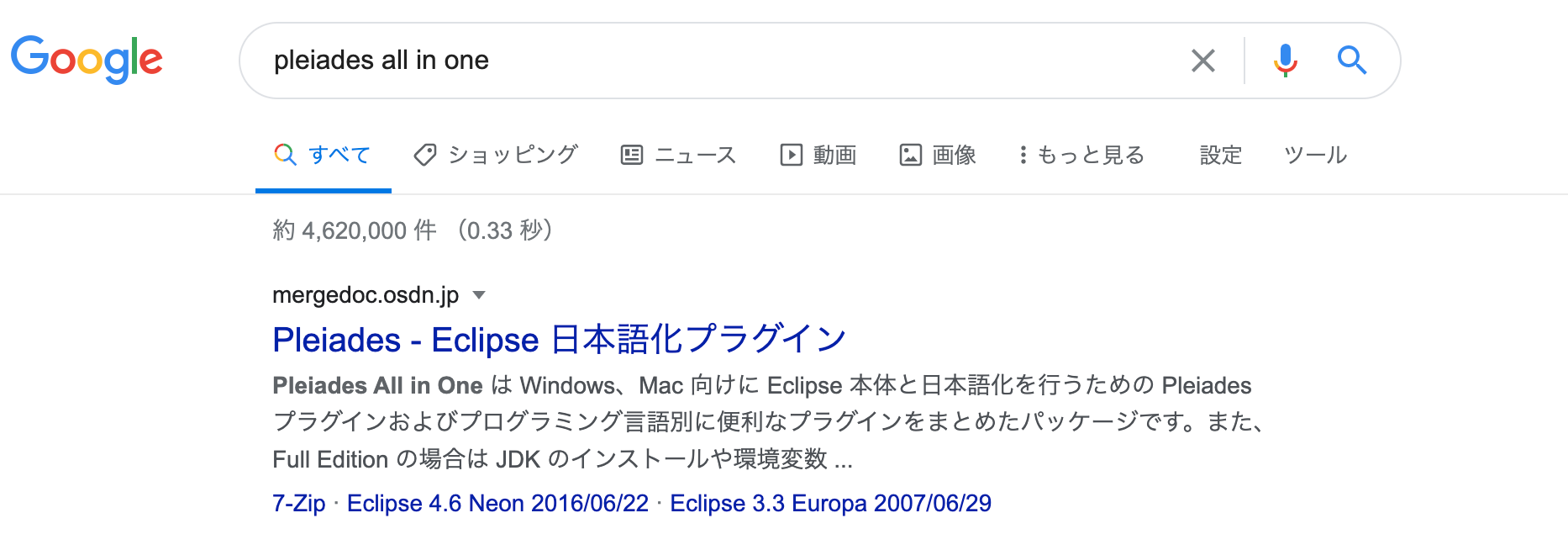
Schritt 2 Laden Sie Pleiades All in One herunter Die obere linke Ecke der blauen Schaltfläche ist die neueste Version. Klicken Sie daher auf die neueste Version
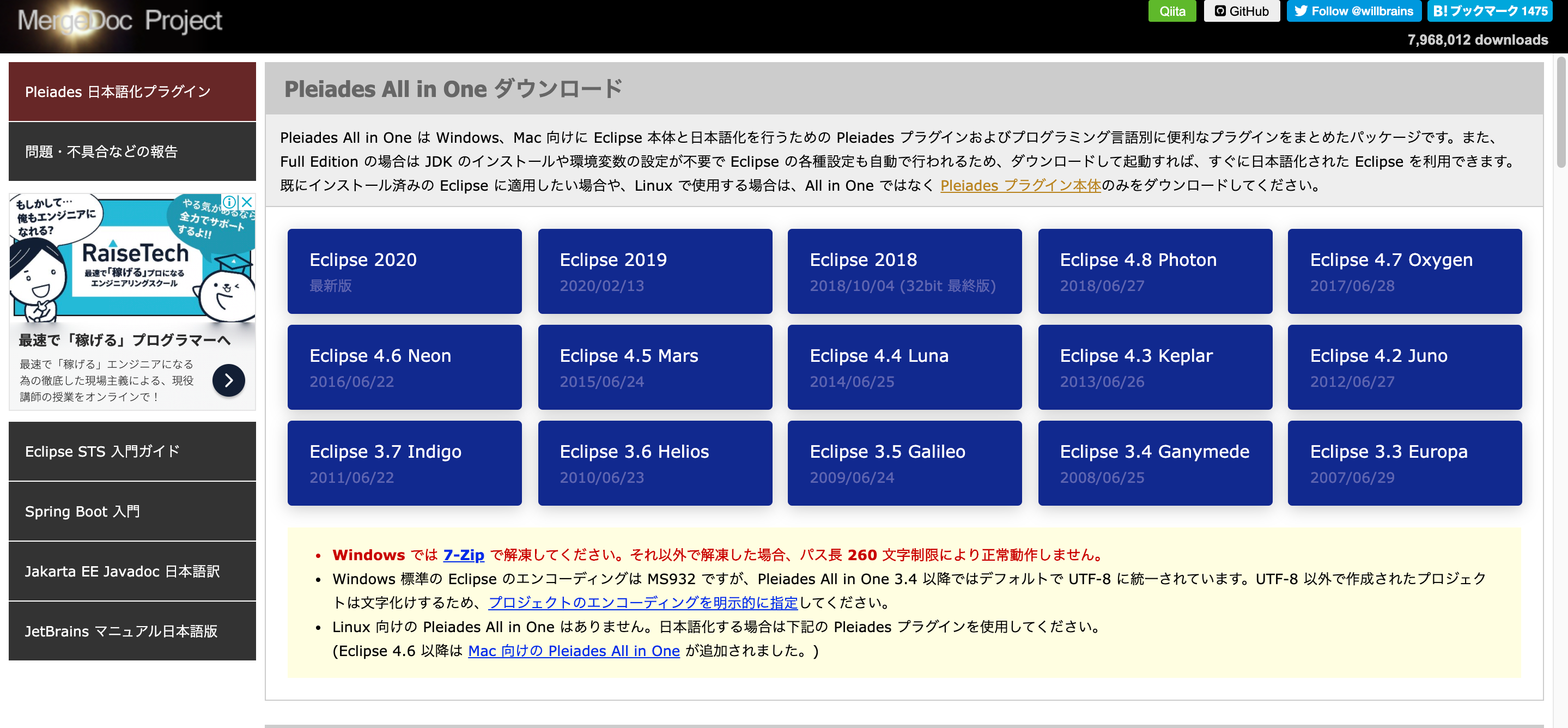
Schritt 3 Klicken Sie auf Java Full Edition (3. Schaltfläche von links, 3. Schaltfläche von oben).
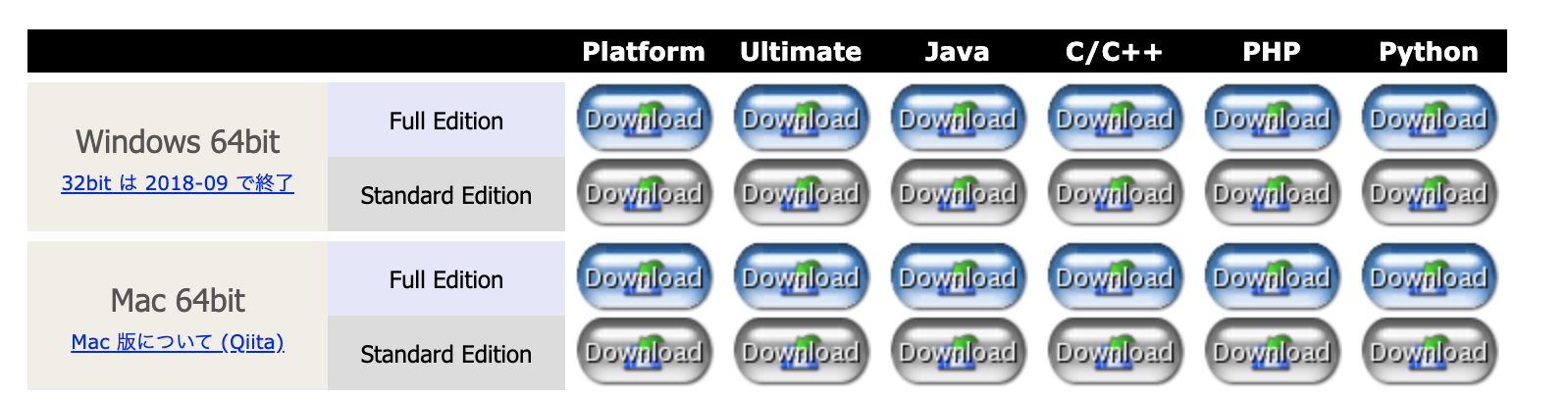
Schritt 4 Klicken Sie auf den Download-Link, um den Download zu starten (20-30 Minuten).
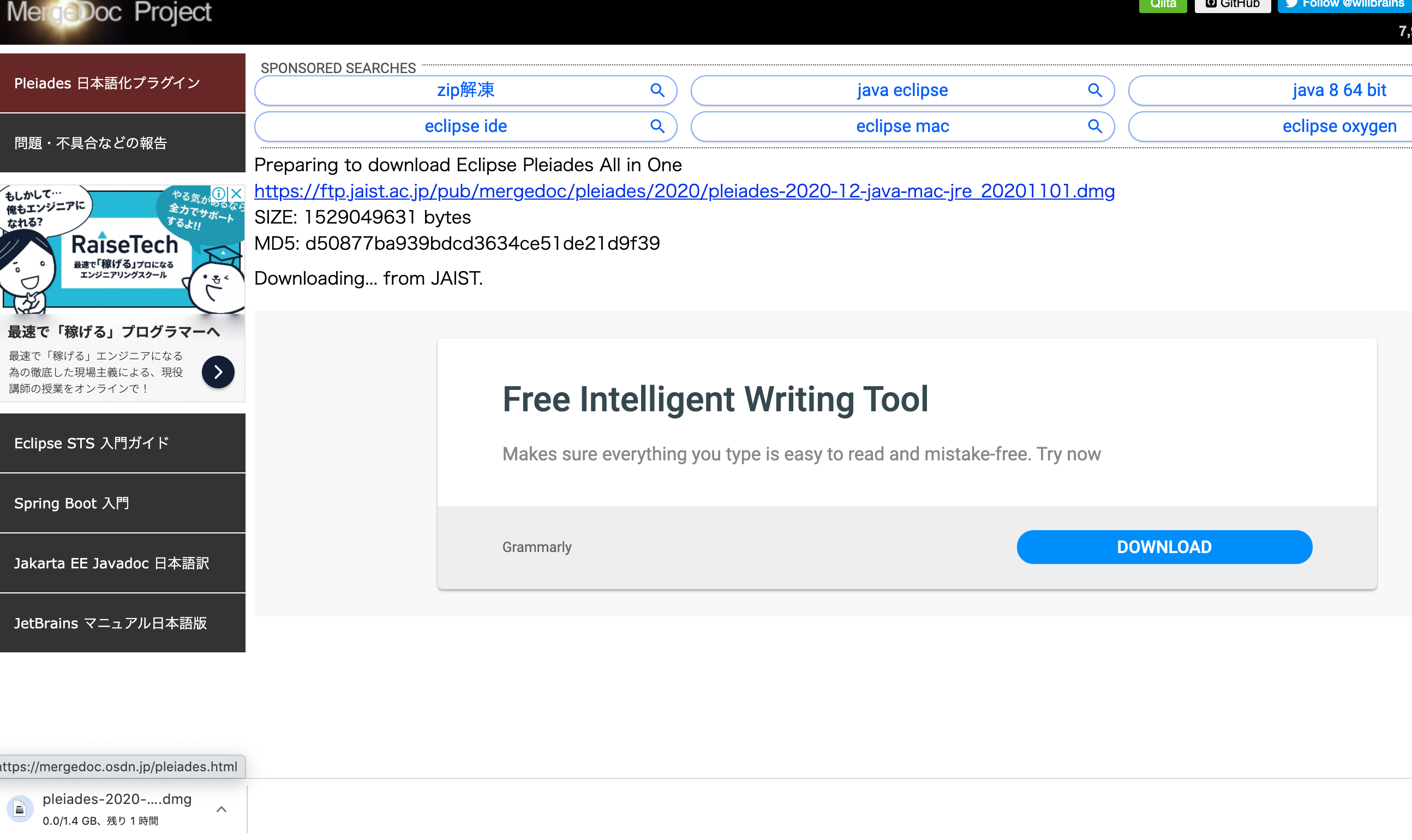
Schritt 5 Ziehen Sie Eclipse per Drag & Drop auf Anwendungen
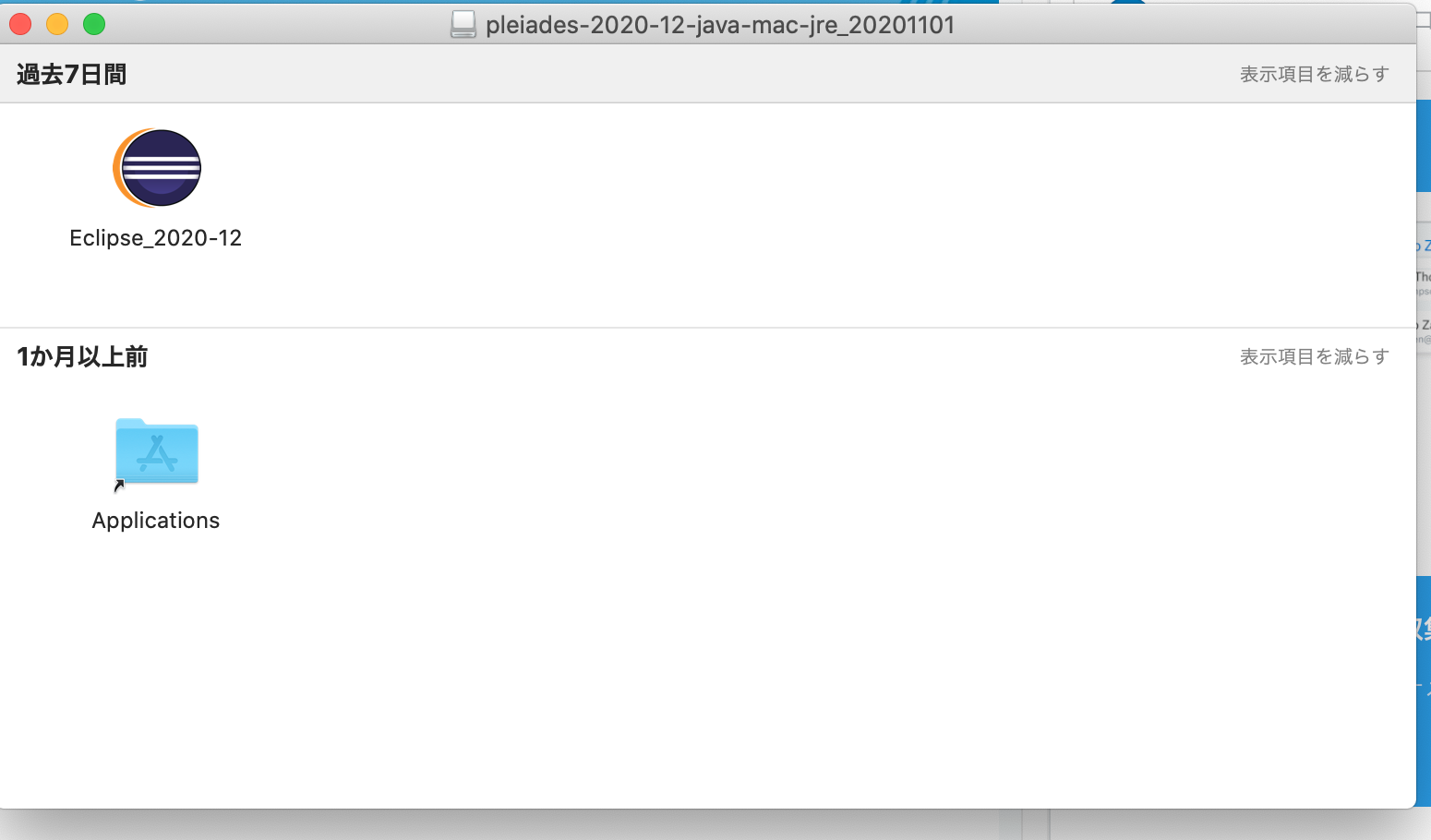
- Wenn ein Fehler auftritt
Einmal durch Abbrechen schließen

Klicken Sie unten in Allgemeine Sicherheit und Datenschutz für die Entwicklung der Systemumgebung auf Jetzt öffnen
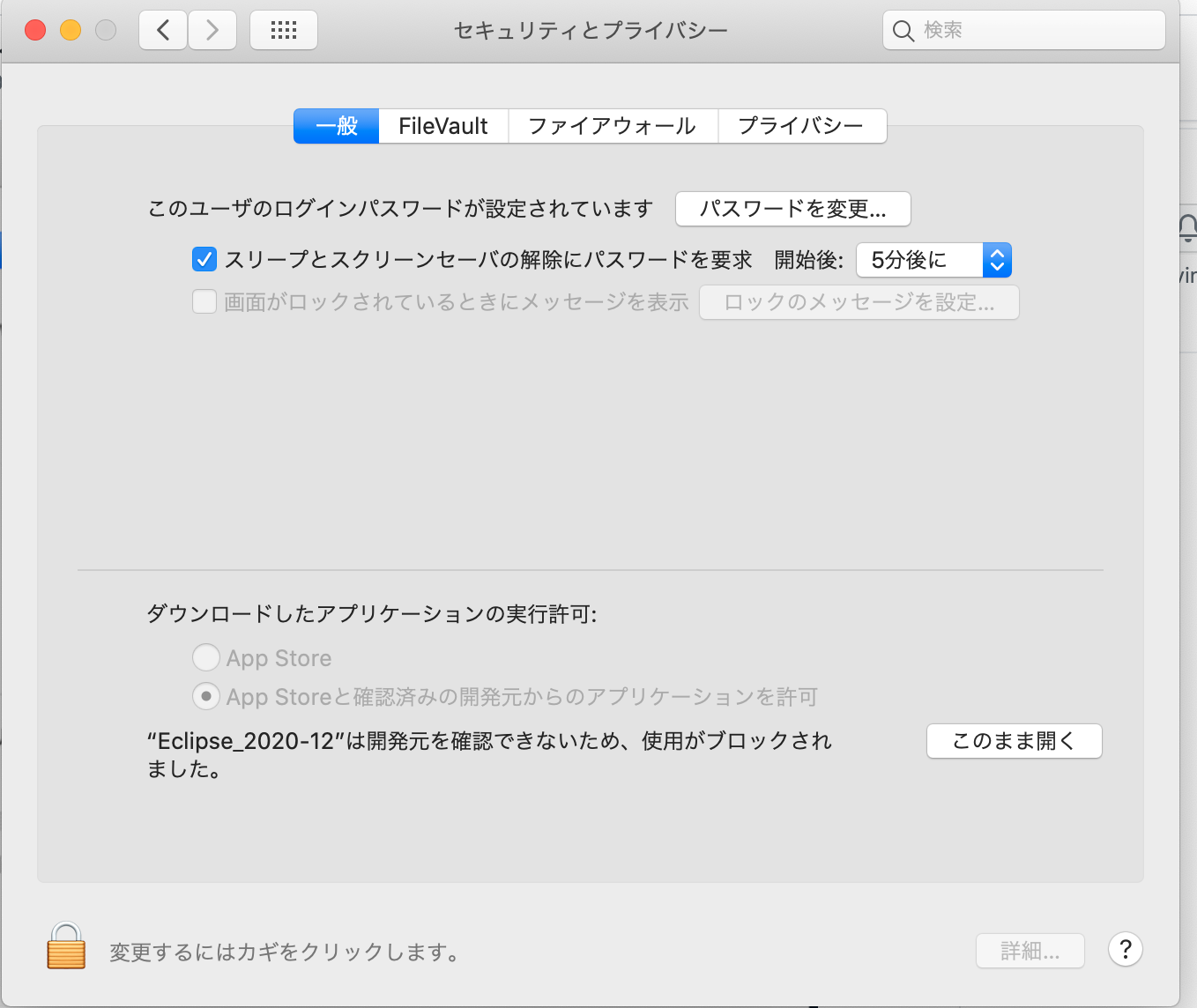
Klicken Sie auf Öffnen
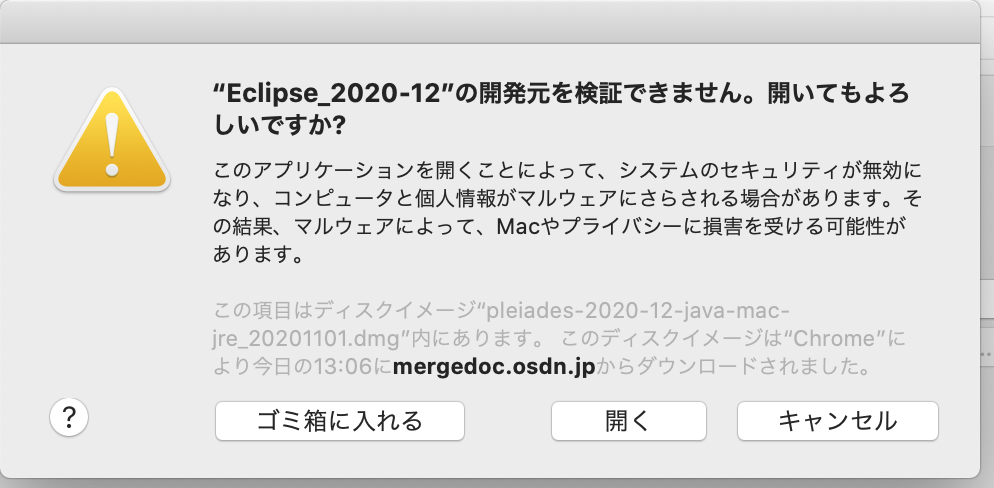
Schritt 6 Die Installation ist erfolgreich abgeschlossen!
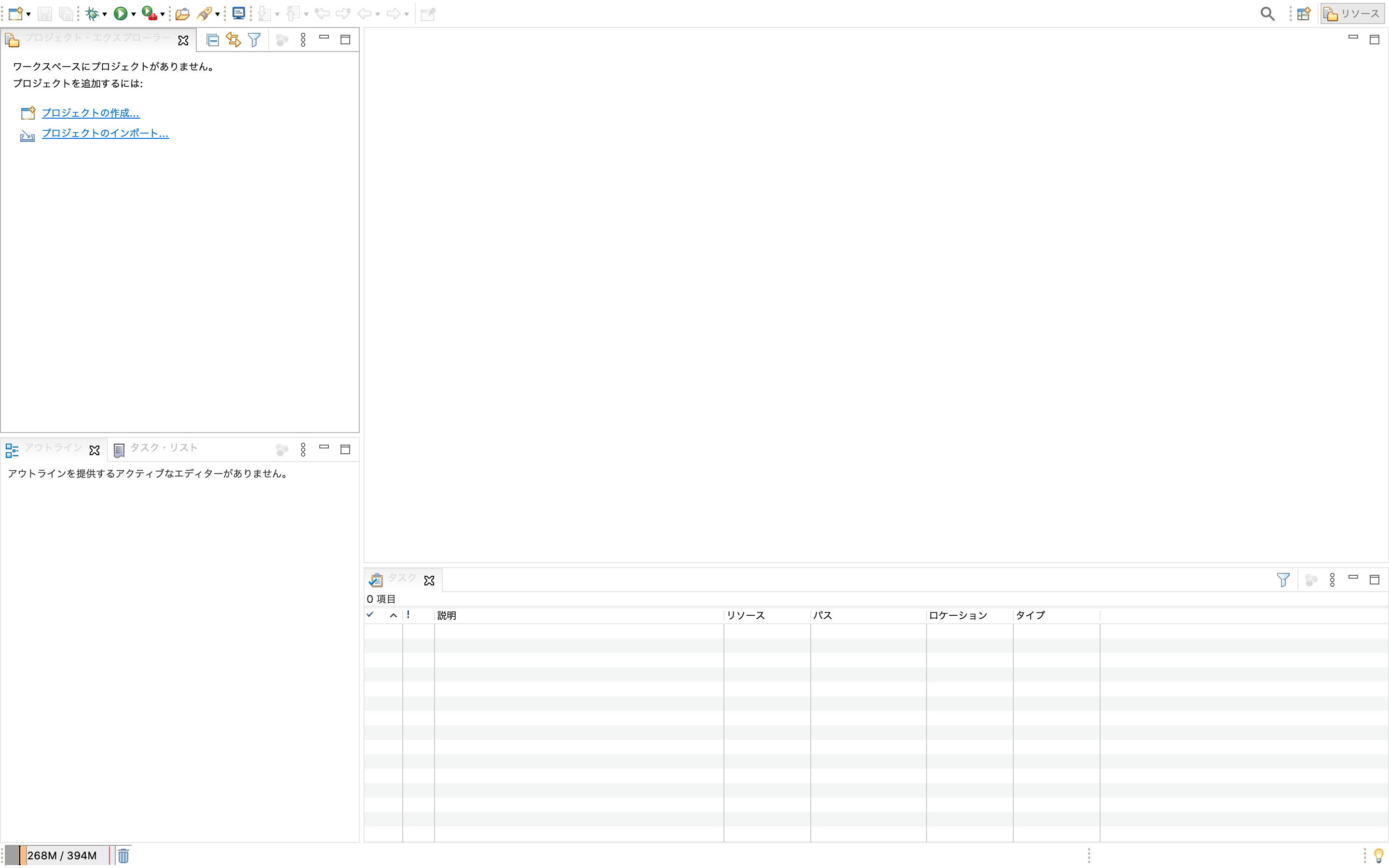
das Ende
Es gab keine besonders schwierige Arbeit.
Recommended Posts