How to run the practice code of the book "Creating a profitable AI with Python" on Google Colaboratory
Introduction
He is the author of the book "Creating a Profitable AI with Python".

Amazon link (book) https://www.amazon.co.jp/dp/4296106961
Amazon Link (Kindle) https://www.amazon.co.jp/dp/B08F9P726T
In this book, all the training codes are published on the book support site. https://github.com/makaishi2/profitable_ai_book_info/blob/master/README.md
These codes are supposed to run on Google Colaboratory, a cloud environment that can be used without installation. If you are considering purchasing a book, this article will explain the procedure for running the practice code of this book on Google Colaboratory so that you can use it as a reference for trying out the practice code.
Advance preparation
There are two necessary preparations: getting a gmail account and installing a Chrome browser.
gmail account
As for gmail account acquisition, there are guides in various places, so I will omit the explanation.
Introducing Chrome
The recommended browser for running Colaboratory is Google Chrome. If you haven't installed it on your computer yet, please download and install it from the link below.
https://www.google.co.jp/chrome/
Log in to gmail with chrome
After completing the above two preparations, launch Chrome and log in to gmail. Now everything is ready.
Start Colaboratory
Launch of Colaboratory
Open a new tab and enter the URL below.
https://colab.research.google.com/
A screen like the one below will appear. Select the ** Github ** tab.
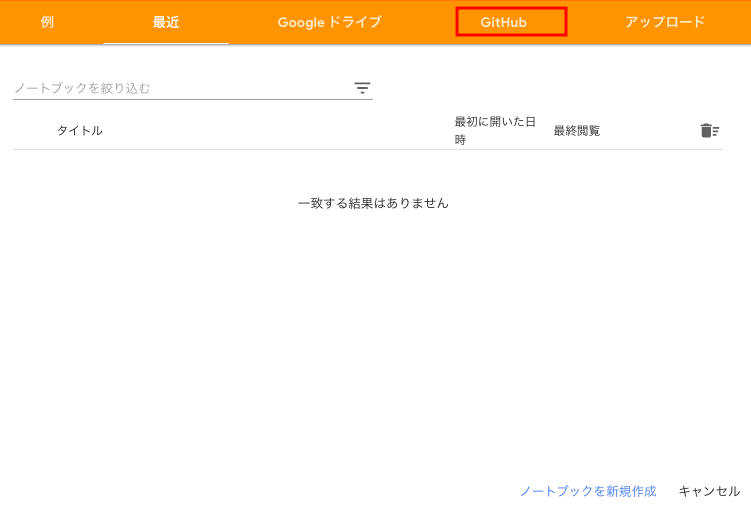
When the screen below appears
① Enter https://github.com/makaishi2 in the top field and press the Enter key.
② The field below it will change to dropdown, so click it and select profitable_ai_book_info.
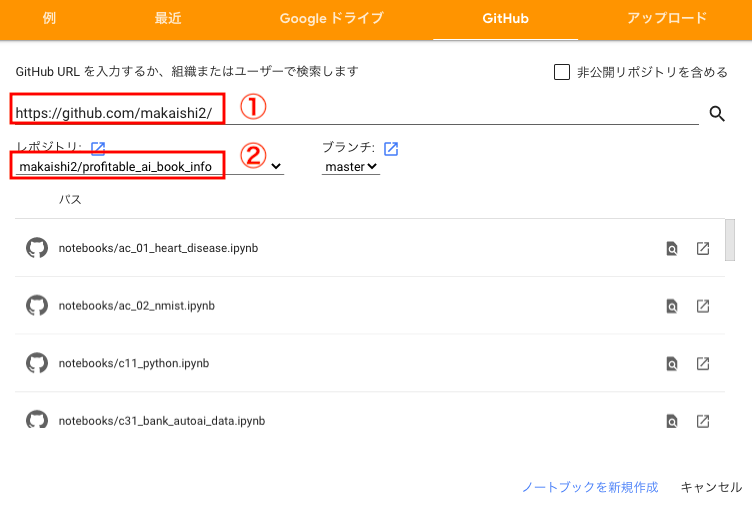
The screen below will appear, so select the file you want to read.
Please refer to the following link for the correspondence between the file name and the contents. https://github.com/makaishi2/profitable_ai_book_info/blob/master/refs/notebooks.md
For example, if you want to select the practice in Chapter 3, select ch03_03_first_ml.ipynb as shown in the figure below.
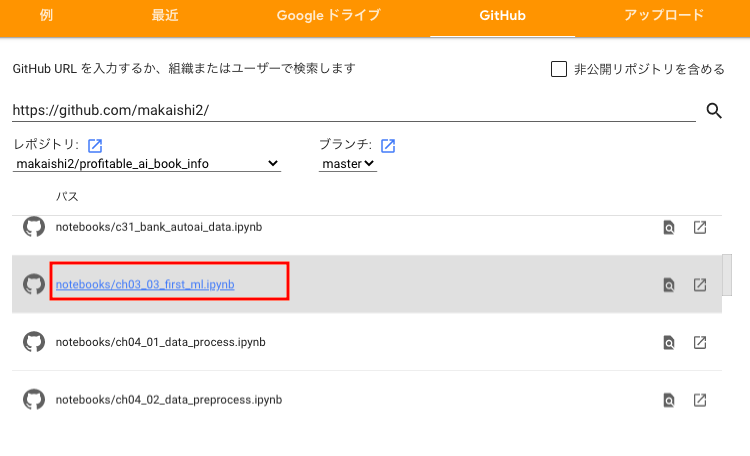
If it looks like the figure below, the notebook has been successfully loaded.
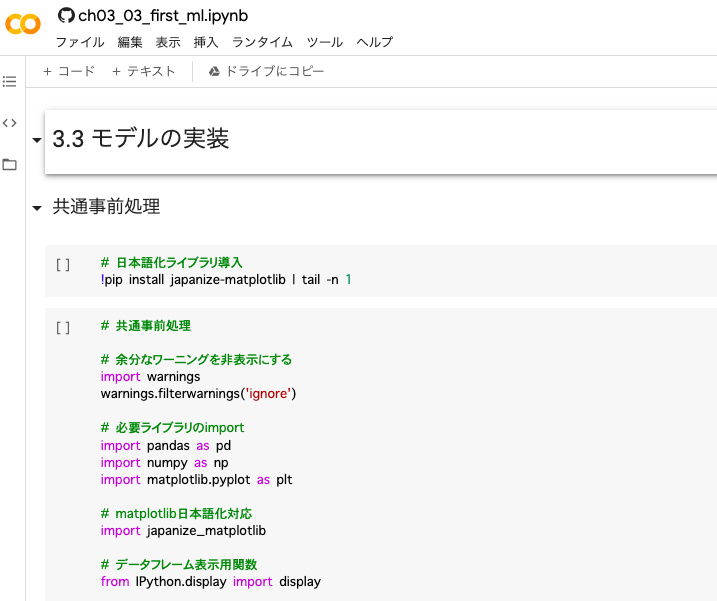
As a minimum usage, click the mouse in the "#Introduction of Japanese localization library" area at the top to select it, and then repeat Shift + Enter to make one unit of processing called a cell. It is possible to execute them one by one. Only at the very beginning, the warning below will appear, so select "** Run as is **" on the right.
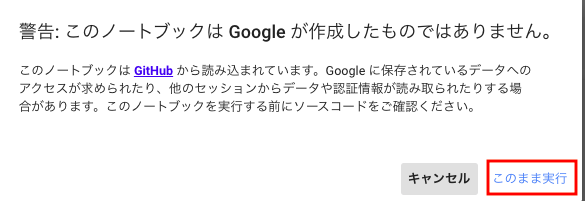
If you can run it to the end, you should see this screen.
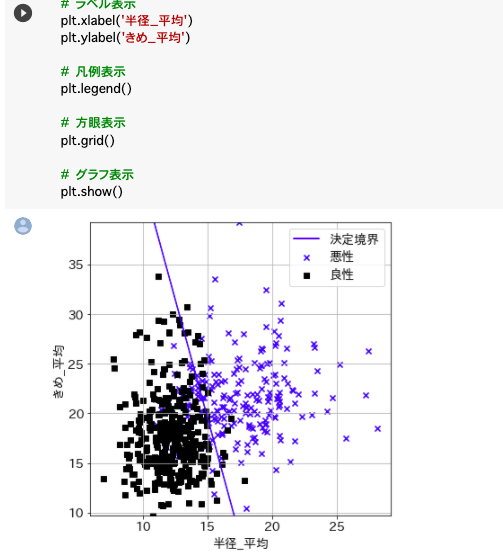
Recommended Posts