J'ai essayé de mettre facilement CentOS-7 dans un PC dont je n'ai plus besoin
en premier
Les choses nécessaires PC, USB (environ 8 Go)
Obtention du support d'installation https://buildlogs.centos.org/rolling/7/isos/x86_64/CentOS-7-x86_64-Everything-1511.iso
Créer un support d'installation USB à partir d'un fichier ISO Utilisez Rufus https://github.com/pbatard/rufus/releases/download/v3.12/rufus-3.12.exe
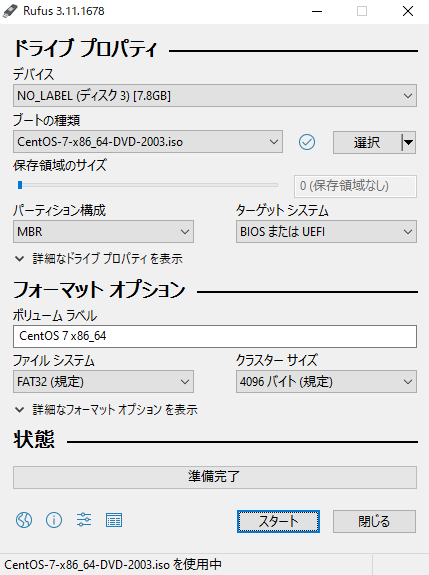
Spécifiez le fichier iso à partir de la sélection du type de démarrage, Spécifiez la configuration de la partition, le système cible, le système de fichiers et appuyez sur le bouton Démarrer
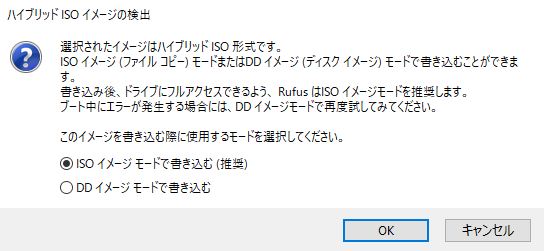
Après avoir appuyé sur le bouton de démarrage, si un tel affichage apparaît, sélectionnez Écrire comme image ISO
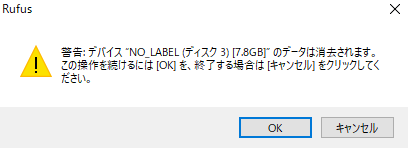
Puisqu'un tel message d'avertissement apparaît, si les données de la mémoire USB à utiliser restent, déplacez-les vers un PC, etc. avant de le faire.
Lorsque l'écriture est terminée, un son de notification retentit, ce qui termine la création du support d'installation USB.
Démarrage USB du PC Après avoir inséré le support d'installation USB dans le PC dont vous n'avez plus besoin, démarrez le PC puis appuyez sur F12 (selon le modèle de PC) pour accéder au menu de démarrage.
Sélectionnez USB pour accéder à l'écran d'installation de CentOS 7
Sélectionnez Installer CentOS 7
Sélectionnez la langue comme Japon
Je vais entrer dans l'aperçu de l'installation alors que faire
・ Sélection de logiciel (insérer l'interface graphique)
-Sélection de la destination d'installation
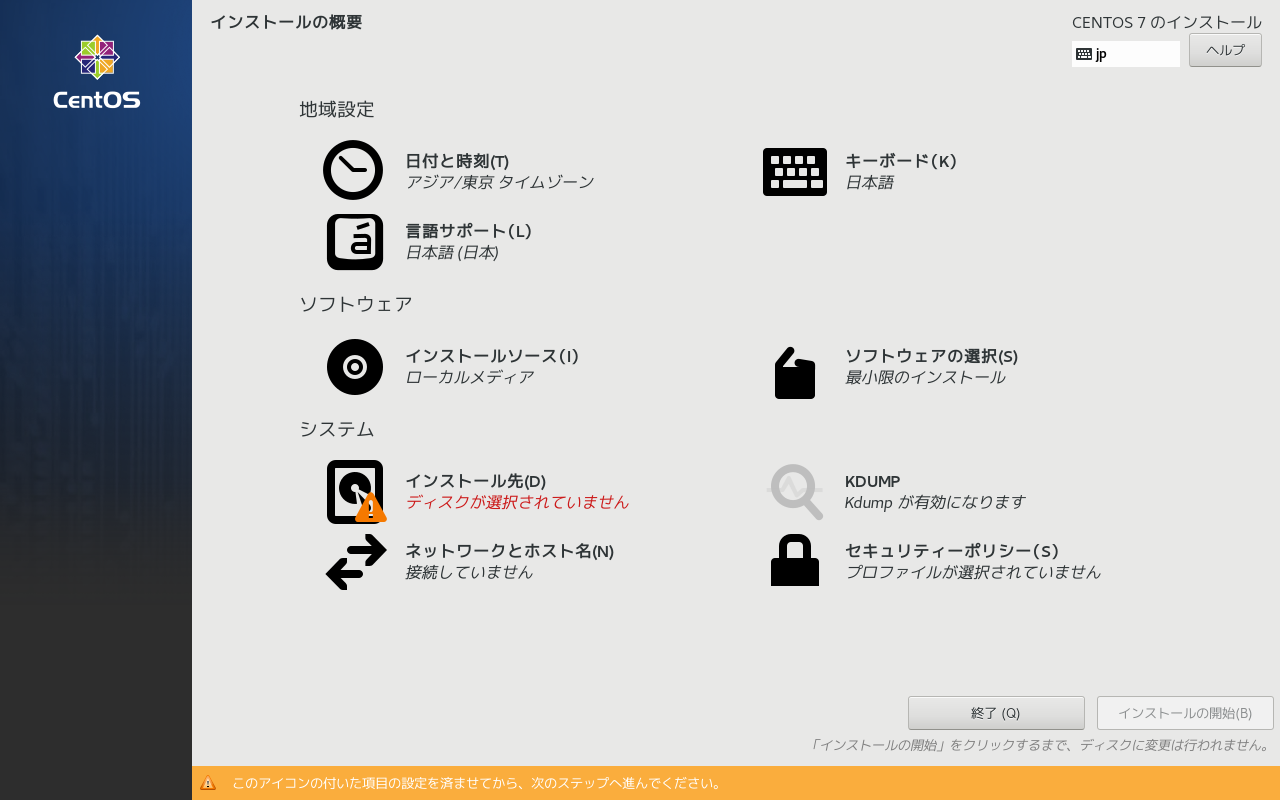
Sélectionnez le serveur (à l'aide de l'interface graphique) dans la sélection du logiciel
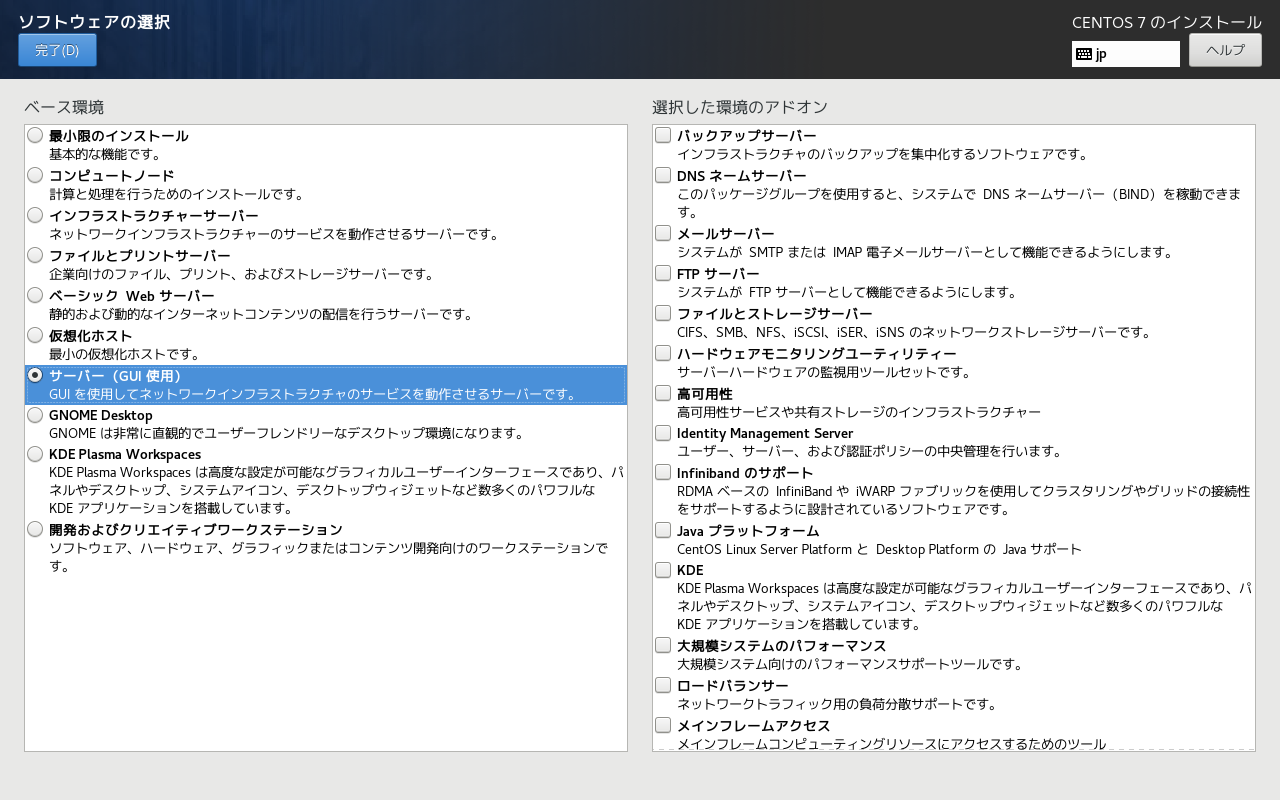
Sélectionnez la destination d'installation Sélectionnez un disque PC La configuration de la partition est automatique (le manuel est également acceptable)
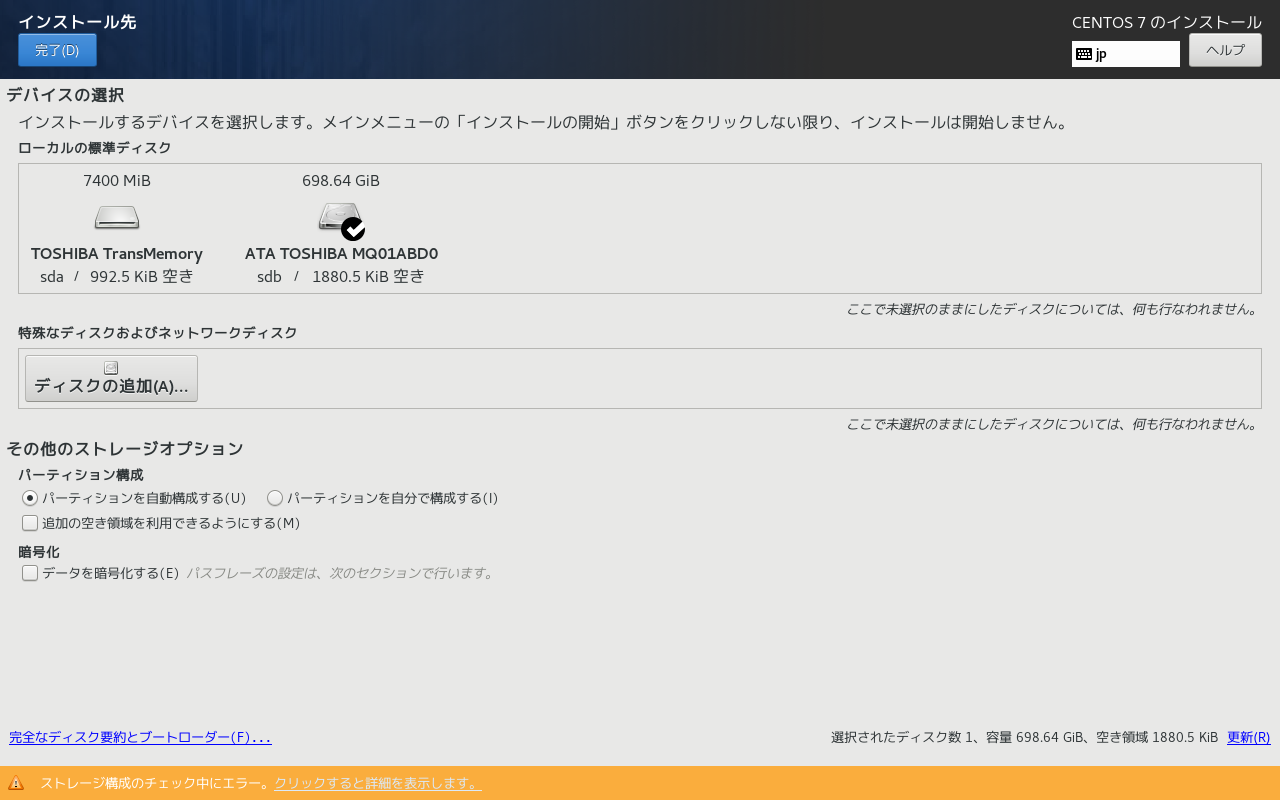
Si vous appuyez sur [Terminer], vous vous fâcherez s'il n'y a pas de zone, alors sélectionnez [Zone sécurisée].
Sélectionnez [Supprimer tout] → [Réutiliser l'espace]
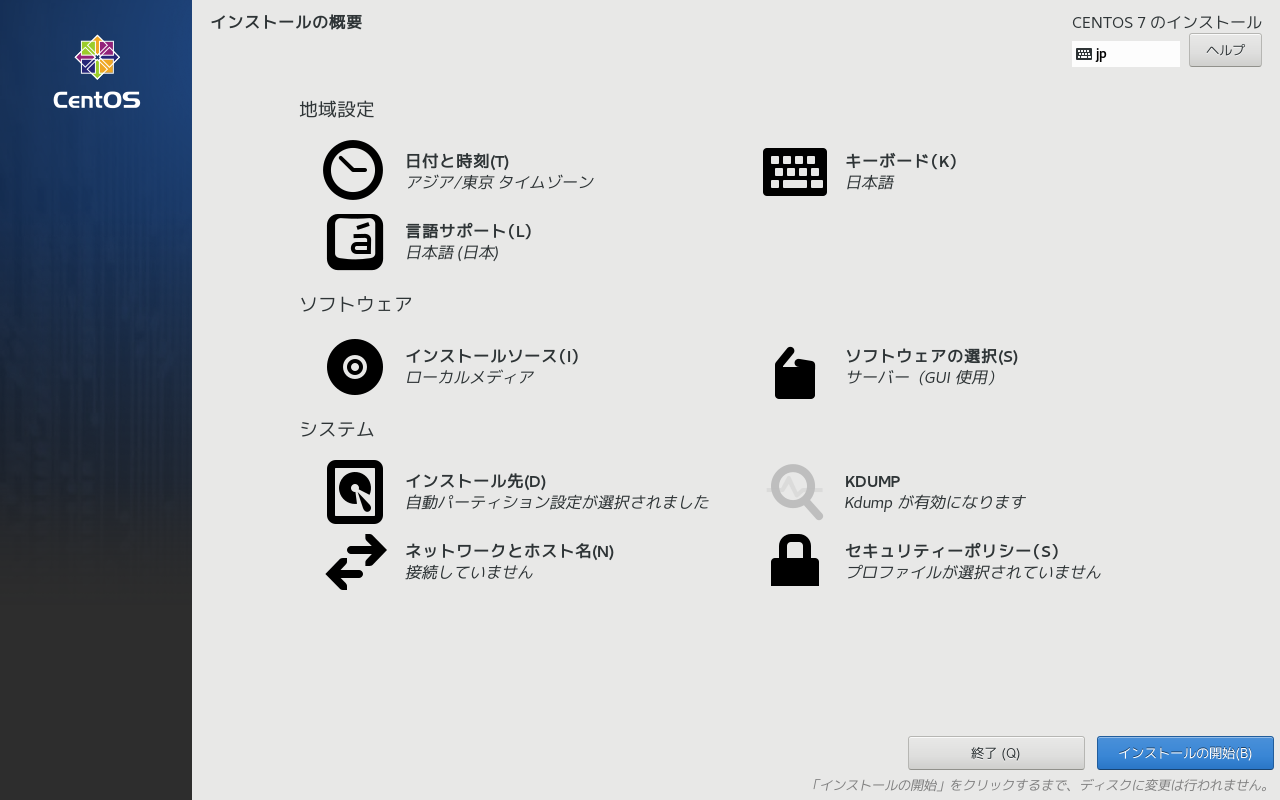 Lorsque vous revenez au résumé de l'installation, l'affichage jaune disparaît et les réglages minimum sont terminés, sélectionnez donc [Démarrer l'installation].
Lorsque vous revenez au résumé de l'installation, l'affichage jaune disparaît et les réglages minimum sont terminés, sélectionnez donc [Démarrer l'installation].
Définir le mot de passe et l'utilisateur ROOT lors de l'installation
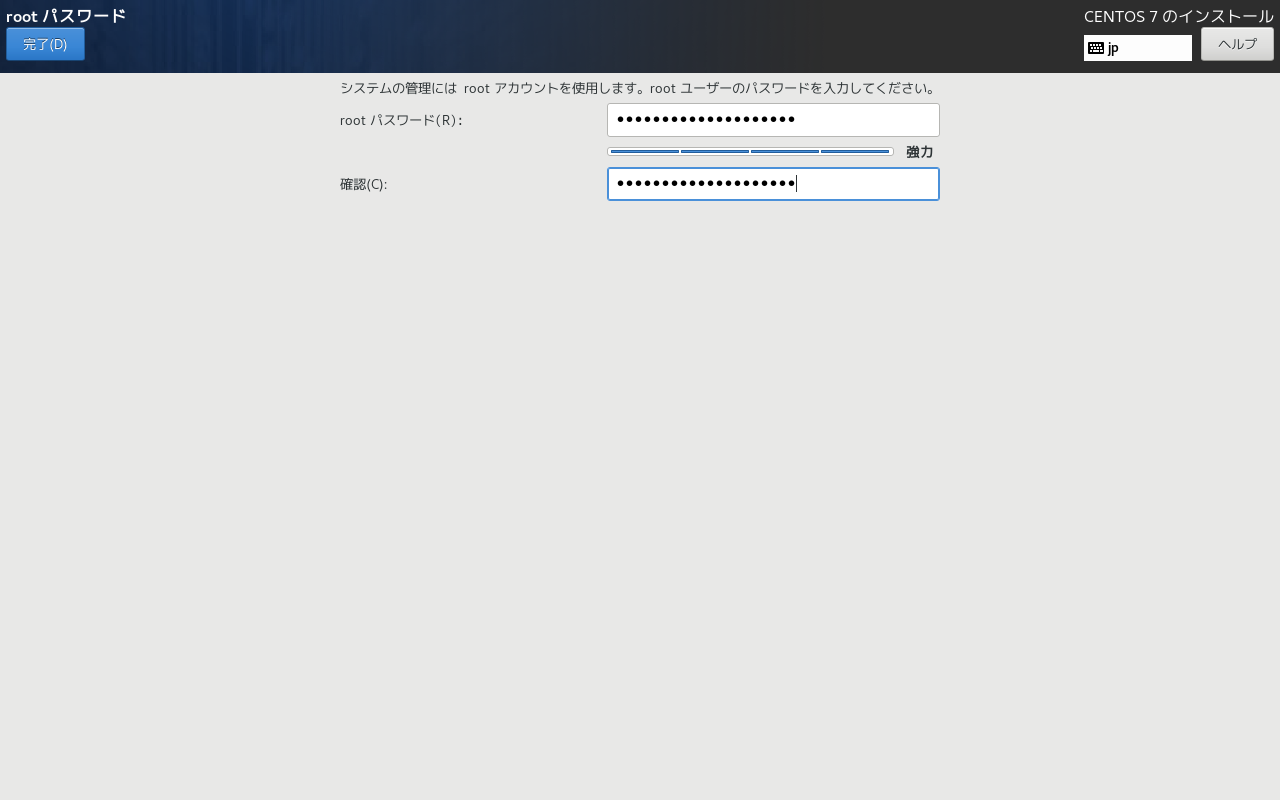 Définissez le mot de passe ROOT et terminez
Définissez le mot de passe ROOT et terminez
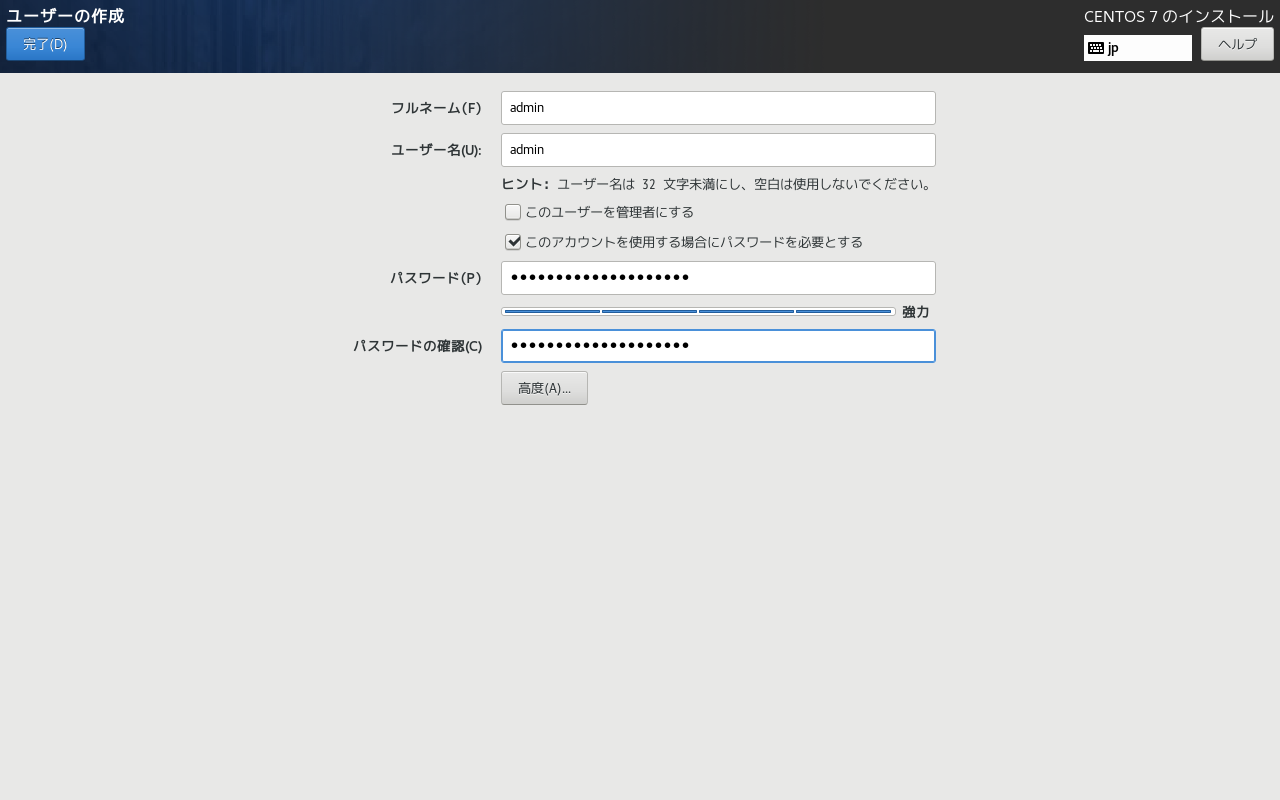 Terminez en définissant le nom complet, le nom d'utilisateur et le mot de passe lors de la création d'un utilisateur
Terminez en définissant le nom complet, le nom d'utilisateur et le mot de passe lors de la création d'un utilisateur
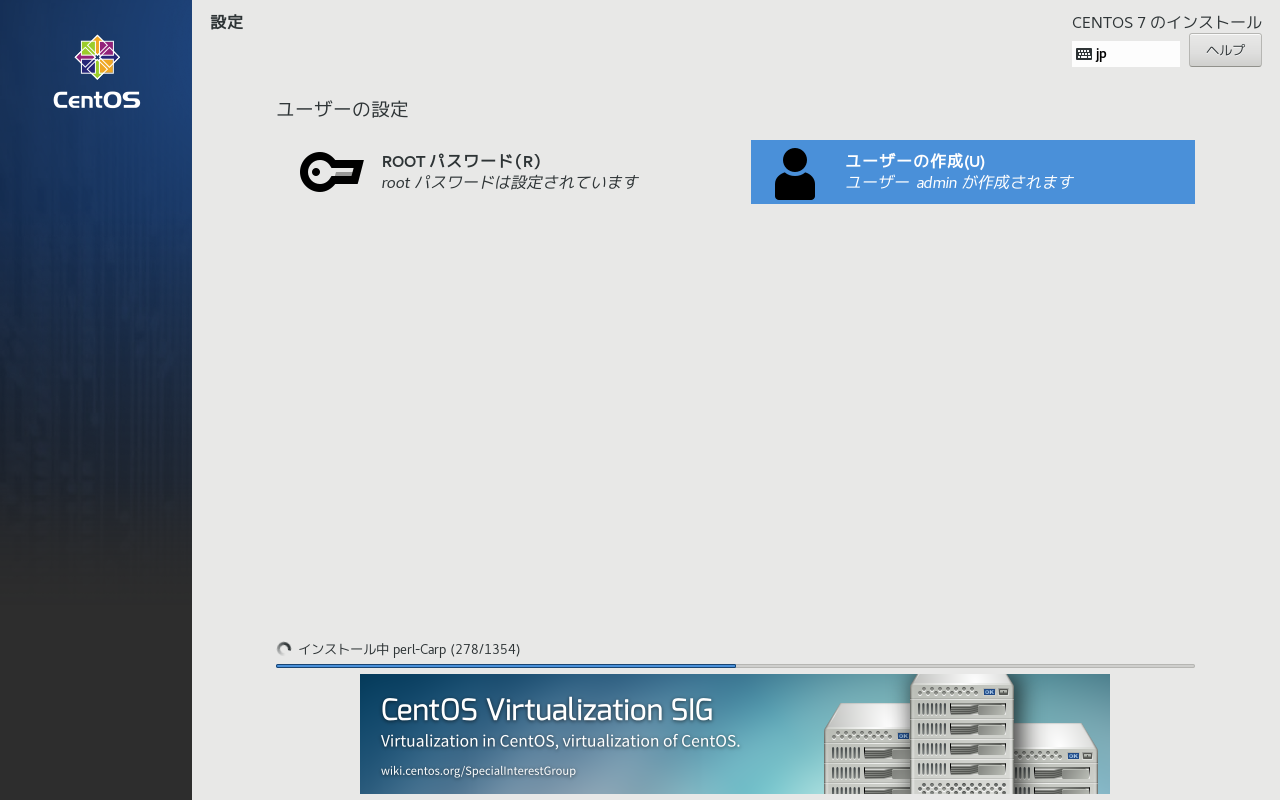
Lorsque les paramètres utilisateur sont terminés, un écran comme celui-ci apparaît. Tout ce que vous avez à faire est d'attendre l'installation
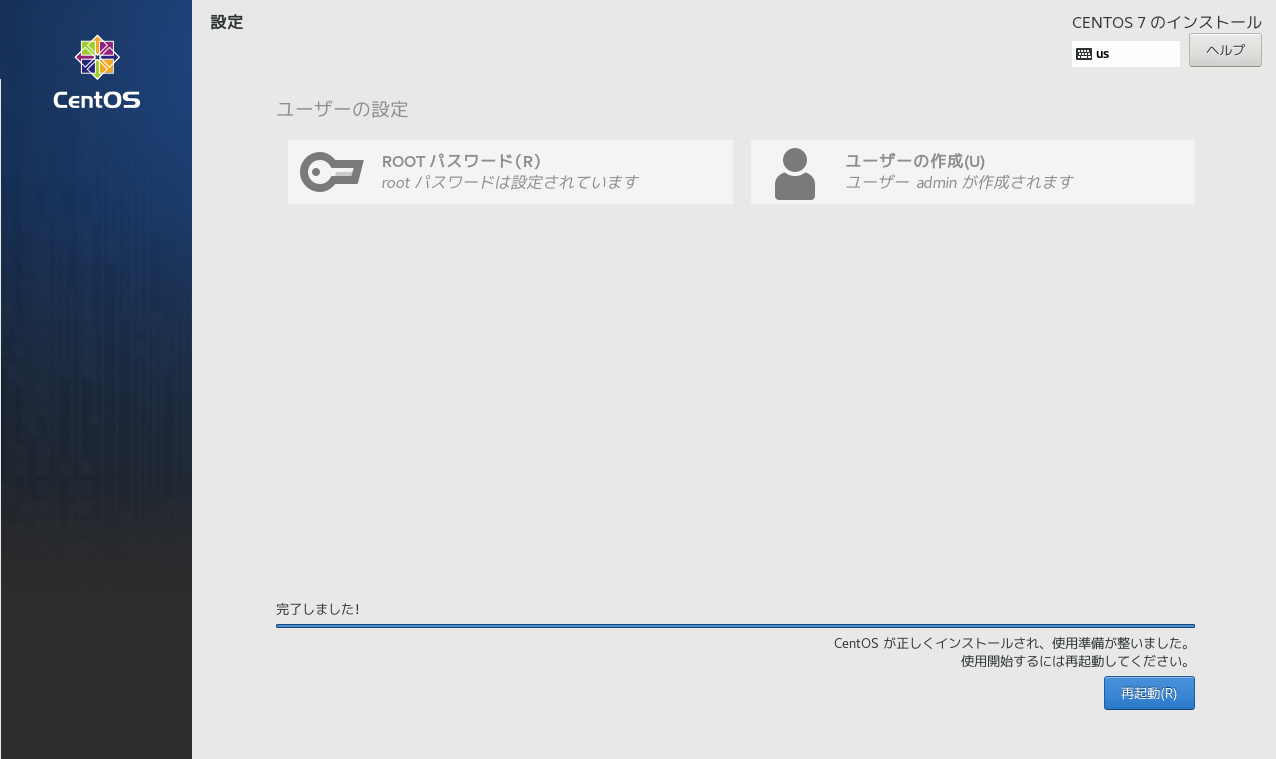
Redémarrez lorsque l'installation est terminée
Après le redémarrage, il vous sera demandé une licence, alors acceptez et terminez le réglage
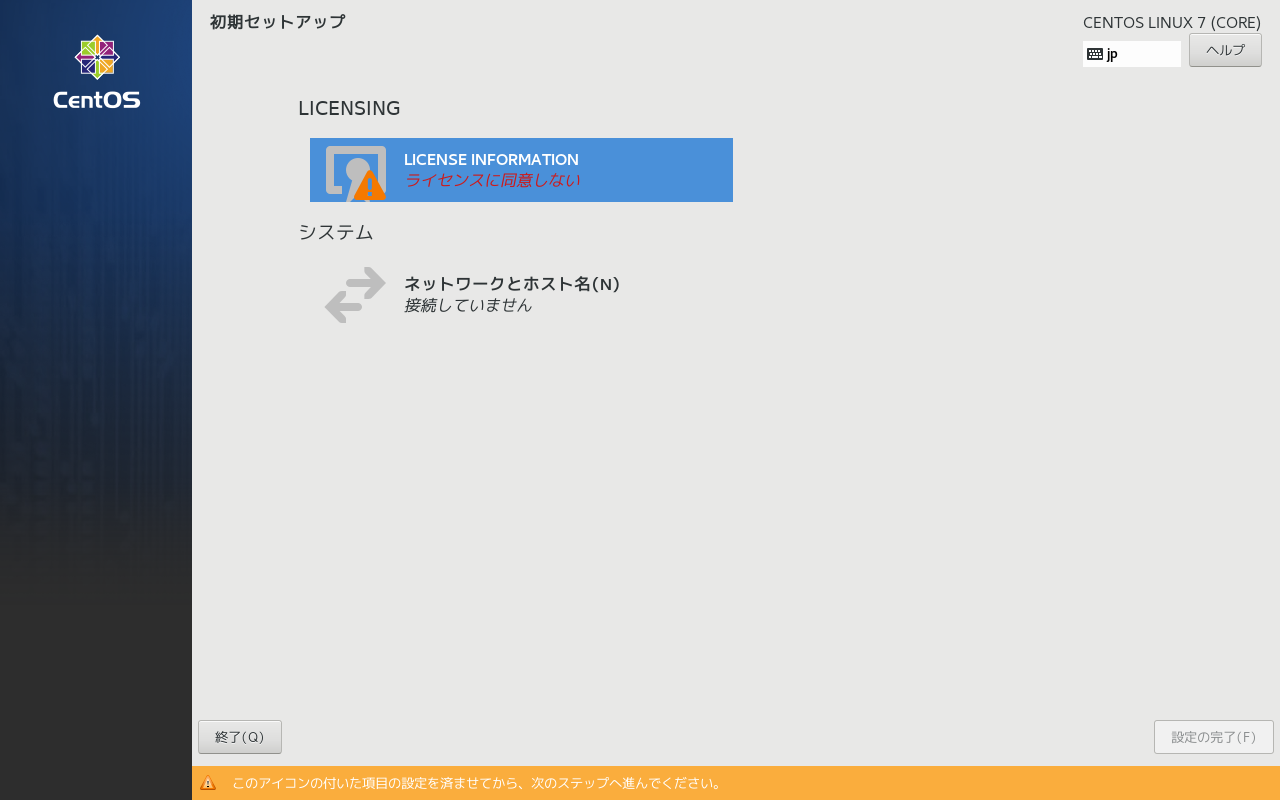
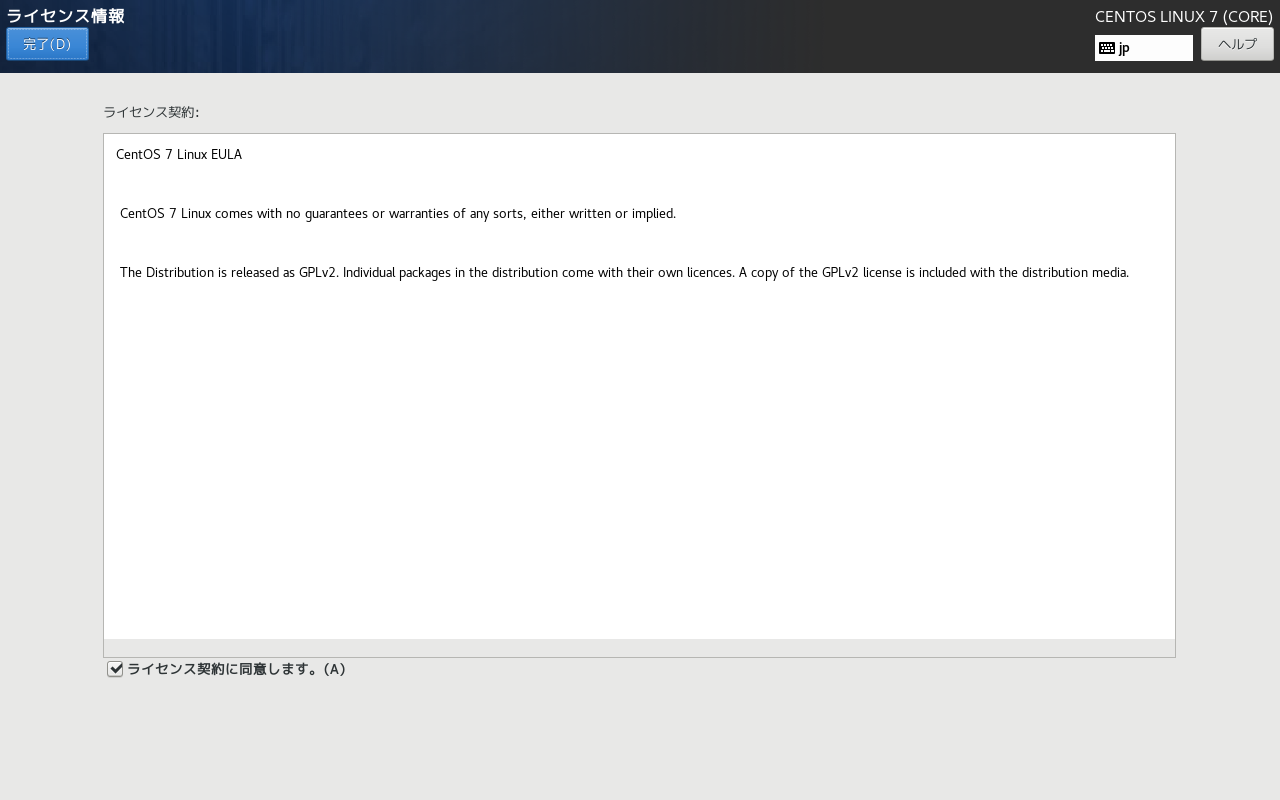
Terminé
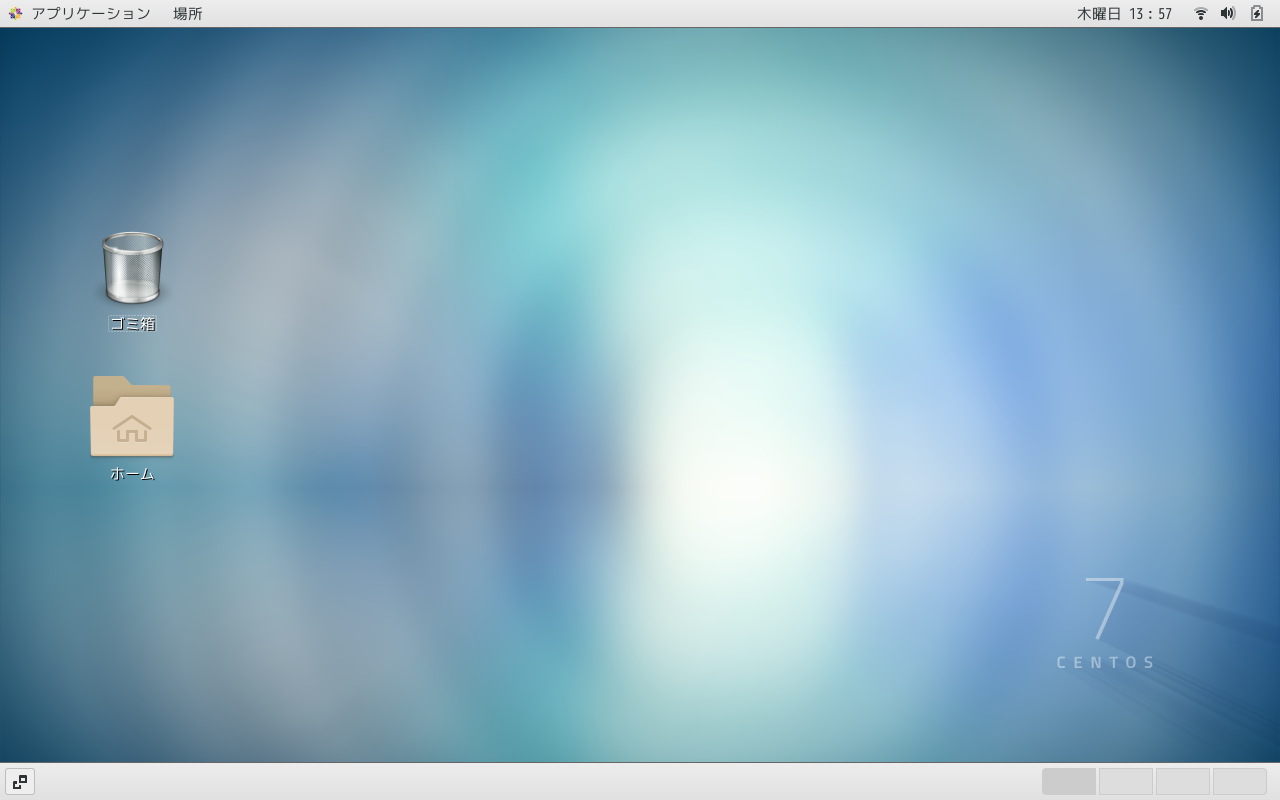
Recommended Posts