[JAVA] J'ai essayé d'utiliser Wercker pour créer et publier une image Docker qui lance GlassFish 5
Utilisez Wercker pour créer une image Docker de l'environnement dans lequel GlassFish5 s'exécute sur CentOS.
La description
Wercker est une plateforme d'automatisation CI / CD basée sur Docker.
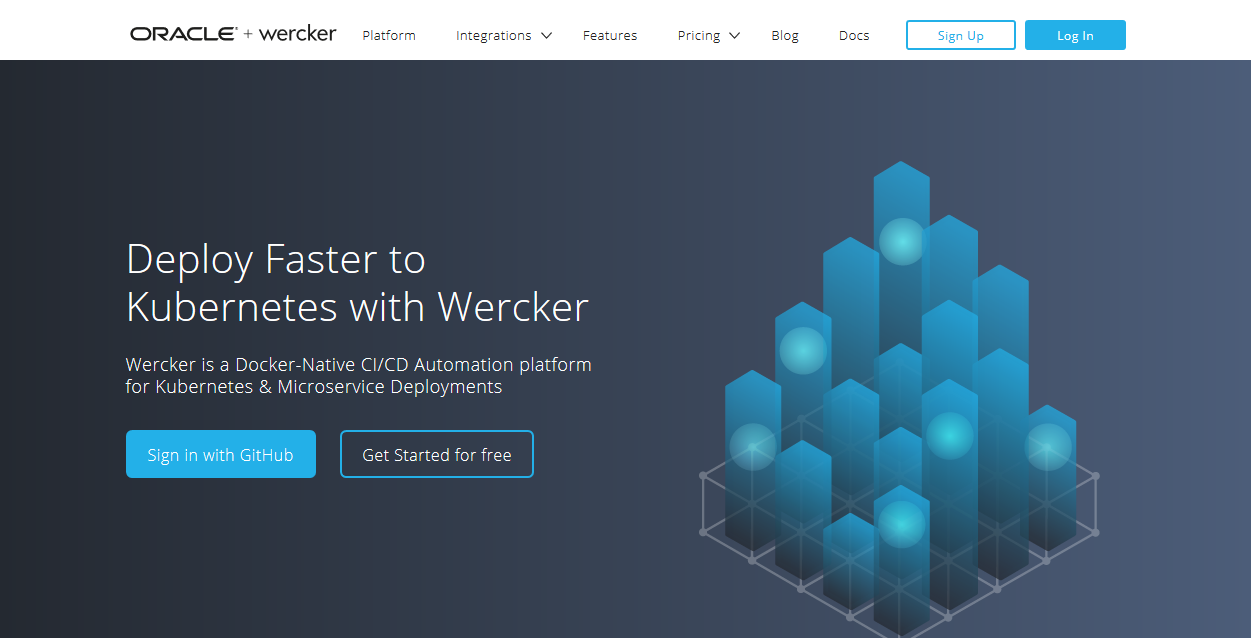
GlassFish 5 est un serveur d'applications qui est une implémentation de référence de Java EE 8. Actuellement, le développement est en cours pour la version officielle, et il est construit et publié en version bêta.
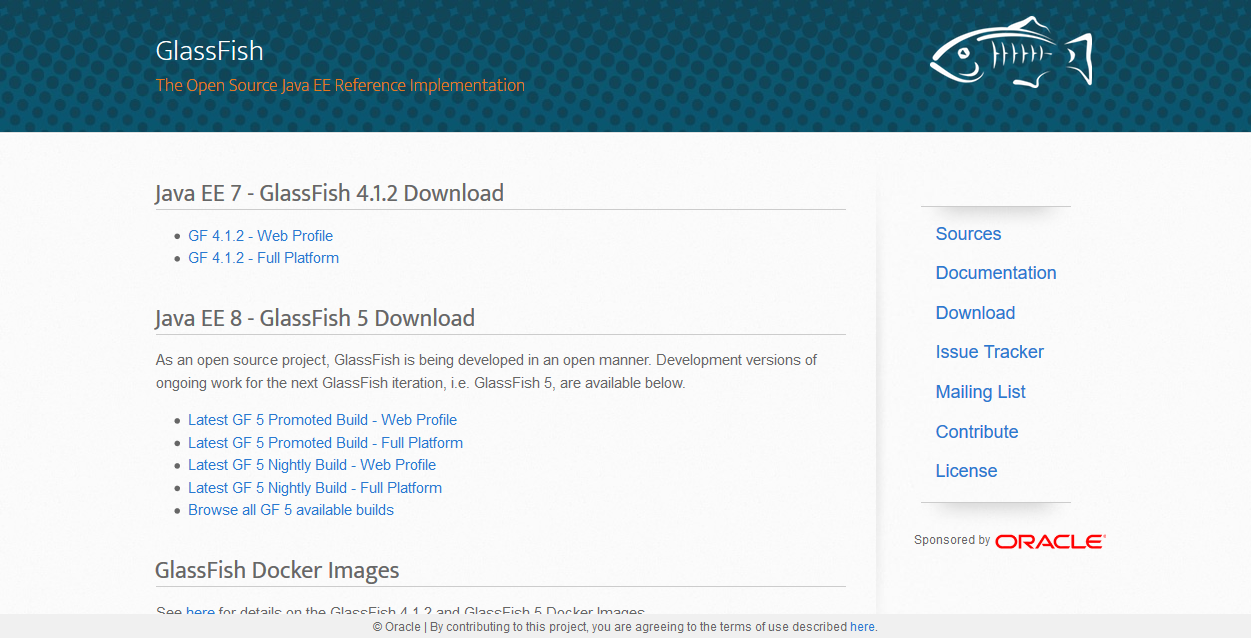
La création d'une image de cet environnement GlassFish 5 construit sur Docker a été expliquée ci-dessous:
Dans ce qui précède, la procédure de création d'une image Docker est définie dans le Dockerfile et l'image Docker est créée et publiée par la construction automatisée de Docker Hub.
Cette fois, nous utiliserons Wercker pour définir la procédure de création d'une image Docker et la publier sur Docker Hub.
De plus, dans la procédure précédente, la combinaison d'Oracke Java et d'Oracle Linux a été utilisée, mais cette fois, l'environnement sera CentOS et OpenJDK.
Image d'opération
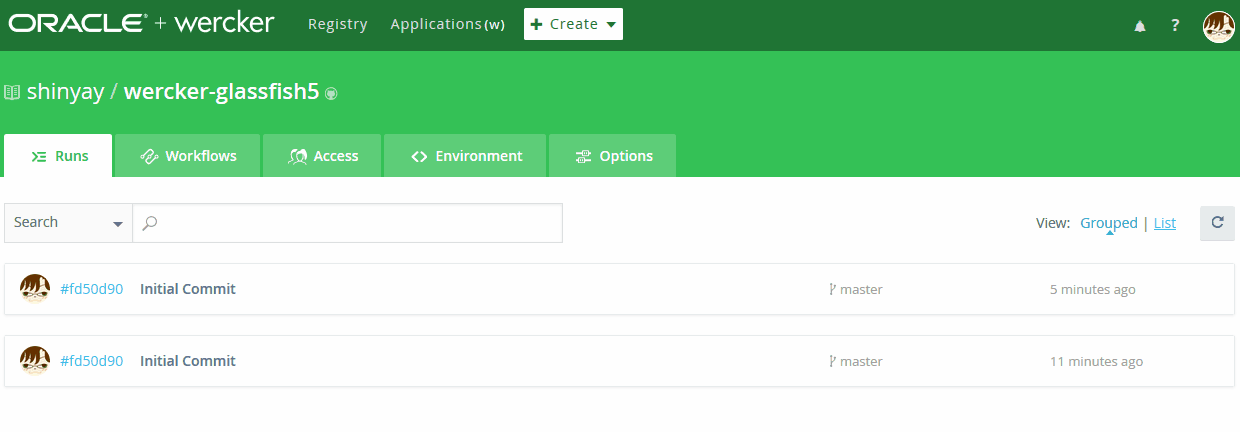
Informations environnementales à construire
- GlassFis 5
- Version de construction promue sélectionnable
- CentOS --Utilisez CentOS publié sur Docker Hub. Les balises publiques peuvent être spécifiées
- Java
- Introduction du dernier OpenJDK 8 disponible dans le référentiel Yum
supposition
Posséder les comptes suivants:
- Wercker
- GitHub/Bitbucket
- DockerHub
procédure
1. Obtenez le référentiel publié sur GitHub
2. Modifiez wercker.xml
Remplacez la partie suivante de wercker.xml par vos propres informations.
--USERNAME: nom du compte DockerHub --PASSWORD: mot de passe DockerHub --DOCKER_IMAGE_NAME: nom de l'image à publier --DOCKER_IMAGE_TAG: tag attaché à l'image à publier --DOCKER_IMAGE'S_AUTHOR_NAME: informations sur le créateur
- internal/docker-push:
username: [USERNAME]
password: [PASSWORD]
repository: [DOCKER_IMAGE_NAME]
tag: [DOCKER_IMAGE_TAG]
author: [DOCKER_IMAGE'S_AUTHOR_NAME]
cmd: /bin/bash --login
Ces informations peuvent également être définies dans Wercker en tant que variable d'environnement sans avoir à les écrire directement dans wercker.xml.
3. Définition de l'application Wercker
3.1. Create Application
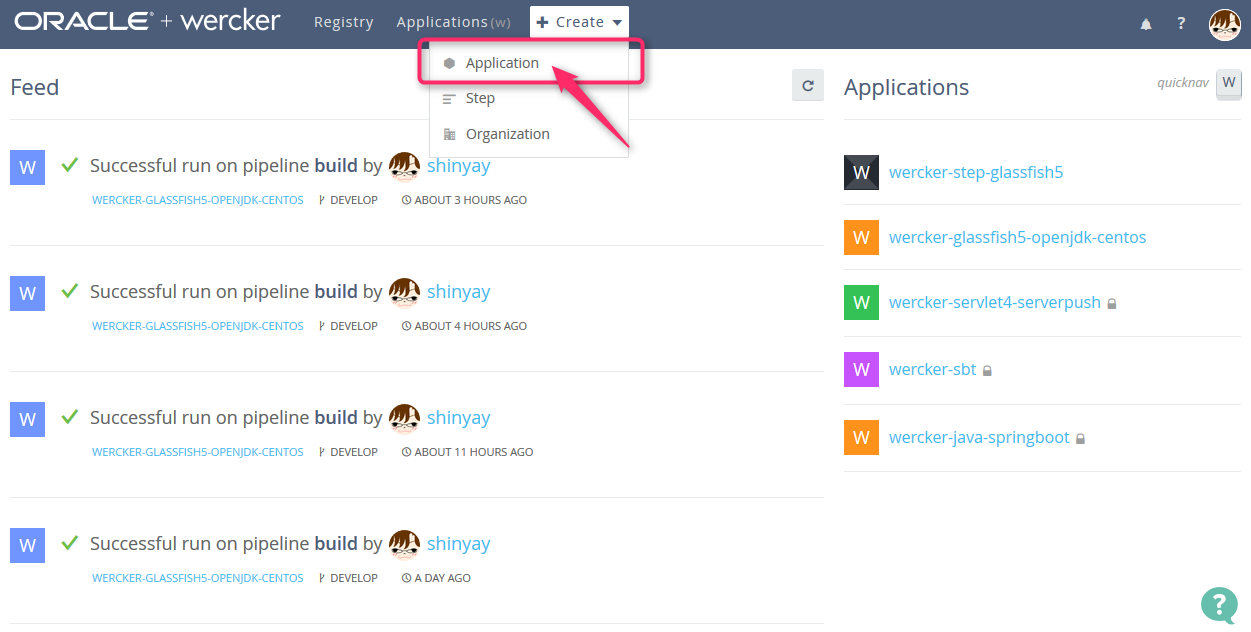
Sélectionnez "Créer" -> "Application" dans le menu en haut de l'écran
3.2. Paramètres du référentiel
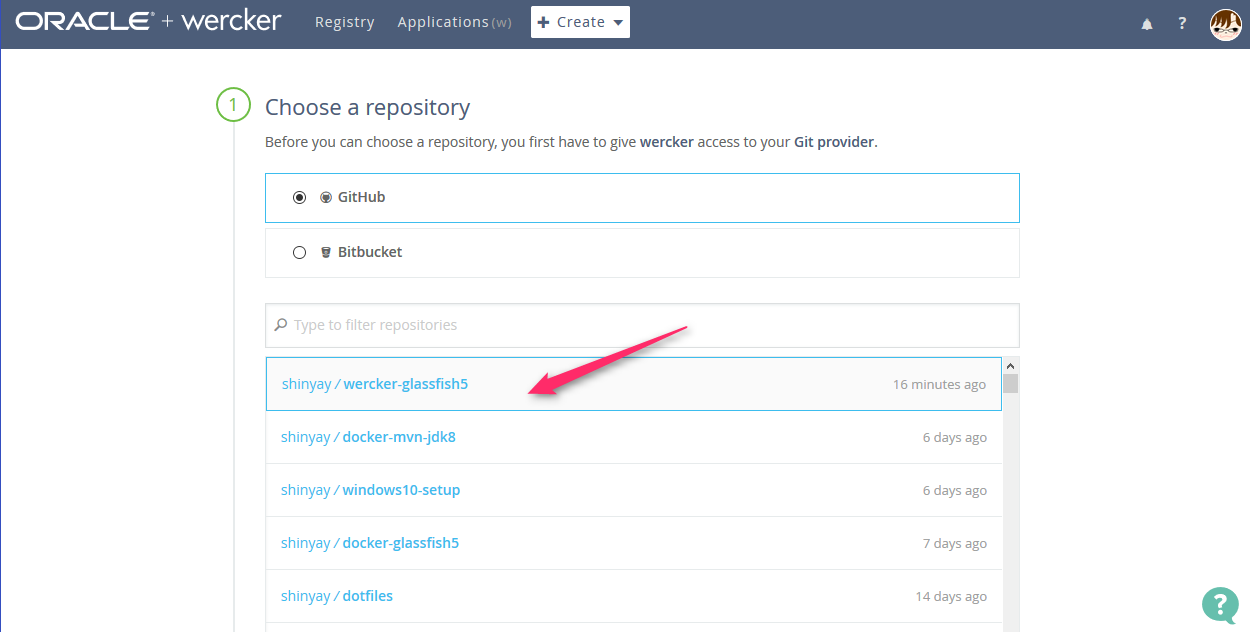
Sélectionnez GitHub ou Bitbucket et sélectionnez le référentiel d'applications Wercker que vous y gérez.
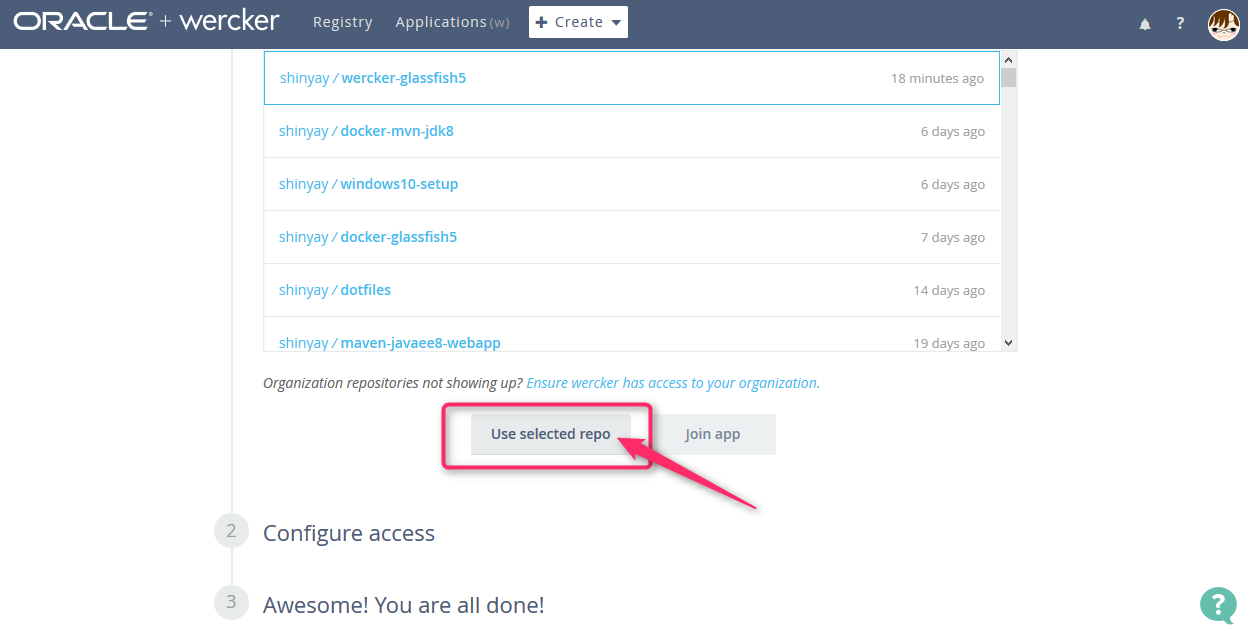
Une fois sélectionné, cliquez sur Utiliser le dépôt sélectionné.
3.3. Paramètres de la méthode d'accès

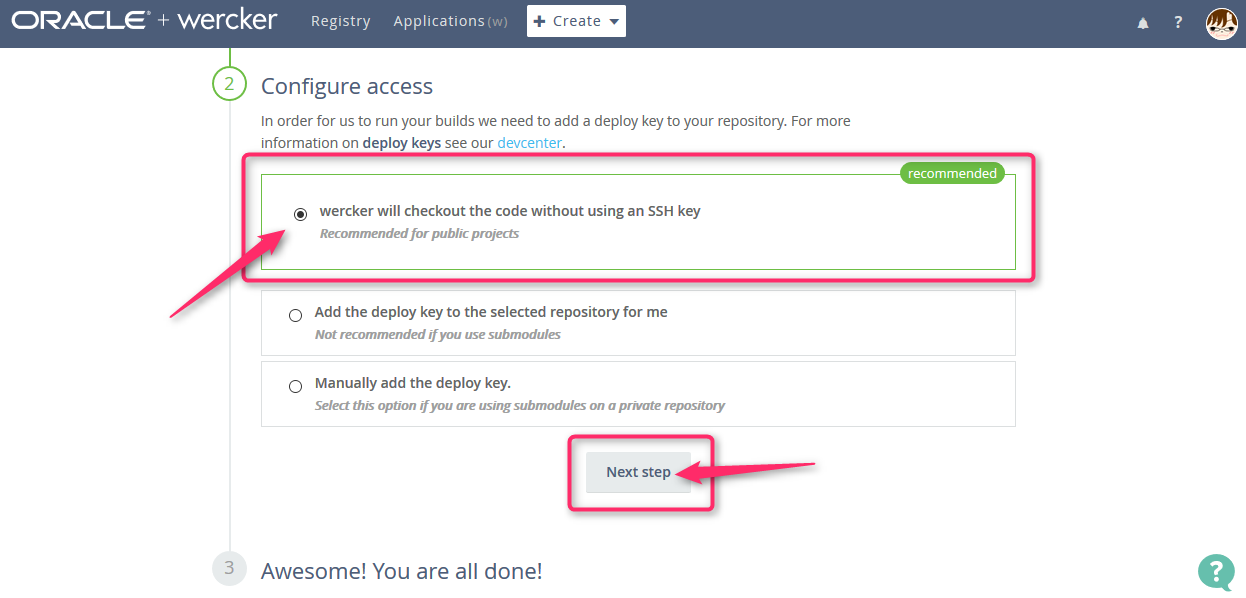
Laissez la valeur par défaut (n'utilisez pas de clé SSH) et cliquez sur Étape suivante.
3.4. Sélection publique / privée
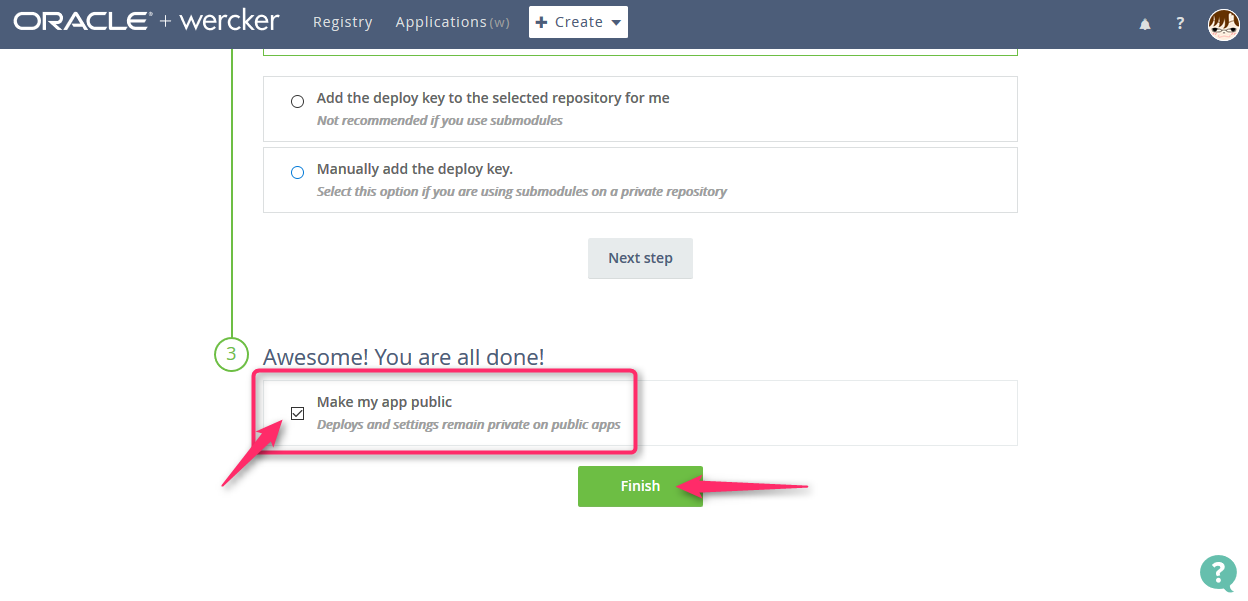
Choisissez de rendre l'application Wercker définie ici accessible au public ou privée. Si vous souhaitez la publier, sélectionnez "Rendre mon application publique".
3.5. Construire
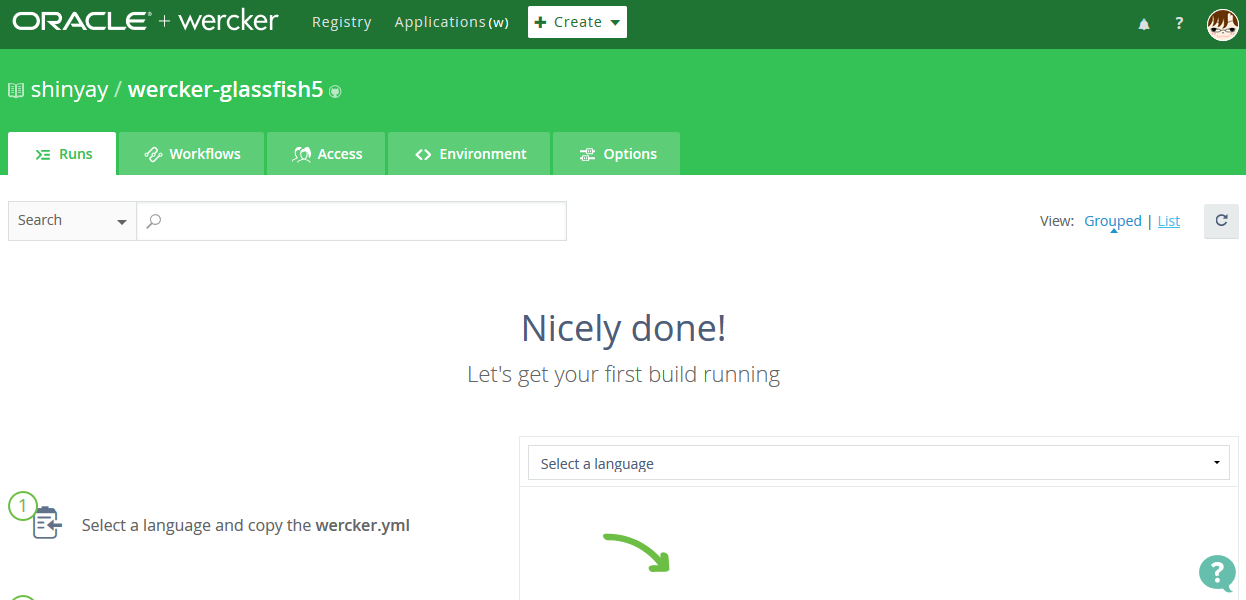
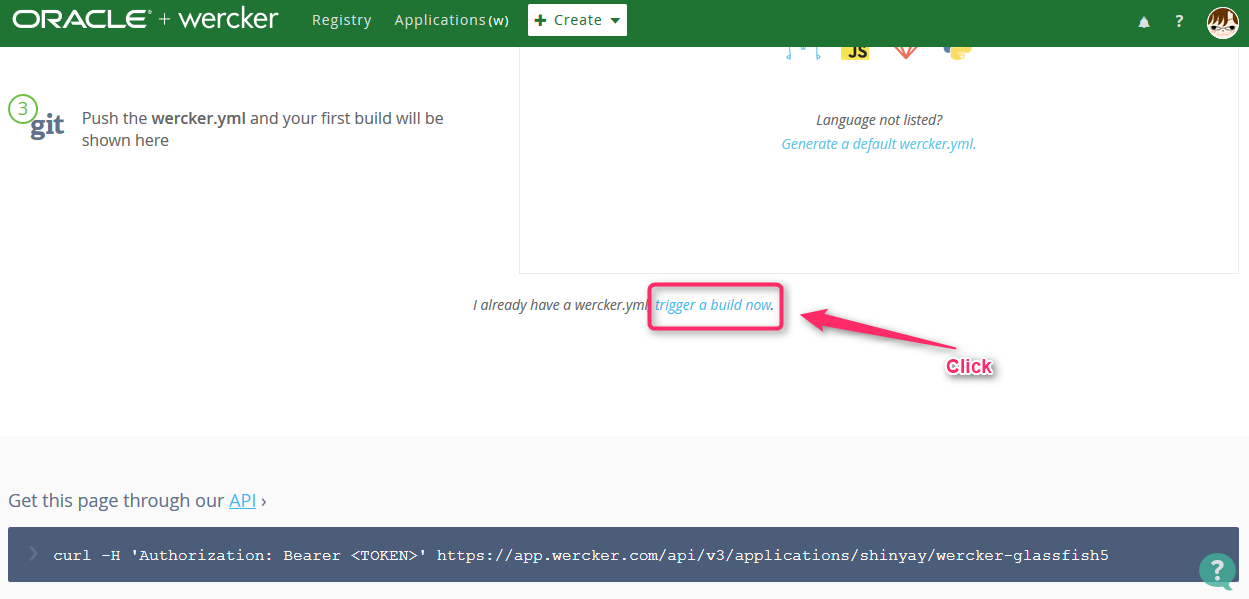
Après la transition vers l'écran de l'onglet Génération, cliquez sur "Déclencher une génération maintenant" en bas de l'écran.
3.6. Définition des variables d'environnement
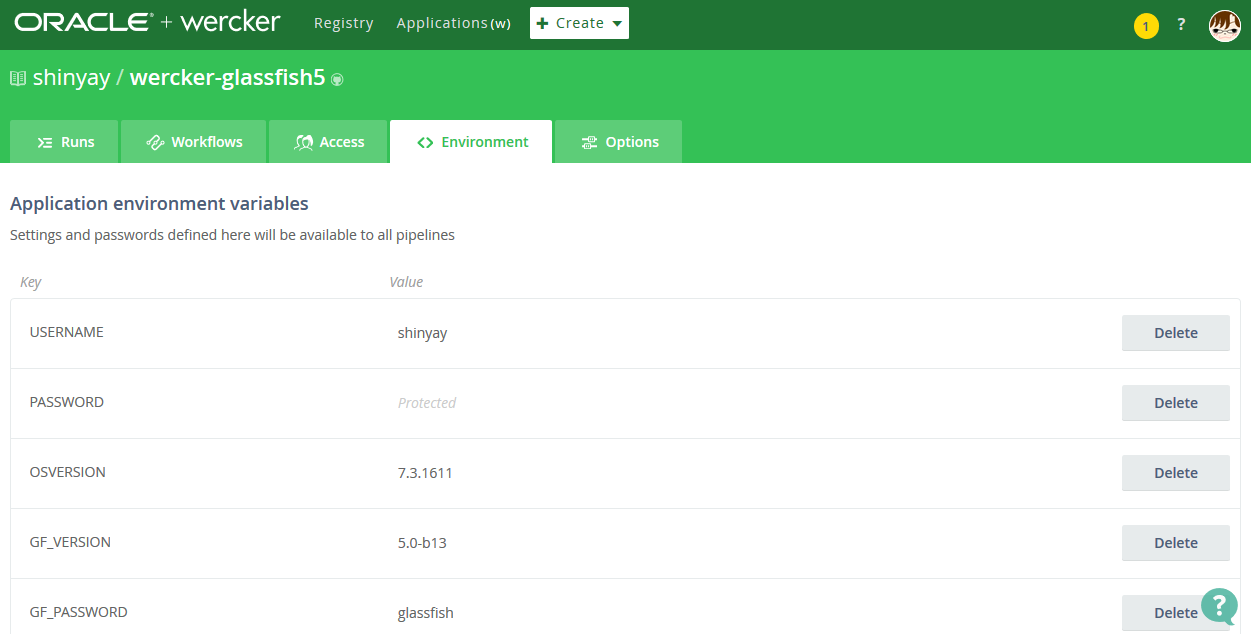
Si vous avez utilisé des variables d'environnement à l'étape 2, définissez-les dans l'onglet ** Environnement **. Les informations que vous ne souhaitez pas divulguer, telles que les mots de passe, peuvent être masquées.
3.7. Vérifier l'état de la construction
Vous pouvez vérifier l'état de la construction en temps réel avec la balise Build.
4. Obtention et utilisation d'images à partir de Docker Hub
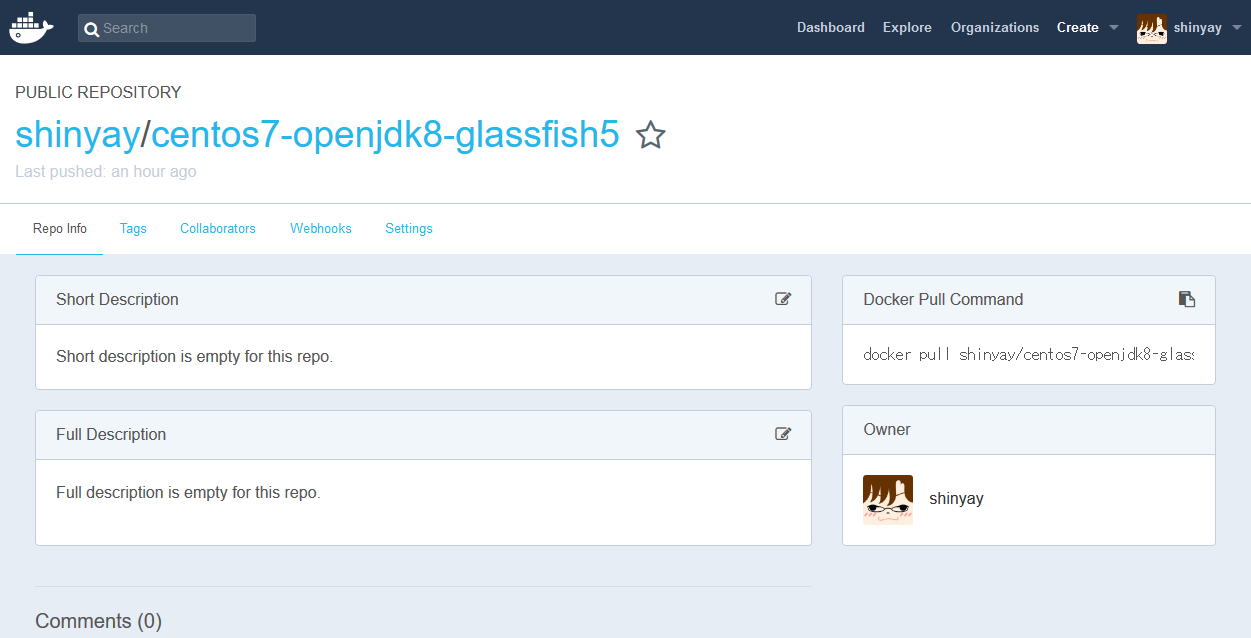
Si la compilation réussit avec Wercker, elle sera publiée sur DockerHub avec le nom d'image défini. À partir de là, faites docker pull pour utiliser l'image.
5. Démarrez le conteneur Docker
L'image Docker Hub que je publie se lance comme ceci:
docker run -it --rm -p 4848:4848 -p 8080:8080 shinyay/centos7-openjdk8-glassfish5
Après le démarrage, le shell ** start-domain.sh ** de démarrage est placé dans le répertoire immédiatement après le démarrage pour simplifier le démarrage de GlassFish 5. Cela lance le domaine par défaut (domaine1).
[root@4e1fb53e79af ~]# ls
anaconda-ks.cfg start-domain.sh
[root@4e1fb53e79af ~]# ./start-domain.sh
Je vais vérifier le démarrage
[root@4e1fb53e79af ~]# asadmin list-domains
domain1 running
Command list-domains executed successfully.
Dépôt public
Résumé
Cette fois, nous utilisons un seul pipeline sans tenir compte du flux de travail. Dans ce pipeline, nous construisons et publions même des images. Je pense en faire un pipeline séparé et créer un pipeline qui crée et publie des images de différentes versions et environnements en parallèle.
Recommended Posts