Exemple de construction d'un environnement de développement python sur Windows (wsl2, vscode, pipenv)
Contexte
--Construire un environnement de développement python sur Windows ――Je souhaite séparer l'environnement pour chaque projet --Je ne veux pas utiliser Anaconda
- Il y a trop de sentiment --Il y a peu d'exemples écrits sur le principe du conda lors de la recherche (j'ai envie)
Summary ―― J'ai essayé diverses choses, mais j'ai décidé que WSL2, Ubuntu20.04, pipenv, VisualStudioCode sont faciles à utiliser.
- Le processus que j'ai essayé n'est pas décrit
- Seule la procédure sera décrite, et si vous vous y habituez, vous pouvez la construire en 5 minutes environ.
supposition
--Windows 10 Home (vers 2020/10) --VisualStudioCode (ci-après VSCODE) doit être installé
procédure
- Configurer l'environnement WSL2 (cela prend le plus de temps)
-
- Même si vous n'êtes pas entré dans le programme Insider, vous pouvez utiliser WSL2 sur Win10 Home avant de le savoir.
――C'est la procédure la plus utile
- https://docs.microsoft.com/ja-jp/windows/wsl/install-win10
- Même si vous n'êtes pas entré dans le programme Insider, vous pouvez utiliser WSL2 sur Win10 Home avant de le savoir.
――C'est la procédure la plus utile
- Recherchez Ubuntu 20.04 sur le Microsoft Store et installez-le
- Si vous pouvez démarrer Ubuntu 20.04 en toute sécurité, mettez-le à jour.
-
$ sudo apt update-$ sudo apt upgrade -
- Notez que si la virtualisation du processeur n'est pas définie sur ENABLE dans le BIOS, une erreur se produira au démarrage. --python3 est installé par défaut --Installez pip3
sudo apt install python3-pip--Installez pipenv avec pip3 --Installer avec sudo
- [Site de référence](https://www.it-swarm.dev/ja/python/pipenv%EF%BC%9A%E3%82%B3%E3%83%9E%E3%83%B3%E3% 83% 89% E3% 81% 8C% E8% A6% 8B% E3% 81% A4% E3% 81% 8B% E3% 82% 8A% E3% 81% BE% E3% 81% 9B% E3% 82% 93/834117829 /)
--Créez un dossier de projet arbitraire
--Exemple:
-
$ mkdir ~/work/python-test-$ cd ~/work/python-test - Initialiser
- Exécutez ce qui suit directement sous le dossier du projet
-
pipenv --python=/usr/bin/python3--FIXME: pipenv --Lorsque vous essayez de faire python 3, vous irez voir python dans windows, alors spécifiez-le explicitement - Site de référence
--Confirmez que le Pipfile a été généré
--Installez n'importe quel package que vous souhaitez utiliser
pipenv install [package]--Confirmez que le fichier Pipfile.lock a été généré --Installez l'extension VSCODE- 「Remote - WSL」 --Connexion entre VSCODE et WSL ――Il existe différentes manières.
- Méthode 1: Connectez-vous à partir de la barre inférieure gauche de VSCODE et ouvrez le dossier sur Ubuntu avec VSCODE
- Méthode 2: Après
$ codesur Ubuntu, ouvrez le dossier sur Ubuntu avec VSCODE - Méthode 3: Déplacez-vous vers le dossier du projet sur Ubuntu et
$ code . -
- Le programme serveur VSCODE est automatiquement installé lorsque la commande de code est exécutée pour la première fois. --Installer des extensions pour le développement python dans VSCODE --Au moins "ms-python.python" est requis
-
- Veuillez noter que l'extension elle-même doit être installée pour chaque destination de connexion.
--Créez un fichier python approprié dans le dossier du projet et démarrez le développement (**. Py)
--Dans l'interperètre python en bas à gauche, sélectionnez celui avec ([nom du répertoire]: pipenv) (la première fois ce n'est pas pipenv)

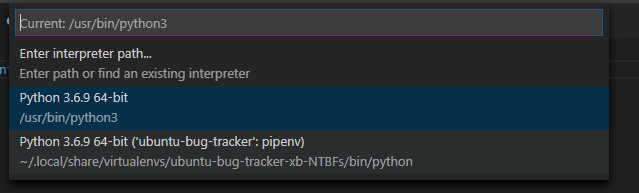 —— Vous pouvez maintenant exécuter et déboguer!
—— Vous pouvez maintenant exécuter et déboguer!
- Veuillez noter que l'extension elle-même doit être installée pour chaque destination de connexion.
--Créez un fichier python approprié dans le dossier du projet et démarrez le développement (**. Py)
--Dans l'interperètre python en bas à gauche, sélectionnez celui avec ([nom du répertoire]: pipenv) (la première fois ce n'est pas pipenv)
- L'explication de la méthode d'exécution et de la méthode de débogage est omise.
prime
- contrôle de version --Les deux Pipfile et Pipfile.lock doivent être contrôlés par version
- Si vous voulez démarrer le développement dans un environnement différent avec git etc., dans le dossier où les deux fichiers sont placés,
$ pipenv installinstallera automatiquement les modules dépendants et créera un environnement de développement. --Lors de la suppression d'un environnement virtuel$ pipenv --rm
- Emplacement des modules installés
- Défaut
--
~ / .local / share / virtualenvs / [nom du dossier] - [chaîne de caractères aléatoires]--Si vous souhaitez le placer dans le dossier du projet -$ export PIPENV_VENV_IN_PROJECT=true--Initialiser sous le dossier du projet - Un dossier .venv sera créé sous le dossier du projet et y sera installé.
Recommended Posts