Let's get started with Java-Create a development environment ②
This time, I will explain how to download and install the IDE, which was not explained last time. Those who "understand somehow" can go through this time. *** This article is current as of December 4, 2019. Notation may be out of date **
Introduction of Pleiades All in One (Eclipse)
Let's download
Download link: https://mergedoc.osdn.jp/ If you jump to this page, please download the one that matches the bit number of your personal computer.
How to check the number of bits (Win10) Open "Settings" → Select "System" on the upper left → Scroll down the item on the left and select "ⓘ Version information" → It is written in "System type" in the "Device specifications" item.
For 64bit, click the latest version "2019-9". For 32bit, click the 32bit final version "2018-9".
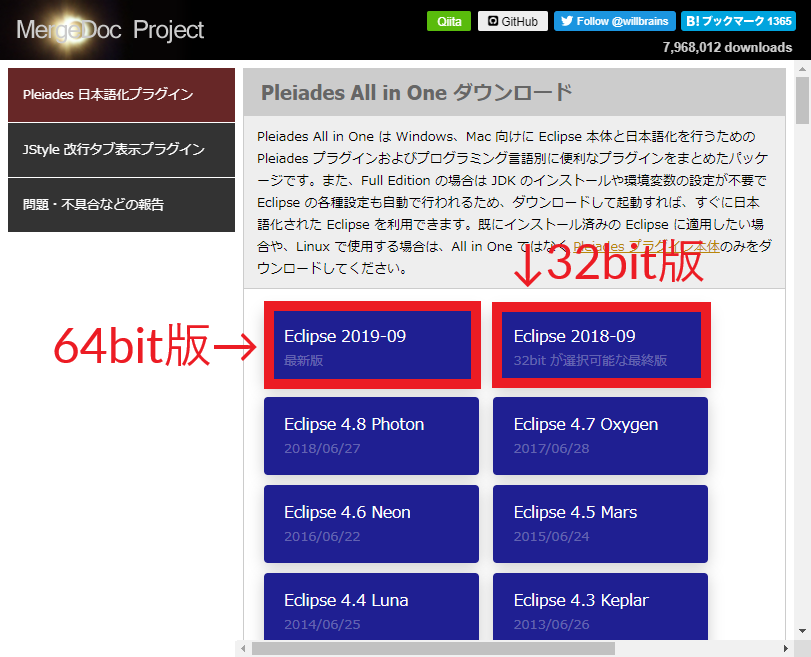
It is the same as 32 and 64bit, and since Java IDE will be introduced this time, select "Windows" for Windows and "Mac" for Mac. In addition, there are two types, "Full Edition" and "Standard Edition", but this time, select "Full Edition" (because the compiler and JDK are installed).
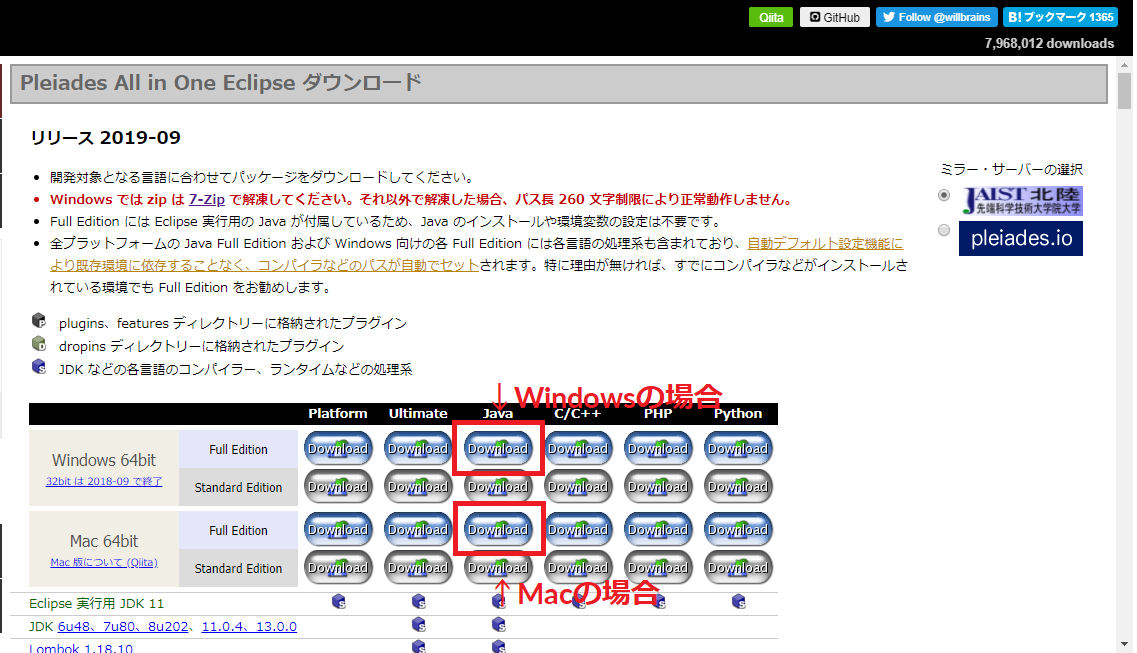
When you click it, the text below will appear, so click the link. Then the download will start.
- There is about 1.5GB. Let's wait patiently ...

Let's unzip
*** Caution: For Windows, 7-Zip (free) is required for this decompression. If you decompress with Windows standard or another decompression application, it may not work properly. ** **
7-Zip download page https://sevenzip.osdn.jp/ Please download the one that matches your bit number. It cannot be used if the number of bits is incorrect.
Right-click the downloaded zip file, select "7-Zip" → select "Extract ...", specify the extraction destination to the C drive, and extract it. This completes the decompression.
Let's start
After starting, specify ** workspace **.
If you are not particular about it, just press "Start".
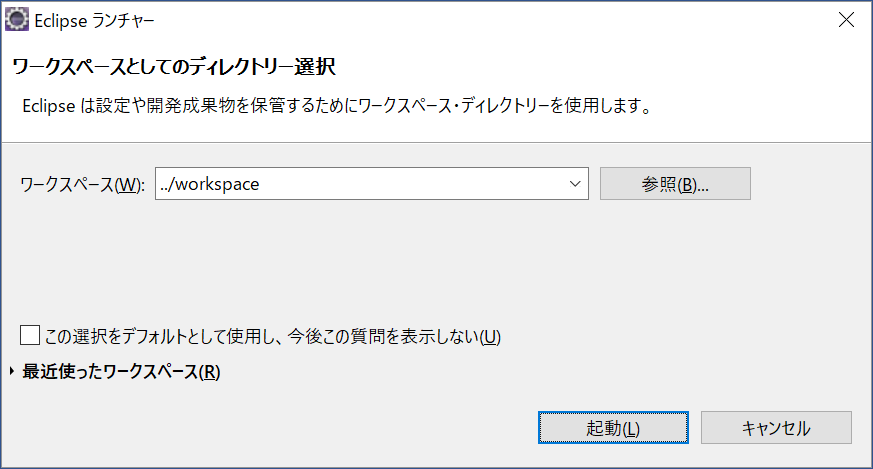
This completes the introduction of Japanese-language Eclipse. Next time I would like to touch on the code a little.
Before) Let's get started with Java-Create a development environment ① https://qiita.com/_Hage_K/items/117095082ef3bc1b4ccb
Next) Posted at a later date
Recommended Posts
