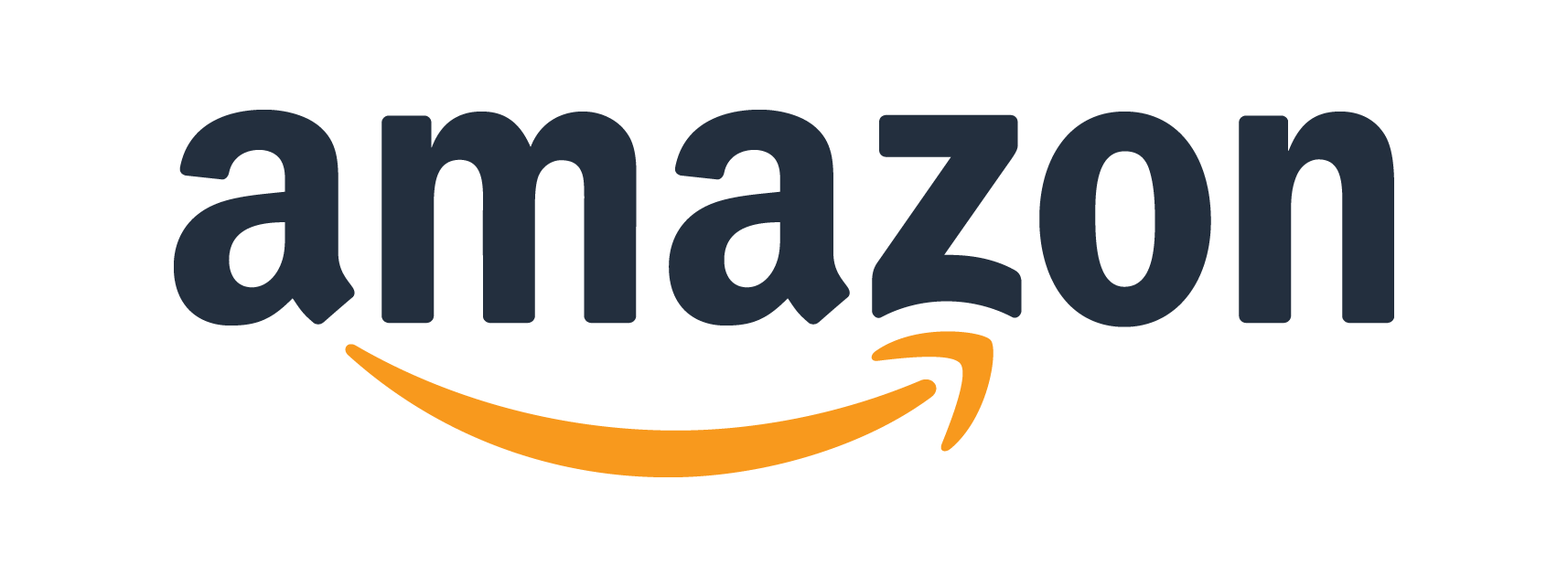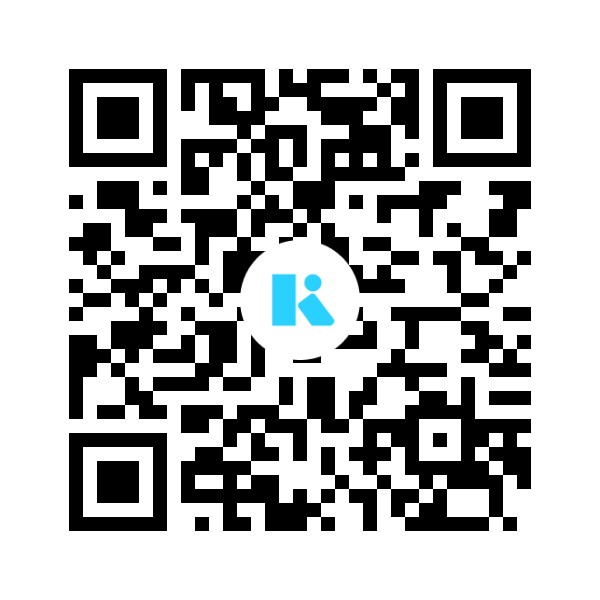Install 64-bit OS (bate) on Raspberry Pi
With the release of 8GB version for Raspberry Pi 4 the other day, the 64-bit version (bate) of the OS has also been released. This time I will install the 64-bit version OS.
environment
--Use Windows 10 --Installed on RaspberryPi3 + (because I don't have 4) --Installed on 64GB microSD card with Etcher --Headless setting and operation
table of contents
-Download -Install -[Initial setting](#Initial setting) -[Network Settings](#Network Settings) -[Enable SSH](Enable #ssh) -[Wi-Fi settings](# wi-fi settings) -[SSH connection](#ssh connection) -[Initial setting](#Initial setting) - raspi-config -[Change Password](#Change Password) -[Change Rokel](#Change Rokel) -[Change time zone](#Change time zone) -Update --[Exit raspi-config](Exit # raspi-config) --[Update Package](#Update Package) -[At the end](#At the end)
download
Click Download here from the here page to download the zip file.
Installation
--Write the downloaded file to the microSD card.
--This time, we will use Etcher. Please download and install from here.
--After starting Etcher, click Flash from File and select the zip file of the download OS.
--Check the installation destination in the middle, and if it is different, change it with Change.
--Click Flash with the correct installation destination selected.
--Wait a moment and close Etcher when the installation is complete.
network settings
Enable SSH
--Immediately after installation I think that Windows probably does not recognize the microSD card, so please point the microSD card again. --When the microSD card (boot) is displayed, open it and create an ssh file. (Be careful not to become ssh.txt)
Wi-Fi settings
Skip this when operating by connecting to Ethernet.
--Create wpa_supplicant.conf on the microSD card (boot) and make the following
country=JP
ctrl_interface=DIR=/var/run/wpa_supplicant GROUP=netdev
update_config=1
network={
ssid="SSID to connect to"
psk="Password to connect to"
}
The password is stored in clear text. You can hash it later, but I will omit it this time.
SSH connection
--Point the microSD to the Raspberry Pi, connect the power supply, and wait for a while until it starts up. --Start a command prompt or powershell and connect to Raspberry Pi with the following command.
ssh pi@raspberrypi
--You will be asked yes / no ?, so enter yes.
--If you enter ssh pi @ raspberry pi again, you will be SSH connected to RasPi and asked for the password, so you can log in by entering the initial password raspberry.
Initial setting
raspi-config
--Enter the following command to display raspi-config.
sudo raspi-config
Change Password
-Select 1 and change your password
Local change
--Select 4
--Select I1
--Ja_JP.UTF-8 Select with the space key according to UTF-8and press enter to confirm. --You will be asked for the system locale, so selectja_JP.UTF-8`.
Change time zone
--Select 4 --Select I2 --Select Asia --Select Tokyo
update
--Select 8 to start the update.
Exit raspi-config
--Press the right key and select Finish to exit raspi-config.
--Reboot when asked if you want to reboot.
Package update
Update the package with the following command.
sudo apt update
sudo apt upgrade -y
sudo apt dist-upgrade -y
At the end
That's all for OS installation and simple initial setup. I don't know if it makes sense to make RaspberryPi3 + 64bit! __ After I finished writing, I noticed that this was an article that had nothing to do with 64bit.
Related article
-Install Samba on Raspberry Pi and create a file server
Recommended Posts