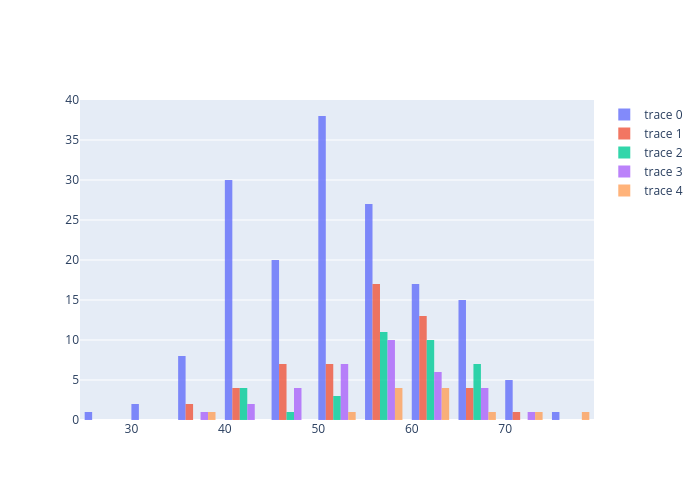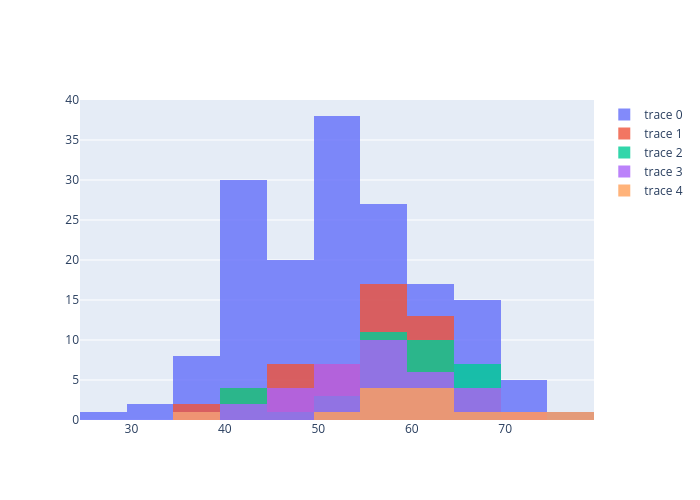Analyse de données à partir de python (visualisation de données 2)
introduction
Explique l'analyse des données avec python pour les débutants. Cet article est le deuxième.
Article précédent: Analyse de données à partir de python (visualisation de données 1) https://qiita.com/CEML/items/d673713e25242e6b4cdb
Code source https://gitlab.com/ceml/qiita/-/blob/master/src/python/notebook/first_time_data_analysis.ipynb
Dernier examen
Dans cette série Nous expliquerons de la lecture des données à la simple analyse des données à l'aide d'un ensemble de données ouvert au public gratuitement.
À propos de l'ensemble de données
・ Fourni par: California Institute of Technology ・ Contenu: Données de test des patients atteints de maladies cardiaques ・ URL: https://archive.ics.uci.edu/ml/datasets/Heart+Disease -Utilisez uniquement les données traitées.cleveland.data dans l'URL ci-dessus.
Objectif de l'analyse
L'ensemble de données classe l'état du patient en cinq classes. Je vais procéder à l'analyse dans le but de saisir les caractéristiques de chaque classe.
* Veuillez vous référer aux articles précédents pour le téléchargement et la lecture des données. </ font>
Contenu de cet article
Améliore l'histogramme qui était difficile à voir la dernière fois.
Remède
Le graphique du problème précédent a été montré ci-dessous.
import pandas as pd
columns_name = ["age", "sex", "cp", "trestbps", "chol", "fbs", "restecg", "thalach", "exang", "oldpeak","slope","ca","thal","class"]
data = pd.read_csv("/Users/processed.cleveland.data", names=columns_name)
class_group = data.groupby("class")
class_group["age"].hist(alpha=0.7)
plt.legend([0,1,2,3,4])

Il y a deux raisons possibles pour lesquelles il est difficile de voir. ①. Les chiffres se chevauchent. ②. La gamme de bacs est différente pour chaque classe.
Cette fois, nous améliorerons ces problèmes en utilisant plotly. Bien sûr, matplotlib peut également résoudre le problème, mais l'intrigue est également pratique, il n'y a donc aucune perte à l'utiliser. L'avantage de l'intrigue est que vous pouvez créer des diagrammes interactifs. * Puisque la figure n'était pas bien intégrée cette fois, veuillez cliquer sur l'image et expérimentez l'opération interactive à la destination du lien. </ font>
① Mesures d'amélioration
import plotly.graph_objects as go
fig = go.Figure()
for i in range(len(class_group)):
fig.add_trace(go.Histogram(x=class_group["age"].get_group(i), nbinsx=10))
# fig.update_layout(barmode='overlay')
fig.update_traces(opacity=0.8)
fig.show()
② Mesures d'amélioration
Juste en activant la partie commentaire plus tôt, la figure sera dessinée.
import plotly.graph_objects as go
fig = go.Figure()
for i in range(len(class_group)):
fig.add_trace(go.Histogram(x=class_group["age"].get_group(i), nbinsx=10))
fig.update_layout(barmode='overlay')
fig.update_traces(opacity=0.8)
fig.show()
À la fin
Avez-vous vécu l'opération interactive? Non seulement vous pouvez afficher la valeur du pointeur de données, mais vous pouvez également utiliser librement la figure pour l'agrandir ou la réduire, ce qui est pratique. La prochaine fois, j'aimerais procéder à l'analyse en utilisant le tracé 3D de plotly et ainsi de suite.
Analyse de données à partir de python (visualisation de données 3) https://qiita.com/CEML/items/71fbc7b8ab6a7576f514
Recommended Posts